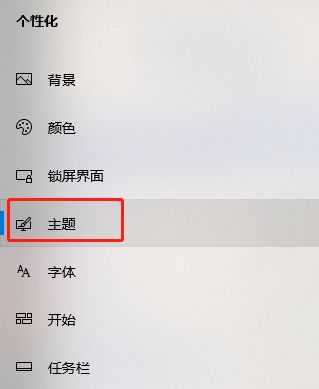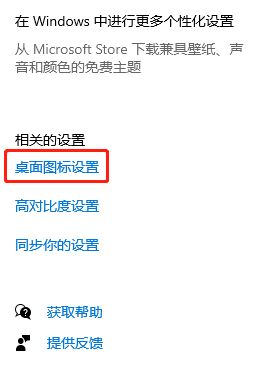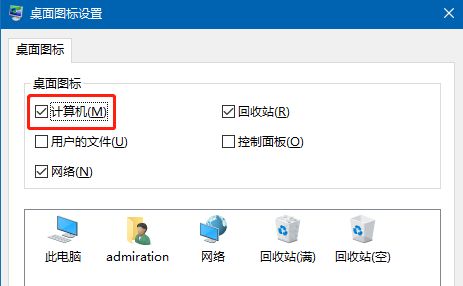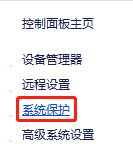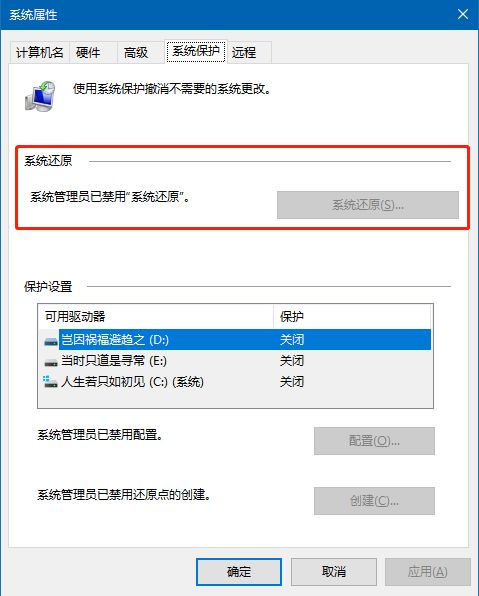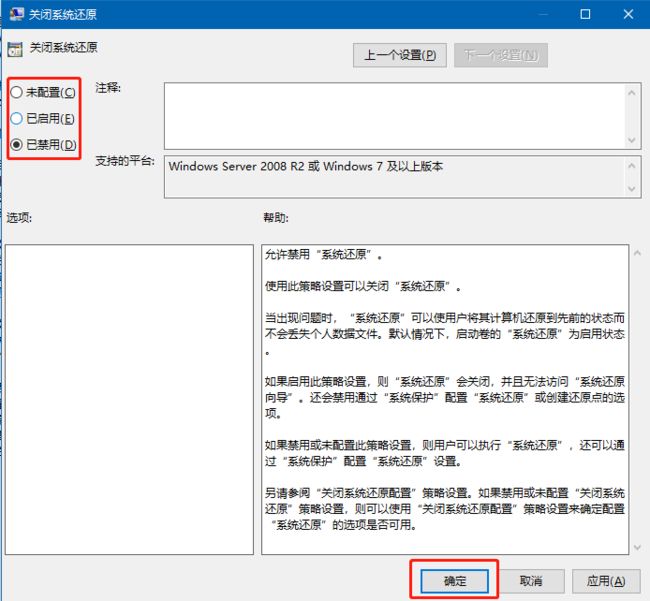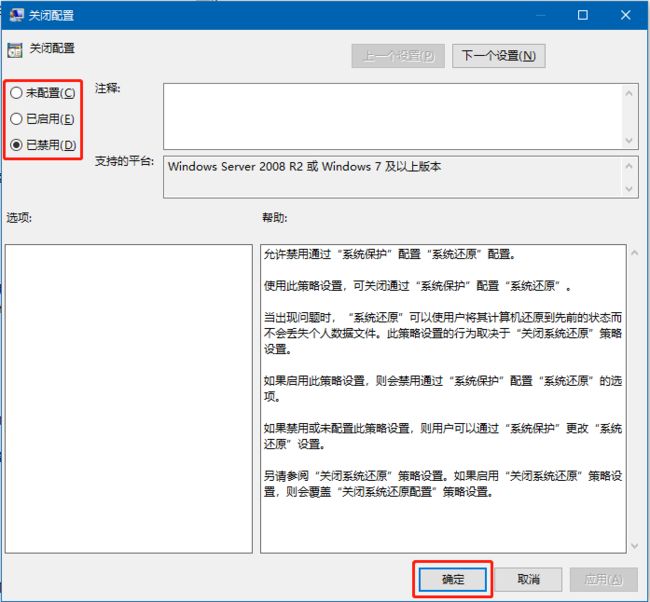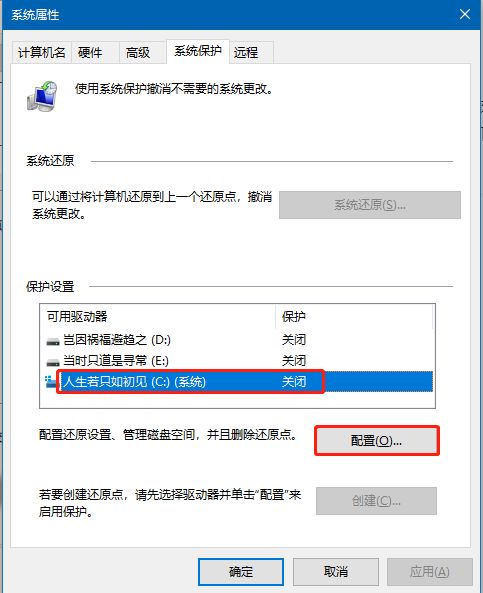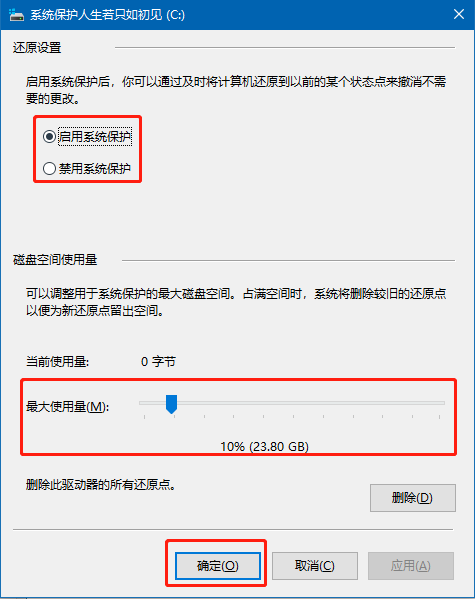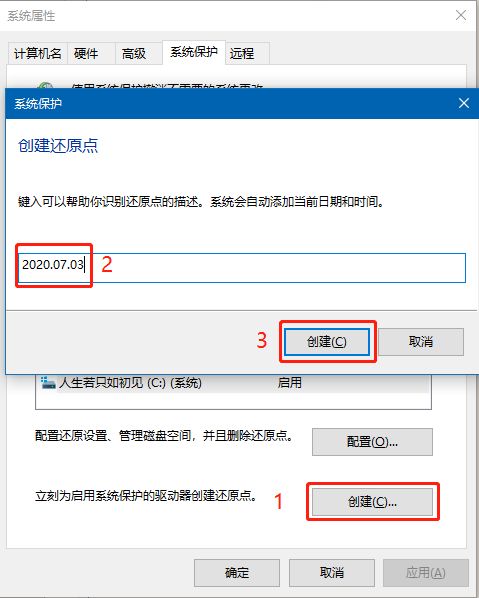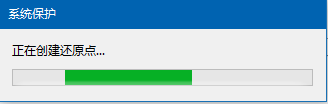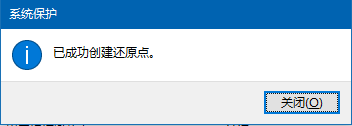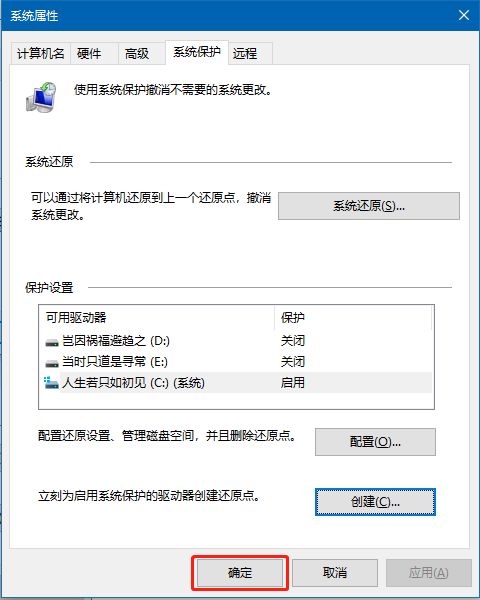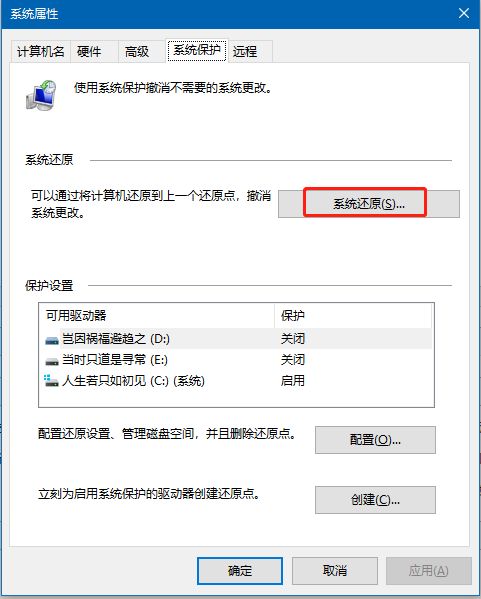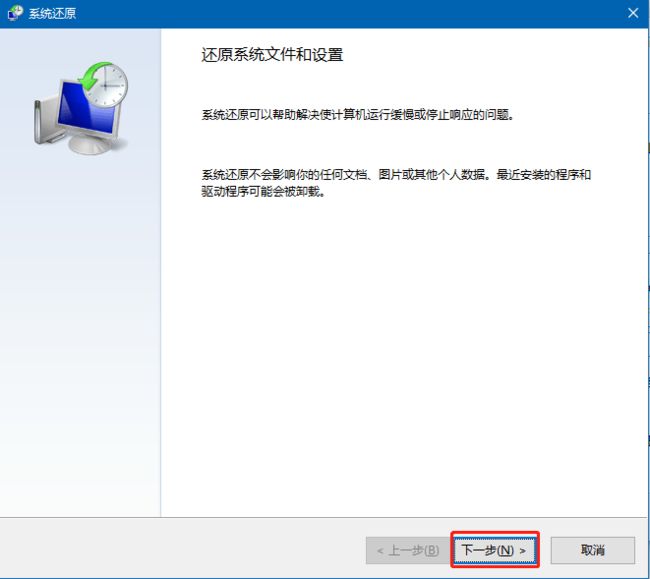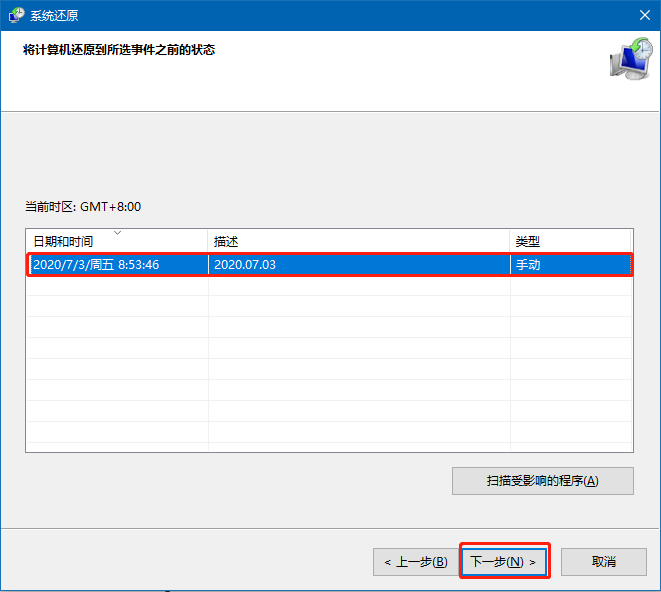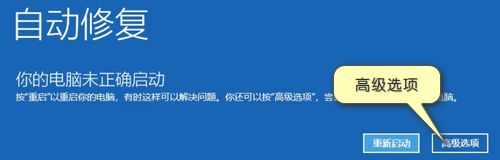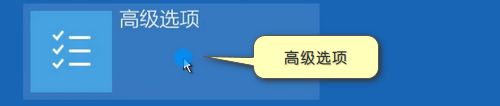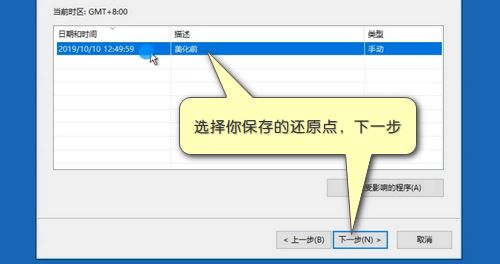第一步:创建此电脑桌面图标
如果桌面上没有“此电脑”。
鼠标右键点击桌面,选择个性化,然后选择主题,点击桌面图标设置。
勾选“计算机”
第二步:找到系统还原位置
鼠标右键点击“此电脑”
选择“属性”,“系统保护”
看系统还原的位置是否可以使用,下图是系统还原功能未开启的情况。如果可以,跳过下一步
第三步:启用系统还原功能
输入win+R,然后在打开的窗口中输入,gpedit.msc,然后回车。
PS:win是指的键盘上那个田字形的按键。
然后依次双击“本地计算机策略”、“计算机配置”、“管理模板”、“系统”、“系统还原”
找到“关闭配置”、“关闭系统还原”
打开“关闭系统还原”,将状态从“已启用”、“未配置”更改为“已禁用”,然后点击确定
打开“关闭配置”,将状态从“已启用”、“未配置”更改为“已禁用”,然后点击确定
第四步:创建系统还原点
选中C盘,点击配置
然后选择“启用系统保护”,调整下方的“最大使用量”,最大使用量应该是多少没有定论,自己决定吧,最后点击“确定”。
然后接着选中C盘,点击“创建”,然后给还原点命名,最后点击“创建”
第五步:还原系统
正常情况下的系统还原
点击“系统还原”
点击“下一步”
选中一个还原点,点击“下一步”即可开始还原
无法进入系统的情况下还原
系统出现问题,无法进入的情况下我们可以进入WinRE还原系统:
PS:进入WinRE的方式
(1)系统下选择重启时,按 shift+重启。
(2)“开始”--- “设置”---“更新和安全”---“恢复”---“高级启动”下的重启。
(3) 2分钟内反复强制关机 2 次,第三次会自动进入此模式。
开机按F8进入WinRE(有的品牌电脑是按F11键或其他按键,请自行尝试或查询)或待系统启动到出现Windows徽标或品牌Logo时,长按电源键强制关机,如此强制关机三次后,系统因无法正常启动就会进入“恢复”界面或“自动修复”界面,点击“查看高级修复选项”或“高级选项”即可进入WinRE。如下图:
进入WinRE后我们进入疑难解答,如下图:
高级选项:
进入系统还原:
选择一个要还原的时间,下一步,即可开始还原,如下图:
WinRE
微软从Windows Vista系统开始引入了WinRE(Windows Recovery Environment,Windows恢复环境),WinRE默认安装在系统分区前的隐藏分区内,用于诊断和修复Windows无法启动等严重错误。WinRE可以安装,也可以直接从硬盘或光盘中运行。它是基于WinPE的一个系统恢复平台,但没有图形化界面和操作。
WinRE主要有以下用途:
- 可以非常方便地进行系统还原、系统映像恢复、启动修复等操作;
- 在不丢失照片、音乐、视频和其他个人文件的情况下恢复无法正常运行的电脑;
- 重置系统,也就是将系统初始化为出厂设置(不是重装系统,但效果等同于重装系统,会清除之前系统中所有的文件和设置);
- 卸载导致系统崩溃的更新补丁
参考教程
https://zhutix.com/10tutorials/huanyuan/
https://windows10.pro/win10-enter-winre-windows-recovery-environment/