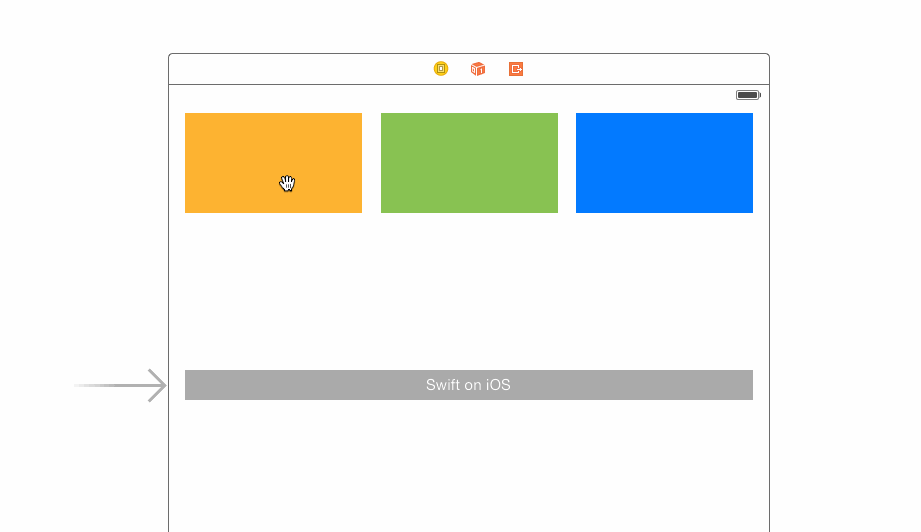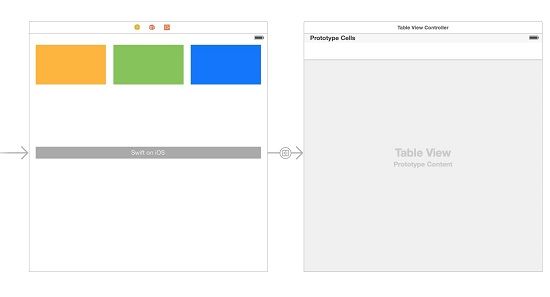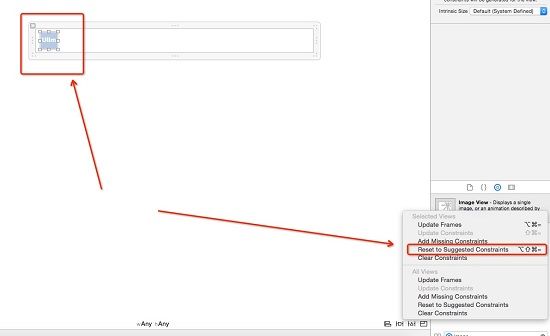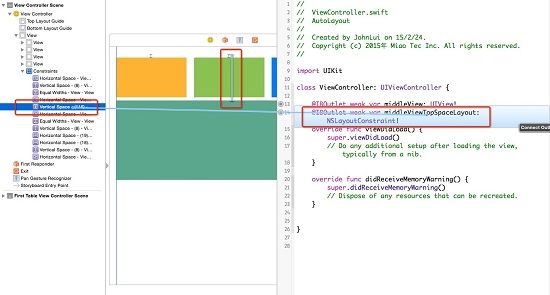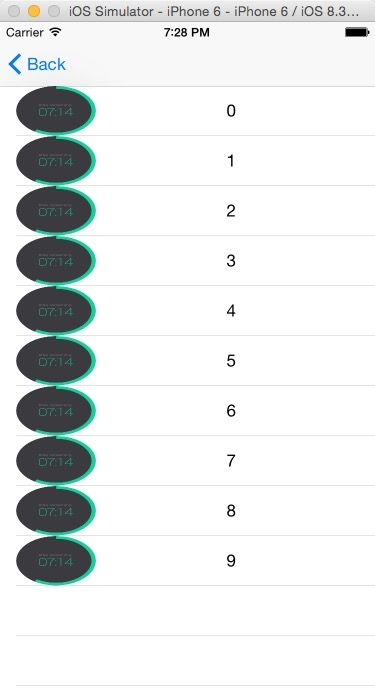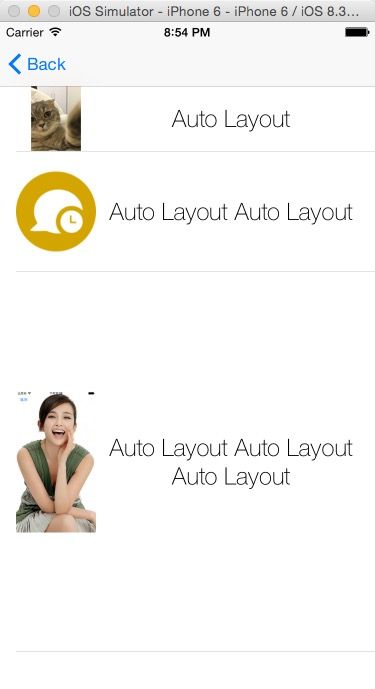iOS 8 的autolayout 的使用 -- (一)
Auto Layout 使用心得(一)--初体验
本系列文章将从一个慢慢摸索中的新手的角度介绍 Auto Layout,讲述我在这两个月的学习中对它一点一滴的感受,最终目的是让大家在阅读完之后能够自己上手使用,并完成绝大多数简单的布局约束。
此系列文章代码仓库在 https://github.com/johnlui/AutoLayout ,有不明白的地方可以参考我的 Auto Layout 设置哦,下载到本地打开就可以了。
简介
Auto Layout 是苹果在 Xcode 5 (iOS 6) 中新引入的布局方式,旨在解决 3.5 寸和 4 寸屏幕的适配问题。屏幕适配工作在 iPhone 6 及 plus 发布以后变得更加重要,而且以往的“笨办法”的工作量大幅增加,所以很多人开始学习使用 Auto Layout 技术。
初体验
0. 开发环境
本系列文章的开发环境为:
-
OS X 10.10.2
-
Xcode Version 6.2 (6C131e)
1. 新建应用
新建一个 Single View Application,命名为 AutoLayout,如下:
点击选中 Main.storyboard,右侧内容如下:
1、2 两个按钮将会在未来的开发中产生巨大的作用,他们将拥有本系列文章的全局名称:按钮1,按钮2。请先记下他们的位置。
2. 直接上手,开始使用
这也是我对学习新的软件编程技术的基本学习方法:有一个具体客观驱动的目标,例如做一个真正要给客户用的软件,而不是“为了学习新技术提高自己”这类伪目标。
让我们直接上手:绘制一个距离左右边都有一定距离、固定高度、垂直居中的按钮,叫“Swift on iOS”。
1. 第一步,从右侧拖过来一个按钮,置于页面最中间。会有参考线出现,这一步很容易:
2. 选中这个 button,将按钮背景色和前景色进行如下设置:
3. 将按钮左侧边界往左拖动直到自动吸附,留下一定的距离。右侧进行同样操作:
4. 选中这个 button,修改文字为 Swift on iOS:
5. 选中这个 button,点击 按钮2 ,选择这一项:
这时候 button 周围会出现一些蓝色的线条,这些就是 Auto Layout 的约束项。
3. 大功告成,查看效果
3.5:
4:
4.7:
5.5:
4. 分析
选中这个 button,在右侧查看自动生成的约束项:
只有三项,这三项的意思分别是:和父视图纵向居中对齐、右侧和父视图对齐、左侧和父视图对齐。
我们很容易就能理解这样可以定位一个按钮,但是总感觉少了点什么。实际上这三个自动生成的约束项并不能描述一个 button 的位置,因为少了一个关键的属性:button 的高度。以后我们会详细地讨论。
5. 核心思想
本质分析
Auto Layout 的本质是依靠 某几项约束条件 来达到对某一个元素的定位。我们可以在某个地方只使用一个约束,以达到一个小目的,例如防止内容遮盖、防止边界溢出等。但我的最佳实践证明,如果把页面上每一个元素的位置都用 Auto Layout 进行 “严格约束” 的话,那么 Auto Layout 可以帮我们省去非常多的计算 frame 的代码。
“严格约束” 是什么?
简单来说,严格约束就是对某一个元素的绝对定位,让它在任一屏幕尺寸下都有着唯一的位置。这里的绝对定位不是定死的位置,而是对一个元素 完善的约束条件。
让我们看图说话:
-
我们要在一个直角坐标系里描述一个矩形。
-
那么只需要指定这个矩形的位置和大小。
-
那么只要给出上图中的四个值即可:到左边界的距离,到上边界的距离,宽度,高度。
-
这四个约束是最简单的情况。在对一个元素进行严格约束时,请直接在脑中构建这个元素,并且加上几条约束条件,如果他无法缩放和动弹,那么严格约束就是成功的!
-
必须牢记,使用 Auto Layout 时最重要的是:对页面上每一个元素都进行严格约束,不严格的约束是万恶之源。
Auto Layout 使用心得(二)--实现三等分
此系列文章代码仓库在 https://github.com/johnlui/AutoLayout ,有不明白的地方可以参考我的 Auto Layout 设置哦,下载到本地打开就可以了。
准备
上一篇文章中,我们共同进行了 Auto Layout 的初体验,在本篇我们将一起尝试用 Auto Layout 实现三等分。
Auto Layout 的本质原理
Auto Layout 的本质是用一些约束条件对元素进行约束,从而让他们显示在我们想让他们显示的地方。
约束主要分为以下几种(欢迎补充):
-
相对于父 view 的约束。如:距离上边距 10,左边距 10。
-
相对于前一个元素的约束。如:距离上一个元素 20,距离左边的元素 5 等。
-
对齐类约束。如:跟父 view 左对齐,跟上一个元素居中对齐等。
-
相等约束。如:跟父 view 等宽。
三等分设计思路
许多人刚开始接触 Auto Layout,可能会以为它只能实现上面的1、2功能,其实后面3、4两个功能才是强大、特别的地方。接下来我们将尝试设计横向三等分:
-
第一个元素距离左边一定距离。
-
最后一个元素距离右边一定距离。
-
三者高度恒定,宽度相等。
-
1和2、2和3的横向间距固定。
干货,实现过程的动图:
运行结果
4 寸:
4.7 寸:
纵向三等分实现方式类似,大家可以自己尝试一下哦~
Auto Layout 使用心得(三)—— 自定义 cell 并使用 Auto Layout
此系列文章代码仓库在 https://github.com/johnlui/AutoLayout ,有不明白的地方可以参考我的 Auto Layout 设置哦,下载到本地打开就可以了。
简介
本篇中我们将尝试自定义一个 UITableViewCell,并使用 Auto Layout 对其进行约束。
自定义 cell 基础
在前面的项目中,我们采用 StoryBoard 来组织页面,StoryBoard 可以视为许多个 xib 的集合,所以我们可以得到两个信息:
-
这个项目通过初始化主 StoryBoard 文件来展现 APP,而 UIViewController 类文件是通过 StoryBoard 文件的绑定来初始化并完成功能的。
-
我们可以创建新的 StoryBoard 文件或者新的 xib 文件来构造 UI,然后动态地加载进页面。
创建文件
我们可以一次性创建 xib 文件和类的代码文件。
新建 Cocoa Touch Class:
设置和下图相同即可:
检查成果
分别选中上图中的 1、2 两处,检查 3 处是否已经自动绑定为 firstTableViewCell,如果没有绑定,请先检查选中的元素确实是 2,然后手动绑定即可。
完成绑定工作
切换一页,如下图进行 Identifier 设置:
新建 Table View Controller 页面
新建一个 Table View Controller 页面,并把我们之前创建的 Swift on iOS 那个按钮的点击事件绑定过去,我们得到:
然后创建一个名为 firstTableViewController 的 UITableViewController 类,创建流程跟前面基本一致。不要创建 xib。然后选中 StoryBoard 中的 Table View Controller(选中之后有蓝色边框包裹),在右侧对它和 firstTableViewController 类进行绑定:
调用自定义 cell
修改 firstTableViewController 类中的有效代码如下:
|
1
2
3
4
5
6
7
8
9
10
11
12
13
14
15
16
17
18
19
20
21
22
23
|
import UIKit
class firstTableViewController: UITableViewController {
override func viewDidLoad() {
super
.viewDidLoad()
var
nib = UINib(nibName:
"firstTableViewCell"
, bundle: nil)
self.tableView.registerNib(nib, forCellReuseIdentifier:
"firstTableViewCell"
)
}
override func didReceiveMemoryWarning() {
super
.didReceiveMemoryWarning()
}
// MARK: - Table view data source
override func numberOfSectionsInTableView(tableView: UITableView) -> Int {
return
1
}
override func tableView(tableView: UITableView, numberOfRowsInSection section: Int) -> Int {
return
10
}
override func tableView(tableView: UITableView, cellForRowAtIndexPath indexPath: NSIndexPath) -> UITableViewCell {
let cell = tableView.dequeueReusableCellWithIdentifier(
"firstTableViewCell"
, forIndexPath: indexPath) as firstTableViewCell
cell.textLabel?.text = indexPath.row.description
return
cell
}
}
|
viewDidLoad() 中添加的两行代码是载入 xib 的操作。最下面的三个 func 分别是定义:
-
self.tableView 中有多少个 section
-
每个 section 中分别有多少个条目
-
实例化每个条目,提供内容
如果你得到以下页面,说明你调用自定义 cell 成功了!
给自定义 cell 添加元素并使用 Auto Layout 约束
首先向 Images.xcassets 中随意加入一张图片。
然后在左侧文件树中选中 firstTableViewCell.xib,从右侧组件库中拖进去一个 Image View,并且在右侧将其尺寸设置如下图右侧:
给 ImageView 添加约束:
选中该 ImageView(左箭头所示),点击自动 Auto Layout(右箭头所示),即可。
给 ImageView 设置图片:
再从右侧组件库中拖入一个 UILabel,吸附到最右侧,垂直居中,为其添加自动约束,这一步不再赘述。
在 firstTableViewCell 类中绑定 xib 中拖进去的元素
选中 firstTableViewCell.xib,切换到双视图,直接进行拖动绑定:
绑定完成!
约束 cell 的高度
在 firstTableViewController 中添加以下方法:
|
1
2
3
|
override func tableView(tableView: UITableView, heightForRowAtIndexPath indexPath: NSIndexPath) -> CGFloat {
return
50
}
|
给自定义的 UILabel 添加内容
修改 firstTableViewController 中以下函数为:
|
1
2
3
4
5
|
override func tableView(tableView: UITableView, cellForRowAtIndexPath indexPath: NSIndexPath) -> UITableViewCell {
let cell = tableView.dequeueReusableCellWithIdentifier(
"firstTableViewCell"
, forIndexPath: indexPath) as firstTableViewCell
cell.firstLabel.text = indexPath.row.description
return
cell
}
|
查看结果
4.0 寸:
4.7 寸:
如果你得到以上结果,那么恭喜你自定义 cell 并使用 Auto Layout 成功!
Auto Layout 使用心得(四)—— 22 行代码实现拖动回弹
此系列文章代码仓库在 https://github.com/johnlui/AutoLayout ,有不明白的地方可以参考我的 Auto Layout 设置哦,下载到本地打开就可以了。
简介
本文中,我们将一起使用 UIPanGestureRecognizer 和 Auto Layout,通过 22 行代码实现拖动回弹效果。
搭建界面
删除首页中间的按钮,添加一个 View ,设置一种背景色便于辨认,然后对其进行绝对约束:
拖动一个 UIPanGestureRecognizer 到该 View 上:
界面搭建完成。
属性绑定
切换到双向视图,分别右键拖动 UIPanGestureRecognizer 和该 View 的 Top Space 的 Auto Layout 属性到 ViewController 中绑定:
然后将 UIPanGestureRecognizer 右键拖动绑定:
编写代码
|
1
2
3
4
5
6
7
8
9
10
11
12
13
14
15
16
17
18
19
20
21
22
23
24
25
26
27
28
29
30
31
32
33
34
35
|
class ViewController: UIViewController {
var
middleViewTopSpaceLayoutConstant: CGFloat!
var
middleViewOriginY: CGFloat!
@IBOutlet weak
var
middleView: UIView!
@IBOutlet weak
var
middleViewTopSpaceLayout: NSLayoutConstraint!
@IBOutlet
var
panGesture: UIPanGestureRecognizer!
override func viewDidLoad() {
super
.viewDidLoad()
panGesture.addTarget(self, action: Selector(
"pan"
))
middleViewTopSpaceLayoutConstant = middleViewTopSpaceLayout.constant
middleViewOriginY = middleView.frame.origin.y
}
override func didReceiveMemoryWarning() {
super
.didReceiveMemoryWarning()
// Dispose of any resources that can be recreated.
}
func pan() {
if
panGesture.state == UIGestureRecognizerState.Ended {
UIView.animateWithDuration(0.4, delay: 0, options: UIViewAnimationOptions.CurveEaseInOut, animations: { () -> Void
in
self.middleView.frame.origin.y = self.middleViewOriginY
}, completion: { (success) -> Void
in
if
success {
self.middleViewTopSpaceLayout.constant = self.middleViewTopSpaceLayoutConstant
}
})
return
}
let y = panGesture.translationInView(self.view).y
middleViewTopSpaceLayout.constant = middleViewTopSpaceLayoutConstant + y
}
}
|
查看效果
22 行代码,拖动回弹效果完成!
Auto Layout 使用心得(五)--根据文字、图片自动计算 UITableViewCell 高度
此系列文章代码仓库在 https://github.com/johnlui/AutoLayout ,有不明白的地方可以参考我的 Auto Layout 设置哦,下载到本地打开就可以了。
简介
本文中,我们将一起使用 Auto Layout 技术,让 UITableViewCell 的高度随其内部的 UILabel 和 UIImageView 的内容自动变化。
搭建界面
恢复之前删除的按钮
放置一个按钮,恢复到 firstTableViewController 的连接:
别忘了添加约束让他居中哦。
修改 firstTableViewCell
将 firstTableViewCell 的尺寸设置为 600 * 81,将 logo 的尺寸设置为 80 * 80。将 logo 的约束修改为如下图所示:
修改 label 的尺寸和位置,添加约束如下图:
给 ViewController 增加 UINavigationController 嵌套
为了便于返回。操作如下图:
查看结果
根据 label 自动计算 firstTableViewCell 高度
选中 label,设置 lines 行数为 0,表示不限长度自动折行:
修改 label 的文字内容让其超出一行:
|
1
2
3
4
5
6
7
8
9
10
11
12
13
14
15
16
17
18
19
20
21
22
23
24
25
26
27
28
29
30
31
32
33
34
35
36
37
|
import UIKit
class firstTableViewController: UITableViewController {
var
labelArray = Array()
// 用于存储 label 文字内容
override func viewDidLoad() {
super
.viewDidLoad()
var
nib = UINib(nibName:
"firstTableViewCell"
, bundle: nil)
self.tableView.registerNib(nib, forCellReuseIdentifier:
"firstTableViewCell"
)
// 循环生成 label 文字内容
for
i
in
1...10 {
var
text =
""
for
j
in
1...i {
text +=
"Auto Layout"
}
labelArray.append(text)
}
}
override func didReceiveMemoryWarning() {
super
.didReceiveMemoryWarning()
}
// MARK: - Table view data source
override func tableView(tableView: UITableView, heightForRowAtIndexPath indexPath: NSIndexPath) -> CGFloat {
return
50
}
override func numberOfSectionsInTableView(tableView: UITableView) -> Int {
return
1
}
override func tableView(tableView: UITableView, numberOfRowsInSection section: Int) -> Int {
return
labelArray.count
}
override func tableView(tableView: UITableView, cellForRowAtIndexPath indexPath: NSIndexPath) -> UITableViewCell {
let cell = tableView.dequeueReusableCellWithIdentifier(
"firstTableViewCell"
, forIndexPath: indexPath) as! firstTableViewCell
cell.firstLabel.text = labelArray[indexPath.row]
return
cell
}
}
|
现在到了最关键的时刻,驱动 UITableViewCell 适应 Label 内容:
1. 使用 estimatedHeightForRowAtIndexPath 替代 heightForRowAtIndexPath
estimatedHeightForRowAtIndexPath 是 iOS 7 推出的新 API。如果列表行数有一万行,那么 heightForRowAtIndexPath 就会在列表显示之前计算一万次,而 estimatedHeightForRowAtIndexPath 只会计算当前屏幕中显示着的几行,会大大提高数据量很大时候的性能。
2. 新建一个 prototypeCell 成员变量以复用,并在 viewDidLoad 中初始化
|
1
2
3
4
5
6
7
8
9
10
11
12
13
14
|
class firstTableViewController: UITableViewController {
var
labelArray = Array()
// 用于存储 label 文字内容
var
prototypeCell: firstTableViewCell!
override func viewDidLoad() {
super
.viewDidLoad()
var
nib = UINib(nibName:
"firstTableViewCell"
, bundle: nil)
self.tableView.registerNib(nib, forCellReuseIdentifier:
"firstTableViewCell"
)
// 初始化 prototypeCell 以便复用
prototypeCell = tableView.dequeueReusableCellWithIdentifier(
"firstTableViewCell"
) as! firstTableViewCell
......
|
3. 计算出高度
|
1
2
3
4
5
|
override func tableView(tableView: UITableView, estimatedHeightForRowAtIndexPath indexPath: NSIndexPath) -> CGFloat {
let cell = prototypeCell
cell.firstLabel.text = labelArray[indexPath.row]
return
cell.contentView.systemLayoutSizeFittingSize(UILayoutFittingCompressedSize).height + 1
}
|
4. 查看效果
超级大坑
上面让 firstTableViewCell 根据 label 自动计算高度的过程中,有一个超级大坑:如果给左侧 UIImageView 赋的图片较大(大于 80px),将看到如下奇怪的结果:
这只是因为图片把 UITableViewCell 撑大了,并不是我们的计算没有效果。
解决大坑:进攻是最好的防守!根据图片自动计算 firstTableViewCell 高度
首先,把图片的渲染模式改成 Aspect Fit:
给 Images.xcassets 增加三张图片,命名为 0、1、2,尺寸从小到大:
给 cellForRowAtIndexPath 增加代码:
|
1
2
3
|
if
indexPath.row < 3 {
cell.logoImageView.image = UIImage(named: indexPath.row.description)
}
|
查看效果:
前两个 cell 看起来比较正常,第三个为什么多出了那么多空白?这就是使用 Auto Layout 限制图片宽度为 80px 的原生问题:宽度虽然限制了,高度却依然是原图的高度。解决办法也很简单:如果图片宽度大于 80px,就重绘一张 80px 宽度的图片填充进去。
新建一个 Group(虚拟文件夹),叫 Extensions,并在其内部新建 UIImage.swift 文件,内容如下:
|
1
2
3
4
5
6
7
8
9
10
11
|
import UIKit
extension UIImage {
func resizeToSize(size: CGSize) -> UIImage {
UIGraphicsBeginImageContext(size)
self.drawInRect(CGRectMake(0, 0, size.width, size.height))
let newImage = UIGraphicsGetImageFromCurrentImageContext()
UIGraphicsEndImageContext()
return
newImage
}
}
|
给 UIImage 类扩展了一个名为 resizeToSize 的方法,返回一个按照要求的大小重绘过的 UIImage 对象。修改 cellForRowAtIndexPath 的代码为:
|
1
2
3
4
5
6
7
8
9
10
11
12
13
|
override func tableView(tableView: UITableView, cellForRowAtIndexPath indexPath: NSIndexPath) -> UITableViewCell {
let cell = tableView.dequeueReusableCellWithIdentifier(
"firstTableViewCell"
, forIndexPath: indexPath) as! firstTableViewCell
cell.firstLabel.text = labelArray[indexPath.row]
if
indexPath.row < 3 {
var
image = UIImage(named: indexPath.row.description)!
if
image.size.width > 80 {
image = image.resizeToSize(CGSizeMake(80, image.size.height * (80 / image.size.width)))
}
cell.logoImageView.image = image
}
return
cell
}
|
搞定!
查看效果
从上图可以看出,cell 已经可以根据图片和文字中比较高的一个完全自适应。