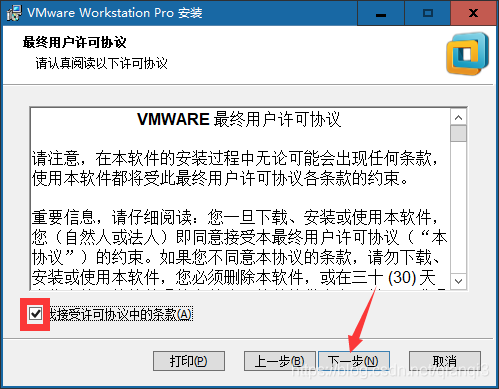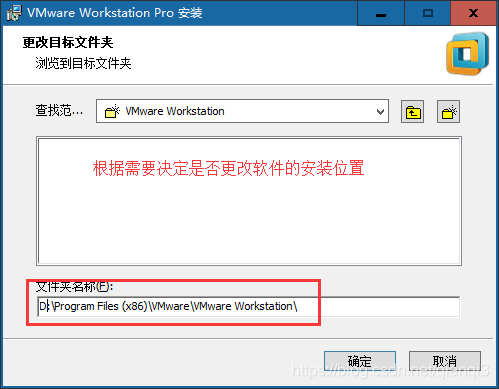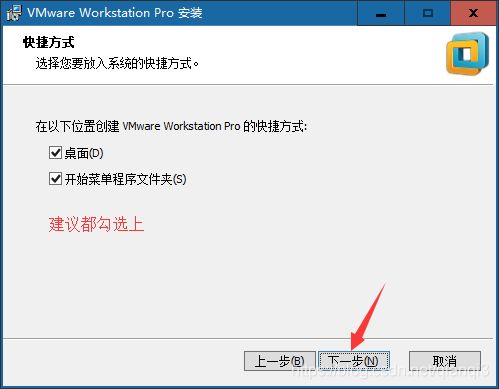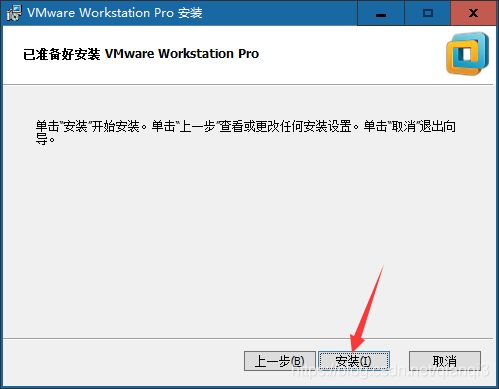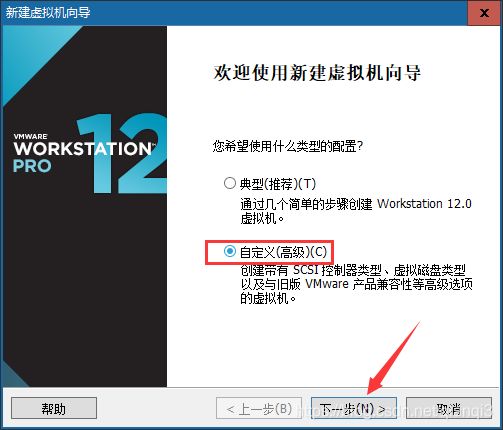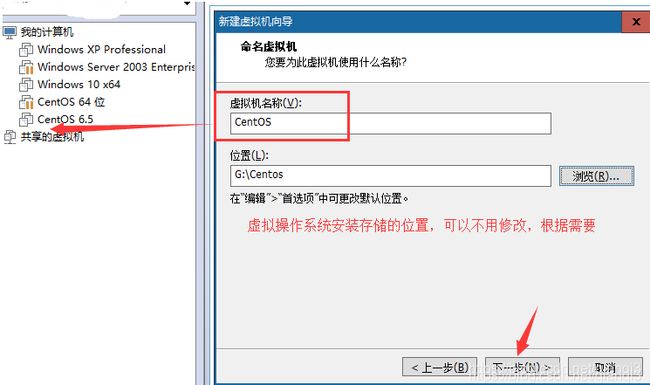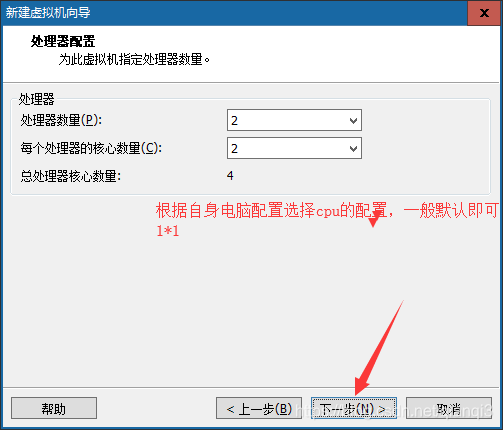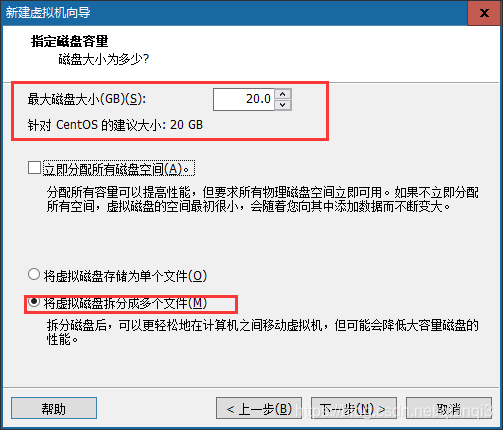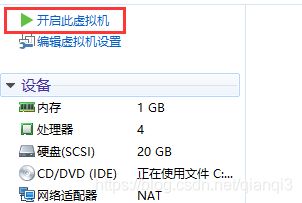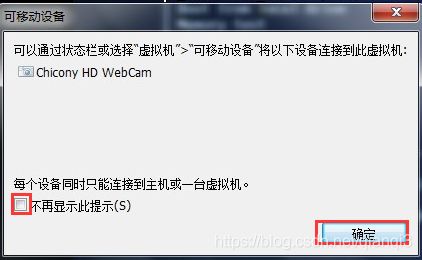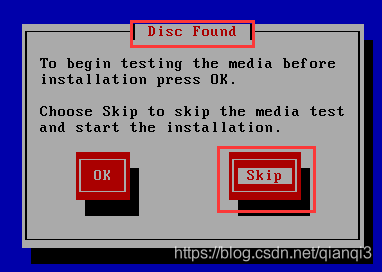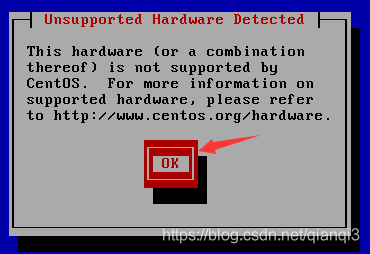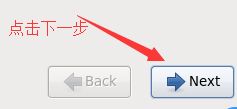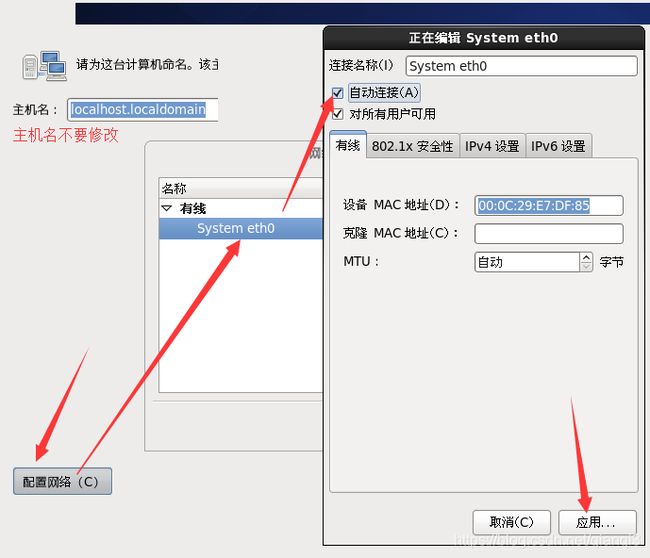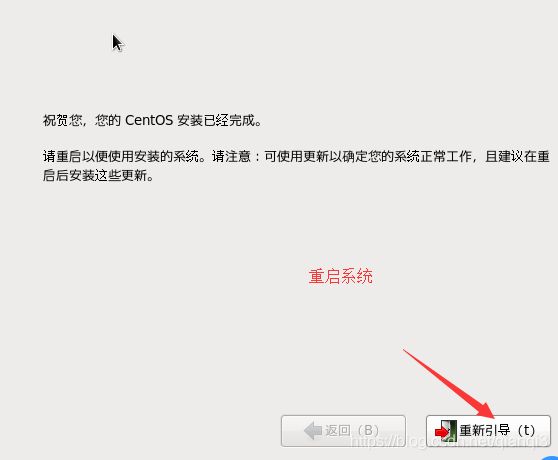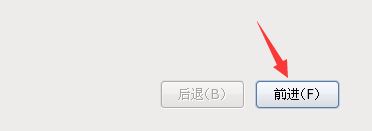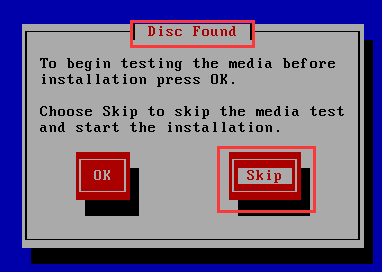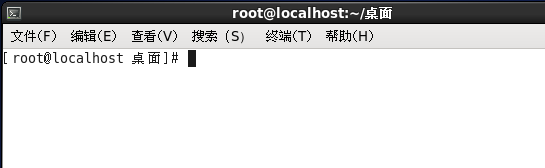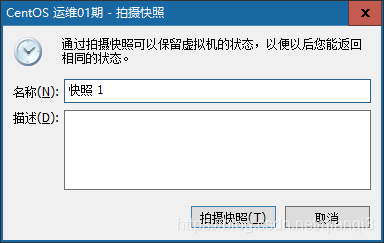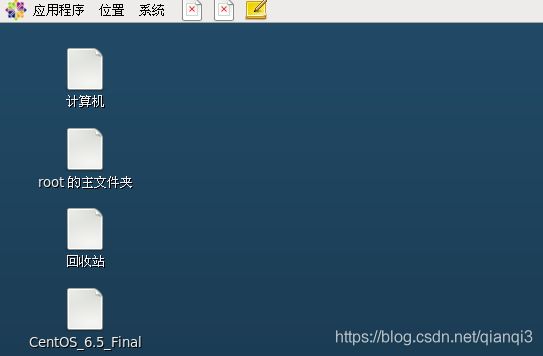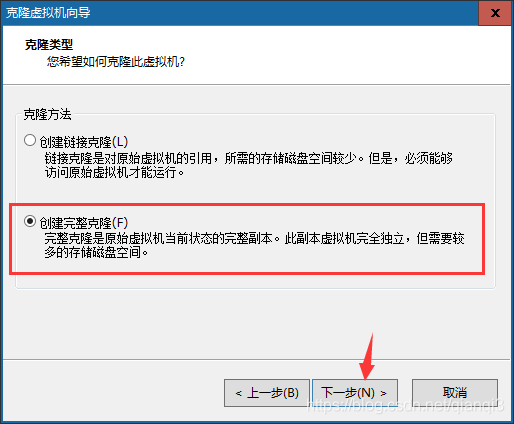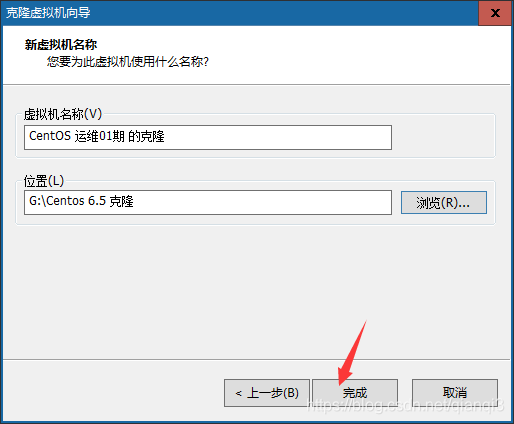Linux发展史与安装
一、Linux发展史
1、Linux前身-Unix
1968年 Multics项目
MIT、Bell实验室、美国通用电气有限公司走到了一起,致力于开发Multics项目。到后期由于开发进度不是很好,MIT和Bell实验室相继离开这个项目的开发,最终导致项目搁浅。
1970年(Unix元年,时间戳) Unix诞生
当时在开发Multics项目的时候,实验室中有一个开发成员开发了一款游戏(travel space:遨游太空),因为两个实验室相继离开项目开发,导致这名开发人员没法玩游戏,后来他提议组织人员重新在Multics项目之上重新的开发,也就出现了1970年的Unix。当时Unix操作系统是使用的汇编语言(机器语言)开发的。
1973年 用C语言重写Unix
因为汇编语言有一个最大的局限性:对于计算机硬件过于依赖。导致移植性不好,所以后期在1973年使用了C语言对其进行重新开发。
1975年 Bell实验室允许大学使用Unix。
1975年,bell实验室允许大学使用Unix操作系统用于教学作用,而不允许用于商业用途。
2、Linux诞生
人物 Linus
Linux的开发作者,Linux之父,李纳斯·托瓦兹。Linux诞生时是芬兰在校大学生。
1991年 0.0.1版本
李纳斯当时学校使用的就是Unix操作系统,然后其对系统的底层代码进行了修改,放到了学校为学生开放的网站上,原先他把文件命名写成了Linus’s Unix,后期网络管理发现之后觉得这个名字不好,自己手动的将名字改成Linux。随后其他同学下载之后发现这个版本还是挺好用的,随后都把自己代码贡献给李纳斯。
1992年 0.0.2版本
1994年 1.0版本
2003年 2.6版本
上述所提及的版本号并不是分支版本,而是指Linux的内核版本。
3、开源文化
Linux是开源的操作系统。所谓开源就是指开放源代码。
人物 Stallman 斯特曼,开源文化的倡导人。
1983年 GNU计划
1985年 FSF基金会
1990年 Emacs、GCC(c语言的编译器)、程序库
1991年 Stallman去找Linus,商谈让Linux加入其开源计划(GNU计划)
1992年 GNU/Linux
4、Linux系统特点
开放性(开源)、多用户、多任务、良好的用户界面、优异的性能与稳定性
概念:
单用户:一个用户,在登录计算机(操作系统),只能允许同时登录一个用户;
单任务:一个任务,允许用户同时进行的操作任务数量;
多用户:多个用户,在登录计算机(操作系统),允许同时登录多个用户进行操作;
多任务:多个任务,允许用户同时进行多个操作任务;
Windows属于:单用户、多任务。
Linux属于:多用户、多任务。
5、Linux分支
分支:Linux分支有很多,现在比较有名的ubuntu、debian、centos(Community Enterprise Operating System)、redhat、suse等等。
二、Linux系统的安装
1、安装方式
目前安装操作系统方式有2种:真机安装、虚拟机安装。
真机安装:使用真实的电脑进行安装,像安装windows操作系统一样,真机安装的结果就是替换掉当前的windows操作系统;
虚拟机安装:通过一些特定的手段,来进行模拟安装,并不会影响当前计算机的真实操作系统;
如果是学习或者测试使用,强烈建议使用虚拟机安装方式。
2、虚拟机软件(了解)
什么是虚拟机?
虚拟机,有些时候想模拟出一个真实的电脑环境,碍于使用真机安装代价太大,因此而诞生的一款可以模拟操作系统运行的软件。
虚拟机目前有2个比较有名的产品:vmware出品的vmware workstation、oracle 出品的virtual Box。
3、虚拟机的安装
3.1、VMware Workstation的安装
①打开安装程序
②进行下一步开始安装
③同意许可协议
④根据需要决定是否需要更改软件的安装位置
点击下一步:
⑤用户体验设置
⑥快捷方式创建的步骤
⑦点击安装按钮
⑧点击完成
⑨最重要的地方,在安装完之后需要检查,检查虚拟机软件是否有安装2个虚拟网卡
如果没有这2个网卡的话,则会影响后期windows系统与虚拟机其中操作系统之间的相互通信(比如共享网络、文件传输等)。
4、Linux版本的选择
版本选择:CentOS 7.x 【镜像一般都是xxx.iso文件】
官网:https://www.centos.org/
从官网下载得到的镜像文件
![]()
5、新建虚拟机
5.1、使用VMware Workstation(重点)
①点击“文件”菜单,选择“新建虚拟机…”选项,选择“自定义”点击下一步
②选择兼容性,默认即可,直接下一步
③选择镜像文件的时候选择“稍后….”,点击下一步
④选择需要安装的操作系统
⑤选择虚拟机的名称(名称将会后期出现在左侧)和设置虚拟系统的安装位置
⑥cpu设置
⑦分配内存
⑧选择网络类型,选择nat即可
NAT:配置好之后windows即可和虚拟机进行互相通信,但是教室内的其他同学是访问不了的,只能自己可以访问虚拟机中的操作系统;
桥接:配置好之后其他同学也可以访问你的虚拟机操作系统;
⑨后续默认的步骤,直接下一步
⑩点击完成
6、Linux操作系统安装
6.1、使用VMware workstation进行安装
a. 由于之前没有指定iso镜像文件,因此此处需要先指定系统镜像文件
b. 运行此虚拟机
注意:如果开机之后鼠标点进去虚拟机出不来,则可以按下组合快捷键“ctrl+alt”。
如果启动之后出现类似提示框(不是错误框)则勾选不再提示,并且确定即可:
如果在启动时候出现下述错误,则说明电脑没有开启cpu的 虚拟化,如果需要开启,则需要重启计算机,并且在开启的时候进入主板的BIOS设置开启虚拟化,然后保存设置重启电脑:
c. 选择升级/安装已经存在的系统(通过↑/↓方向键)按下回车
d. 在检测到光盘(disc)之后选择跳过完整性检测直接进行安装
随后提示不支持的硬件,忽略直接下一步
e. 点击下一步
f. 选择在安装过程中使用的语言
g. 选择键盘类型,美国式英语
h. 选择存储设备类型
i. 对磁盘进行空白盘的初始化操作,选择“是,忽略所有的数据”
j. 设置网卡自动连接,依次应用 – 关闭 – 下一步
k. 设置时区,默认亚洲/上海
l. 设置密码,设置好了之后下一步
m. 使用全部的磁盘空间来安装Linux系统,点击下一步
n. 选择安装的Linux类型
o. 选择开发 – 开发工具,前面复选框√,点击下一步
p. 等待软件包的安装
等待完成,点击重新引导
q. 重新引导之后点击“前进”
r. 在协议许可界面选择同意,然后点击前进
s. 创建普通用户帐号(可选),然后点击前进
t. 时间设置,设置好之后前进
u. 关于kdump,之后点击完成
v. 登录界面
如果需要使用非列出的用户进行登录则点击其他,否则双击列出的用户名即可,随后输入密码。
w. 使用root帐号登录之后的提示
x. 看到的桌面
7、终端
问题:在目前的桌面系统中,如果需要关机可以通过“系统”“关机”进行关机,那么后期服务器都是命令行模式的,届时这种方式将不好用,那会要怎么关机呢?
答:可以通过命令行方式进行关机。命令的输入需要在终端中进行输入。
所谓终端,其实类似于windows下cmd命令行模式。在终端中可以输入需要执行的一些指令,同样可以通过终端进行关机(注意:以后在工作中很少会去使用关机命令,会使用重启比较多)。
终端的形式:
终端组成部分:
何使用终端命令进行关机?
在Linux中关机命令 有以下几个:shutdown -h now(正常关机)、halt(关闭内存)、init 0
8、使用VMware备份操作系统
在vm中备份方式有2种:快照、克隆。
快照:又称还原点,就是保存在拍快照时候的系统的状态(包含了所有的内容),在后期的时候随时可以恢复。【侧重在于短期备份,需要频繁备份的时候可以使用快照,做快照的时候虚拟的操作系统一般处于开启状态】
①在菜单“虚拟机”-“快照”-“拍摄快照”
输入相关信息,点击拍摄快照
②做一些变化,做测试
③使用快照恢复搞事情之前的状态
路径:虚拟机 – 快照 – 快照管理器
恢复好之后的状态:
克隆:就是复制的意思。【侧重长期备份,做克隆的时候是必须得关闭】
路径:先关机 – 右键需要克隆的虚拟机 – 管理 – 克隆
上述的名称和位置与之前新建虚拟机的时候是一样的含义。
等待克隆完成
克隆好的服务器相关密码帐号等信息与被克隆的系统一致。