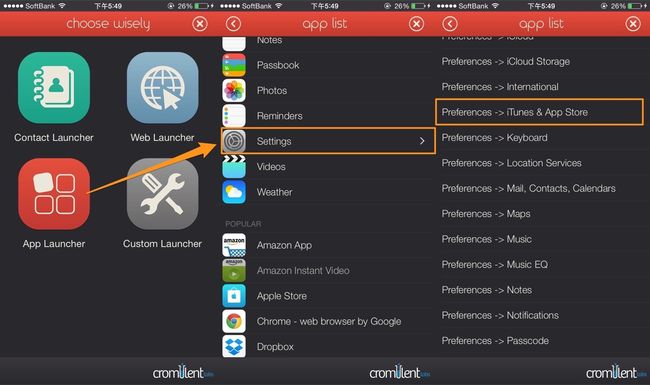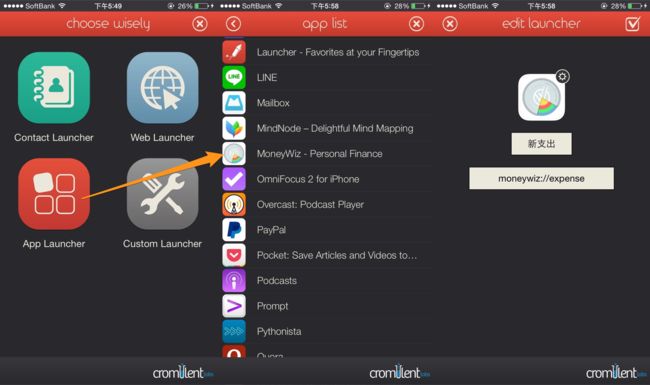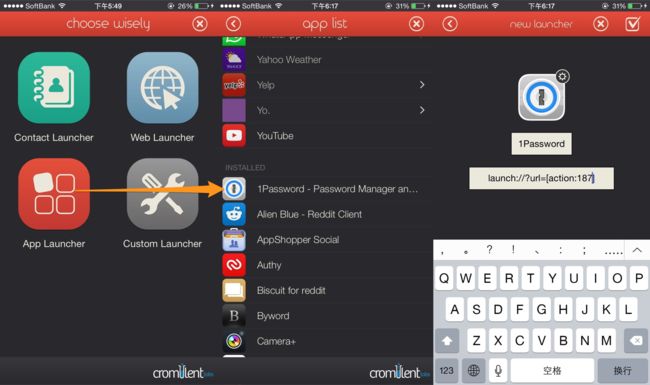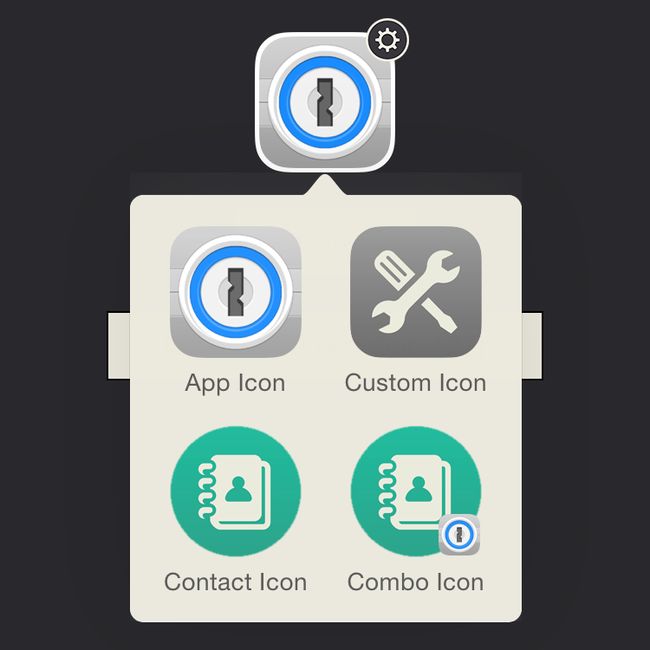如何高效地使用Launcher,如果你还没删的话
- 如果你不了解Launch Center Pro 这款软件,也不太了解URL Schemes在iOS 设备上的应用的话。这篇文章你可能会看得一头雾水。
- 这篇文章不算是Launcher 的从基础开始的测评,而是我对Luancher使用上的理解。
- 如果你不喜欢看使用情境部分,可以直接跳转到具体功能部分。
URL Schemes 不只是“跳”
Launcher 在一开始刚出现的时候我不喜欢它,因为URL Schemes 在Launch Center Pro 的发展下已经走了很远,它不再仅仅是简单地从一个软件跳转到另一个软件,或者厉害一点儿,跳转到另一个软件的某个界面。在Launch Center Pro 的发展下,URL Schemes 已经成为了一个让日常操作精简到省略一切重复过程,只需要最终输入的效率手段。
这里举一个1Password 的例子:
如果Launch Center Pro 只是让我们打开1Password,那没什么大不了的。
如果Launch Center Pro 能够让我们直接进入1Password 的搜索界面,这已经有点实用了,因为它省略了“进入搜索界面”这个我们每次都要进行的操作。
不过Launch Center Pro 现在可以做到的是:
- 让你可以制作一个列表,里面放进去你经常要搜索密码的账户ID。每次想看哪个ID 的密码,只要选择相应的服务,跳转到1Password后输入主密码,打开的就是相应的账户。
- 让你可以在Launch Center Pro 里直接输入你想搜索密码的账户,当你跳转到1Password,输入主密码,它直接就会给你打开相应的账户。
- 以上两项已经很实用了,不过在iOS 8 以前,1Password 没有支持Touch ID 的时候,每次进入1Password是需要输入密码的,我觉得麻烦。于是我想了个办法[1],通过Launch Center Pro直接省去了手动输入密码的步骤。
也就是说,从前我们要使用1Password来查找密码是个比较痛苦的过程:
找到1Password —> 打开 —> 输入密码 —> 选择“类别” —> 点按“搜索” —> 搜索你想要的内容 —> 到达页面
在这个流程里,除了输入,都是重复性的操作。而如果你某个服务的账户的密码需要经常查看,那输入这个服务同样是一个重复性的操作。而我通过Launch Center Pro ,对于常用的账户,直接就省掉了几乎所有步骤,而对于不常用的服务的账户,只需要做一步不得不做的“输入”即可。
通过这个例子我想我解释清楚了URL Schemes现在已经不是简单的“跳”了。
Launcher 的优势
但是Launcher做到的还只是简单的跳,我认为这个思路已经落后了。
不过Launcher却有两个优势——虽然这两个优势把Launcher拉下了app Store——一个是可以直接在通知中心触发动作,另一个是可以直接跳转入设置中的具体选项。
通知中心里直接触发动作的优势
直接在通知中心触发某个动作,理所当然地要比进入软件后再选择该动作快一些。另外,主屏幕的内容及角标会干扰我们[2],让我们在打开/返回主屏幕后进行的并不是原本想做的操作。所以在通知中心直接触发动作在效率上是有优势的。
什么时候解锁体验大不一样
在机器锁屏状态下,从通知中心触发动作和进入主界面打开软件再进入动作有一个本质的不同:解锁是在动作之前还是在动作之中。
我举一个我使用Moneywiz记账的例子:
个人记账这件事有两个思路:第一种是买完东西马上记,第二种是保留小票定期整理并记录。我两样都在使用。对于没有小票的我都是尽量马上记,因为不记以后就忘了。
在用Launch Center Pro 的时候,我对“马上记”这个行为很懈怠,因为“解锁”这个动作出现在“我想记账”和“记账”两个动作之间。就是说,我先想要记账,但我知道我拿出手机还要解一下锁,我就不想这么干了。它中断了想和做,中间还插入了在琳琅满目的主屏幕打开Launch Center Pro ,然后再打开Monewiz新支出界面这两个动作。
但是从通知中心中进入Moneywiz的新支出界面非常不同,“解锁”这一步不是阻隔在“想做”和“做”之间,而是在“做”之中,解完锁以后——我遇到的界面不是充满图标和红色角标的主界面,而直接是Monewywiz的新支出界面——我可以直接开始选择支付对象[3]和输入金额了。
通知中心可以在任何一种界面下拉出
在任何界面都能拉出的操作模块有两个,一个是控制中心,一个是通知中心。控制中心里有Camera.app。
但是除了照相机以外,每个人应该都有他想在每个界面都能够快速打开的软件或者操作。对我来说,比如,1Password。
换手机以后即便是恢复以前设备的备份,很多软件的登录还是要做的。对于1Password 的用户来说这种操作让人感到很累,Launch Center Pro 可以把这个情况改善一些,但我们还是需要进行非常多次重复地跳转到Launch Center Pro 然后点按1Password 的操作。而如果你能从通知中心直接访问1Password 的操作,就把这个“跳转+点按”的过程给省去了。
直接跳转设置选项的优势
开关蜂窝和VPN那些不必说,这里有一个我非常常用的用法,就是使用切换Apple ID。
常在iTunes 里消费的人不少都有两个以上的账户,这些人会懂得在iOS设备里切换账户是个比较让人不舒服的操作。它也有很多“重复的步骤”。一般人想必是打开iTunes Store 或者 App Store 然后去注销账户再登录。但使用Launcher 的话你就能直接从通知中心打开设置选项中Apple ID 的界面来直接进行注销和重新登录,省掉查找/打开App Store、等待App Store 载入、滑动屏幕到底部这些步骤。
通过Luancher 做到上文提到的功能
在这我将由易到难地,具体说一下如何通过Launcher 实现上面提到的三个优势功能。如果你并不了解URL Schemes 但自信理解力较强,从这里由易到难地认识一下也是不错的。
通知中心跳转Apple ID
一般的和URL Schemes 相关的软件,都会为入门的使用者提供动作模板。Launcher 也不例外。跳转设置项目是内置模板的一项,在里面你找到你需要的选项就可以了。切换Apple ID是Preferences -> iTunes & App Store这一项:
通知中心跳转Moneywiz 的记账界面
这个需要使用Moneywiz 记账界面的URL Schemes:Moneywiz://expense,具体操作如图:
在Launcher 的设置里找到Moneywiz,然后把他给的URL 加上一句expense就可以了。你可以自己改名字。
通知中心跳转Launch Center Pro 具体动作
这一项有一点折腾,需要用到Launch Center Pro 的Aciton ID。
在Launch Center Pro 里,每一个动作[4]都有一个具体的Aciton ID,这个Action ID 可以在具体的动作界面找到:
调用Launch Center Pro 里这个ID 的URL Schemes 是launch://?url=[action:数字]
通过它,你就可以直接在Launcher 里加入“直接跳转到Launch Center Pro 某个具体动作”的动作了。以1Password 为例,首先从Launch Center Pro 里看到你1Password 相应动作的Aciton ID,我的如上图所示是187。
然后在Launcher 里进行如下操作:
你最开始看到的URL应该是onepassword://把图中下方那个方框里的onepassword://改为launch://?url=[action:数字]即可。注意这个数字不是让你把“数字”这俩字填进去,这个数字是Launch Center Pro 的相应动作的Aciton ID。
图标问题
Launcher 不会像Launch Center Pro 一样通过URL 给你匹配图标。在Laucnher 里,只有通过内置的软件模板才会生成相应软件的图标,所以上述的步骤都是先让大家选择内置软件模板,再去修改它的URL。
但当然不是只有通过这种办法才能添加图标。Launcher 提供添加自定义图标的功能:
而且这个自定义图标还不算弱,可以裁边为圆形或者圆角矩形。如果是周边透明的PNG 图片的话,在Launcher 里透明的部分则不会显示。
你可以在google里以“软件名+空格+Icon”的方式搜索软件图标,把心仪的图标保存到相册里,然后通过Custom Icon获取相册中的图标即可。
心得/注意事项
- iPhone 6 Plus 最多只能在通知中心显示两行内容,iPhone 6则显示正常。
- 只把你最常用且最需要快速进行的操作放进Launcher里,不要让它占用通知中心太多位置。两行我认为正好。
- Launcher 和 Launch Center Pro 都支持一个URL Schemes 是“在地图软件里显示从现在这个地点到某个地点可临时输入 或 使用剪切板的路径”,Launcher 非常适合干这个。
- 最近要写第三方键盘类测评的朋友可以在Launcher 里加上跳转到“设置选项里的键盘”这个动作,会很提高你效率的。
- 在Launcher 里给Launcher 本身留个位置,以便调整。
- 动的手脚就是在跳转之前通过x-callback-url 让它先复制下来我的1Password 主密码,:
launch://x-callback-url/clipboard?text=你的1P密码&x-success=懂的自然懂,而且可以看出来这个办法并不安全,但是如果你周围都是“麻瓜”,这个办法可以为你省不少时间。如果你非常想关于这么做的“安全性”较真,欢迎留言讨论。对于不懂的朋友,我以后会慢慢按照我思考的结构来写Launch Center Pro。 ↩ - 这里或许有人会认为我是在小题大做,但是你应该知道,几乎所有的软件,从它的图标设计到弹出通知,所有的设计的目的只有一个就是吸引你的注意力,让你打开它。 ↩
- 输入对象后Moneywiz 会自动根据你的交易历史来填充“种类”和“描述”,一般来说同一个交易对象交易的内容是差不多的。 ↩
- 只有“动作”才有,组(Group)没有,列表内的条目也没有。