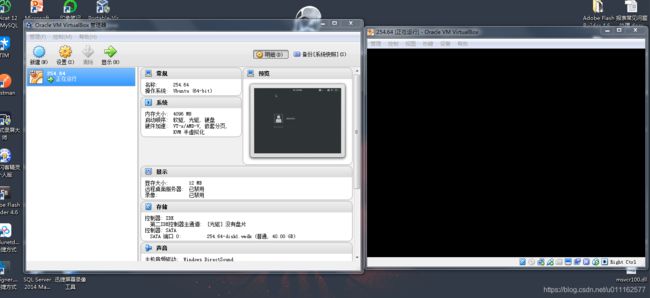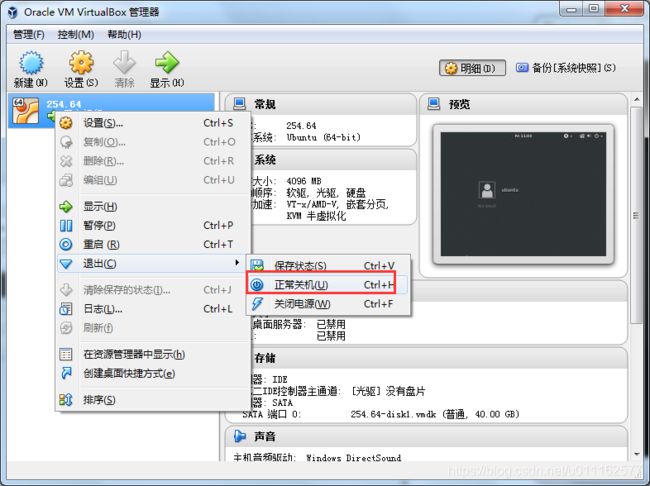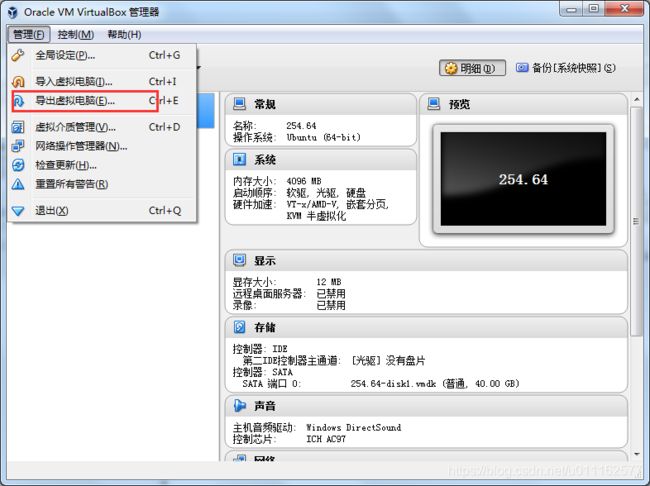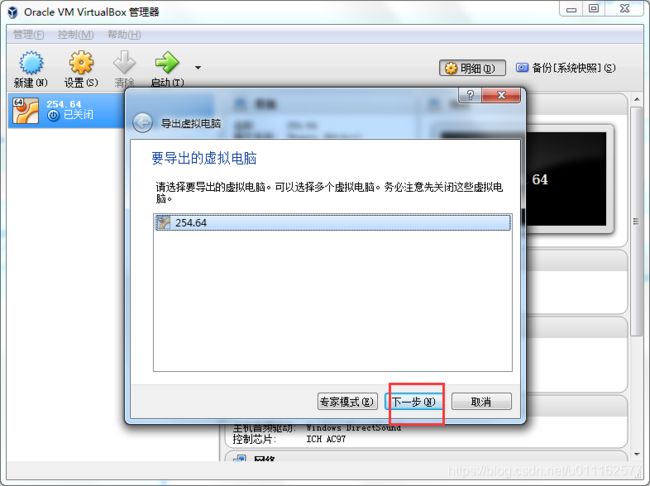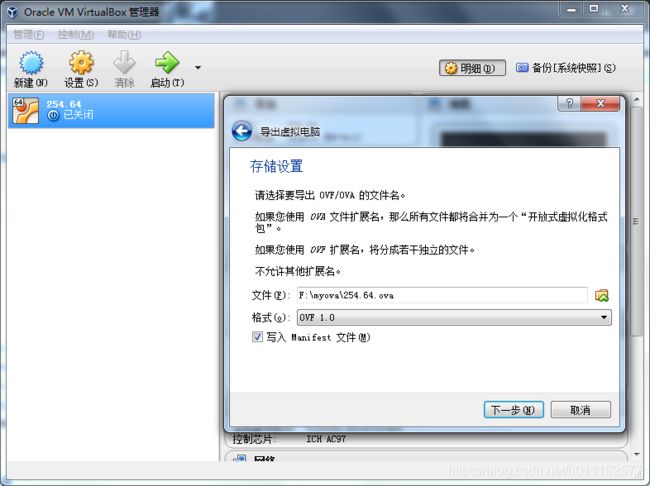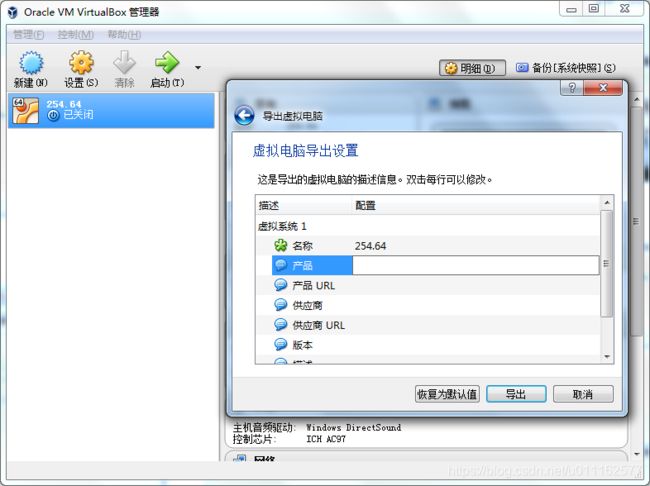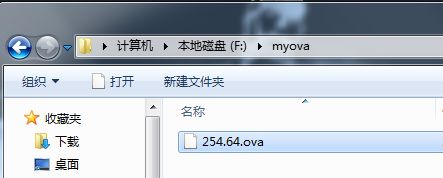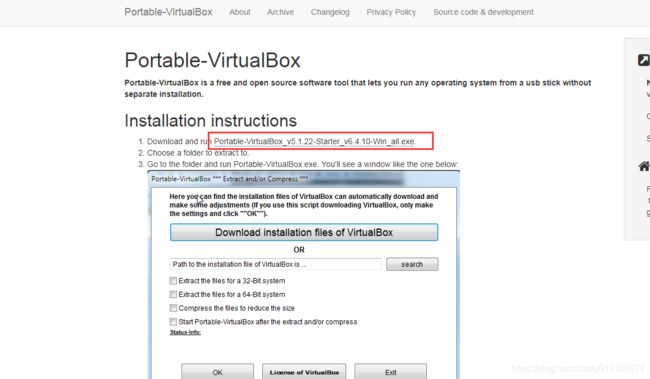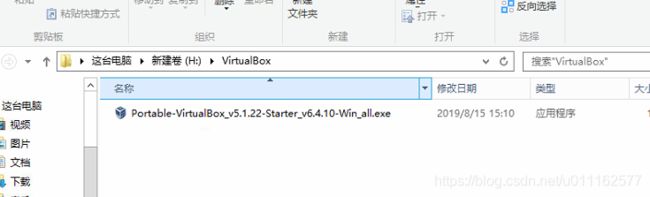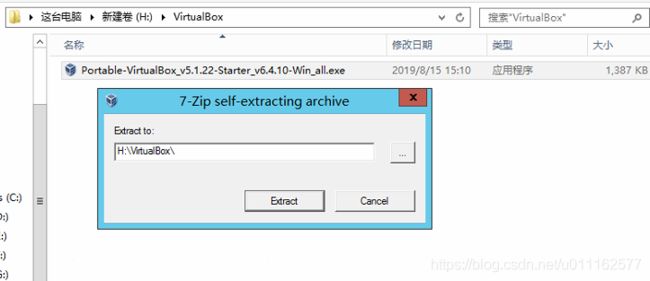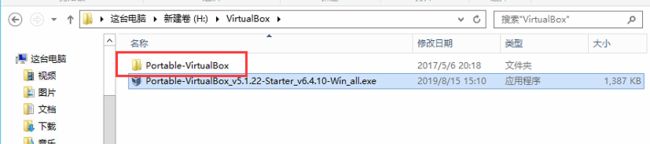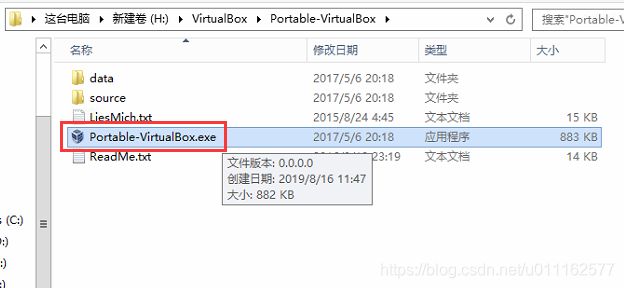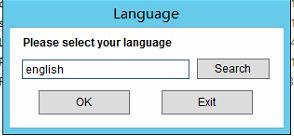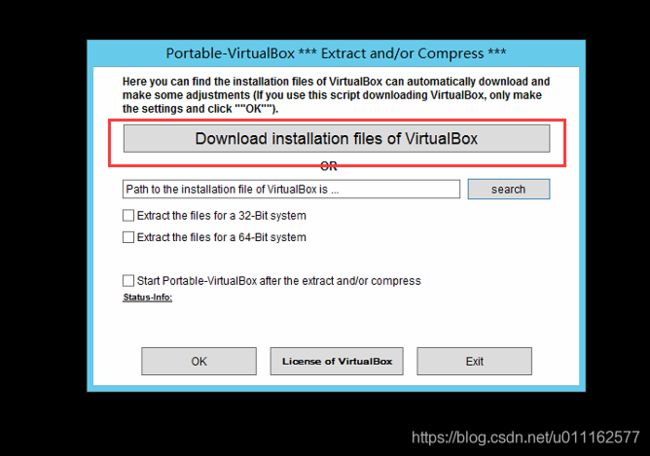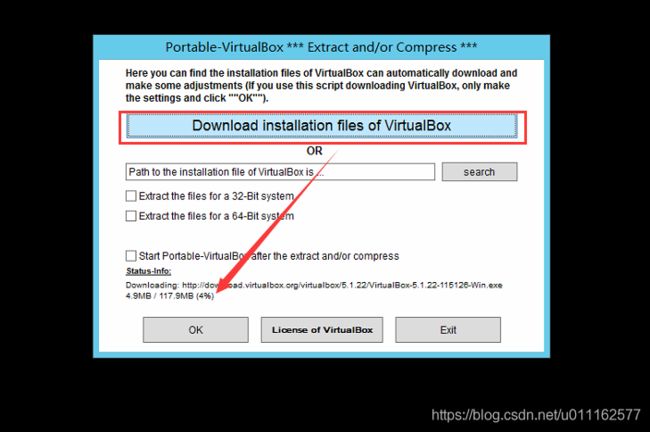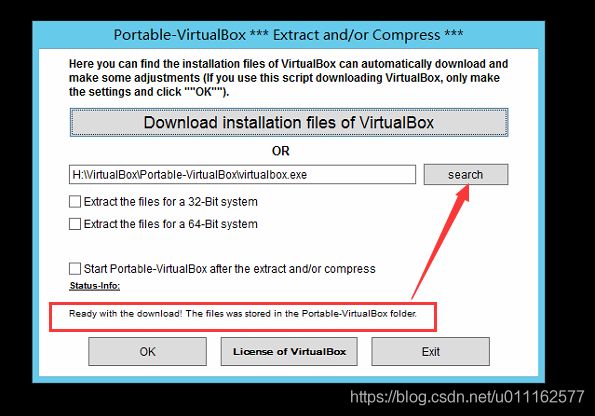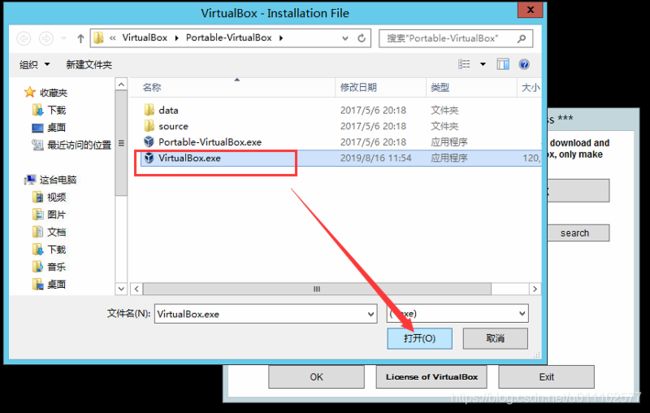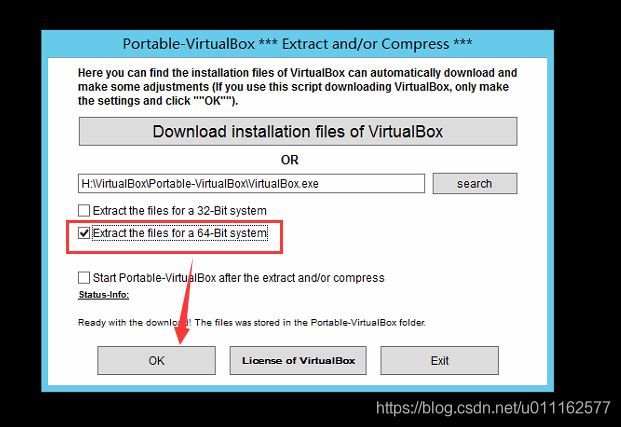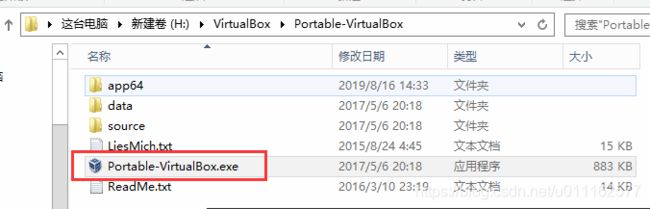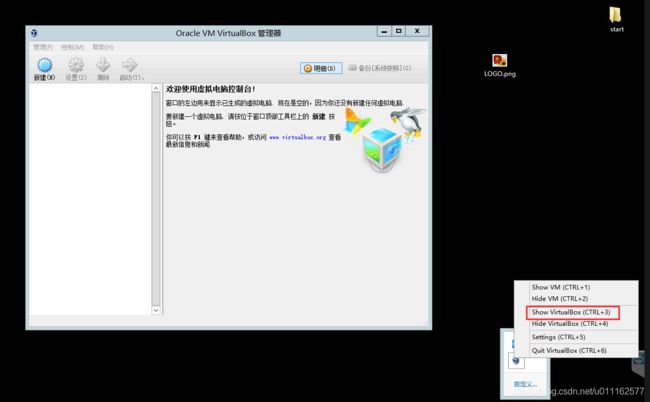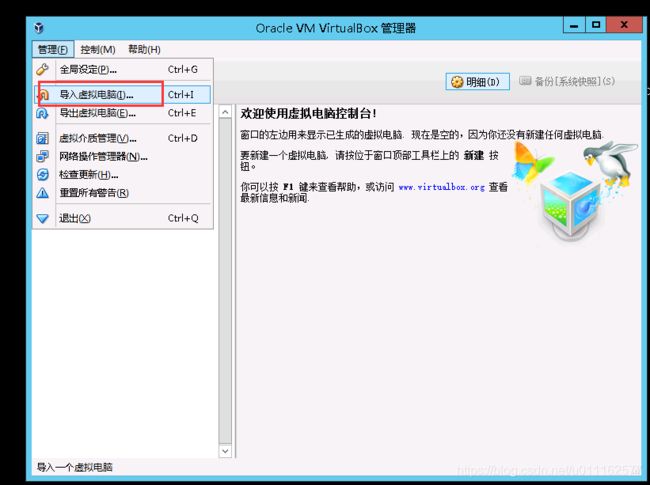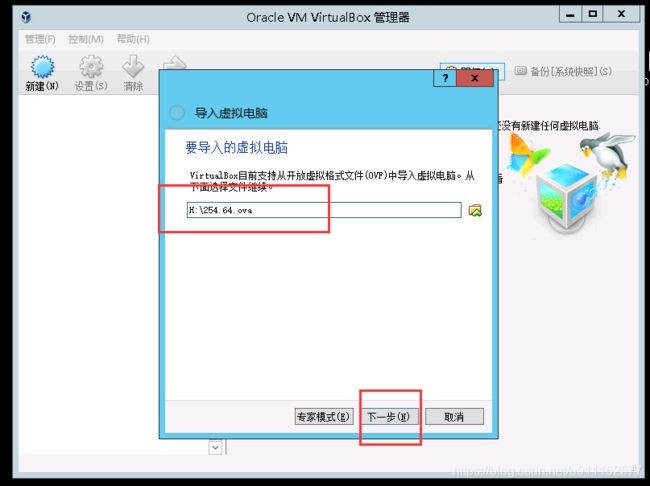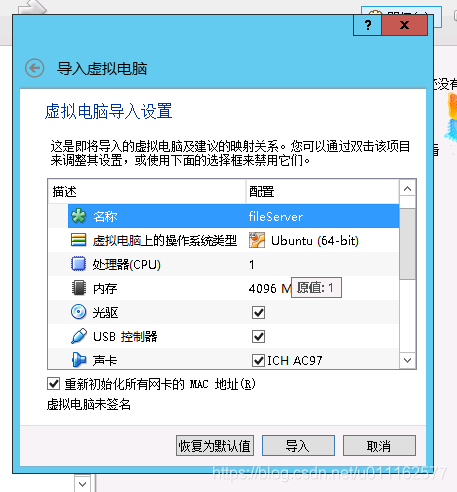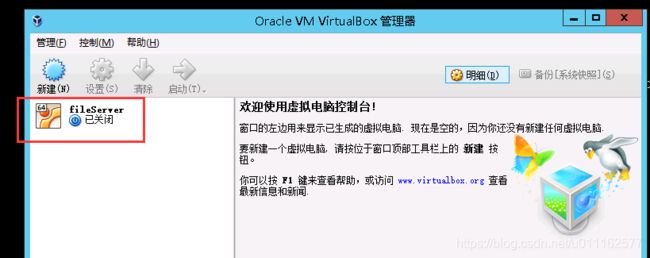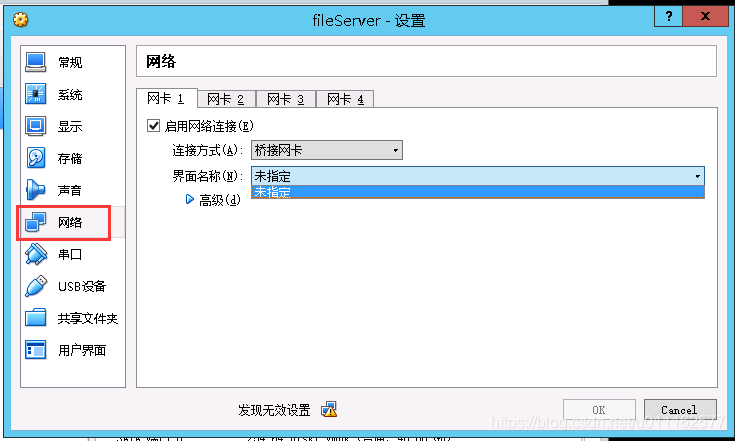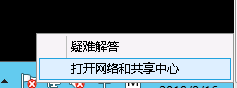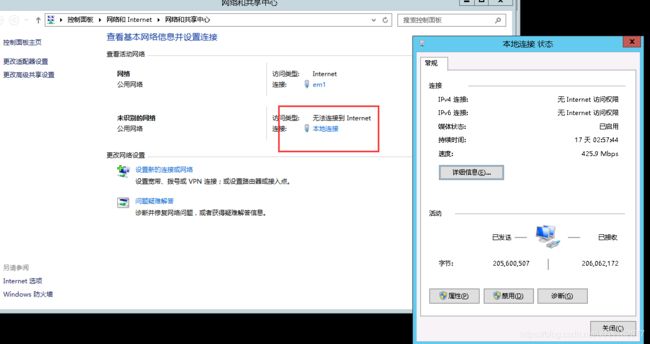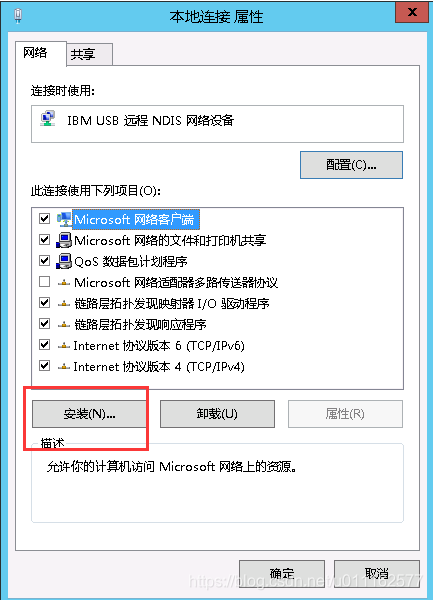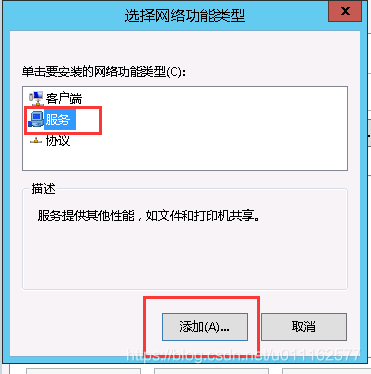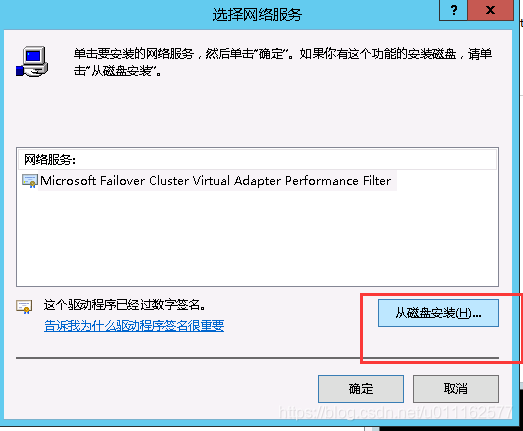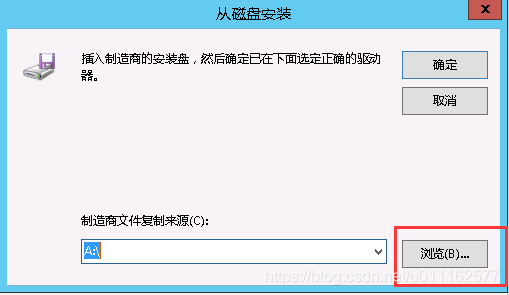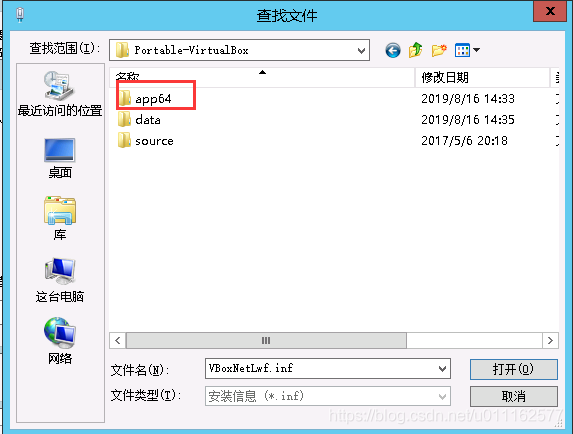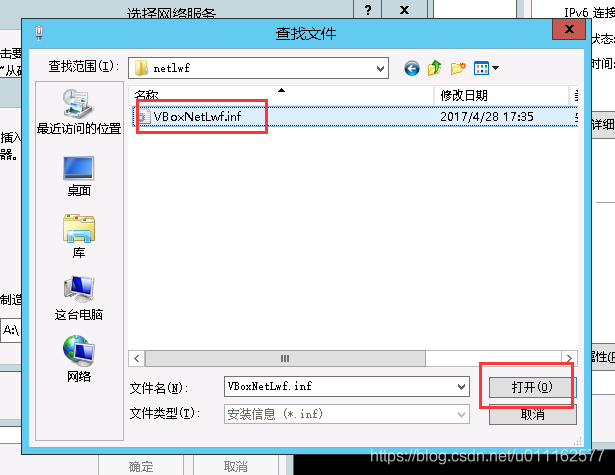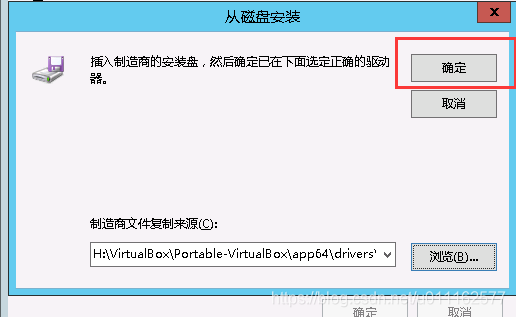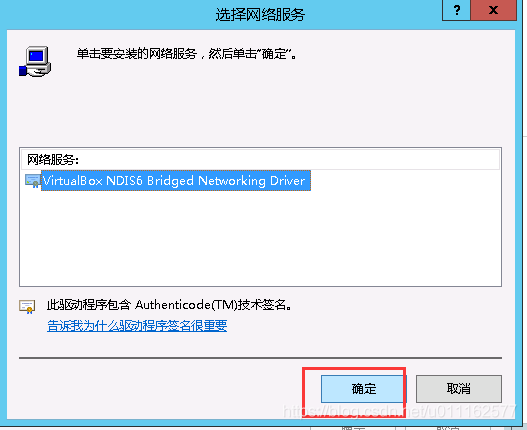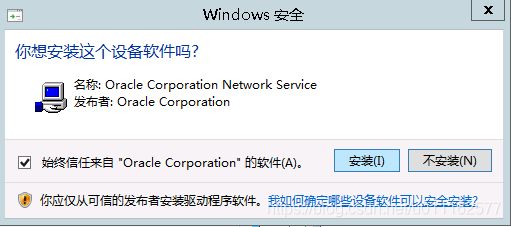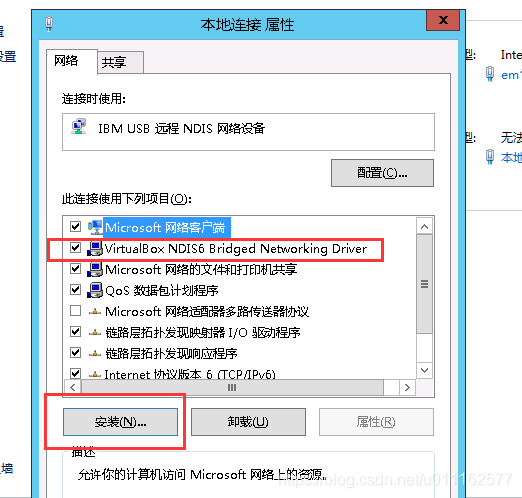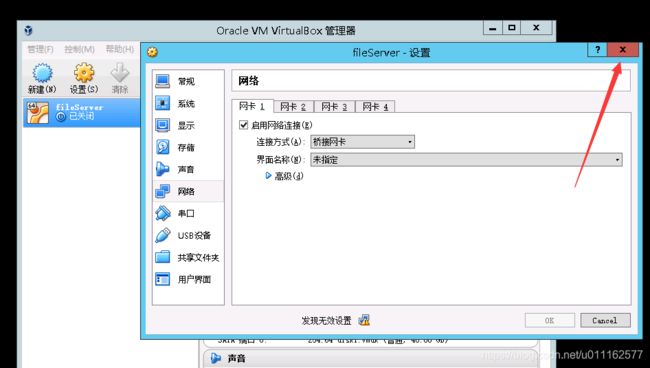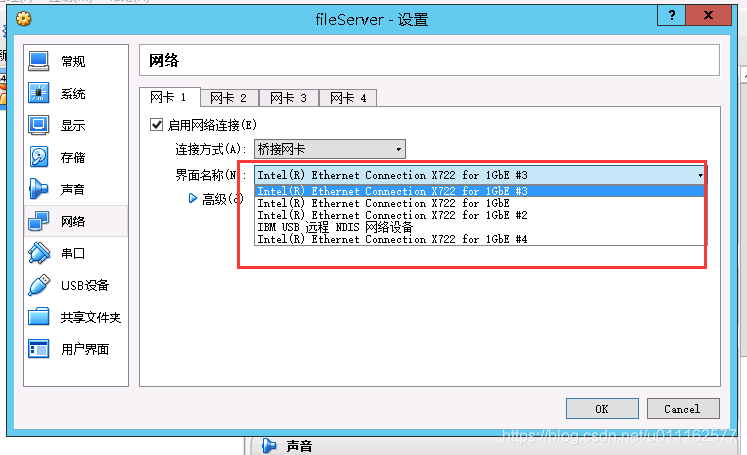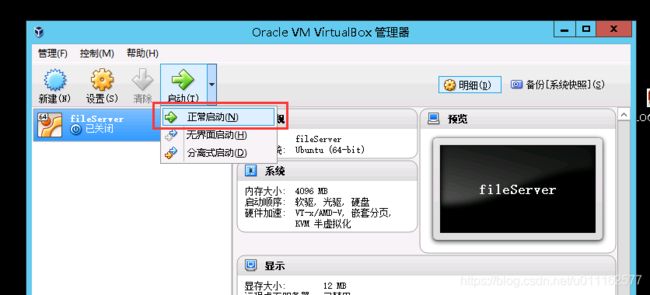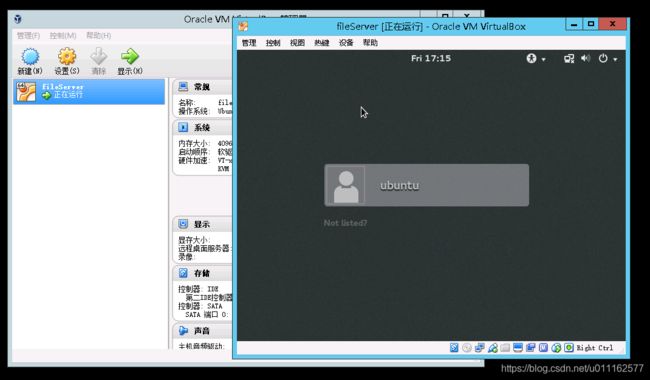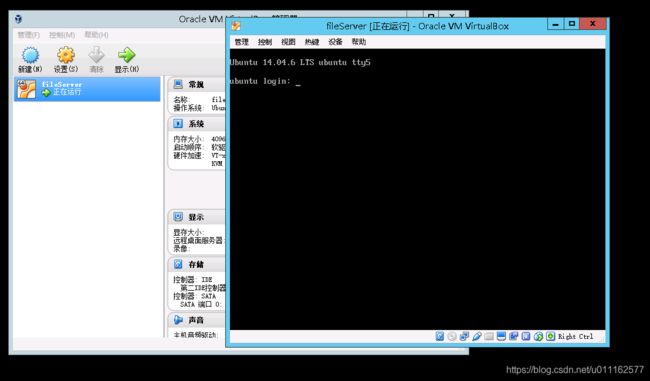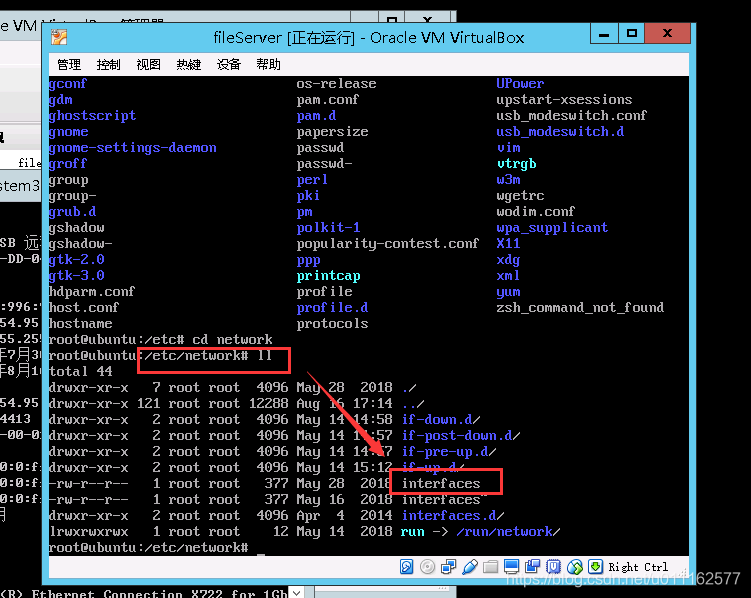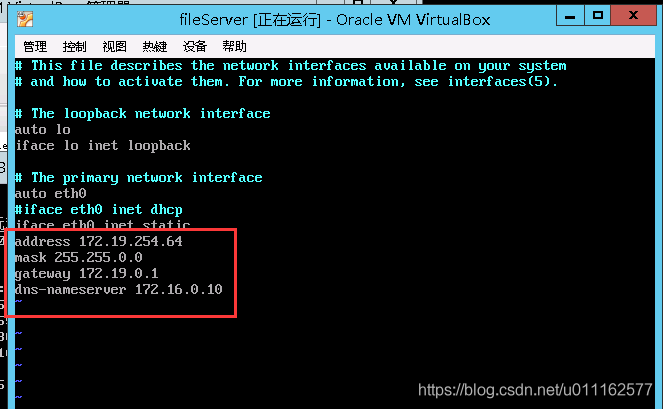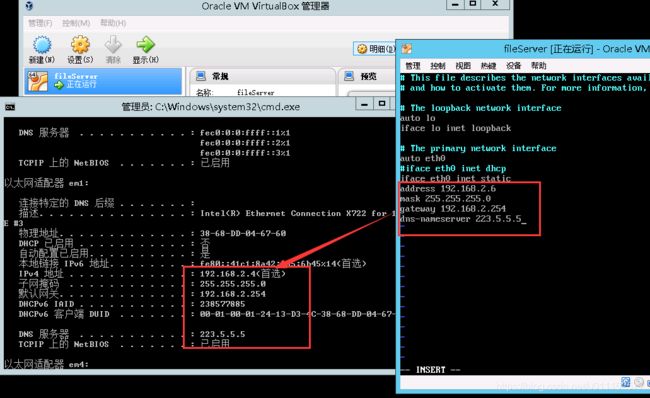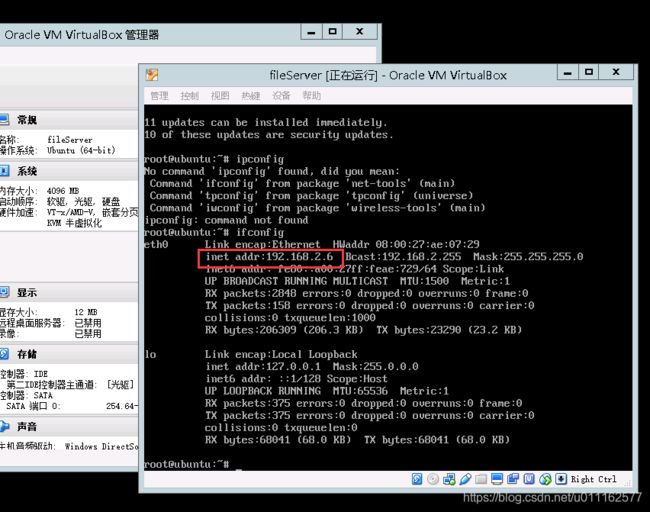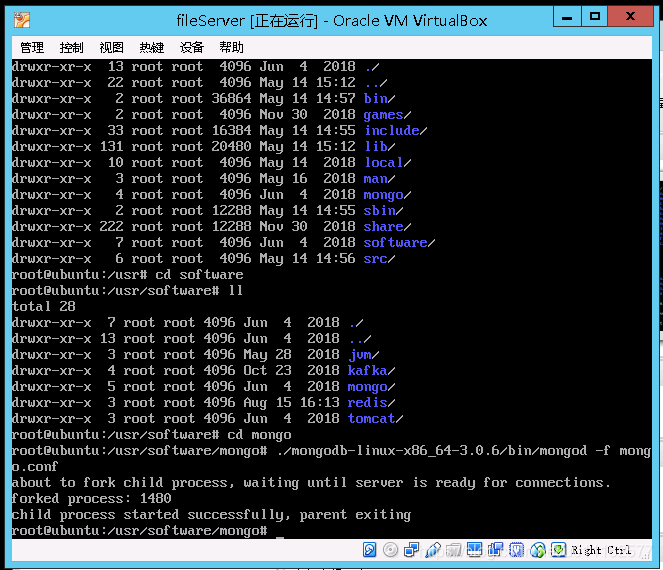- 感恩日记57
柯晓芃
今天是周末,又是空巢老人的休息天日常。不过下午去地里真的是实打实的劳动了!先生和我挖了整整两垄地的土豆,而我只是干干捡土豆的活,偶尔挖一把,但半天下来,觉得整个人快废了!农民真的很辛苦!感恩农民辛勤的劳作,才有我们丰富的菜篮子!感恩公公婆婆在地里辛勤耕耘,才有了今天丰收的喜悦!感恩自己和先生的汗水,才有了6大袋的土豆带回家!感恩我的大檐帽子和防晒衣,让我在阳光下安然无恙!感恩爸爸妈妈的丰盛晚餐,尽
- 育儿日常之带孩子出去吃饭,注意用餐安全
熊猫妈和她的两位小小熊
浏览到一则视频:大人带孩子看给火具加酒精被烧伤,看起来非常惊悸,为啥换这么危险的过程,要让孩子那么近的去观看?那位妈妈连裙子都烧没了,真不知道孩子会怎么样?要知道宝宝是正面面对着爆炸起火源的。如何正确添加酒精灯里的酒精?1首先打开盖子然后将瓷灯蕊塞拿起向一边倾斜,绝不要把灯蕊拿出;2取一短径漏斗扦在灯口,沿漏斗倒入酒精,酒精量不得少于灯盏的1/3,也不得多于灯盏的2/3;3拿开酒精瓶和漏斗,放正瓷
- 基于DTLC-AEC与DTLN的轻量级实时语音增强系统设计与实现
神经网络15044
仿真模型神经网络机器学习图像处理cnn人工智能机器人
基于DTLC-AEC与DTLN的轻量级实时语音增强系统设计与实现前些天发现了一个巨牛的人工智能学习网站,通俗易懂,风趣幽默,忍不住分享一下给大家。点击跳转到网站。1.引言在当今的互联网通信时代,实时语音通信已成为人们日常生活中不可或缺的一部分。然而,语音通信质量常常受到回声、背景噪声等因素的严重影响。为了解决这些问题,我们需要高效的语音增强技术。本文将详细介绍如何将DTLC-AEC(深度学习回声消
- 运维老司机私藏的Docker命令清单,建议收藏!
飞乐鸟
干货docker
Docker常用命令无论是开发、测试还是运维,Docker已成为现代技术栈的标配。面对众多命令,整理了最实用的Docker命令清单,覆盖90%日常使用场景,助你快速成为容器化高手!镜像管理镜像构建//-t指定镜像名称和标签、构建上下文环境(包含Dockerfile的目录)dockerbuild-tmyapp:1.0. //指定Dockerfile路径dockerbuild-f./dockerfil
- 不负春光去读书
南窗听雨素文
最美人间四月天,美的不只是春日风景。在每一个匆忙度过的日常里,我们究竟能被什么打动?倒不如在这样的一个春日驻足,为这春光里的书香停一停。因为,它多美呀!书是人类进步的阶梯。书让我们一起在知识的海洋里遨游,享受读书的乐趣。书让我们找到一个最好的、最忠实的朋友,它永远不会抛弃你,也不会背叛你。无论我们是在欢乐或痛苦中,还是在寂寞或彷徨时,书总会静静地伴在我的身边,分享我们的喜悦,抚慰我们的心灵。读书让
- 小报纸 大乐趣——海南幼儿园小3班游戏活动
jkklmyt
新《纲要》中指出:幼儿是教育活动的积极参与者,而非被动者,活动内容必须与幼儿兴趣、需要及接受能力相吻合,最近,我发现我们班孩子喜欢玩纸,有时一张小小的纸,几个孩子围在一起玩,擦嘴巴的餐巾纸都舍不得扔,上课的时候拿在手上玩。报纸是日常生活中随手可见的物品,所以我觉得这是一个贴近幼儿生活的选材,是一个符合小班幼儿年龄的选材,是一个能让幼儿喜欢的选材。今天我们海南园小三班开展了“小报纸,大乐趣”室内游戏
- AI摄像头动捕:零束缚的运动教练,如何精准量化你的动作?
广州虚拟动力-动捕&虚拟主播
无标记点面捕AI摄像头动捕运动捕捉
在竞技体育和日常训练中,动作的精准度直接决定了运动表现与损伤风险。传统运动分析依赖教练肉眼观察或二维录像,难以捕捉三维空间中的关节角度、发力轨迹等关键细节。动作捕捉技术通过数字化人体运动,将每个转身、跨步、挥臂转化为精确数据,让训练从“经验指导”迈向“科学量化”,为优化技术动作提供客观依据。而AI无穿戴动捕技术,正以三大优势革新运动分析:1.零干扰采集:无需穿戴传感器或粘贴标记点,运动员在自然状态
- 2021-06-04 不吼不叫如何调动孩子的主动性
天下谁人不读书
爸爸妈妈都有过这样的经验,叫孩子吃饭,三请四请都不动;让他去洗澡,东摸摸西看看,就是不去洗;要他去读书学习,更是这翻翻那弄弄,导致父母不得不靠吼叫的高压手段才会起点作用。父母和孩子的目标有着巨大的差距,当他不饿,不想洗澡,不愿读书写字的时候,内心是抗拒的,因为他只会想那是父母要他去做,而不是自己想去做的事。日常对孩子教育,就像推一个木偶,推一下动一下,每天的生活就是父母一直在重复吼叫、催促、唠叨教
- 2022-7-24新日更Day11
植萱
今天最后一天班,连干了两周了,明天终于可以开始休一周了~今天又大筛,准点做好,娃居然还没醒...等娃醒了,日常的要我陪,要我给她做好吃的...一开始还是不让我准点走,后来就好了~娃把自己吃剩的早饭让我打包带走,还给了我她的一堆不素零食,让我不吃完不许回来~今天keep手表忘记带回来了,工位放一周...
- @57号 D9 自省日
Magic_Sheryl
重大成就:申请成功去到公司总部成功经验:1.找到信任的合作搭档,JC和KX的执行和策划,参演同事们的给力;2.坚持,熬到第五个深夜已经到达极限,但JC依然坚持与我一起,不断鼓励我,以实际行动支持我;3.有梦想,敢于承认和抓住机会,敢于说:对!我渴望去!4.平时的人际积累,大家选你,很大一部分来源于看到每一个日常的你是怎样的,所以珍视每一件小事;5.每临大事必有静气。失败事件:转分拨中心,订单出现潜
- Java零基础-三维数组详解!
喵手
零基础学Javajava开发语言
哈喽,各位小伙伴们,你们好呀,我是喵手。运营社区:C站/掘金/腾讯云/阿里云/华为云/51CTO;欢迎大家常来逛逛 今天我要给大家分享一些自己日常学习到的一些知识点,并以文字的形式跟大家一起交流,互相学习,一个人虽可以走的更快,但一群人可以走的更远。 我是一名后端开发爱好者,工作日常接触到最多的就是Java语言啦,所以我都尽量抽业余时间把自己所学到所会的,通过文章的形式进行输出,希望以这种方式
- Java零基础-数组
全文目录:开篇语前言摘要简介源代码解析应用场景案例优缺点分析类代码方法介绍Java代码测试用例全文小结总结文末开篇语哈喽,各位小伙伴们,你们好呀,我是喵手。运营社区:C站/掘金/腾讯云/阿里云/华为云/51CTO;欢迎大家常来逛逛 今天我要给大家分享一些自己日常学习到的一些知识点,并以文字的形式跟大家一起交流,互相学习,一个人虽可以走的更快,但一群人可以走的更远。 我是一名后端开发爱好者,工作
- Java零基础-数组:数组的遍历和操作
喵手
零基础学Javajava算法
全文目录:开篇语前言摘要简介源代码解析应用场景案例优缺点分析类代码方法介绍Java代码测试用例全文小结总结文末开篇语哈喽,各位小伙伴们,你们好呀,我是喵手。运营社区:C站/掘金/腾讯云/阿里云/华为云/51CTO;欢迎大家常来逛逛 今天我要给大家分享一些自己日常学习到的一些知识点,并以文字的形式跟大家一起交流,互相学习,一个人虽可以走的更快,但一群人可以走的更远。 我是一名后端开发爱好者,工作
- Java零基础-数组:多维数组
喵手
零基础学Javajava算法
全文目录:开篇语前言摘要简介源代码解析应用场景案例优缺点分析类代码方法介绍具体的Java代码测试用例全文小结总结文末开篇语哈喽,各位小伙伴们,你们好呀,我是喵手。运营社区:C站/掘金/腾讯云/阿里云/华为云/51CTO;欢迎大家常来逛逛 今天我要给大家分享一些自己日常学习到的一些知识点,并以文字的形式跟大家一起交流,互相学习,一个人虽可以走的更快,但一群人可以走的更远。 我是一名后端开发爱好者
- Java零基础-数组:数组长度和属性
喵手
零基础学Javajava开发语言
全文目录:开篇语前言摘要简介源代码解析应用场景案例优缺点分析类代码方法介绍Java代码测试用例全文小结总结文末开篇语哈喽,各位小伙伴们,你们好呀,我是喵手。运营社区:C站/掘金/腾讯云/阿里云/华为云/51CTO;欢迎大家常来逛逛 今天我要给大家分享一些自己日常学习到的一些知识点,并以文字的形式跟大家一起交流,互相学习,一个人虽可以走的更快,但一群人可以走的更远。 我是一名后端开发爱好者,工作
- Java零基础 - 数组的定义和声明
喵手
零基础学Javajava开发语言
哈喽,各位小伙伴们,你们好呀,我是喵手。 今天我要给大家分享一些自己日常学习到的一些知识点,并以文字的形式跟大家一起交流,互相学习,一个人虽可以走的更快,但一群人可以走的更远。 我是一名后端开发爱好者,工作日常接触到最多的就是Java语言啦,所以我都尽量抽业余时间把自己所学到所会的,通过文章的形式进行输出,希望以这种方式帮助到更多的初学者或者想入门的小伙伴们,同时也能对自己的技术进行沉淀,加以
- Java零基础-数组:声明和初始化数组
喵手
零基础学Javajava开发语言
全文目录:开篇语前言摘要简介静态初始化动态初始化源代码解析应用场景案例优缺点分析类代码方法介绍java代码测试用例全文小结总结文末开篇语哈喽,各位小伙伴们,你们好呀,我是喵手。运营社区:C站/掘金/腾讯云/阿里云/华为云/51CTO;欢迎大家常来逛逛 今天我要给大家分享一些自己日常学习到的一些知识点,并以文字的形式跟大家一起交流,互相学习,一个人虽可以走的更快,但一群人可以走的更远。 我是一名
- Java零基础-数组:访问和修改数组元素
全文目录:开篇语前言摘要简介源代码解析数组的定义和初始化访问数组元素修改数组元素应用场景案例优缺点分析优点缺点类代码方法介绍int[]getArray()voidprintArray(int[]arr)Java代码测试用例全文小结总结文末开篇语哈喽,各位小伙伴们,你们好呀,我是喵手。运营社区:C站/掘金/腾讯云/阿里云/华为云/51CTO;欢迎大家常来逛逛 今天我要给大家分享一些自己日常学习到的
- 关于 Excel 学习和数据分析有什么书籍或网站推荐?
cda2024
excel学习数据分析
在当今信息爆炸的时代,Excel和数据分析已经成为职场人士必备的技能。无论是处理日常工作中的数据、制作报表,还是进行更深入的数据分析,Excel都是一个不可或缺的工具。那么,如何系统地学习Excel和数据分析呢?有哪些书籍或网站能够帮助我们快速上手并掌握这些技能?今天,我们就来探讨一下关于Excel学习和数据分析的书籍与网站推荐。一、Excel学习入门(一)书籍推荐《Excel数据分析与应用实战》
- 文字是灵魂最好的倾诉
仁红家学
这是雪妮为你分享的第76篇文章郭红艳为你分享的第35篇文章不知从什么时候起,爱上了写作。我的印象里,最早的写作还是学生时代老师布置的作文。再后来就是写写日记,大学写写论文,参加工作后写得多的是工作汇报及年终总结。毕业进入社会,日常已远离书本,写作也渐渐淡出了生活。每天就是柴米油盐酱醋茶,为各种闲杂琐事而烦恼,内心的闲情雅致早已飞到九霄云外去了。不知从什么时候起,写作便成了少数文青的事。我不算文青,
- 日常杂记
小悯丶
1、走在路上,突然想找个人说说话,但也不知说什么,打给谁,显得有些不负责。于是这样的问题产生了:你的生命里有没有这么一个,不用害怕他目前在做什么事情,不用顾虑自己要说什么,你都可以没有压力的打给他呢?哪怕这并不礼貌,并不负责。12/112、有那么一个过去的“你”吗?我不禁想这样问,在面对亲戚朋友口中,那个他们眼中一直未变的自己,试图从过去的点滴与当下的你产生联系之时,哪怕在说自己的事情,心里却感到
- 2019-01-23
Hank_dec5
2019-01-23姓名:符振华(378期反省三组)公司:深圳蔚蓝时代商业管理有限公司-上海第一分公司【日精进打卡第234天】【知~学习】诵读《六项精进》1遍,254遍;诵读《大学》开篇1遍,259遍【经典名句分享】一万年太久,只争朝夕【行~实践】一、修身运动两小时二、建功:1、日常工作{积善}:许愿日行一善/行善1件,时间为234天;累计243件1.感谢家人无私的爱2.感谢遇到的每一个挫折3.感
- “隐形贫困人口”自救指南(内附详细攻略)
富姐儿
最近一个词非常火——隐形贫困人口,无论是朋友圈还是各种群里都能看到一些人用这个词来自嘲。对,刷屏的就是这张图对于隐形贫困人口的日常,有人调侃道:别看我上一秒还山珍海味,下一秒就穷得吃土别看我住舒适的高档小区,其实交完房租就没钱了别看我衣服、口红、手机都用大牌,但每个月都担心信用卡还不上看看自己日常晒的朋友圈,再摸摸空空如也的口袋一声长叹……不知道你们有没有中招呢?富姐觉得这些隐形贫困人口,其实是一
- 如何解决pip安装报错ModuleNotFoundError: No module named ‘django’问题
万粉变现经纪人
全栈Bug解决方案专栏pipdjangopythonnumpypycharm后端pandas
【Python系列Bug修复PyCharm控制台pipinstall报错】如何解决pip安装报错ModuleNotFoundError:Nomodulenamed‘django’问题摘要在日常Django项目开发中,最常见的“拦路虎”之一就是ModuleNotFoundError:Nomodulenamed'django'。该异常通常在以下场景出现:在PyCharm2025中新建项目后,直接在Py
- 微信小程序案例 - 本地生活(列表页面)
一、前言随着微信小程序的普及,越来越多的生活服务类应用开始基于微信小程序进行开发。其中,“本地生活”类小程序(如美食、团购、周边游等)因其贴近用户日常需求而广受欢迎。本篇文章将以一个“本地生活列表页面”的实际案例为例,手把手带你实现一个完整的微信小程序本地生活类首页列表页面,包括:✅页面结构设计✅数据绑定与渲染✅列表项布局与样式优化✅下拉刷新与上拉加载更多✅搜索功能初步实现✅真实数据模拟与静态化处
- USB Hub 和 USB Dock 技术解析
TESmart碲视
KVM切换器领域相关技术网络电脑计算机外设智能硬件物联网游戏
"笔记本只有两个USB口,外接键盘鼠标后就没法插U盘了…"这样的困扰正在数百万办公族日常上演。面对接口荒,市场给出了两种截然不同的解决方案——轻巧便携的USBHub与功能强大的USBDock扩展坞,但究竟哪种才是你的Mr.Right?本文将从工作原理、协议支持、应用场景三个维度展开深度解析:Hub如同USB接口的"分线器",通过简单的信号复制实现多个USB端口基础扩展;Dock则是系统级的"外设中
- 从 “洗澡难” 到 “洗得爽”:便携智能洗浴机如何重塑生活?
zskj_zhyl
智慧养老生活人工智能大数据科技
洗澡本应是日常生活的简单需求,但对于失能老人、行动不便者而言,却可能成为一项充满挑战甚至危险的“艰巨任务”。中国失能、半失能老年人口超过4200万,传统助浴方式存在搬运风险高、隐私难以保障、效率低下等问题,使得“洗澡难”成为家庭养老的痛点。而近年来,便携智能洗浴机的出现,正通过技术创新与人性化设计,重新定义老年人的洗浴体验,让“洗得爽”成为可能。接下来就让我们了解一下便携智能洗浴机。技术突破回吸污
- 【Vue CLI】手把手教你撸插件
vivo互联网技术
本文首发于vivo互联网技术微信公众号链接:https://mp.weixin.qq.com/s/Rl8XLUX7isjXNUmbw0-wow作者:ZhuPing现如今Vue作为主流的前端框架之一,其健全的配套工具,活跃的开源社区,让广发码农热衷追捧。VueCLI作为其官方的开发构建工具,目前已更新迭代到4.x版本,其内部集成了日常开发用到的打包压缩等功能,简化了常规自己动手配置webpack的烦
- 鸡飞狗跳的日常2
岁岁ya
女生应该都喜欢事事有回应件件有着落去年过生日王洁他们没有发手机,王洁没有给我说一声生日快乐我有点不开心(当然我也知道他也肯定心里想着我的)昨天我过生日前天晚上他们发手机的时候他跟我说要等我生日到了跟我说一声生日快乐再睡觉后来因为手机查的太严没能玩昨天晚上也没有发手机我就等了他一天晚上10点多的时候我就瞌睡的不行了后来我又觉得他肯定会想办法玩手机找我的我就把手机声音开了然后我就睡觉了昨天晚上11点半
- Tableau日常分析小技巧(2):数值中空值处理
Tableau日常小技巧
在日常分析中,我们常遇到数据源度量字段中有空值,那么,遇到这种情况我们如何在Tableau中做数据处理呢?数据源比较简单,如下图所示:将数据源导入TableauDesktop中,同时将类别放入‘行功能’,将销售额放入标记框文本中如图所示:表格中出现的空值是我们数据源中的缺失值,有两种方法可以处理缺失值方法一:使用zn()函数zn()函数表达式为zn(expression)表示如果表达式不为null
- 遍历dom 并且存储(将每一层的DOM元素存在数组中)
换个号韩国红果果
JavaScripthtml
数组从0开始!!
var a=[],i=0;
for(var j=0;j<30;j++){
a[j]=[];//数组里套数组,且第i层存储在第a[i]中
}
function walkDOM(n){
do{
if(n.nodeType!==3)//筛选去除#text类型
a[i].push(n);
//con
- Android+Jquery Mobile学习系列(9)-总结和代码分享
白糖_
JQuery Mobile
目录导航
经过一个多月的边学习边练手,学会了Android基于Web开发的毛皮,其实开发过程中用Android原生API不是很多,更多的是HTML/Javascript/Css。
个人觉得基于WebView的Jquery Mobile开发有以下优点:
1、对于刚从Java Web转型过来的同学非常适合,只要懂得HTML开发就可以上手做事。
2、jquerym
- impala参考资料
dayutianfei
impala
记录一些有用的Impala资料
1. 入门资料
>>官网翻译:
http://my.oschina.net/weiqingbin/blog?catalog=423691
2. 实用进阶
>>代码&架构分析:
Impala/Hive现状分析与前景展望:http
- JAVA 静态变量与非静态变量初始化顺序之新解
周凡杨
java静态非静态顺序
今天和同事争论一问题,关于静态变量与非静态变量的初始化顺序,谁先谁后,最终想整理出来!测试代码:
import java.util.Map;
public class T {
public static T t = new T();
private Map map = new HashMap();
public T(){
System.out.println(&quo
- 跳出iframe返回外层页面
g21121
iframe
在web开发过程中难免要用到iframe,但当连接超时或跳转到公共页面时就会出现超时页面显示在iframe中,这时我们就需要跳出这个iframe到达一个公共页面去。
首先跳转到一个中间页,这个页面用于判断是否在iframe中,在页面加载的过程中调用如下代码:
<script type="text/javascript">
//<!--
function
- JAVA多线程监听JMS、MQ队列
510888780
java多线程
背景:消息队列中有非常多的消息需要处理,并且监听器onMessage()方法中的业务逻辑也相对比较复杂,为了加快队列消息的读取、处理速度。可以通过加快读取速度和加快处理速度来考虑。因此从这两个方面都使用多线程来处理。对于消息处理的业务处理逻辑用线程池来做。对于加快消息监听读取速度可以使用1.使用多个监听器监听一个队列;2.使用一个监听器开启多线程监听。
对于上面提到的方法2使用一个监听器开启多线
- 第一个SpringMvc例子
布衣凌宇
spring mvc
第一步:导入需要的包;
第二步:配置web.xml文件
<?xml version="1.0" encoding="UTF-8"?>
<web-app version="2.5"
xmlns="http://java.sun.com/xml/ns/javaee"
xmlns:xsi=
- 我的spring学习笔记15-容器扩展点之PropertyOverrideConfigurer
aijuans
Spring3
PropertyOverrideConfigurer类似于PropertyPlaceholderConfigurer,但是与后者相比,前者对于bean属性可以有缺省值或者根本没有值。也就是说如果properties文件中没有某个bean属性的内容,那么将使用上下文(配置的xml文件)中相应定义的值。如果properties文件中有bean属性的内容,那么就用properties文件中的值来代替上下
- 通过XSD验证XML
antlove
xmlschemaxsdvalidationSchemaFactory
1. XmlValidation.java
package xml.validation;
import java.io.InputStream;
import javax.xml.XMLConstants;
import javax.xml.transform.stream.StreamSource;
import javax.xml.validation.Schem
- 文本流与字符集
百合不是茶
PrintWrite()的使用字符集名字 别名获取
文本数据的输入输出;
输入;数据流,缓冲流
输出;介绍向文本打印格式化的输出PrintWrite();
package 文本流;
import java.io.FileNotFound
- ibatis模糊查询sqlmap-mapping-**.xml配置
bijian1013
ibatis
正常我们写ibatis的sqlmap-mapping-*.xml文件时,传入的参数都用##标识,如下所示:
<resultMap id="personInfo" class="com.bijian.study.dto.PersonDTO">
<res
- java jvm常用命令工具——jdb命令(The Java Debugger)
bijian1013
javajvmjdb
用来对core文件和正在运行的Java进程进行实时地调试,里面包含了丰富的命令帮助您进行调试,它的功能和Sun studio里面所带的dbx非常相似,但 jdb是专门用来针对Java应用程序的。
现在应该说日常的开发中很少用到JDB了,因为现在的IDE已经帮我们封装好了,如使用ECLI
- 【Spring框架二】Spring常用注解之Component、Repository、Service和Controller注解
bit1129
controller
在Spring常用注解第一步部分【Spring框架一】Spring常用注解之Autowired和Resource注解(http://bit1129.iteye.com/blog/2114084)中介绍了Autowired和Resource两个注解的功能,它们用于将依赖根据名称或者类型进行自动的注入,这简化了在XML中,依赖注入部分的XML的编写,但是UserDao和UserService两个bea
- cxf wsdl2java生成代码super出错,构造函数不匹配
bitray
super
由于过去对于soap协议的cxf接触的不是很多,所以遇到了也是迷糊了一会.后来经过查找资料才得以解决. 初始原因一般是由于jaxws2.2规范和jdk6及以上不兼容导致的.所以要强制降为jaxws2.1进行编译生成.我们需要少量的修改:
我们原来的代码
wsdl2java com.test.xxx -client http://.....
修改后的代
- 动态页面正文部分中文乱码排障一例
ronin47
公司网站一部分动态页面,早先使用apache+resin的架构运行,考虑到高并发访问下的响应性能问题,在前不久逐步开始用nginx替换掉了apache。 不过随后发现了一个问题,随意进入某一有分页的网页,第一页是正常的(因为静态化过了);点“下一页”,出来的页面两边正常,中间部分的标题、关键字等也正常,唯独每个标题下的正文无法正常显示。 因为有做过系统调整,所以第一反应就是新上
- java-54- 调整数组顺序使奇数位于偶数前面
bylijinnan
java
import java.util.Arrays;
import java.util.Random;
import ljn.help.Helper;
public class OddBeforeEven {
/**
* Q 54 调整数组顺序使奇数位于偶数前面
* 输入一个整数数组,调整数组中数字的顺序,使得所有奇数位于数组的前半部分,所有偶数位于数组的后半
- 从100PV到1亿级PV网站架构演变
cfyme
网站架构
一个网站就像一个人,存在一个从小到大的过程。养一个网站和养一个人一样,不同时期需要不同的方法,不同的方法下有共同的原则。本文结合我自已14年网站人的经历记录一些架构演变中的体会。 1:积累是必不可少的
架构师不是一天练成的。
1999年,我作了一个个人主页,在学校内的虚拟空间,参加了一次主页大赛,几个DREAMWEAVER的页面,几个TABLE作布局,一个DB连接,几行PHP的代码嵌入在HTM
- [宇宙时代]宇宙时代的GIS是什么?
comsci
Gis
我们都知道一个事实,在行星内部的时候,因为地理信息的坐标都是相对固定的,所以我们获取一组GIS数据之后,就可以存储到硬盘中,长久使用。。。但是,请注意,这种经验在宇宙时代是不能够被继续使用的
宇宙是一个高维时空
- 详解create database命令
czmmiao
database
完整命令
CREATE DATABASE mynewdb USER SYS IDENTIFIED BY sys_password USER SYSTEM IDENTIFIED BY system_password LOGFILE GROUP 1 ('/u01/logs/my/redo01a.log','/u02/logs/m
- 几句不中听却不得不认可的话
datageek
1、人丑就该多读书。
2、你不快乐是因为:你可以像猪一样懒,却无法像只猪一样懒得心安理得。
3、如果你太在意别人的看法,那么你的生活将变成一件裤衩,别人放什么屁,你都得接着。
4、你的问题主要在于:读书不多而买书太多,读书太少又特爱思考,还他妈话痨。
5、与禽兽搏斗的三种结局:(1)、赢了,比禽兽还禽兽。(2)、输了,禽兽不如。(3)、平了,跟禽兽没两样。结论:选择正确的对手很重要。
6
- 1 14:00 PHP中的“syntax error, unexpected T_PAAMAYIM_NEKUDOTAYIM”错误
dcj3sjt126com
PHP
原文地址:http://www.kafka0102.com/2010/08/281.html
因为需要,今天晚些在本机使用PHP做些测试,PHP脚本依赖了一堆我也不清楚做什么用的库。结果一跑起来,就报出类似下面的错误:“Parse error: syntax error, unexpected T_PAAMAYIM_NEKUDOTAYIM in /home/kafka/test/
- xcode6 Auto layout and size classes
dcj3sjt126com
ios
官方GUI
https://developer.apple.com/library/ios/documentation/UserExperience/Conceptual/AutolayoutPG/Introduction/Introduction.html
iOS中使用自动布局(一)
http://www.cocoachina.com/ind
- 通过PreparedStatement批量执行sql语句【sql语句相同,值不同】
梦见x光
sql事务批量执行
比如说:我有一个List需要添加到数据库中,那么我该如何通过PreparedStatement来操作呢?
public void addCustomerByCommit(Connection conn , List<Customer> customerList)
{
String sql = "inseret into customer(id
- 程序员必知必会----linux常用命令之十【系统相关】
hanqunfeng
Linux常用命令
一.linux快捷键
Ctrl+C : 终止当前命令
Ctrl+S : 暂停屏幕输出
Ctrl+Q : 恢复屏幕输出
Ctrl+U : 删除当前行光标前的所有字符
Ctrl+Z : 挂起当前正在执行的进程
Ctrl+L : 清除终端屏幕,相当于clear
二.终端命令
clear : 清除终端屏幕
reset : 重置视窗,当屏幕编码混乱时使用
time com
- NGINX
IXHONG
nginx
pcre 编译安装 nginx
conf/vhost/test.conf
upstream admin {
server 127.0.0.1:8080;
}
server {
listen 80;
&
- 设计模式--工厂模式
kerryg
设计模式
工厂方式模式分为三种:
1、普通工厂模式:建立一个工厂类,对实现了同一个接口的一些类进行实例的创建。
2、多个工厂方法的模式:就是对普通工厂方法模式的改进,在普通工厂方法模式中,如果传递的字符串出错,则不能正确创建对象,而多个工厂方法模式就是提供多个工厂方法,分别创建对象。
3、静态工厂方法模式:就是将上面的多个工厂方法模式里的方法置为静态,
- Spring InitializingBean/init-method和DisposableBean/destroy-method
mx_xiehd
javaspringbeanxml
1.initializingBean/init-method
实现org.springframework.beans.factory.InitializingBean接口允许一个bean在它的所有必须属性被BeanFactory设置后,来执行初始化的工作,InitialzingBean仅仅指定了一个方法。
通常InitializingBean接口的使用是能够被避免的,(不鼓励使用,因为没有必要
- 解决Centos下vim粘贴内容格式混乱问题
qindongliang1922
centosvim
有时候,我们在向vim打开的一个xml,或者任意文件中,拷贝粘贴的代码时,格式莫名其毛的就混乱了,然后自己一个个再重新,把格式排列好,非常耗时,而且很不爽,那么有没有办法避免呢? 答案是肯定的,设置下缩进格式就可以了,非常简单: 在用户的根目录下 直接vi ~/.vimrc文件 然后将set pastetoggle=<F9> 写入这个文件中,保存退出,重新登录,
- netty大并发请求问题
tianzhihehe
netty
多线程并发使用同一个channel
java.nio.BufferOverflowException: null
at java.nio.HeapByteBuffer.put(HeapByteBuffer.java:183) ~[na:1.7.0_60-ea]
at java.nio.ByteBuffer.put(ByteBuffer.java:832) ~[na:1.7.0_60-ea]
- Hadoop NameNode单点问题解决方案之一 AvatarNode
wyz2009107220
NameNode
我们遇到的情况
Hadoop NameNode存在单点问题。这个问题会影响分布式平台24*7运行。先说说我们的情况吧。
我们的团队负责管理一个1200节点的集群(总大小12PB),目前是运行版本为Hadoop 0.20,transaction logs写入一个共享的NFS filer(注:NetApp NFS Filer)。
经常遇到需要中断服务的问题是给hadoop打补丁。 DataNod