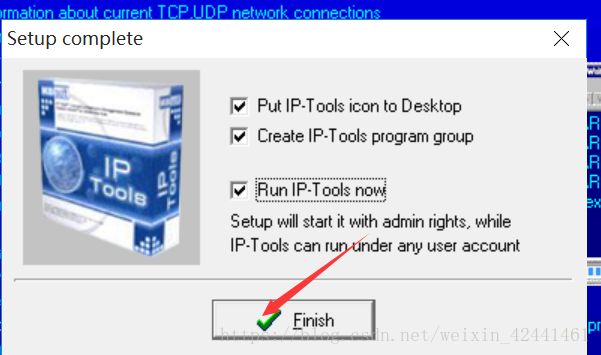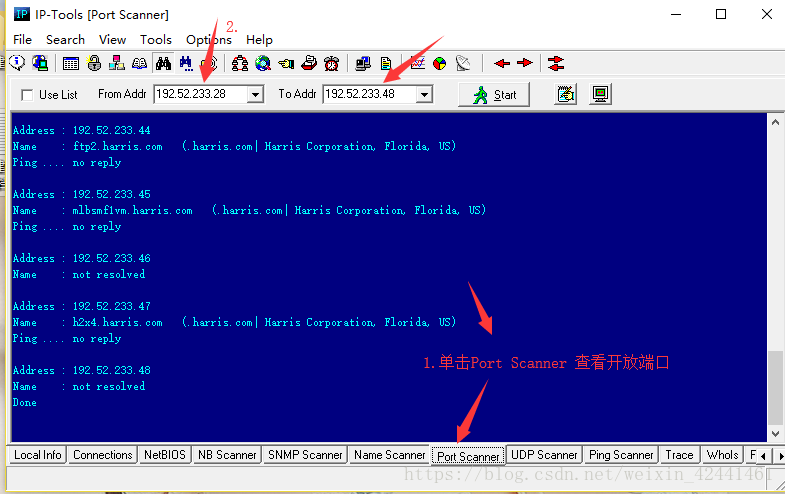IP-Tools网络工具使用说明书
Ip-tools是一款功能齐全的网管软件,可以随时随地的向网管员报告网络的运行情况ip-tools自身集成多种tcp/ip使用工具,如本地信息、链接信息、端口扫描、ping、WHOIS、finger、nslookup、telnet、NetBIOS等功
(1) 查看本地主机的信息,内容包括操作系统的信息、CPU信息、内存状态、Winsock状态、各种协议的统计信息、路由表信息、网络接口信息、调制解调器信息。
(2) 查看本地网络连接信息,内容包括协议、本地IP地址、端口号、远端端口号、端口状态、端口上运行的进程和进程ID等。
(3) 查看本地主机的NeTBIOS信息,内容包括使用的最大会话数、最大会话包的大小以及MAC地址等。
(4) 查看指定IP地址段内的共享资源。
(5) 查看指定IP地址段内的SNMP。
(6) 查看指定IP地址段内的主机名。
(7) 查看指定IP地址段内开放的端口。
(8) 查看指定IP地址段内UDP。
(9) 批量ping操作。
(10)测试指定网址,并显示该网站的HTTP代码。
(11)实时监测TCP、UDP、ICMP三种协议的接受数据包、发送数据包和错误数据包的数量。
(12)监测网络内主机的工作状态,并且可以设置当主机状态发生改变是的报警方式。
2.IP-Tools网络工具网络工具安装
2.1 安装环境
2.2 打开IP-Tools安装界面,单击“update”开始安装。如图2.1所示。
(2)单击“Finish”完成安装。
(3)开始运行。
3、IP-Tools网络工具使用
3.1IP-Tools初始界面
IP-Tools完成安装后,开始运行IP-Tools会显示如图3.1展示的IP-Tools初始界面,同时会执行IP-Tools菜单条中的Tools的菜单中的Local Info的功能,显示本地主机的信息,包括操作系统的信息、CPU信息、内存状态、Winsock状态、各种协议的统计信息、路由表信息、网络接口信息、调制解调器信息。
3.2 查看网络连接信息Connections
选择IP-Tools主界面最下端的Connections标签,或者选择IP-Tools菜单Tools的子菜单Connections按钮,会扫描当前组主机的TCP/CP信息,扫描结果显示在下图 ,图3.2所示。
如图3.2所示的IP-Tools主界面列表中,内容包括协议、本地IP地址、端口号、远端端口号、端口状态、端口上运行的进程和进程ID等。在主界面列表中的右键快捷菜单中选择Refresh选项,可以手动刷新网络连接信息。
如图所示的列表的Status项,可以查看各个端口的当前工作状态,比如图3.3中端口状态为LISTENING 分端口截图。
在主界面列表中的右键快捷菜单中Options选项,会显示Options对话框的Connection Monitor 选项卡,在该选项卡中可以设置自动刷新时间、所保存的日志文件名、网络连接信息显示过滤器等。
选择IP-Tools主界面下的最下端的NetBIOS标签,或则选择IP-Tools 菜单Tools的子菜单NetBIO,S或单击IP-Tools主界面上端工具栏中的NetBIOS按钮,会显示下图3.5所示NetBIOS的窗口。
3.3.1 查看本地主机NetBIOS信息
在下图所示的的NetBIOS窗口中的中央显示框的上面有一个Start按钮,直接单击该按钮,会扫描本地主机的NetBIOS信息。如下图3.6所示,NetBIOS扫描的信息会显示在NetBIOS窗口中的中央显示框中,内容包括使用的最大会话数、最大会话包的大小以及MAC地址等。
3.3.2查看其他主机NetBIOS信息
在如图3.7所示的From Addr下拉框内输入IP地址,然后在单击Start按钮,会扫描到指定IP地址所在的主机的NetBIOS信息。
3.4查看共享资源
选择IP-Tools主界面最下端的NB Scanner标签,或选择IP-Tools的子菜单NB Scanner,或者单击IP-Tools主界面上端工具栏中的NB Scanner按钮,会显示下图中的NB Scanner窗口。
图3.8 NB Scanner查看共享资源
在该窗口中上部的From Addr下拉列表中设置需要扫描的起始IP地址,在窗口上部的To Addr下拉列表中设置需要扫描的的终止IP地址,然后单击Start按钮,就会执行扫描指定的IP地址段内的共享资源的操作,扫描结果显示在窗口列表中。
(1) OK:表示已成功查到共享资源。
(2) Ping…no reply:未响应ping 操作,表示IP地址未使用,或所对应的主机未连接到网络或开放。
(3) List of resource is empty :资源列表为空,表示已查到该主机,但未提供共享资源。
(4) Error:表示主机未开启直接访问权限,因此无法获得共享资源。
3.5 查看 SNMP
选择IP-Tools主界面最下端的SNMP Scanner标签,或选择IP-Tools 菜单Tools的子菜单SNMP Scanner,或者单击IP-Tools主界面上端的工具栏中的SNMP Scanner按钮,会显示下图3.9所示的SNMP Scanner窗口。
图3.9 查看 SNMP
在该窗口上部的From Addr 下拉列表中设置需要扫描的起始IP地址,在窗口上部的To Addr下拉列表中设置需要扫描的终止IP地址,然后单击Start 按钮,就会执行扫描指定IP地址段内的SNMP的操作,扫描结果显示在列表窗口中。
3.6 查看主机名
选择IP-Tools主界面最下端的NAME Scanner标签,或选择IP-Tools 菜单Tools的子菜单NAME Scanner,或者单击IP-Tools主界面上端的工具栏中的NAME Scanner按钮,会显示下图3.10所示的NAME Scanner窗口。
图3.10查看主机名
在该窗口上部的From Addr 下拉列表中设置需要扫描的起始IP地址,在窗口上部的To Addr下拉列表中设置需要扫描的终止IP地址,然后单击Start 按钮,就会执行扫描指定IP地址段内的NAME的操作,扫描结果显示在列表窗口中。
扫描结果列表中,与IP地址对应的值有一下两项。
(1) 正常情况下,与IP地址对应的主机名称。
(2) 异常情况下,显示“not resolved”,表示没有解析。
3.7查看开放端口
选择IP-Tools主界面最下端的Port Scanner标签,或选择IP-Tools 菜单Tools的子菜单Port Scanner,或者单击IP-Tools主界面上端的工具栏中的Port Scanner按钮,会显示下图3.11所示的Port Scanner窗口。
该窗口上部的From Addr 下拉列表中设置需要扫描的起始IP地址,在窗口上部的To Addr下拉列表中设置需要扫描的终止IP地址,然后单击Start 按钮,就会执行扫描指定IP地址段内的Port的操作,扫描结果显示在列表窗口。
图3.11 Port Scanner查看开放端口
3.8 查看UDP
选择IP-Tools主界面最下端的UDP Scanner标签,或选择IP-Tools 菜单Tools的子菜单UDP Scanner,或者单击IP-Tools主界面上端的工具栏中的UDP Scanner按钮,会显示下图3.12所示的UDP Scanner窗口。
该窗口上部的From Addr 下拉列表中设置需要扫描的起始IP地址,在窗口上部的To Addr下拉列表中设置需要扫描的终止IP地址,然后单击Start 按钮,就会执行扫描指定IP地址段内的UDP的操作,扫描结果显示在列表窗口。
图3.12查看UDP
3.9 ping操作
选择IP-Tools主界面最下端的ping Scanner标签,或选择IP-Tools 菜单Tools的子菜单ping Scanner,或者单击IP-Tools主界面上端的工具栏中的ping Scanner按钮,会显示下图3.13所示的ping Scanner窗口。
图3.13ping操作
该窗口上部的From Addr 下拉列表中设置需要扫描的起始IP地址,在窗口上部的To Addr下拉列表中设置需要扫描的终止IP地址,然后单击Start 按钮,就会执行扫描指定IP地址段内的ping的操作,扫描结果显示在列表窗口。
选择IP-Tools菜单Options,就会显示如下图3.14所示的Options对话框的ping/Trace选项卡,在选项卡中可以设置发送的数据包数量、发送的数据包大小、超时、TTL值、跳数等。
图3.14
3.10 Trace 功能
这个功能与windows集成的功能一样,但默认情况下如果追踪的路由设备没有响应,会自动停止追踪,为了能够继续追踪,需要在options选项中取消掉stop tracing when anon-responding device is encountered复选框并单击OK确认:
(1)主界面。如图3.15所示。
图3.15 Trace 界面
(2)如果是要追踪服务器或IP地址直接在host里面输入就可以,如果是DNS域名则需把前面的use DNS勾上,单击Start就可以了,追踪结果如图3.16所示:
图3.16追踪结果
3.11 finger域账户查询
finger命令的功能就是查询用户的信息,通常会显示系统中某个用户的用户名和主目录停止时间登录时间等信息,该功能主要是查看域中用户的一些公开信息,例如某个用户的账户名称、真实姓名、当前是否登录等。
如图3.17所示,选中finger选项卡在文本框中输入需要查询的用户格式如下用户名@主机域名单击Star就开始查询。如果能连接到服务器则返回用户信息,如果连接不到就会提示连接超时。
图3.17 finger域账户查询
3.12 DNS查询
在ip-tools中集成nslookup功能可以根据远程主机的IP地址或域名来查选相应的域名或者IP地址。如图3.18所示。
图3.18 DNS查询
3.13 telnet 测试
选择telnet选项卡,在host和Port中分别输入远程设置的IP地址和端口号,单击Start按钮,即可连接到该设备,一次输入密码和账户就可以登录设备,但是如果对方没有开启telnet服务,则无法连接到该设备!
图3.18 telnet 测试
3.14 HTTP测试
选择IP-Tools主界面最下端的HTTP标签,或选择IP-Tools 菜单Tools的子菜单HTTP,或者单击IP-Tools主界面上端的工具栏中的HTTP按钮,会显示下图3.19所示的HTTP窗口。
该窗口上部的URL下拉列表中设置需要测试的地址,然后单击Start 按钮,就会测试指定网址,并将该网站的HTTP代码显示在主窗口中。
图3.19 HTTP测试
3.15 监测网络协议的流量
选择IP-Tools主界面最下端的IP Monitor标签,或选择IP-Tools 菜单Tools的子菜单IP Monitor,或者单击IP-Tools主界面上端的工具栏中的IP Monitor按钮,会显示下图3.20所示的IP Monitor窗口。
该窗口以图形方式显示了 TCT、UDP、ICMP三种协议的接受数据包、发送数据包和错误数据包的数量。其中,窗口上半部分是TCP packets IN/OUT/Error的内容,窗口下半部分左侧是UDPpackets IN/OUT/Error的内容,窗口下半部分右侧是ICMP packetsIN/OUT/Error的内容。
图3.20 监测网络协议的流量
3.16 主机监测
选择IP-Tools主界面最下端的Host Monitor标签,或选择IP-Tools 菜单Tools的子菜单Host Monitor,或者单击IP-Tools主界面上端的工具栏中的Host Monitor按钮,会显示下图3.21所示的Host Monitor窗口。通过该窗口的,可以检测网络内主机的工作状态,并且可以设置当主机状态发生改变是的报警方式。
图3.21 Host Monitor主机监测
单击如图3.21所示窗口上半部分的Add按钮,添加学要测试的主机,会显示如图所示的Properties对话框,在该对话框内可以设置学要的主机名、ping操作参数。主机状态改变时的报警方式,设置完成后,单击OK按钮,该主机就添加到如图3.21所示的窗口中。通过多次上述步骤可以添加多个需要检测的主机。添加主机的操作结束后,单击如图所示窗口上部的Start按钮,就开始检测所添加的主机。
图3.22
4 总结
分析了IP-Tools抓包分析工具,了解了IP-Tools网络测试工具的使用方法,对以后网络故障,解决网络故障有很大的帮助。