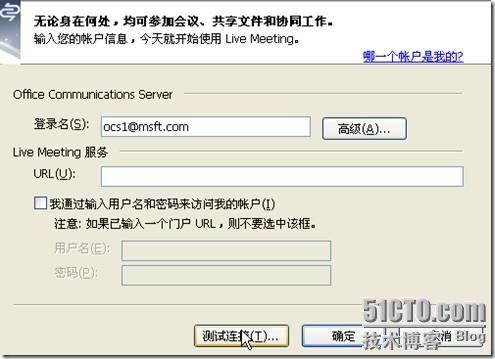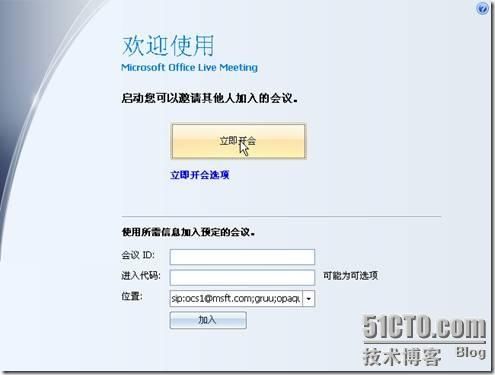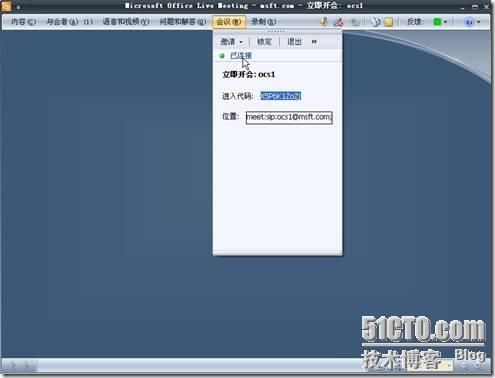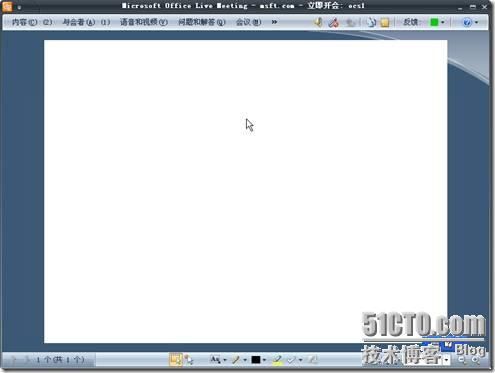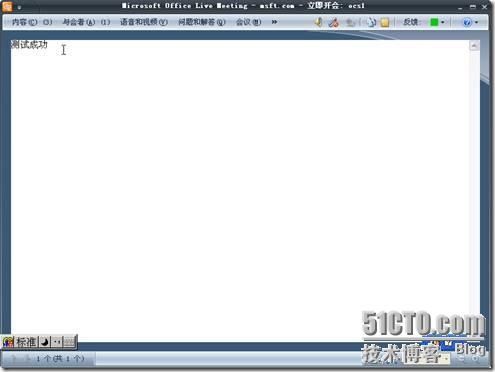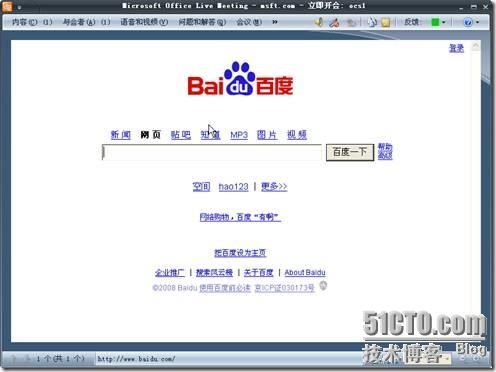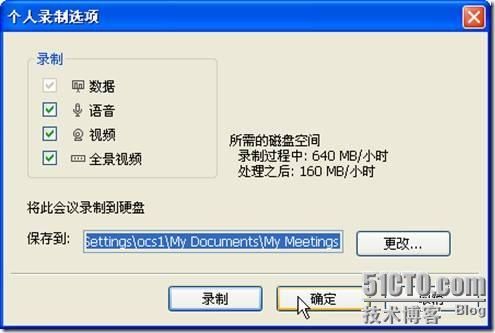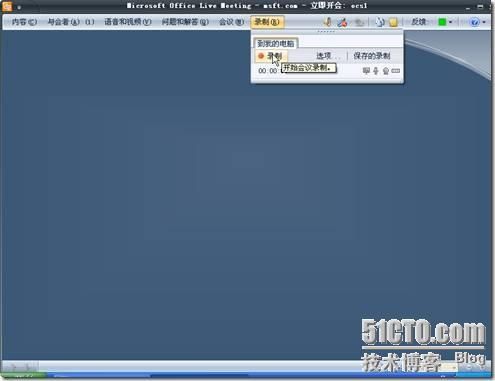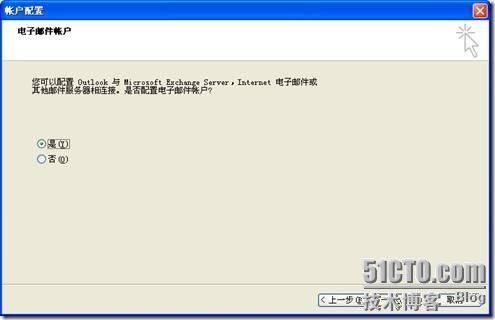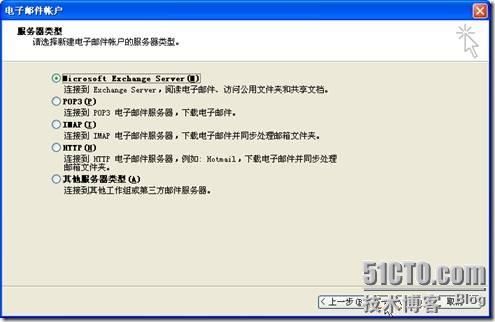OCS2007视频会议客户端
部署与应用
|
|
|
Live Meeting 2007可以为用户提供计划会议、演示会议以及共享演示文稿等实用功能。另外,新版本的Live Meeting还增加了以下新功能:
音频和视频选项。Microsoft Office Live Meeting同时增强了计算机音频和电话会议功能。用户可以使用网络摄像机显示一位或多位演示者的视频。在使用计算机音频的会议中,视频将主动切换到当前演讲者。用户还可以使用 Microsoft RoundTable通信和存档系统向远程参与者显示会议室的全景视频,也可以通过连接两个会议室在位于不同地点的两个工作组之间举行会议。
讲义。作为演示者,用户可以在会议之前或会议期间分发与会者可以下载的内容。
共享说明。用户可以创建并保存所有与会者都能够看到的说明。
参加会议。收到Microsoft Office Live Meeting的电子邮件邀请时,可以通过单击邀请中的链接轻松加入会议。该电子邮件邀请还包含有关在计算机上安装会议客户端的信息。正式连接到会议时,可以通过多种方式查看会议并进行参与。
6.5.1 Live Meeting 2007客户端的部署
Live Meeting 2007客户端的安装非常简单,用户可以在安装向导的帮助下顺利完成。安装完成后,可以按照如下步骤进行相关配置。
(1)依次单击“开始”→“所有程序”→“Microsoft Office Live Meeting 2007”→“Microsoft Office Live Meeting 2007”选项,打开Live Meeting 2007客户端主程序。
(2)单击标题栏的向下箭头,选择下拉菜单中的“打开用户帐户”选项,显示如图6-122所示对话框。
(3)在“登录名”文本框中输入客户端登录地址, 如[email protected],单击“测试连接”按钮,验证是否可以登录到OCS服务器,如果测试成功,则显示如图6-123所示对话框。
图6-122 测试连接
图6-123 测试成功
如果当前登录用户已被授予组织会议权限,则在“欢迎使用 Microsoft Office Live Meeting”窗口中,将显示“立即开会”按钮,如图6-124所示。单击“立即开会”按钮,在Live Meeting客户端中,单击“会议”菜单,检查是否显示为“已连接”状态,如图6-125所示。如果成功建立连接,则可以开始会议。
图6-124 欢迎使用 Microsoft Office Live Meeting
图6-125 查看连接成功
6.5.2 Live Meeting 2007客户端的应用
Office Live Meeting客户端窗口的菜单栏,包括了丰富的应用功能。根据会议的设置方式以及是否具有使用某些功能的权限,菜单项目也会有所不同:
“菜单”按钮。用户可以配置账户信息和设置联系人卡片选项。
“内容”菜单。演示者可以和与会者共享文档、应用程序或其桌面。
“与会者”菜单。用户可以查看与会者列表或座位表。演示者可以邀请其他与会者、使其他与会者静音或设置与会者权限。
“语音和视频”菜单。用户可以开始和停止音频和视频、使扬声器或麦克风静音或调整扬声器或麦克风的音量。
“问题和解答”窗格。用户可以通过键入向演示者提出问题,演示者也可以通过键入来进行解答。
“会议”窗格。显示会议详细信息,包括会议ID和进入代码。
“录制”菜单。演示者可以开始、暂停或停止对会议(包括音频)的录制。
麦克风静音图标。单击可将麦克风设置为静音,再次单击可取消静音。
扬声器静音图标。单击可将扬声器设置为静音,再次单击可取消静音。
网络摄像机图标。单击可开始视频,再次单击可停止视频。
“讲义”窗格。用户可以下载演示者已添加到会议中的讲义。
“共享说明”窗格。用户可以创建并保存所有与会者都能够看到的说明。
“反馈”菜单。用户可以更改反馈状态;例如,向演示者发出减慢速度的信号。
在会议期间,演示者可以显示准备好的演示文稿,也可以在Microsoft Office Live Meeting客户端中创建新的演示文稿页面。用户可以导入Microsoft Office PowerPoint演示文稿图形程序文档(.ppt)或Live Meeting文档(.lmp或.pwp),也可以上载到Microsoft Office Document Image (MODI) Writer的文档,其中包括 Microsoft Office Word(.doc、.docx)和 Microsoft Office Excel(.xls、.xlsx)文档。
1. 向与会者显示演示文稿或文档
在Office Live Meeting客户端窗口中,依次单击“内容”→“共享”→“上载文件(仅视图)”选项,显示“打开”对话框,导航到要添加的文件,单击“打开”按钮,显示“上载文件(仅视图)”对话框。单击“继续”按钮,Microsoft Office Live Meeting会将文件转换为Live Meeting格式,并将其添加到“内容”列表中,如图6-126所示。
图6-126 向与会者显示演示文稿或文档
2. 创建白板
在Office Live Meeting客户端窗口中,依次单击“内容”→“共享”→“白板”选项,显示如图6-127所示“白板”窗口,单击位于窗口底部的绘图和文本工具,即可在“白板”中创建内容,该内容将同时显示在其他与会者的窗口中。
图6-127 白板
3. 创建文本页
在Office Live Meeting客户端窗口中,依次单击“内容”→“共享”→“文本页”选项,显示如图6-128所示“文本页”窗口,单击位于窗口底部的绘图和文本工具即可创建内容。
图6-128 文本页
4. 共享网页
在Office Live Meeting客户端窗口中,依次单击“内容”→“共享”→“网页”选项,显示“新建网页”对话框,键入要将与会者指向的网页 URL,如:www.baidu.com。单击“验证网页”按钮,显示“网页检查”对话框。如果网页显示正确,则单击“创建网页”按钮,即可共享该网页,如图6-129所示。
图6-129 共享网页
5. 录制会议
通过录制会议功能,可以录制会议的数据、音频和视频部分,作为存档。
(1)在Office Live Meeting客户端窗口中,单击“录制”→“选项”选项,显示如图6-130所示“个人录制选项”对话框,选择要录制的所有会议选项(包括“数据”、“语音”、“视频”和“全景视频”)。如果要更改已录制的会议的保存位置,则可以单击“更改”按钮,导航到要保存录制的文件夹。
(2)单击“录制”按钮,即可开始录制。需要停止时,单击“停止”按钮,选择“录制”菜单中的“保存录制”选项,即可保存录制内容。
图6-130 个人录制选项
录制完成后,依次单击“开始”→“所有程序”→“Microsoft Office Live Meeting 2007”→“Microsoft Office Live Meeting 录制管理器”选项,即可查录制的内容,如图6-131所示。
图6-131 检查录制
6.6 配置用于Outlook的会议外接程序
如果在域中配置了邮服务器,使用Out Look 会议的外接程序,可以更充分的利用Live Meeting 2007 的功能,使用Office Communicator 2007,可以轻松地从一对一的IM会话中开始会议。另外,还可以将各种通信模式添加到会议会话中,包括电话、视频设备,甚至是使用Live Meeting的全Web会议和数据共享。
6.6.1 Outlook的会议外接程序的安装与配置
Outlook客户端是Microsoft Office System中的组件之一,安装过程比较简单,此处不做详细介绍。客户端计算机上安装Microsoft Outlook 2003及以上版本后,即可开始配置Outlook的会议外接程序。
(1)依次单击“开始”→“程序”→“Microsoft Office”→“Microsoft Office OutLook 2003”选项,显示如图6-132所示“OutLook 2003 启动”对话框。
图6-132 启动向导
(2)单击“下一步”按钮,显示如图6-133所示“电子邮件帐户”对话框,选择“是”单选按钮。
(3)单击“下一步”按钮,显示如图6-134所示 “服务器类型”对话框,选择“Microsfot Exchange Server”单选按钮。
图6-133 电子邮件账户
图6-134 服务器类型
(4)单击“下一步”按扭,显示如图6-135所示“Exchange Server 设置”对话框,设置Exchange Server的IP地址,输入用户名,单击“检查姓名”按扭,确认到服务器的连通性。
(5)单击“下一步”按扭,显示如图6-136所示“祝贺您”对话框,电子邮件设置完成,。
图6-135 Exchange Server 设置
图6-136 祝贺您
|