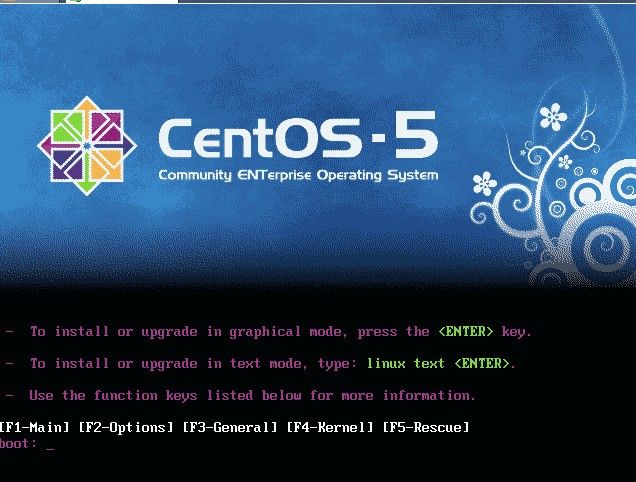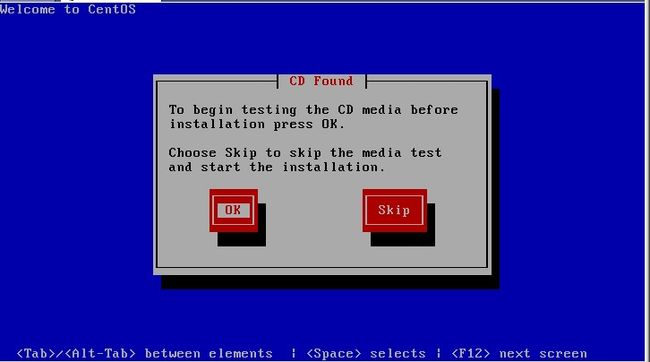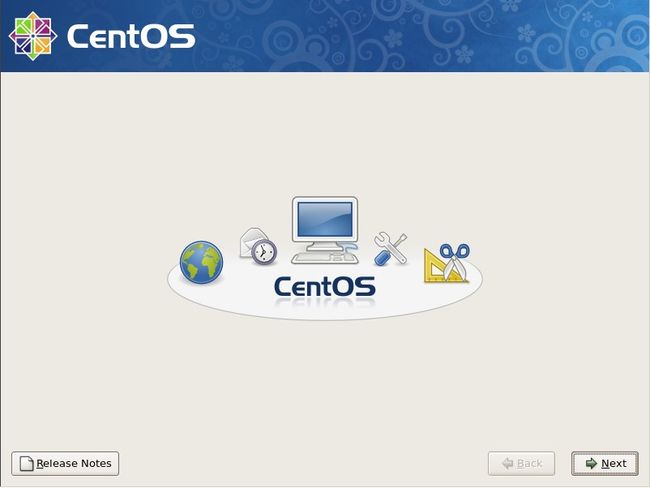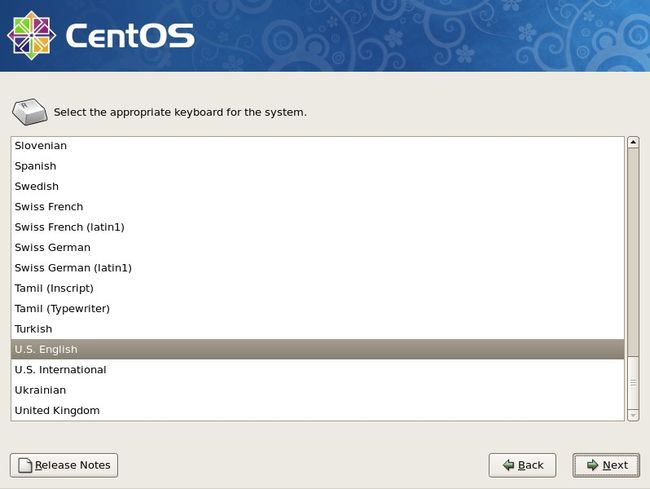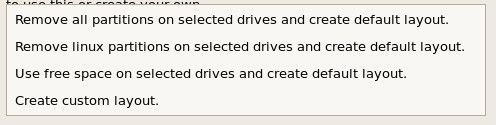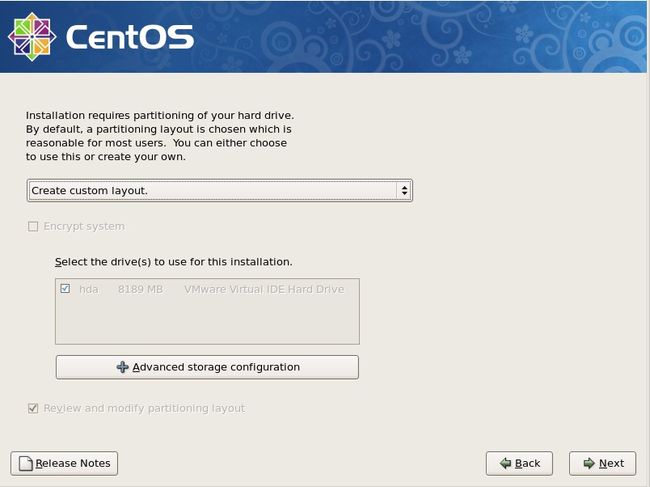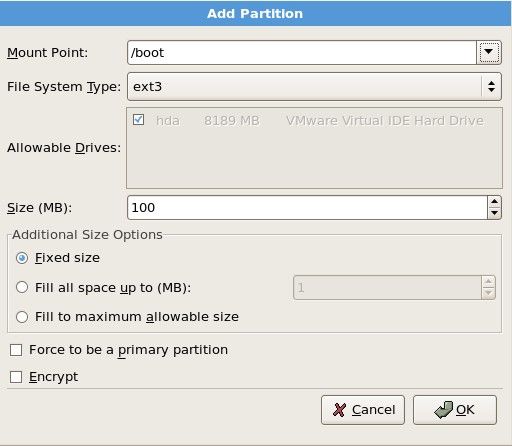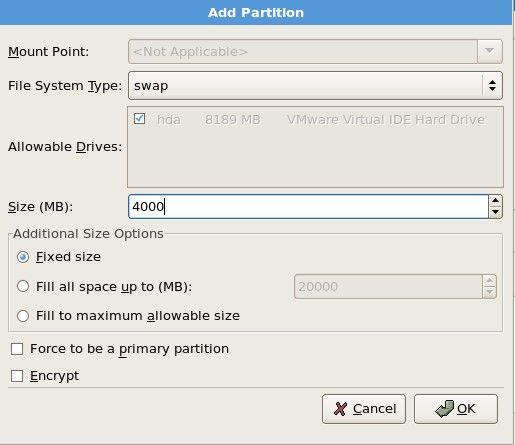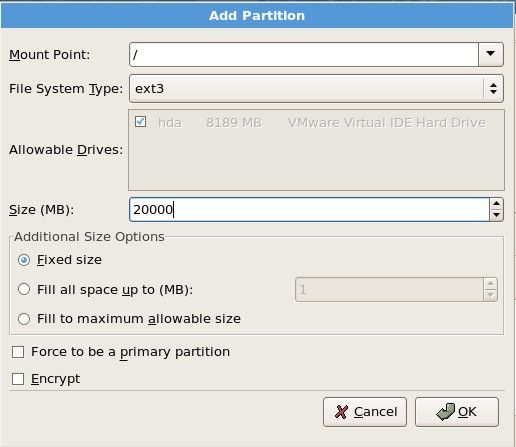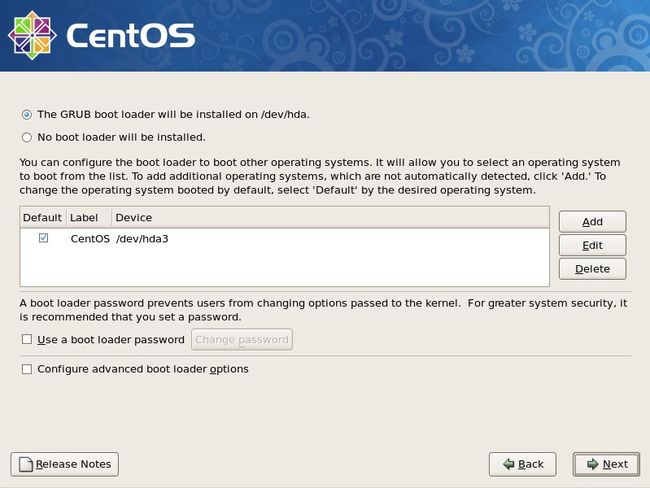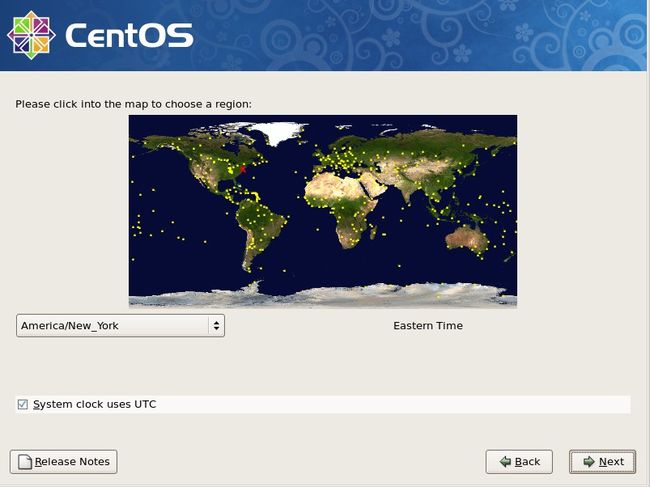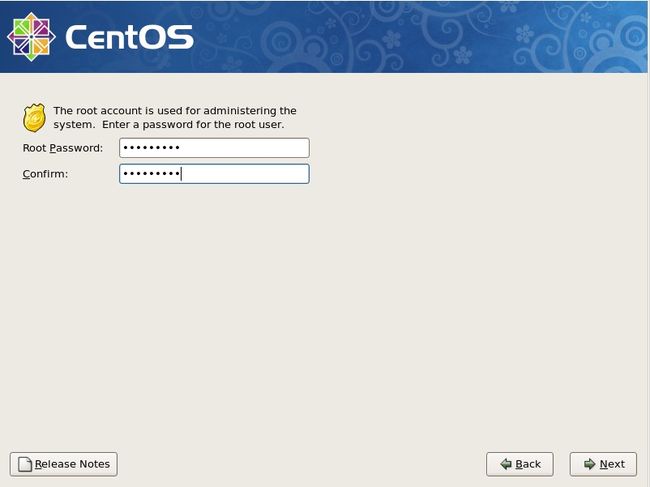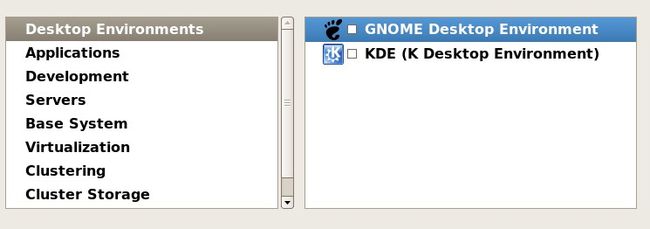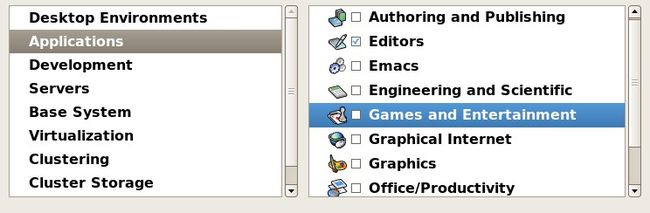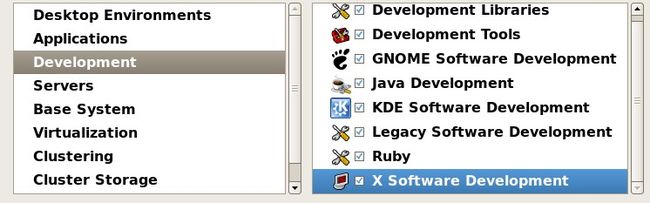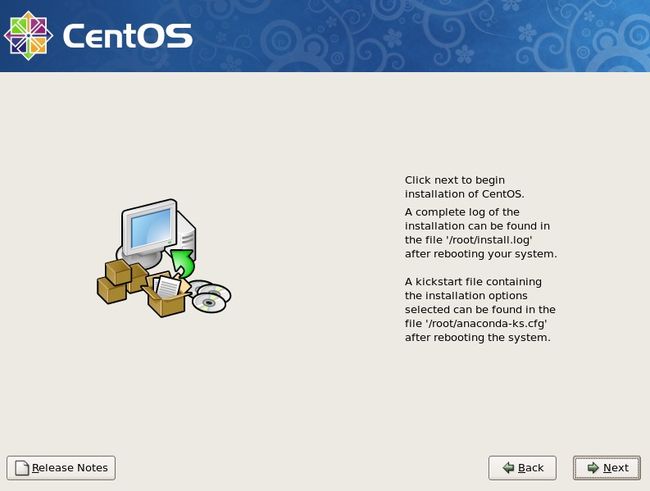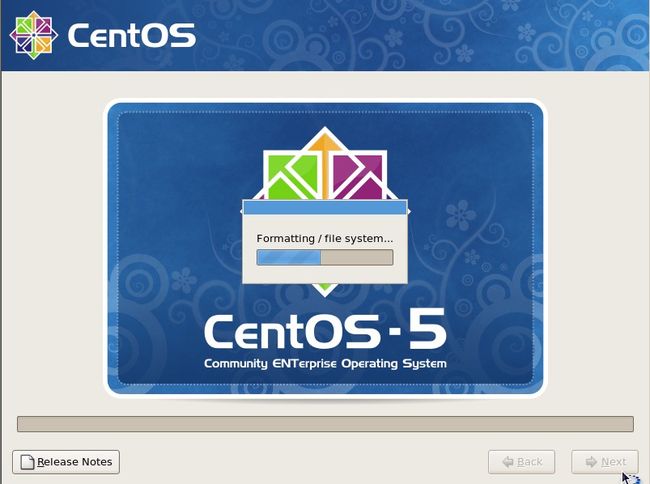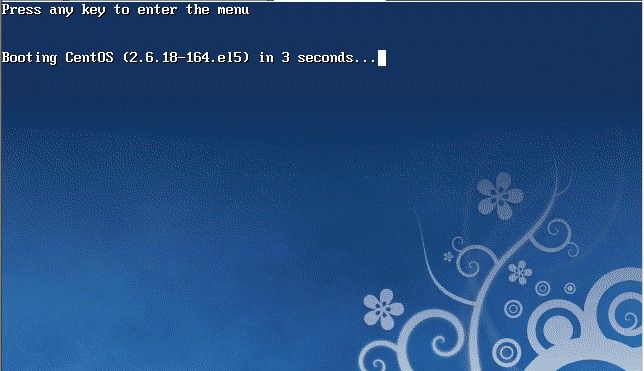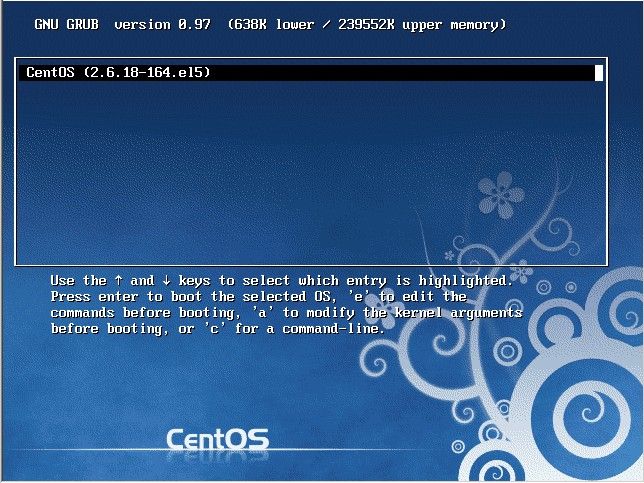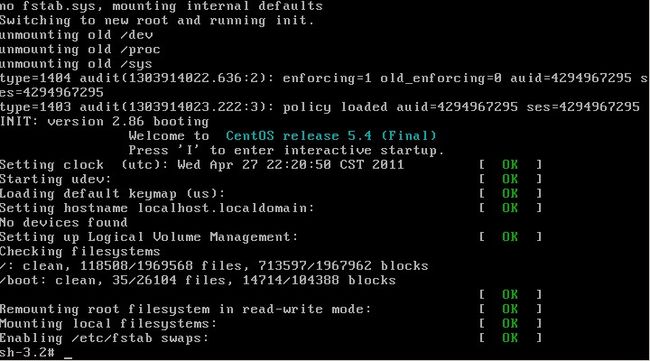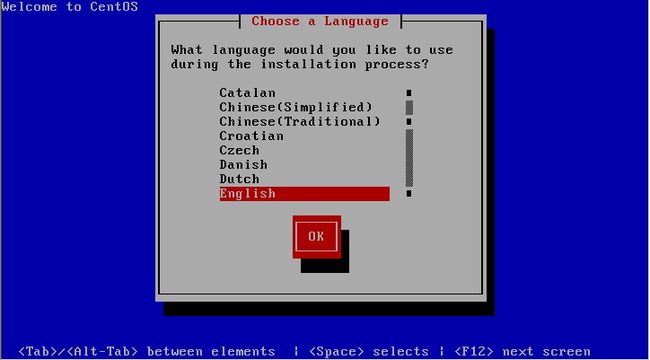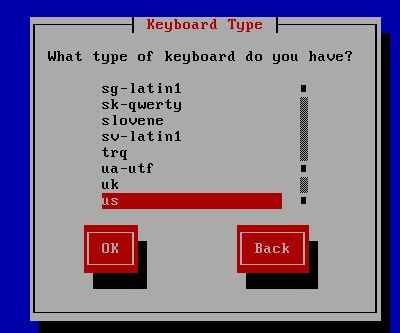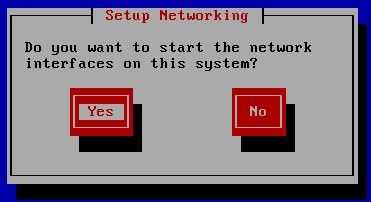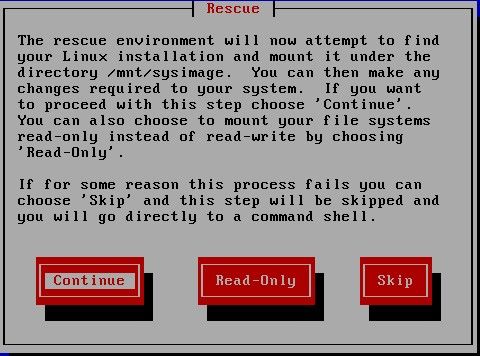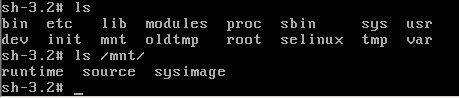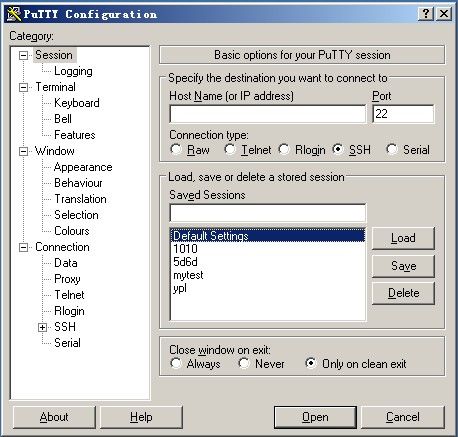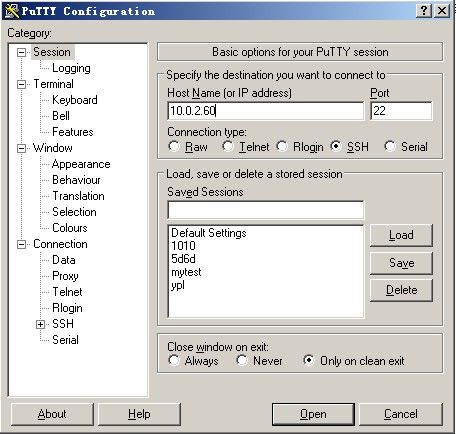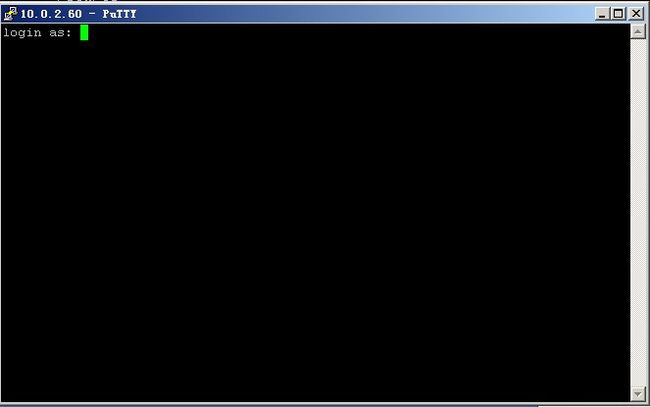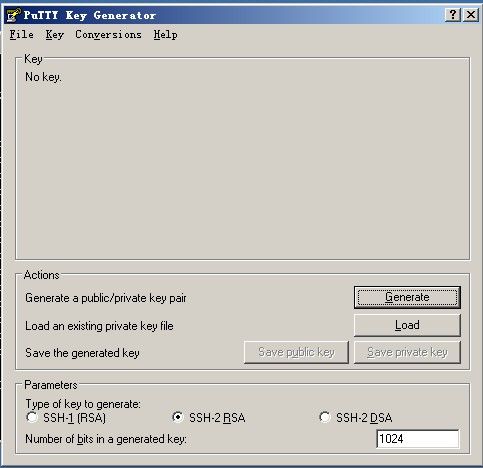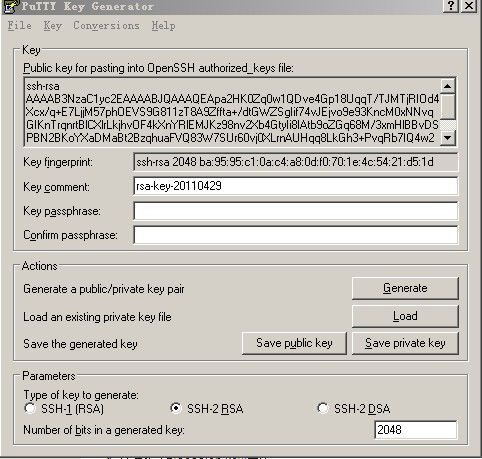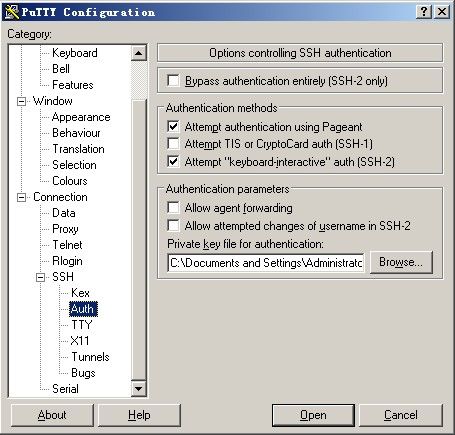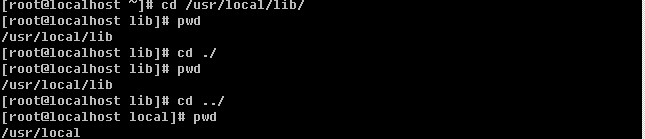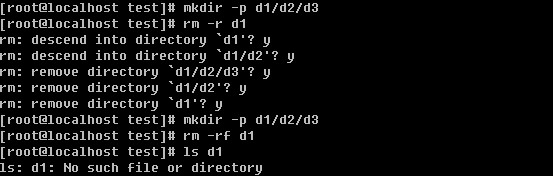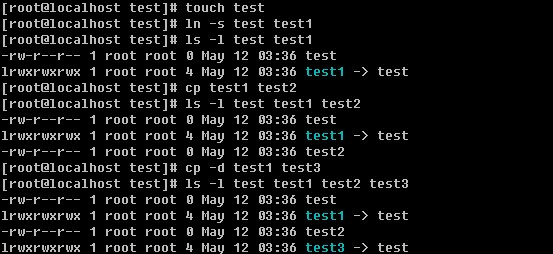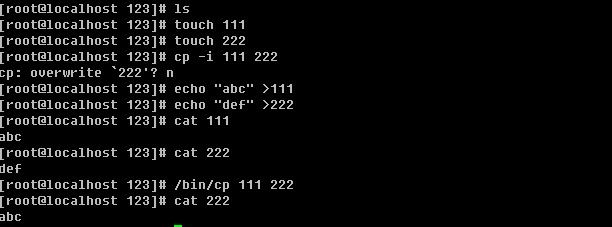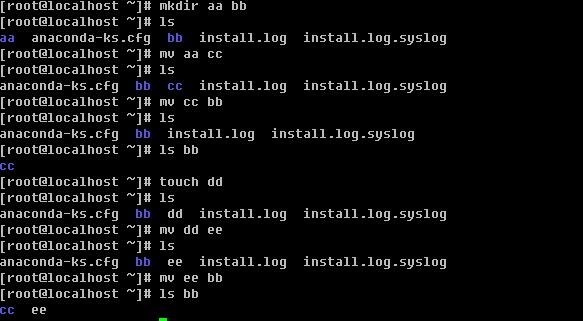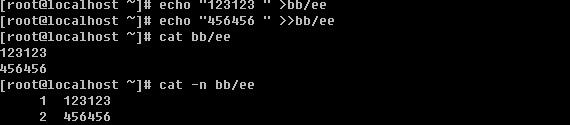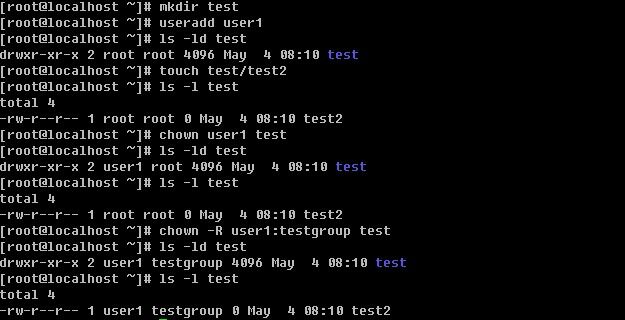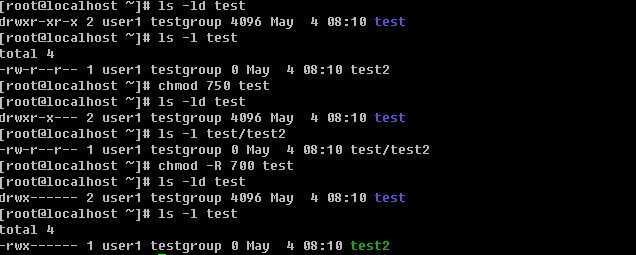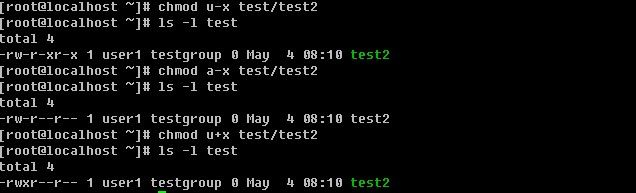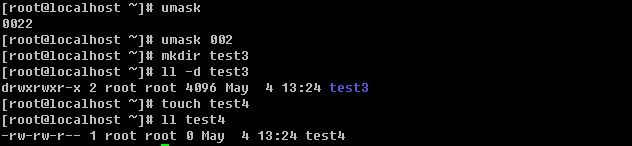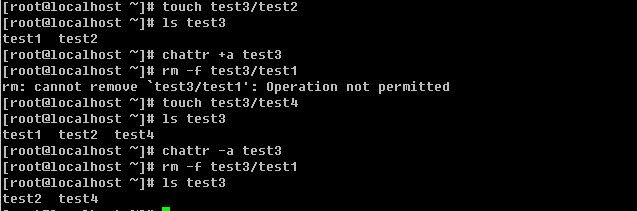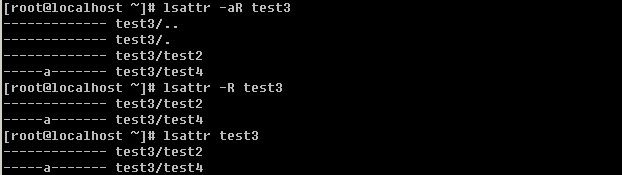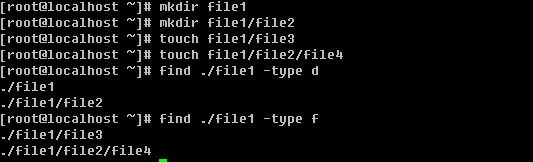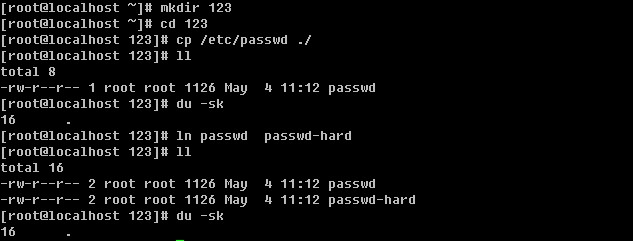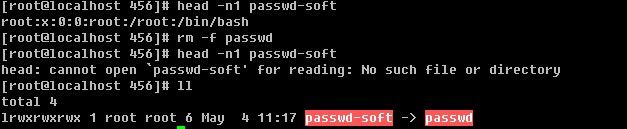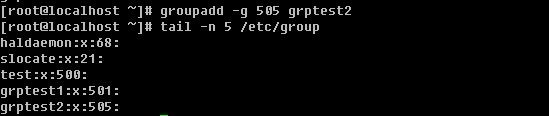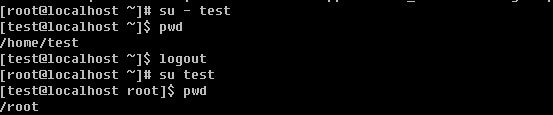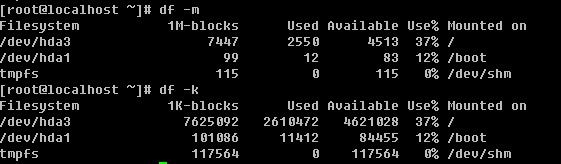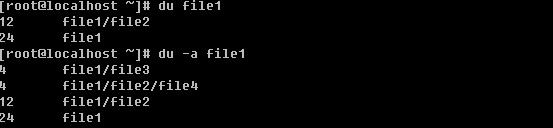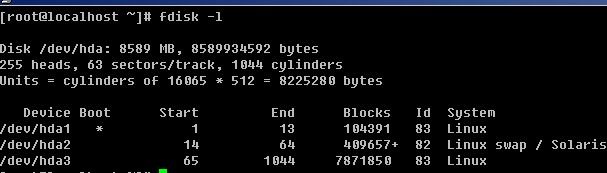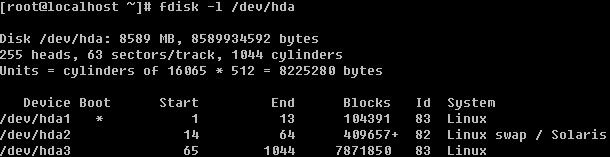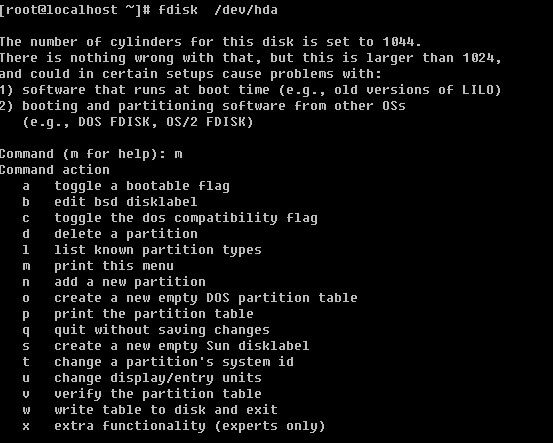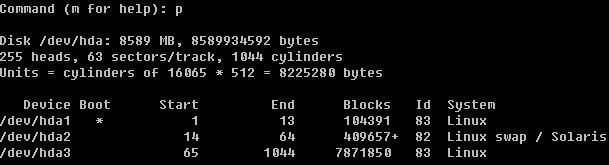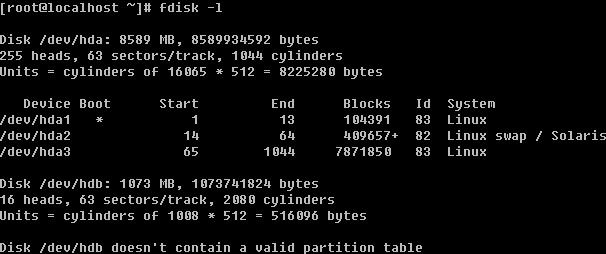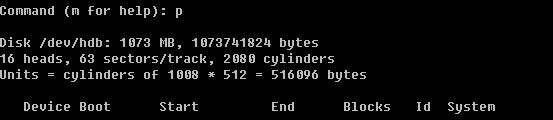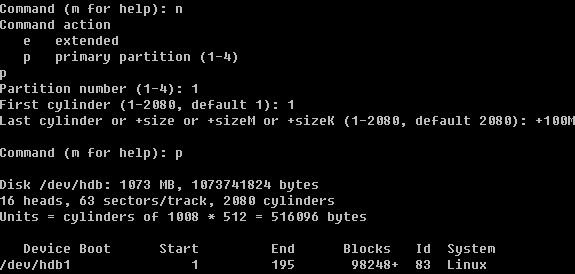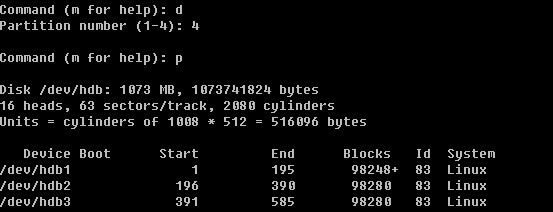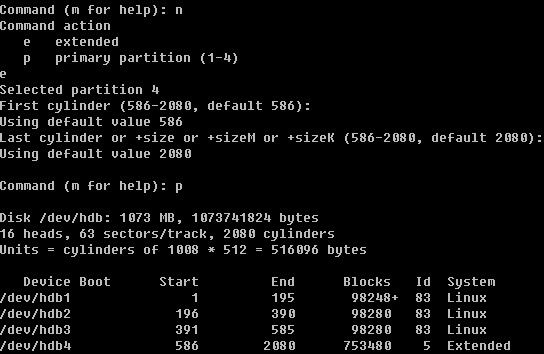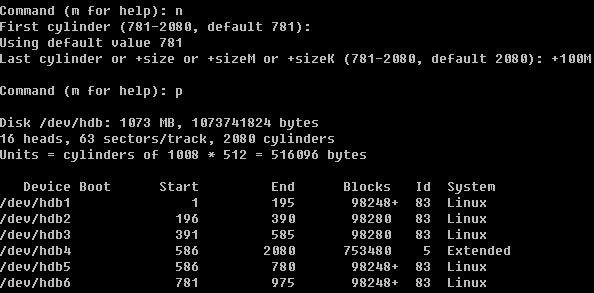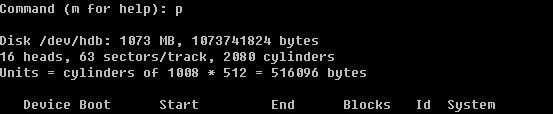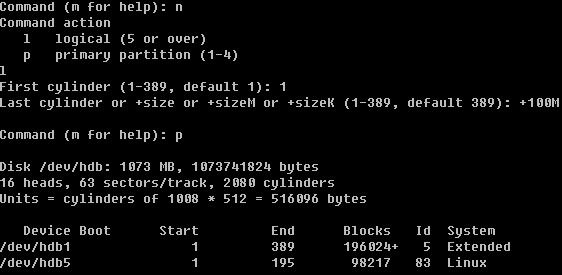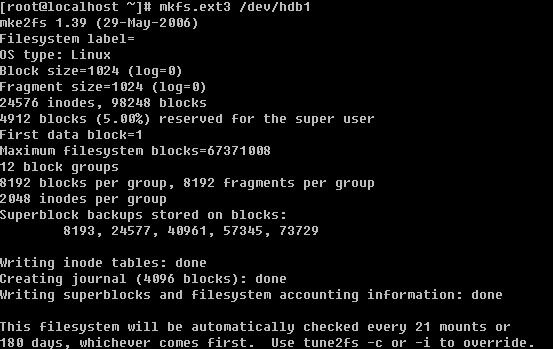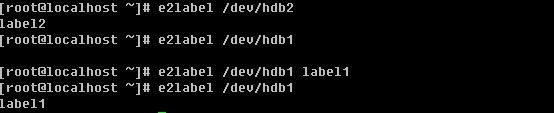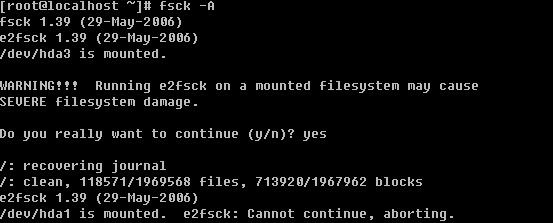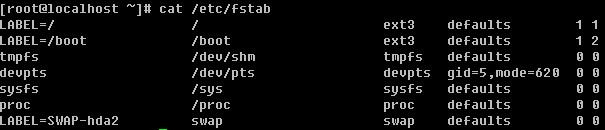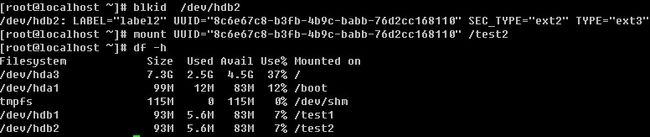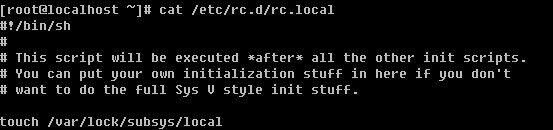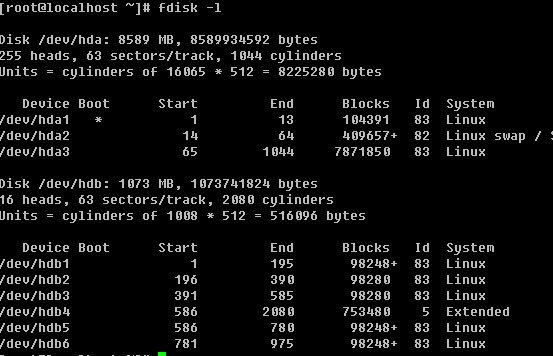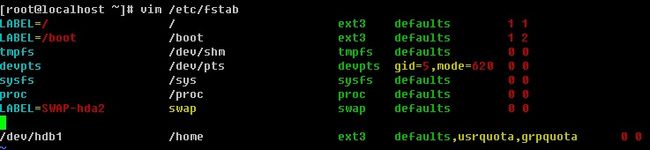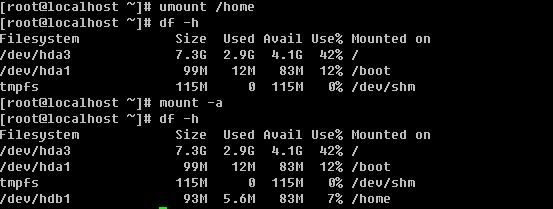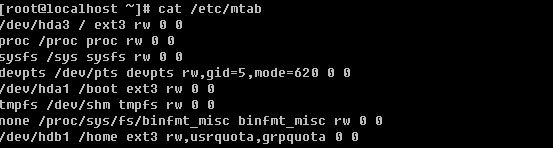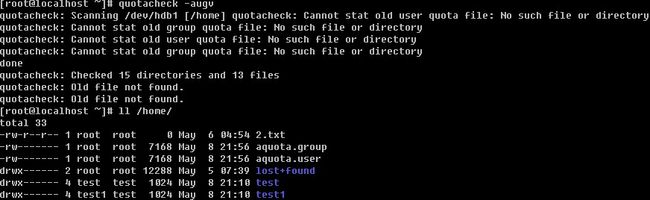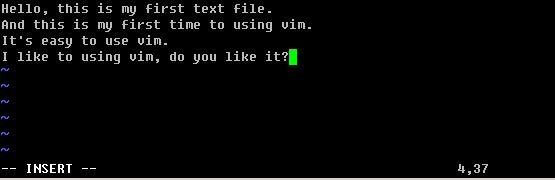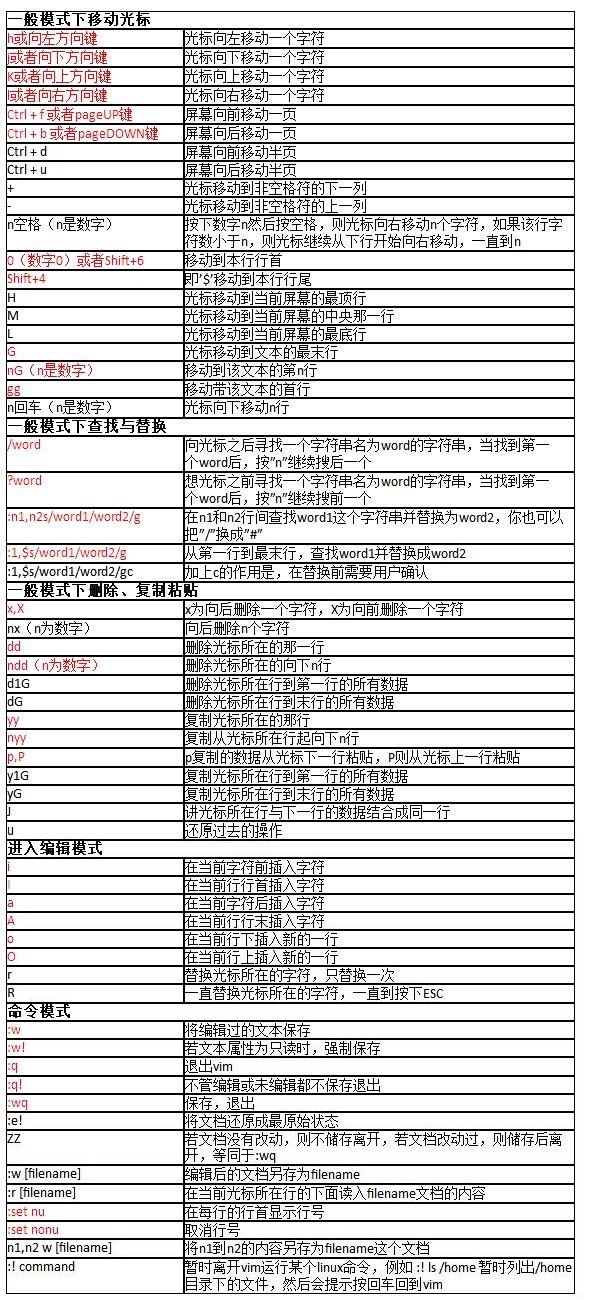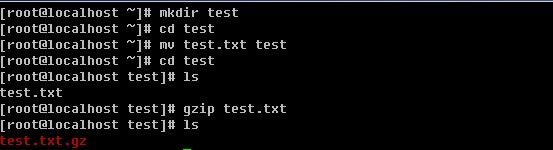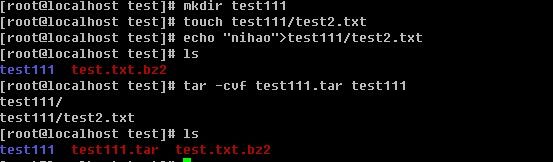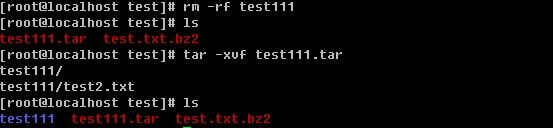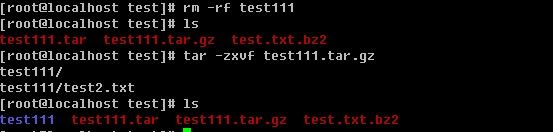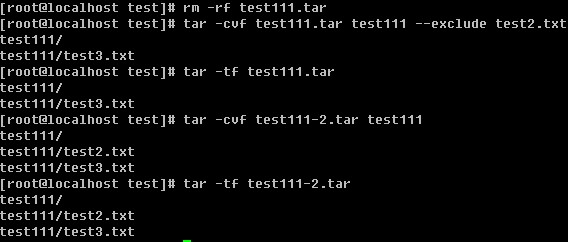JavaEE--------Linux 快速入门教程
(参考http://www.92csz.com/study/linux/1.htm 点击打开链接,以此为模板 自己做了整理、修改)
加一个Linux安装软件的文章OracleTomcatNginxLinux几个工具的
第一部分,Linux日常使用的几个软件Secure CRT和Filesille。第二部分,在Linux系统上安装Oracle、Tomcat、Nginx。第三部分,Linux中部署Java EE系统、项目。
一. 关于linux的历史
很多关于linux的书籍在前面章节中写了一大堆东西来介绍linux,可惜读者看了好久也没有正式开始进入linux的世界,这样反而导致了他们对linux失去了一些兴趣,而把厚厚的一本书丢掉。
Linux的历史确实有必要让读者了解的,但是不了解也并不会影响你将来的linux技术水平。哈哈,本人其实就不怎么了解linux的历史,所以对于linux的历史在本教程中不会涉及到。如果你感兴趣的话,那你去网上搜一下吧,一大堆呢足够让你看一天的。虽然我不太想啰嗦太多,但是关于linux最基本的认识,我还是想简单介绍一下的。也算是我对linux的创始人Linus Torvalds 先生的尊重。
在介绍linux的历史前,我想先针对大家如何对linux的发音说一下。我发现我身边的朋友对linux的发音大致有这么几种: “里那克斯”与“里你克斯”“里扭克斯”等。其实官方的标准发音为 ['li:nэks],因为这个发音是创始人Linus的发音。如果你不认识这个音标,那么就读成“里那克斯”。而笔者习惯发音成“里你克斯”,当然你发音成什么,并没有人会说你,完全是一个人的习惯而已。
也许有的读者已经了解到,linux和unix是非常像的。没错,linux就是根据unix演变过来的。当年linus就是因为接触到了unix而后才自己想开发一个简易的系统内核的,他开发的简易系统内核其实就是linux。当时linus把开发的这个系统内核丢到网上提供大家下载,由于它的精致小巧,越来越多的爱好者去研究它。人们对这个内核添枝加叶,而后成为了一个系统。也许你听说过吧,linux是免费的,其实这里的免费只是说linux的内核免费。在linux内核的基础上而产生了众多linux的版本。
Linux的发行版,说简单点就是将Linux内核与应用软件做一个打包。较知名的发行版有:Ubuntu、RedHat、CentOS、Debain、Fedora、SuSE、OpenSUSE、TurboLinux、BluePoint、RedFlag、Xterm、SlackWare等
而笔者常用的就是Redhat 和 CentOS,这里有必要说一下,其实CentOS是基于Redhat的,网上有人说,Centos是Redhat企业版的克隆。笔者所在公司的服务器全部都是安装CentOS系统,并且相当稳定。CentOS较之于Redhat 可以免费使用yum 下载安装所需要的软件包,这个是相当方便的。而Redhat要想使用yum必须要购买服务了。
笔者只是简单的介绍了一下linux,如果你想详细了解linux的历史,那么请自己去查询一下相关的资料吧。
二. 图形界面还是命令窗口
对于linux的应用,我想大多数都是用在服务器领域,对于服务器来讲真的没有必要跑一个图形界面。所以我们平时安装linux操作系统时往往是不安装图形界面的。说到这里也许你会有疑问,图形界面还能选择装或者不装?
是的,虽然linux和微软的windows一样同为操作系统,但是它们有一个很大的区别就是windows操作系统的图形界面是和内核一体的,俗称微内核,而linux操作系统图形界面就像一个软件一样,和内核并不是一体的。所以linux你可以选择不安装图形界面,这样不仅不影响服务器的正常使用还可以节省系统资源的开销,何乐而不为呢?
如果你对linux超级感兴趣,想使用linux就像使用windows一样,那你可以安装图形界面,可以像windows一样来体验linux也是蛮不错的。但是如果你想成为一个专业的linux系统工程师,那我建议你从第一天开始就不要去安装图形界面,从命令窗口开始熟悉它。
另外一点值得说的是,日常应用中,我们都是远程管理服务器的,不可能开着图形界面来让你去操作,虽然目前也有相应的工具支持远程图形连接服务器,可是那样太消耗网络带宽资源,所以从这方面来考虑还是建议你不要使用图形界面。
三. Linux操作系统的安装
因为笔者一直都是使用CentOS,所以这次安装系统也是基于CentOS的安装。把光盘插入光驱,设置bios光驱启动。进入光盘的欢迎界面。
其中有两个选项,可以直接按回车,也可以在当前界面下输入 linux text 按回车。前者是图形下安装,可以动鼠标的,后者是纯文字形式的。建议初学者用前者安装。直接回车后,出现一下界面:
这一步是要提示你是否要校验光盘,目的是看看光盘中的安装包是否完整或者是否被人改动过,一般情况下,如果是正规的光盘不需要做这一步操作,因为太费时间。接下来是:
这一步没有什么可说明的,直接点“Next”
这里是选择安装系统时所用语言,笔者习惯用English,当然你也可以选择Chinese(Simplified)(简体中文),选择好后点“Next”
这里是选择合适的键盘,我们平时使用的都是英文键盘,所以这里不用动,默认即可,直接“Next”
到这里就会提示你,下面会分区,会初始化磁盘,磁盘上的数据会丢失,问你是否要初始化设备并清除磁盘上的数据。因为是空盘,所以选择“Yes”
到这一步,就该分区了。其中一共有四种方式可以供你选择、
第一种,在所选磁盘上把所有分区移除,然后按照默认的方式分区;
第二种,在所选磁盘上把所有linux分区移除(如果磁盘上有windows格式的分区,并不会移除),然后按照默认方式分区;
第三种,在所选磁盘上只使用空闲部分,并且按照默认方式分区;
第四种,用户自定义。
这里我们选第四种。然后“Next”
接下来该分区了,分区的很灵活,但大体上按照这个规则来(这是服务器上这样分,如果你是虚拟机,请看后边部分):
1. /boot 分区 100M
2. Swap 分区 内存的2倍,如果大于等于4G,则只需给4G即可
3. / 分区给20G
4.剩余空间给/data
说明:/boot 分区是系统启动所需要的文件,就跟windows的C盘中的windows 目录类似,这个分区中的文件并不大,只需要100M足够。Swap分区是交换分区,当内存不够时,系统会把这部分空间当内存使用。/ 分区,其实就是一个根目录,在以后的章节中会介绍到。现在不懂并没有关系,只要知道有这么一个东西即可。/data 这个分区是我们自定义的,就是专门放数据的分区。
如果你安装的是虚拟机,并且你只有8G的磁盘空间,那么我建议你这样分区:
1 /boot 100M
2 swap 内存的2倍
3 / 全部剩余空间
分区完后,点“Next”
可以在Use a boot loader password 前面打勾,这个选项的作用是,给boot loader 加一个密码,为了防止有人通过光盘进入单用户模式修改root密码。
下面的选项同样可以打勾,笔者从来没有用过该功能,如果你有兴趣,可以研究一下。然后下一步
这一步是配置网卡信息,可以现在自定义网卡的IP,和配置主机名,默认是通过DHCP获得,你也可以点manually 自定义一个主机名,如 mail.example.com 。如果这两种方式都没有配置,那么linux会给你配置一个万能的主机名,即localhost.localdomain 剩下的几个就不用配置了,默认留空。
接着下一步,选择时区,在这里当然要选择我们所处的时区Asia/Chongqing 如果没有Chongqing那就选择Asia/Shanghai。
继续下一步
在这里自己定义一个root的密码,继续下一步
这里要我们选择要安装的包,笔者习惯自定义安装,需要点下面的“customize now”然后下一步
“Desktop Environments” 看右侧,把GNOME 前面的勾去掉,这个其实就是图形界面的安装包,如果不去掉这个勾,就会安装图形界面。
“Applications” 除了Editors 前面的打勾以外,其他均不要勾选
“Development”全部都要勾上
“Servers”以及以下所有项都不要勾任何,然后下一步
点Next 后,系统就开始安装了。
等过会后,会出现
![]()
至此,linux系统已经安装完成了。接下来点“Reboot”重启一下,进入linux系统看看吧。
四. 初步进入linux世界
【Linux 系统启动过程】
Linux的启动其实和windows的启动过程很类似,不过windows我们是无法看到启动信息的,而linux启动时我们会看到许多启动信息,例如某个服务是否启动。
Linux系统的启动过程大体上可分为五部分:内核的引导;运行init;系统初始化;建立终端 ;用户登录系统。
A 内核引导
当计算机打开电源后,首先是BIOS开机自检,按照BIOS中设置的启动设备(通常是硬盘)来启动。紧接着由启动设备上的grub程序开始引导linux,当引导程序成功完成引导任务后,Linux从它们手中接管了CPU的控制权,然后CPU就开始执行Linux的核心映象代码,开始了Linux启动过程。也就是所谓的内核引导开始了,在内核引导过程中其实是很复杂的,我们就当它是一个黑匣子,反正是linux内核做了一些列工作,最后内核调用加载了init程序,至此内核引导的工作就完成了。交给了下一个主角init。
B 运行init
init 进程是系统所有进程的起点,你可以把它比拟成系统所有进程的老祖宗,没有这个进程,系统中任何进程都不会启动。init 程序首先是需要读取配置文件 /etc/inittab。inittab是一个不可执行的文本文件,它有若干行指令所组成。具体内容如下:(你可以在你的linux上执行命令 cat /etc/inittab 这样获得)
# inittab This file describes how the INIT process should set up
# the system in a certain run-level.
#
# Author: Miquel van Smoorenburg,
# Modified for RHS Linux by Marc Ewing and Donnie Barnes
#
# Default runlevel. The runlevels used by RHS are:
# 0 - halt (Do NOT set initdefault to this)
# 1 - Single user mode
# 2 - Multiuser, without NFS (The same as 3, if you do not havenetworking)
# 3 - Full multiuser mode
# 4 - unused
# 5 - X11
# 6 - reboot (Do NOT set initdefault to this)
#
###表示当前缺省运行级别为5(initdefault);
id:5:initdefault:
###启动时自动执行/etc/rc.d/rc.sysinit脚本(sysinit)
# System initialization.
si::sysinit:/etc/rc.d/rc.sysinit
l0:0:wait:/etc/rc.d/rc 0
l1:1:wait:/etc/rc.d/rc 1
l2:2:wait:/etc/rc.d/rc 2
l3:3:wait:/etc/rc.d/rc 3
l4:4:wait:/etc/rc.d/rc 4
###当运行级别为5时,以5为参数运行/etc/rc.d/rc脚本,init将等待其返回(wait)
l5:5:wait:/etc/rc.d/rc 5
l6:6:wait:/etc/rc.d/rc 6
###在启动过程中允许按CTRL-ALT-DELETE重启系统
# Trap CTRL-ALT-DELETE
ca::ctrlaltdel:/sbin/shutdown -t3 -r now
# When our UPS tells us power has failed, assume we have a few minutes
# of power left. Schedule a shutdown for 2 minutes from now.
# This does, of course, assume you have powerd installed and your
# UPS connected and working correctly.
pf::powerfail:/sbin/shutdown -f -h +2 "Power Failure; System Shutting Down"
# If power was restored before the shutdown kicked in, cancel it.
pr:12345:powerokwait:/sbin/shutdown -c "Power Restored; Shutdown Cancelled"
###在2、3、4、5级别上以ttyX为参数执行/sbin/mingetty程序,打开ttyX终端用于用户登录,
###如果进程退出则再次运行mingetty程序(respawn)
# Run gettys in standard runlevels
1:2345:respawn:/sbin/mingetty tty1
2:2345:respawn:/sbin/mingetty tty2
3:2345:respawn:/sbin/mingetty tty3
4:2345:respawn:/sbin/mingetty tty4
5:2345:respawn:/sbin/mingetty tty5
6:2345:respawn:/sbin/mingetty tty6
###在5级别上运行xdm程序,提供xdm图形方式登录界面,并在退出时重新执行(respawn)
# Run xdm in runlevel 5
x:5:respawn:/etc/X11/prefdm -nodaemon
以上面的inittab文件为例,来说明一下inittab的格式。其中以#开始的行是注释行,除了注释行之外,每一行都有以下格式:
id:runlevel:action:process
对上面各项的详细解释如下:
1)id
id是指入口标识符,它是一个字符串,对于getty或mingetty等其他login程序项,要求id与tty的编号相同,否则getty程序将不能正常工作。
2) Runlevel
runlevel是init所处于的运行级别的标识,一般使用0-6以及S或s。0、1、6运行级别被系统保留:其中0作为shutdown动作,1作为重启至单用户模式,6为重启;S和s意义相同,表示单用户模式,且无需inittab文件,因此也不在inittab中出现,实际上,进入单用户模式时,init直接在控制台(/dev/console)上运行/sbin/sulogin。在一般的系统实现中,都使用了2、3、4、5几个级别,在CentOS系统中,2表示无NFS支持的多用户模式,3表示完全多用户模式(也是最常用的级别),4保留给用户自定义,5表示XDM图形登录方式。7-9级别也是可以使用的,传统的Unix系统没有定义这几个级别。runlevel可以是并列的多个值,以匹配多个运行级别,对大多数action来说,仅当runlevel与当前运行级别匹配成功才会执行。
3) action
action是描述其后的process的运行方式的。action可取的值包括:initdefault、sysinit、boot、bootwait等: initdefault是一个特殊的action值,用于标识缺省的启动级别;当init由核心激活以后,它将读取inittab中的initdefault项,取得其中的runlevel,并作为当前的运行级别。如果没有inittab文件,或者其中没有initdefault项,init将在控制台上请求输入runlevel。 sysinit、boot、bootwait等action将在系统启动时无条件运行,而忽略其中的runlevel。其余的action(不含initdefault)都与某个runlevel相关。各个action的定义在inittab的man手册中有详细的描述。
4) process
process为具体的执行程序。程序后面可以带参数。
Tips: 如果你看不懂这个文件,没有关系,随着你对linux的深入了解,你再回过头看这个文件你就会豁然开朗的。但是你现在必须要明白runlevel的各个级别的含义。
C 系统初始化
在init的配置文件中有这么一行: si::sysinit:/etc/rc.d/rc.sysinit 它调用执行了/etc/rc.d/rc.sysinit,而rc.sysinit是一个bash shell的脚本,它主要是完成一些系统初始化的工作,rc.sysinit是每一个运行级别都要首先运行的重要脚本。它主要完成的工作有:激活交换分区,检查磁盘,加载硬件模块以及其它一些需要优先执行任务。
rc.sysinit约有850多行,但是每个单一的功能还是比较简单,而且带有注释,建议有兴趣的用户可以自行阅读自己机器上的该文件,以了解系统初始化所详细情况。由于此文件较长,所以不在本文中列出来,也不做具体的介绍。当rc.sysinit程序执行完毕后,将返回init继续下一步。通常接下来会执行到/etc/rc.d/rc程序。以运行级别3为例,init将执行配置文件inittab中的以下这行:
l5:5:wait:/etc/rc.d/rc 5
这一行表示以5为参数运行/etc/rc.d/rc,/etc/rc.d/rc是一个Shell脚本,它接受5作为参数,去执行/etc/rc.d/rc5.d/目录下的所有的rc启动脚本,/etc/rc.d/rc5.d/目录中的这些启动脚本实际上都是一些连接文件,而不是真正的rc启动脚本,真正的rc启动脚本实际上都是放在/etc/rc.d/init.d/目录下。而这些rc启动脚本有着类似的用法,它们一般能接受start、stop、restart、status等参数。
/etc/rc.d/rc5.d/中的rc启动脚本通常是K或S开头的连接文件,对于以以S开头的启动脚本,将以start参数来运行。而如果发现存在相应的脚本也存在K打头的连接,而且已经处于运行态了(以/var/lock/subsys/下的文件作为标志),则将首先以stop为参数停止这些已经启动了的守护进程,然后再重新运行。这样做是为了保证是当init改变运行级别时,所有相关的守护进程都将重启。
至于在每个运行级中将运行哪些守护进程,用户可以通过chkconfig或setup中的"System Services"来自行设定。
D 建立终端
rc执行完毕后,返回init。这时基本系统环境已经设置好了,各种守护进程也已经启动了。init接下来会打开6个终端,以便用户登录系统。在inittab中的以下6行就是定义了6个终端:
1:2345:respawn:/sbin/mingetty tty1
2:2345:respawn:/sbin/mingetty tty2
3:2345:respawn:/sbin/mingetty tty3
4:2345:respawn:/sbin/mingetty tty4
5:2345:respawn:/sbin/mingetty tty5
6:2345:respawn:/sbin/mingetty tty6
从上面可以看出在2、3、4、5的运行级别中都将以respawn方式运行mingetty程序,mingetty程序能打开终端、设置模式。同时它会显示一个文本登录界面,这个界面就是我们经常看到的登录界面,在这个登录界面中会提示用户输入用户名,而用户输入的用户将作为参数传给login程序来验
证用户的身份。
E 用户登录系统
对于运行级别为5的图形方式用户来说,他们的登录是通过一个图形化的登录界面。登录成功后可以直接进入KDE、Gnome等窗口管理器。而本文主要讲的还是文本方式登录的情况:当我们看到mingetty的登录界面时,我们就可以输入用户名和密码来登录系统了。
Linux的账号验证程序是login,login会接收mingetty传来的用户名作为用户名参数。然后login会对用户名进行分析:如果用户名不是root,且存在/etc/nologin文件,login将输出nologin文件的内容,然后退出。这通常用来系统维护时防止非root用户登录。只有/etc/securetty中登记了的终端才允许root用户登录,如果不存在这个文件,则root可以在任何终端上登录。/etc/usertty文件用于对用户作出附加访问限制,如果不存在这个文件,则没有其他限制。
在分析完用户名后,login将搜索/etc/passwd以及/etc/shadow来验证密码以及设置账户的其它信息,比如:主目录是什么、使用何种shell。如果没有指定主目录,将默认为根目录;如果没有指定shell,将默认为/bin/bash。
login程序成功后,会向对应的终端在输出最近一次登录的信息(在/var/log/lastlog中有记录),并检查用户是否有新邮件(在/usr/spool/mail/的对应用户名目录下)。然后开始设置各种环境变量:对于bash来说,系统首先寻找/etc/profile脚本文件,并执行它;然后如果用户的主目录中存在.bash_profile文件,就执行它,在这些文件中又可能调用了其它配置文件,所有的配置文件执行后后,各种环境变量也设好了,这时会出现大家熟悉的命令行提示符,到此整个启动过程就结束了。
【图形模式与文字模式的切换方式】
Linux预设提供了六个命令窗口终端机让我们来登录。默认我们登录的就是第一个窗口,也就是tty1,这个六个窗口分别为tty1,tty2 … tty6,你可以按下Ctrl + Alt + F1 ~ F6 来切换它们。如果你安装了图形界面,默认情况下是进入图形界面的,此时你就可以按Ctrl + Alt + F1 ~ F6来进入其中一个命令窗口界面。当你进入命令窗口界面后再返回图形界面只要按下Ctrl + Alt + F7 就回来了。如果你用的vmware 虚拟机,命令窗口切换的快捷键为 Alt + Space + F1~F6. 如果你在图形界面下请按Alt + Shift + Ctrl + F1~F6 切换至命令窗口。
【学会使用快捷键】
Ctrl + C:这个是用来终止当前命令的快捷键,当然你也可以输入一大串字符,不想让它运行直接Ctrl + C,光标就会跳入下一行。
Tab: 这个键是最有用的键了,也是笔者敲击概率最高的一个键。因为当你打一个命令打一半时,它会帮你补全的。不光是命令,当你打一个目录时,同样可以补全,不信你试试。
Ctrl + D: 退出当前终端,同样你也可以输入exit。
Ctrl + Z: 暂停当前进程,比如你正运行一个命令,突然觉得有点问题想暂停一下,就可以使用这个快捷键。暂停后,可以使用fg 恢复它。
Ctrl + L: 清屏,使光标移动到第一行。
【学会查询帮助文档 — man】
这个man 通常是用来看一个命令的帮助文档的。例如:
输入 man ls 其实格式为 man + 命令
你就会看到相关的帮助文档了。从命令的介绍到命令的参数以及用法介绍的都非常详细的。不错吧。
【Linux系统目录结构】
登录系统后,在当前命令窗口下输入 ls / 你会看到
以下是对这些目录的解释:
/bin bin是Binary的缩写。这个目录存放着最经常使用的命令。
/boot 这里存放的是启动Linux时使用的一些核心文件,包括一些连接文件以及镜像文件。
/dev dev是Device(设备)的缩写。该目录下存放的是Linux的外部设备,在Linux中访问设备的方式和访问文件的方式是相同的。
/etc 这个目录用来存放所有的系统管理所需要的配置文件和子目录。
/home 用户的主目录,在Linux中,每个用户都有一个自己的目录,一般该目录名是以用户的账号命名的。
/lib 这个目录里存放着系统最基本的动态连接共享库,其作用类似于Windows里的DLL文件。几乎所有的应用程序都需要用到这些共享库。
/lost+found 这个目录一般情况下是空的,当系统非法关机后,这里就存放了一些文件。
/media linux 系统会自动识别一些设备,例如U盘、光驱等等,当识别后,linux会把识别的设备挂载到这个目录下。
/mnt系统提供该目录是为了让用户临时挂载别的文件系统的,我们可以将光驱挂载在/mnt/上,然后进入该目录就可以查看光驱里的内容了。
/opt 这是给主机额外安装软件所摆放的目录。比如你安装一个ORACLE数据库则就可以放到这个目录下。默认是空的。
/proc 这个目录是一个虚拟的目录,它是系统内存的映射,我们可以通过直接访问这个目录来获取系统信息。这个目录的内容不在硬盘上而是在内存里,我们也可以直接修改里面的某些文件,比如可以通过下面的命令来屏蔽主机的ping命令,使别人无法ping你的机器:
echo 1 > /proc/sys/net/ipv4/icmp_echo_ignore_all。
/root 该目录为系统管理员,也称作超级权限者的用户主目录。
/sbin s就是Super User的意思,这里存放的是系统管理员使用的系统管理程序。
/selinux 这个目录是Redhat/CentOS所特有的目录,Selinux是一个安全机制,类似于windows的防火墙,但是这套机制比较复杂,这个目录就是存放selinux相关的文件的。
/srv 该目录存放一些服务启动之后需要提取的数据。
/sys 这是linux2.6内核的一个很大的变化。该目录下安装了2.6内核中新出现的一个文件系统 sysfs ,sysfs文件系统集成了下面3种文件系统的信息:针对进程信息的proc文件系统、针对设备的devfs文件系统以及针对伪终端的devpts文件系统。该文件系统是内核设备树的一个直观反映。当一个内核对象被创建的时候,对应的文件和目录也在内核对象子系统种被创建。
/tmp 这个目录是用来存放一些临时文件的。
/usr 这是一个非常重要的目录,用户的很多应用程序和文件都放在这个目录下,类似与windows下的program files目录。
/usr/bin:系统用户使用的应用程序。
/usr/sbin:超级用户使用的比较高级的管理程序和系统守护程序。
/usr/src:内核源代码默认的放置目录。
/var 这个目录中存放着在不断扩充着的东西,我们习惯将那些经常被修改的目录放在这个目录下。包括各种日志文件。
在linux系统中,有几个目录是比较重要的,平时需要注意不要误删除或者随意更改内部文件。/etc: 上边也提到了,这个是系统中的配置文件,如果你更改了该目录下的某个文件可能会导致系统不能启动。/bin, /sbin, /usr/bin, /usr/sbin: 这是系统预设的执行文件的放置目录,比如 ls 就是在/bin/ls 目录下的。值得提出的是,/bin, /usr/bin 是给系统用户使用的指令(除root外的通用户),而/sbin, /usr/sbin 则是给root使用的指令。 /var: 这是一个非常重要的目录,系统上跑了很多程序,那么每个程序都会有相应的日志产生,而这些日志就被记录到这个目录下,具体在/var/log 目录下,另外mail的预设放置也是在这里。
【如何正确关机】
其实,在linux领域内大多用在服务器上,很少遇到关机的操作。毕竟服务器上跑一个服务是永无止境的,除非特殊情况下,不得已才会关机。
linux和windows不同,在 Linux 底下,由于每个程序(或者说是服务)都是在在背景下执行的,因此,在你看不到的屏幕背后其实可能有相当多人同时在你的主机上面工作,例如浏览网页啦、传送信件啦以 FTP 传送档案啦等等的,如果你直接按下电源开关来关机时,则其它人的数据可能就此中断!那可就伤脑筋了!此外,最大的问题是,若不正常关机,则可能造成文件系统的毁损(因为来不及将数据回写到档案中,所以有些服务的档案会有问题!)。
如果你要关机,必须要保证当前系统中没有其他用户在线。可以下达 who 这个指令,而如果要看网络的联机状态,可以下达 netstat -a 这个指令,而要看背景执行的程序可以执行 ps -aux 这个指令。使用这些指令可以让你稍微了解主机目前的使用状态!(这些命令在以后的章节中会提及,现在只要了解即可!)
正确的关机流程为:sysnc ? shutdown ? reboot ? halt
sync 将数据由内存同步到硬盘中。
shutdown 关机指令,你可以man shutdown 来看一下帮助文档。例如你可以运行如下命令关机:
shutdown –h 10 ‘This server will shutdown after 10 mins’ 这个命令告诉大家,计算机将在10分钟后关机,并且会显示在登陆用户的当前屏幕中。
Shutdown –h now 立马关机
Shutdown –h 20:25 系统会在今天20:25关机
Shutdown –h +10 十分钟后关机
Shutdown –r now 系统立马重启
Shutdown –r +10 系统十分钟后重启
reboot 就是重启,等同于 shutdown –r now
halt 关闭系统,等同于shutdown –h now 和 poweroff
最后总结一下,不管是重启系统还是关闭系统,首先要运行sync命令,把内存中的数据写到磁盘中。关机的命令有 shutdown –h now halt poweroff 和 init 0 , 重启系统的命令有 shutdown –r now reboot init 6.
【忘记root密码如何做】
以前笔者忘记windows的管理员密码,由于不会用光盘清除密码最后只能重新安装系统。现在想想那是多么愚笨的一件事情。同样linux系统你也会遇到忘记root密码的情况,如果遇到这样的情况怎么办呢?重新安装系统吗?当然不用!进入单用户模式更改一下root密码即可。如何进入呢。
1) 重启linux系统
在3 秒之内要按一下回车,出现如下界面
然后输入e
在第二行最后边输入 single,有一个空格。具体方法为按向下尖头移动到第二行,按“e”进入编辑模式
在后边加上single 回车
最后按“b”启动,启动后就进入了单用户模式了
此时已经进入到单用户模式了,你可以更改root密码了。更密码的命令为 passwd
【使用系统安装光盘的救援模式】
救援模式即rescue ,这个模式主要是应用于,系统无法进入的情况。如,grub损坏或者某一个配置文件修改出错。如何使用rescue模式呢?
光盘启动,按F5 进入rescue模式
输入linux rescue 回车
选择语言,笔者建议你选择英语
选择us 键盘
这里问你是否启动网络,有时候可能会联网调试。我们选no
这里告诉我们,接下来会把系统挂载在/mnt/sysimage 中。其中有三个选项,Continue 就是挂载后继续下一步; Read-Only 挂载成只读,这样更安全,有时文件系统损坏时,只读模式会防止文件系统近一步损坏;Skip就是不挂载,进入一个命令窗口模式。这里我们选择Continue。
至此,系统已经挂载到了/mnt/sysimage中。接下来回车,输入chroot /mnt/sysimage 进入管理员环境。
Tips: 其实也可以到rescue模式下更改root的密码的。这个rescue模式和windows PE系统很相近。当运行了chroot /mnt/sysimage/ 后,再ls 看到目录结构和原来系统中的目录结构是一样的。没错!现在的环境和原来系统的环境是一模一样的。你可以输入exit 或者按Ctrl + D退出这个环境。然后你再ls 看一下
这个目录其实就是rescue模式下的目录结构,而我们的系统文件全部在 /mnt/sysimage目录下。
五. Linux系统的远程登录
(首先要说一下,该部分内容对于linux初学者来讲并不是特别重要的,可以先跳过该章节,先学下一章,等学完后再回来看这一章。)
Linux大多应用于服务器,而服务器不可能像PC一样放在办公室,它们是放在IDC机房的,所以我平时登录linux系统都是通过远程登录的。Linux系统中是通过ssh服务实现的远程登录功能。默认ssh服务开启了22端口,而且当我们安装完系统时,这个服务已经安装,并且是开机启动的。所以不需要我们额外配置什么就能直接远程登录linux系统。ssh服务的配置文件为 /etc/ssh/sshd_config,你可以修改这个配置文件来实现你想要的ssh服务。比如你可以更改启动端口为36000.
如果你是windows的操作系统,则Linux远程登录需要在我们的机器上额外安装一个终端软件。目前比较常见的终端登录软件有SecureCRT, Putty, SSH Secure Shell等,很多朋友喜欢用SecureCRT因为它的功能是很强大的,而笔者喜欢用Putty,只是因为它的小巧以及非常漂亮的颜色显示。不管你使用哪一个客户端软件,最终的目的只有一个,就是远程登录到linux服务器上。这些软件网上有很多免费版的,你可以下载一个试着玩玩。下面笔者介绍如何使用Putty登录远程linux服务器。
如果你下载了putty,请双击putty.exe 然后弹出如下的窗口。笔者所用putty为英文版的,如果你觉得英文的用着别扭,可以下载一个中文版的。
因为是远程登录,所以你要登录的服务器一定会有一个IP或者主机名。请在Host Name( or IP address) 下面的框中输入你要登录的远程服务器IP(如果你的linux还没有IP,那么请自行设置一个IP,如何设置请到后续章节查找),然后回车。
此时,提示我们输入要登录的用户名。
输入root 然后回车,再输入密码,就能登录到远程的linux系统了。
【使用密钥认证机制远程登录linux】
SSH服务支持一种安全认证机制,即密钥认证。所谓的密钥认证,实际上是使用一对加密字符串,一个称为公钥(public key), 任何人都可以看到其内容,用于加密;另一个称为密钥(private key),只有拥有者才能看到,用于解密。 通过公钥加密过的密文使用密钥可以轻松解密,但根据公钥来猜测密钥却十分困难。 ssh 的密钥认证就是使用了这一特性。服务器和客户端都各自拥有自己的公钥和密钥。 如何使用密钥认证登录linux服务器呢?
首先使用工具 PUTTYGEN.EXE 生成密钥对。打开工具PUTTYGEN.EXE后如下图所示:
该工具可以生成三种格式的key :SSH-1(RSA) SSH-2(RSA) SSH-2(DSA) ,我们采用默认的格式即SSH-2(RSA)。Number of bits in a generated key 这个是指生成的key的大小,这个数值越大,生成的key就越复杂,安全性就越高。这里我们写2048.
然后单击Generate 开始生成密钥对:
注意的是,在这个过程中鼠标要来回的动,否则这个进度条是不会动的。
到这里,密钥对已经生成了。你可以给你的密钥输入一个密码,(在Key Passphrase那里)也可以留空。然后点 Save public key 保存公钥,点 Save private Key 保存私钥。笔者建议你放到一个比较安全的地方,一来防止别人偷窥,二来防止误删除。接下来就该到远程linux主机上设置了。
1)创建目录 /root/.ssh 并设置权限
[root@localhost ~]# mkdir /root/.ssh mkdir 命令用来创建目录,以后会详细介绍,暂时只了解即可。
[root@localhost ~]# chmod 700 /root/.ssh chmod 命令是用来修改文件属性权限的,以后会详细介绍。
2)创建文件 / root/.ssh/authorized_keys
[root@localhost ~]# vim /root/.ssh/authorized_keys vim 命令是编辑一个文本文件的命令,同样在后续章节详细介绍。
3)打开刚才生成的public key 文件,建议使用写字板打开,这样看着舒服一些,复制从AAAA开头至 “---- END SSH2 PUBLIC KEY ----“ 该行上的所有内容,粘贴到/root/.ssh/authorized_keys 文件中,要保证所有字符在一行。(可以先把复制的内容拷贝至记事本,然后编辑成一行载粘贴到该文件中)。在这里要简单介绍一下,如何粘贴,用vim打开那个文件后,该文件不存在,所以vim会自动创建。按一下字母”i”然后同时按shift + Insert 进行粘贴(或者单击鼠标邮件即可),前提是已经复制到剪切板中了。粘贴好后,然后把光标移动到该行最前面输入ssh-ras ,然后按空格。再按ESC,然后输入冒号wq 即 :wq 就保存了。格式如下图:
4)再设置putty选项,点窗口左侧的SSh –> Auth ,单击窗口右侧的Browse… 选择刚刚生成的私钥, 再点Open ,此时输入root,就不用输入密码就能登录了。
如果在前面你设置了Key Passphrase ,那么此时就会提示你输入密码的。为了更加安全建议大家要设置一个Key Passphrase。
六. Linux文件与目录管理
在linux中什么是一个文件的路径呢,说白了就是这个文件存在的地方,例如在上一章提到的/root/.ssh/authorized_keys 这就是一个文件的路径。如果你告诉系统这个文件的路径,那么系统就可以找到这个文件。在linux的世界中,存在着绝对路径和相对路径。
绝对路径:路径的写法一定由根目录”/”写起,例如/usr/local/mysql 这就是绝对路径。
相对路径:路径的写法不是由根目录”/”写起,例如,首先用户进入到/ 然后再进入到home ,命令为 cd /home 然后 cd test 此时用户所在的路径为 /home/test 。第一个cd命令后跟 /home 第二个cd命令后跟test ,并没有斜杠,这个test是相对于/home 目录来讲的,所以叫做相对路径。
pwd 这个命令打印出当前所在目录
cd 进入到某一个目录
![]()
./ 指的是当前目录
../ 指的是当前目录的上一级目录。
上图中,首先进入到/usr/local/lib/ 目录下,然后再进入 ./ 其实还是进入到当前目录下,用pwd查看当前目录,并没有发生变化,然后再进入../ 则是进入到了/usr/local/目录下,即/usr/local/lib目录的上一级目录。你看明白了吗?
mkdir 创建一个目录,这个命令在上一章节中提及过。mkdir 其实就是make directory的缩写。其语法为 mkdir [-mp] [目录名称] ,其中-m , –p 为其选项,-m:这个参数用来指定要创建目录的权限,该参数不常用,所以笔者不做重点解释。-p:这个参数很管用的,先来做个试验,你会一目了然的。
当我们想创建 /tmp/test/123 目录,可是提示不能创建,原因是/tmp/test目录不存在,你会说,这个linux怎么这样傻,/tmp/test目录不存在就自动创建不就OK了嘛,的确linux确实很傻,如果它发现要创建的目录的上一级目录不存在就会报错。然后linux也为我们想好了解决办法,即-p参数。
你看到这里,是不是明白-p参数的作用了?没错,它的作用就是递归创建目录,即使上级目录不存在。还有一种情况就是如果你想要创建的目录存在的话,会提示报错,然后你加上-p参数后,就不会报错了。
rmdir 删除一个目录。
rmdir 其实是rmove directory 缩写,其只有一个选项-p 类似与mkdir命令,这个参数的作用是将上级目录一起删除。举个例子吧,新建目录mkdir -p d1/d2/d3 ,rmdir -p d1/d2/d3相当于是删除了d1,d1/d2, d1/d2/d3。如果一个目录中还有目录,那么当你直接rmdir 该目录时,会提示该目录不为空,不能删除。如果你非要删除不为空的目录,那你用rm指令吧。
rm 删除目录或者文件
rmdir 只能删除目录但不能删除文件,要想删除一个文件,则要用rm命令了。rm同样也有很多选项。你可以通过 man rm 来获得详细帮助信息。在这里笔者只列举较常用的几个选项。
-f 强制的意思,如果不加这个选项,当删除一个不存在的文件时会报错。
-i 这个选项的作用是,当用户删除一个文件时会提示用户是否真的删除。
如果删除,输入y 否则输入 n
-r 当删除目录时,加该选项,如果不加这个选项会报错。rm是可以删除不为空的目录的。
你会发现,笔者在列举的rm例子中使用的是绝对路径,而ls 则使用的相对路径。这是为什么呢?
which 用来查找一个命令的绝对路径,这个命令笔者不详细介绍,因为平时笔者只用来查找一个命令的绝对路径。
alias 用来设置指令的别名。语法:alias[别名]=[指令名称],例如 alias rm='rm -i' ,即当我们使用rm命令时,实际上是使用的是rm –i ,而用绝对路径的/bin/rm 则不会被alias,该命令在以后章节中会详细介绍。
【环境变量PATH】
上边提到了alias,也提到了绝对路径的/bin/rm ,然后你意识到没有,为什么我们输入很多命令时是直接打出了命令,而没有去使用这些命令的绝对路径?这是因为环境变量PATH在起作用了。请输入 echo $PATH,这里的echo其实就是打印的意思,而PATH前面的$表示后面接的是变量。
因为/bin 在PATH的设定中,所以自然就可以找到ls了。如果你将 ls 移动到 /root 底下的话,然后你自己本身也在 /root 底下,但是当你执行 ls 的时候,他就是不理你?怎么办?这是因为 PATH 没有 /root 这个目录,而你又将 ls 移动到 /root 底下了,自然系统就找不到可执行文件了,因此就会告诉你, command not found !那么该怎么克服这种问题呢?
有两个方法,一种方法是直接将 /root 的路径加入 PATH 当中!如何增加?可以使用:
PATH=”$PATH”:/root
另一种方式则是使用完整档名,亦即直接使用相对或绝对路径来执行,例如:
/root/ls
./ls
关于rm,笔者使用最多便是-rf两个选项合用了。不管删除文件还是目录都可以。但是方便的同时也要多注意,万一你的手太快后边跟了/那样就会把你的系统文件全部删除的,切记切记。
ls 在前面的命令中多次用到它。现在你已经明白它的含义了吧。没有错,就是查看某个目录或者某个文件,是list的简写。ls 后可以跟一个目录,也可以跟一个文件。以下是ls的选项,在这里笔者并没有完全列出,只是列出了平时使用最多的选项。其他选项,你可以自行通过man ls 查询。
-a 全部的档案都列出,包括隐藏的。linux文件系统中同样也有隐藏文件。这些隐藏文件的文件名是以.开头的。例如.test, /root/.123, /root/.ssh 等等,隐藏文件可以是目录也可以是普通文件。
-l 详细列出文件的属性信息,包括大小、创建日期、所属主所属组等等。ll 这个命令等同于ls –l 。
--color=never/always/auto never即不要显示颜色,always 即总显示颜色,auto 是由系统自行判断。在Redhat/CentOS 系统中,默认是带颜色的,因为我们平时用的ls已经alias成了ls –color=tty 所以目录的颜色是蓝色的,而可执行文件的颜色是绿色。这样有助于帮我们区分文件的格式。
-d 后边跟目录,如果不加这个选项则列出目录下的文件,加上后只列车目录本身。
cp copy的简写,即拷贝。格式为 cp [选项] [ 来源文件 ] [目的文件] ,例如我想把test1 拷贝成test2 ,这样即可 cp test1 test2,以下介绍几个常用的选项
-d 这里涉及到一个“连接”的概念。连接分为软连接和硬连接。在以后的章节中会详细解释,现在你只要明白这里的软连接跟windows中的快捷方式类似即可。如果不加这个-d 则拷贝软连接时会把软连接的目标文件拷贝过去,而加上后,其实只是拷贝了一个连接文件(即快捷方式)。
上例中的ln 命令即为建立连接的,以后再做详细解释。
-r 如果你要拷贝一个目录,必须要加-r选项,否则你是拷贝不了目录的。
-i 如果遇到一个存在的文件,会问是否覆盖。在Redhat/CentOS系统中,我们使用的cp其实是cp –i
下面简单做一个小试验,很快你就会明白-i 选项的作用了。
上例中,touch 命令,看字面意思就是摸一下,没错,如果有这个文件,则会改变文件的访问时间,如果没有这个文件就会创建这个文件。前面说过echo,其实就是打印,在这里所echo的内容”abc” 和 “def”并没有显示在屏幕上,而是分别写进了文件 111和222, 其写入作用的就是这个大于号”>” 在linux中这叫做重定向,即把前面产生的输出写入到后面的文件中。在以后的章节中会做详细介绍,这里你要明白它的含义即可。而cat 命令则是读一个文件,并把读出的内容打印到当前屏幕上。该命令也会在后续章节中详细介绍。
-u 该选项仅当目标文件存在时才会生效,如果源文件比目标文件新才会拷贝,否则不做任何动作。
mv 移动的意思,是move的简写。格式为 mv [ 选项 ] [源文件] [目标文件],下面介绍几个常用的选项。
-i 和cp的-i 一样,当目标文件存在时会问用户是否要覆盖。在Redhat/CentOS系统中,我们使用的mv其实是mv –i
-u 和上边cp 命令的-u选项一个作用,当目标文件存在时才会生效,如果源文件比目标文件新才会移动,否则不做任何动作。
该命令有集中情况,你注意到了吗?
1) 目标文件是目录,而且目标文件不存在;
2) 目标文件是目录,而且目标文件存在;
3) 目标文件不是目录不存在;
4) 目标文件不是目录存在;
目标文件是目录,存在和不存在,移动的结果是不一样的,如果存在,则会把源文件移动到目标文件目录中。不存在的话移动完后,目标文件是一个文件。这样说也许你会觉得有点不好理解,看例子吧。
windows下的重命名,在linux下用mv就可以搞定。
cat 比较常用的一个命令,即查看一个文件的内容并显示在屏幕上。
-n 查看文件时,把行号也显示到屏幕上。
上例中出现了一个”>>”,这个符号跟前面介绍的”>”的作用都是重定向,即把前面输出的东西输入到后边的文件中,只是”>>”是追加的意思,而用”>”,如果文件中有内容则会删除文件中内容,而”>>”则不会。
-A 显示所有东西出来,包括特殊字符
tac 其实是cat的反写,同样的功能也是反向打印文件的内容到屏幕上。
more 也是用来查看一个文件的内容。当文件内容太多,一屏幕不能占下,而你用cat肯定是看不前面的内容的,那么使用more就可以解决这个问题了。当看完一屏后按空格键继续看下一屏。但看完所有内容后就会退出。如果你想提前退出,只需按q键即可。
less 作用跟more一样,但比more好在可以上翻,下翻。空格键同样可以翻页,而按”j”键可以向下移动(按一下就向下移动一行),按”k”键向上移动。在使用more和less查看某个文件时,你可以按一下”/” 键,然后输入一个word回车,这样就可以查找这个word了。如果是多个该word可以按”n”键显示下一个。另外你也可以不按”/”而是按”?”后边同样跟word来搜索这个word,唯一不同的是,”/”是在当前行向下搜索,而”?”是在当前行向上搜索。
head head后直接跟文件名,则显示文件的前十行。如果加 –n 选项则显示文件前n行。
tail 和head一样,后面直接跟文件名,则显示文件最后十行。如果加-n 选项则显示文件最后n行。
-f 动态显示文件的最后十行,如果文件是不断增加的,则用-f 选项。如:tail -f /var/log/messages
【文件的所属主以及所属组】
一个linux目录或者文件,都会有一个所属主和所属组。所属主,即文件的拥有者,而所属组,即该文件所属主所在的一个组。Linux这样设置文件属性的目的是为了文件的安全。例如,test文件的所属主是user0 而test1文件的所属主是user1,那么user1是不能查看test文件的,相应的user0也不能查看test1文件。然后有这样一个应用,我想创建一个文件同时让user0和user1来查看怎么办呢?
这时“所属组”就派上用场了。即,创建一个群组users,让user0和user1同属于users组,然后建立一个文件test2,且其所属组为users,那么user0和user1都可以访问test2文件。
Linux文件属性不仅规定了所属主和所属组,还规定了所属主(user)、所属组(group)以及其他用户(others)对该文件的权限。你可以通过ls -l 来查看这些属性。
【linux文件属性】
上例中,用ls –l 查看当前目录下的文件时,共显示了9列内容(用空格划分列),都代表了什么含义呢?
第1列,包含的东西有该文件类型和所属主、所属组以及其他用户对该文件的权限。第一列共10位。其中第一位用来描述该文件的类型。上例中,我们看到的类型有”d”, “-“ ,其实除了这两种外还有”l”, “b”, “c”,”s”等。
d 表示该文件为目录;
- 表示该文件为普通文件;
l 表示该文件为连接文件(linux file),上边提到的软连接即为该类型;
b 表示该文件为块设备文件,比如磁盘分区
c 表示该文件为串行端口设备,例如键盘、鼠标。
s 表示该文件为套接字文件(socket),用于进程间通信。
后边的9位,每三个为一组。均为rwx 三个参数的组合。其中r 代表可读,w代表可写,x代表可执行。前三位为所属主(user)的权限,中间三位为所属组(group)的权限,最后三位为其他非本群组(others)的权限。下面拿一个具体的例子来述说一下。
一个文件的属性为-rwxr-xr-- ,它代表的意思是,该文件为普通文件,文件拥有者可读可写可执行,文件所属组对其可读不可写可执行,其他用户对其只可读。
对于一个目录来讲,打开这个目录即为执行这个目录,所以任何一个目录必须要有x权限才能打开并查看该目录。例如一个目录的属性为 drwxr--r-- 其所属主为root,那么除了root外的其他用户是不能打开这个目录的。
第2列,表示为连接占用的节点(inode),若为目录时,通常与该目录地下还有多少目录有关系,关于连接(link)在以后章节详细介绍。
第3列,表示该文件的所属主。
第4列,表示该文件的所属组。
第5列,表示该文件的大小。
第6列、第7列和第8列为该文件的创建日期或者最近的修改日期,分别为月份日期以及时间。
第9列,文件名。如果前面有一个. 则表示该文件为隐藏文件。
【更改文件的权限】
更改文件的权限,也就是更改所属主、所属组以及他们对应的读写执行权限。
1)更改所属组 chgrp
语法:chgrp [组名] [文件名]
这里用到了groupadd 命令,其含义即增加一个用户组。该命令在以后章节中做详细介绍,你只要知道它是用来增加用户组的即可。
2)更改文件的所属主 chown
语法:chown [ -R ] 账户名 文件名
chown [ -R ] 账户名:组名 文件名
这里的-R选项只作用于目录,作用是级联更改,即不仅更改当前目录,连目录里的目录或者文件全部更改。
useradd 是增加一个账户,以后会详细介绍。上例中,首先建立一个目录test,然后在test目录下创建一个普通文件test2,因为是以root的身份创建的目录和文件,所以所属主以及所属组都是root。chown user1 test 这使test的目录所属主由root变为了user1 ,然后test目录下的test2文件所属主以及所属组还是root。接着 chown –R user1:testgroup test 这样把test连同test目录下的test2 的所属主以及所属组都改变了。
3)改变用户对文件的读写执行权限 chmod
在linux中为了方便更改这些权限,linux使用数字去代替rwx ,具体规则为r: 4 w:2 x:1 -:0 举个例子,-rwxrwx---用数字表示就是 770,具体是这样来的:
rwx = 4+2+1=7; rwx= 4+2+1=7; --- = 0+0+0=0
chmod 语法: chmod [-R] xyz 文件名 (这里的xyz,表示数字)
-R 选项作用同chown,级联更改。
值得提一下的是,在linux系统中,默认一个目录的权限为 755,而一个文件的默认权限为644.
如果你创建了一个目录,而该目录不想让其他人看到内容,则只需设置成 rwxr----- (740) 即可。
chmod 还支持使用rwx的方式来设置权限。!从之前的介绍中我们可以发现,基本上就九个属性分别是(1)user (2)group (3)others 三群啦!那么我们就可以藉由 u, g, o 来代表三群的属性!此外, a 则代表 all 亦即全部的三群!那么读写的属性就可以写成了 r, w, x!也就是可以使用底下的方式来看:
现在我想把一个文件设置成这样的权限 rwxr-xr-x (755),使用这种方式改变权限的命令为
另外还可以针对u, g, o, a增加或者减少某个权限(读,写,执行),例如
另外linux下还有两个比较特殊的权限s和t,请点击linux下文件的特殊权限s和t
umask
上边也提到了默认情况下,目录权限值为766,普通文件权限值为644。那么这个值是由谁规定呢?追究其原因就涉及到了umask。
umask语法: umask xxx (这里的xxx代表三个数字)
查看umask值只要输入umask然后回车。 umask预设是0022,其代表什么含义?先看一下下面的规则:
1)若用户建立为普通文件,则预设“没有可执行权限”,只有rw两个权限。最大为666(-rw-rw-rw-)
2)若用户建立为目录,则预设所有权限均开放,即777(drwxrwxrwx)
umask数值代表的含义为,上边两条规则中的默认值(文件为666,目录为777)需要减掉的权限。所以目录的权限为(rwxrwxrwx) – (----w--w-) = (rwxr-xr-x),普通文件的权限为(rw-rw-rw-) – (----w--w-) = (rw-r--r--)。umask的值是可以自定义的,比如设定umask 为 002,你再创建目录或者文件时,默认权限分别为(rwxrwxrwx) – (-------w-) = (rwxrwxr-x)和(rw-rw-rw-) – (-------w-) = (rw-rw-r--)。
umask 可以在/etc/bashrc里面更改,预设情况下,root的umask为022,而一般使用者则为002,因为可写的权限非常重要,因此预设会去掉写权限。
chattr 修改文件的特殊属性
语法: chattr [+-=][ASaci [文件或者目录名]
+-= :分别为增加、减少、设定
A:增加该属性后,文件或目录的atime将不可被修改;
S:增加该属性后,会将数据同步写入磁盘中;
a:增加该属性后,只能追加不能删除,非root用户不能设定该属性;
c:自动压缩该文件,读取时会自动解压;
i:增加后,使文件不能被删除、重命名、设定连接、写入、新增数据;
增加i属性后不能在该目录中建立文件。
增加a属性后,只能追加不能删除。
lsattr 列出文件/目录的特殊属性
语法: lsattr [-aR] [文件/目录名]
-a:类似与ls 的-a 选项,即连同隐藏文件一同列出;
-R:连同子目录的数据一同列出
在上例中,test4是在test3目录增加a属性后建立的,所以test4也有a属性,通过这个例子可以看出,chattr 的属性是级联生效的,不仅对当前目录生效而且会对目录下的文件同样生效。
【在linux下搜索一个文件】
在windows下有一个搜索工具,可以让我们很快的找到一个文件,这是很有用的。然而在linux下搜索功能更加强大。
which 用来查找可执行文件的绝对路径。
在前面章节中已经多次用到该命令,需要注意的一点是,which只能用来查找PATH环境变量中出现的路径下的可执行文件。这个命令用的也是蛮多的,有时候我们不知道某个命令的绝对路径,which一下很容易就知道了。
当查找的文件在PATH变量中并没有时,就会报错。
whereis 通过预先生成的一个文件列表库去查找跟给出的文件名相关的文件。
语法: whereis [-bmsu] [文件名称]
-b:只找binary 文件
-m:只找在说明文件manual路径下的文件
-s:只找source来源文件
-u:没有说明档的文件
说明:whereis 笔者几乎很少用到,如果你感兴趣请深入研究。
locate 类似于whereis,也是通过查找预先生成的文件列表库来告诉用户要查找的文件在哪里。后边直接跟文件名。如果你的linux没有这个命令,请安装软件包 mlocate ,这个软件包在你的系统安装盘里,后缀名是RPM,随后介绍的find命令会告诉你如何查找这个包。如果你装的CentOS你可以使用这个命令来安装 yum install –y mlocate 。 前提是你的CentOS能连互联网。至于yum这个命令如何使用,到后续章节你自然会明白。如果你刚装上这个命令,初次使用会报错。
这是因为系统还没有生成那个文件列表库。你可以使用updatedb 命令立即生成(更新)这个库。如果你的服务器上正跑着重要的业务,那么你最好不要去运行这个命令,因为一旦运行,服务器的压力会变大。这个数据库默认情况下每周更新一次。所以你用locate命令去搜索一个文件,正好是在两次更新时间段内,那你肯定是得不到结果的。你可以到/etc/updated.conf 去配置这个数据库生成(更新)的规则。locate命令笔者用的也并不多,所以你只要明白有这么一个东西即可。你用到时再去深究其用法吧。
find 这个搜索工具是笔者用的最多的一个,所以请你务必要熟悉它。
语法: find [路径] [参数] 下面介绍几个笔者经常用的参数
-atime +n :访问或执行时间大于n天的文件
-ctime +n :写入、更改inode属性(例如更改所有者、权限或者连接)时间大于n天的文件
-mtime +n :写入时间大于n天的文件
看到这里,你对这三个time是不是有些晕了,那笔者就先给你介绍一下这三个time属性。
文件的 Access time,atime 是在读取文件或者执行文件时更改的。文件的 Modified time,mtime 是在写入文件时随文件内容的更改而更改的。文件的 Create time,ctime 是在写入文件、更改所有者、权限或链接设置时随 Inode 的内容更改而更改的。 因此,更改文件的内容即会更改 mtime 和 ctime,但是文件的 ctime 可能会在 mtime 未发生任何变化时更改,例如,更改了文件的权限,但是文件内容没有变化。 如何获得一个文件的atime mtime 以及ctime ?
ls -l 命令可用来列出文件的 atime、ctime 和 mtime。
ls -lc filename 列出文件的 ctime
ls -lu filename 列出文件的 atime
ls -l filename 列出文件的 mtime
atime不一定在访问文件之后被修改,因为:使用ext3文件系统的时候,如果在mount的时候使用了noatime参数那么就不会更新atime的信息。而这是加了 noatime 取消了, 不代表真实情況。反正, 這三個 time stamp 都放在 inode 中。若 mtime, atime 修改inode 就一定會改, 既然 inode 改了, 那 ctime 也就跟著要改了。
继续讲find常用的参数。
-name filename 直接查找该文件名的文件,这个使用最多了。
-type type :通过文件类型查找。文件类型在前面部分已经简单介绍过,相信你已经大体上了解了。type 包含了 f, b, c, d, l, s 等等。后续的内容还会介绍文件类型的。
【linux的文件系统】
搞计算机的应该都知道windows的系统格式化硬盘时会指定格式,fat 或者 ntfs。而linux的文件系统格式为Ext2,或者Ext3 。早期的linux使用Ext2格式,目前的linux都使用了Ext3。 Ext2文件系统虽然是高效稳定的。但是,随着Linux系统在关键业务中的应用,Linux文件系统的弱点也渐渐显露出来了,因为Ext2文件系统是非日志文件系统。这在关键行业的应用是一个致命的弱点。Ext3文件系统是直接从Ext2文件系统发展而来,Ext3文件系统带有日志功能,可以跟踪记录文件系统的变化,并将变化内容写入日志,写操作首先是对日志记录文件进行操作,若整个写操作由于某种原因 (如系统掉电) 而中断,系统重启时,会根据日志记录来恢复中断前的写操作,而且这个过程费时极短。目前Ext3文件系统已经非常稳定可靠。它完全兼容Ext2文件系统。用户可以平滑地过渡到一个日志功能健全的文件系统中来。这实际上了也是ext3日志文件系统初始设计的初衷。
Linux文件系统在windows中是不能识别的,但是在linux系统中你可以挂载的windows的文件系统,linux目前支持MS-DOS,VFAT,FAT,BSD等格式。如果你使用的是Redhat或者CentOS,那么你不要妄图挂载NFS格式的文件到linux下,因为它不支持NFS。虽然有些版本的linux支持NFS,但不建议使用,因为目前的技术还不成熟。
Ext3文件系统为Redhat/CentOS默认使用的文件系统,除了Ext3文件系统外,有些linux发行版例如SuSE默认的文件系统为reiserFS ,Ext3 独特的优点就是易于转换,很容易在 Ext2 和 Ext3 之间相互转换,而具有良好的兼容性,其它优点 ReiserFS 都有,而且还比它做得更好。如高效的磁盘空间利用和独特的搜寻方式都是Ext3 所不具备的,速度上它也不能和 ReiserFS相媲美,在实际使用过程中,reiserFS 也更加安全高效,据说反删除功能也不错。
ReiserFS 的优势在于,它是基于 B*Tree 快速平衡树这种高效算法的文件系统,例如在处理小于 1k 的文件比 Ext3 快 10 倍。再一个就是 ReiserFS 空间浪费较少,它不会对一些小文件分配 inode,而是打包存放在同一个磁盘块 (簇) 中,Ext2/Ext3 是把它们单独存放在不同的簇上,如簇大小为 4k,那么 2 个 100 字节的文件会占用 2 个簇,ReiserFS 则只占用一个。当然 ReiserFS 也有缺点,就是每升级一个版本,都要将磁盘重新格式化一次。
【linux文件类型】
在前面的内容中简单介绍了普通文件(-),目录(d)等,在linux文件系统中,主要有以下几种类型的文件。
1)正规文件(regular file):就是一般类型的文件,当用ls –l 查看某个目录时,第一个属性为”-“的文件就是正规文件,或者叫普通文件。正规文件又可分成纯文字文件(ascii)和二进制文件(binary)。纯文本文件是可以通过cat, more, less等工具直接查看内容的,而二进制文件并不能。例如我们用的命令/bin/ls 这就是一个二进制文件。
2)目录(directory):这个很容易理解,就是目录,跟windows下的文件夹一个意思,只不过在linux中我们不叫文件夹,而是叫做目录。ls –l 查看第一个属性为”d”。
3)连接档(link):ls –l 查看第一个属性为 “l”,类似windows下的快捷方式。这种文件在linux中很常见,而且笔者在日常的系统运维工作中用的很多,所以你要特意留意一下这种类型的文件。在后续章节笔者会介绍。
4)设备档(device):与系统周边相关的一些档案,通常都集中在 /dev 这个目录之下!通常又分为两种:区块 (block) 设备档 :就是一些储存数据,以提供系统存取的接口设备,简单的说就是硬盘啦!例如你的一号硬盘的代码是 /dev/hda1 等等的档案啦!第一个属性为 “ b “;字符 (character) 设备档 :亦即是一些串行端口的接口设备,例如键盘、鼠标等等!第一个属性为 “ c “。
* linux 文件后缀名
对于后缀名这个概念,相信你不陌生吧。在linux系统中,文件的后缀名并没有具体意义,也就是说,你加或者不加,都无所谓。但是为了容易区分,linux爱好者们都习惯给文件加一个后缀名,这样当用户看到这个文件名时就会很快想到它到底是一个什么文件。例如1.sh, 2.tar.gz, my.cnf, test.zip等等,如果你首次接触这些文件,你也许会感到很晕,没有关系,随着学习的深入,你就会逐渐的了解这些文件了。笔者所列举的几个文件名中1.sh代表它是一个shell script ,2.tar.gz 代表它是一个压缩包,my.cnf 代表它是一个配置文件,test.zip 代表它是一个压缩文件。
另外需要你知道的是,早期Unix系统文件名最多允许14个字符,而新的Unix或者linux系统中,文件名最长可以到达 256 个字符!
【linux中的连接档】
在讲连接档之前,需要你先理解inode的概念。什么是inode呢?这就需要你知道磁盘的整体构造。磁盘是有多个盘片(类似与光盘)重叠在一起构成的,而每个盘片上会有一个可以移动的磁头,这个磁头的作用就是用来读写数据的。磁头并不是一直在动,当磁头固定时,盘片转一圈,这一圈就是一个磁道了。很多个盘片同半径的那一圈的磁道总和称为磁柱。而由圆心向外画出直线,可以得到一个个扇区,如图二所示,一个扇区的物理量大约是 512 bytes ( 约 0.5K )。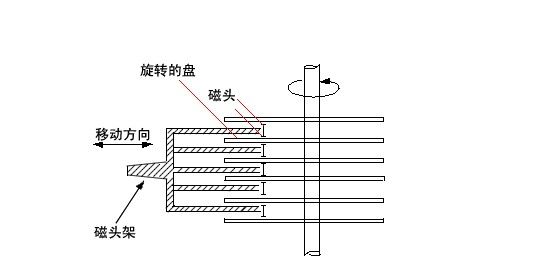
图一
图二
知道了大体的硬盘构造之后,再来谈一谈怎么硬盘分割( partition )呢?我们在进行硬盘分割的时候,最小都是以磁柱为单位进行分割的,那么分割完成之后自然就是格式化( format )啰,在 Linux 里面我们在进行格式化的时候必须要考虑到 Block 与 inode 的信息,这个 block 还好理解,他是我们磁盘可以记录的最小单位,是由数个 sector 所组成的,所以他的大小通常为 n*512 bytes ,例如 4K 。那么 inode 是什么? Block 是记录“档案内容数据”的地区,而 inode 则是记录“该档案的属性、及该档案放置在哪一个 Block 之内”的信息!所以,每个档案都会占用到至少一个 inode 。而当我们 Linux 系统要找到这个档案时,他会先去搜寻 inode table 找到这个档案的属性及数据放置的地区,然后再到数据去找到数据存放的 Block 进而将数据取出利用。这个 inode 数目在一开始就会被设定好,他的设定方式通常是利用 ( 硬盘大小 / 一个容量 ),这个容量至少应该比 Block 要大一些较佳,例如刚刚的 Block 订为 4K ,那么 inode 可以订为 8K 左右。所以,一颗 1GB 的硬盘,如果以 8K 来规划他的 inode 数时,他的 inode 就会有 131072 个 inode 啦!而一个 inode 的大小为 128 bytes 这么大!这么一来的话,我们就可以清楚的知道了,那就是一个 partition 格式化为一个 filesystem 之后,基本上,他一定会有 inode table 与 data area 两个区块,一个用来记录档案的信息与该档案放置的 block 区块,一个用来记录档案的内容!
由于我们 Linux 在读取数据的时候,是先查询 inode table 以得到数据是放在那个 Block 里面,然后再去该 Block 里面读取真正的数据内容!然后,那个 block 是我们在格式化硬盘的时候规定出来的一个值,这个 block 是由 2 的 n 次方个sector 所集结而成的!所以,他是 0.5K 的倍数!假设我们 block 规划为 4KBytes 好了,那么由于一个 inode 与一个block 最多均只纪录一个档案,所以,如果你的一个档案有 0.1 K bytes 这么大时,你要晓得的是,由于你的 block 为 4K bytes ,因此,你就会有 3.9 Kbytes 的空间浪费掉!所以,当你在格式化硬盘的时候,请千万注意到你的系统未来的使用方向。
【ln 建立连接档】
前面提到过两次连接档的概念,现在终于该好好介绍下这部分内容了。连接档分为两种,硬连接(hard link)和软连接(symbolic link)。
Hard Links: 上面内容中说过,当系统要读取一个文件时,就会先去读inode table,然后再去根据inode中的信息到块区域去将数据取出来。而hard link 是直接再建立一个inode连接到文件放置的块区域。也就是说,进行hard link的时候实际上该文件内容没有任何变化,只是增加了一个指到这个文件的inode,不过这样一来就会有个问题,因为增加的inode会连接到块区域,而目录本身仅仅消耗inode而已,那么hard link就不能连接目录了。请你记住,hard link 有两个限制:1 不能跨文件系统,因为不通的文件系统有不同的inode table; 2 不能连接目录。
Symbolic Links:跟hard link不同,这个是建立一个独立的文件,而这个文件的作用是当读取这个连接文件时,它会把读取的行为转发到该文件所link的文件上。这样讲,也许比较绕口,那么就来举一个例子。现在有文件a,我们做了一个软连接文件b(只是一个连接文件,非常小),b指向了文件a。当读取b时,那么b就会把读取的动作转发到a上,这样就读取到了文件a。所以,当你删除文件a时,文件b并不会被删除,但是再读取b时,会提示无法打开文件。而,当你删除b时,a是不会有任何影响的。
看样子,似乎 hard link 比较安全,因为即使某一个 inode 被杀掉了,只要有任何一个 inode 存在,那么该文件就不会不见!不过,不幸的是,由于 Hard Link 的限制太多了,包括无法做目录的 link ,所以在用途上面是比较受限的!反而是 Symbolic Link 的使用方向较广!那么如何建立软连接和硬连接呢?这就用到了ln 命令。
ln 语法: ln [-s] [来源文件] [目的文件]
ln 常用的选项就一个-s ,如果不加就是建立硬连接,加上就建立软连接。
在建立硬连接前后,123目录所占空间大小并没有改变。
当把源文件删除后,空间仍旧没有变化。说明了删除一个文件其实只是删除了inode信息。
不能创建目录的硬连接。
建立软连接后,456目录增加了4k
删除源文件后会提示“没有这个文件”的错误。
目录是可以软连接的。
删除软连接对源文件没有任何影响。
七. linux系统用户以及用户组管理
关于这部分内容,笔者在日常的linux系统管理工作中用到的并不多,但这并不代表该内容不重要。毕竟linux系统是一个多用户的系统,每个账号都干什么用,你必须了如指掌。因为这涉及到一个安全的问题。
【认识/etc/passwd和/etc/shadow】
这两个文件可以说是linux系统中最重要的文件之一。如果没有这两个文件或者这两个文件出问题,则你是无法正常登录linux系统的。

/etc/passwd由’:’分割成7个字段,每个字段的具体含义是:
1)用户名(如第一行中的root就是用户名),代表用户账号的字符串。用户名字符可以是大小写字母、数字、减号(不能出现在首位)、点以及下划线,其他字符不合法。虽然用户名中可以出现点,但不建议使用,尤其是首位为点时,另外减号也不建议使用,因为容易造成混淆。
2)存放的就是该账号的口令,为什么是’x’呢?早期的unix系统口令确实是存放在这里,但基于安全因素,后来就将其存放到/etc/shadow中了,在这里只用一个’x’代替。
3)这个数字代表用户标识号,也叫做uid。系统识别用户身份就是通过这个数字来的,0就是root,也就是说你可以修改test用户的uid为0,那么系统会认为root和test为同一个账户。通常uid的取值范围是0~65535,0是超级用户(root)的标识号,1~499由系统保留,作为管理账号,普通用户的标识号从500开始,如果我们自定义建立一个普通用户,你会看到该账户的标识号是大于或等于500的。
4)表示组标识号,也叫做gid。这个字段对应着/etc/group 中的一条记录,其实/etc/group和/etc/passwd基本上类似。
5)注释说明,该字段没有实际意义,通常记录该用户的一些属性,例如姓名、电话、地址等等。不过,当你使用finger的功能时就会显示这些信息的(稍后做介绍)。
6)用户的家目录,当用户登录时就处在这个目录下。root的家目录是/root,普通用户的家目录则为/home/username,这个字段是可以自定义的,比如你建立一个普通用户test1,要想让test1的家目录在/data目录下,只要修改/etc/passwd文件中test1那行中的该字段为/data即可。
7)shell,用户登录后要启动一个进程,用来将用户下达的指令传给内核,这就是shell。Linux的shell有很多种sh, csh, ksh, tcsh, bash等,而Redhat/CentOS的shell就是bash。查看/etc/passwd文件,该字段中除了/bin/bash外还有/sbin/nologin比较多,它表示不允许该账号登录。如果你想建立一个账号不让他登录,那么就可以把该字段改成/sbin/nologin,默认是/bin/bash。

再来看看/etc/shadow这个文件,和/etc/passwd类似,用”:”分割成9个字段。
1)用户名,跟/etc/passwd对应。
2)用户密码,这个才是该账号的真正的密码,不过这个密码已经加密过了,但是有些黑客还是能够解密的。所以为了安全,该文件属性设置为600,只允许root读写。
3)上次更改密码的日期,这个数字是这样计算得来的,距离1970年1月1日到上次更改密码的日期,例如上次更改密码的日期为2012年1月1日,则这个值就是365*(2012-1970)+1=15331。
4)要过多少天才可以更改密码,默认是0,即不限制。
5)密码多少天后到期。即在多少天内必须更改密码,例如这里设置成30,则30天内必须更改一次密码,否则将不能登录系统,默认是99999,可以理解为永远不需要改。
6)密码到期前的警告期限,若这个值设置成7,则表示当7天后密码过期时,系统就发出警告告诉用户,提醒用户他的密码将在7天后到期。
7)账号失效期限。你可以这样理解,如果设置这个值为3,则表示:密码已经到期,然而用户并没有在到期前修改密码,那么再过3天,则这个账号就失效了,即锁定了。
8)账号的生命周期,跟第三段一样,是按距离1970年1月1日多少天算的。它表示的含义是,账号在这个日期前可以使用,到期后账号作废。
9)作为保留用的,没有什么意义。
【新增/删除用户和用户组】
a. )新增一个组 groupadd [-g GID] groupname
不加-g 则按照系统默认的gid创建组,跟用户一样,gid也是从500开始的
-g选项可以自定义gid
b.) 删除组 gropudel groupname
没有特殊选项。
c.) 增加用户 useradd [-u UID] [-g GID] [-d HOME] [-M] [-s]
-u 自定义UID
-g 使其属于已经存在的某个GID
-d 自定义用户的家目录
-M 不建立家目录
-s 自定义shell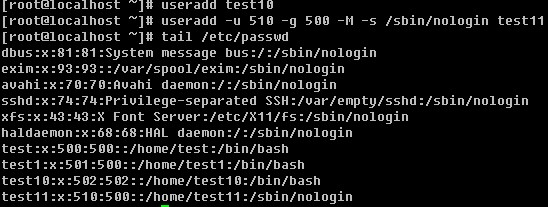
你会发现,创建test11时,加上了-M选项后,在/etc/passwd文件中test11那行的第六字段依然有/home/test11,可是ls查看该目录时,会提示该目录不存在。
-d. 删除用户 userdel [-r] username
-r 选项的作用是删除用户时,连同用户的家目录一起删除。
【chfn 更改用户的finger (不常用)】
前面内容中提到了findger,即在/etc/passwd文件中的第5个字段中所显示的信息,那么如何去设定这个信息呢?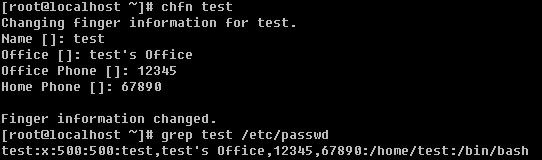
就是chfn这个命令了。修改完后,就会在/etc/passwd文件中的test的那一行第五个字段中看到相关信息了,默认是空的。
【创建/修改一个用户的密码 “passwd [username]”】
等创建完账户后,默认是没有设置密码的,虽然没有密码,但该账户同样登录不了系统。只有设置好密码后方可登录系统。
为用户创建密码时,为了安全起见,请尽量设置复杂一些。你可以按照这样的规则来设置密码:a. 长度大于10个字符;b. 密码中包含大小写字母数字以及特殊字符(*&等);c. 不规则性(不要出现root, happy, love, linux, 123456, 111111等等单词或者数字);d. 不要带有自己名字、公司名字、自己电话、自己生日等。
passwd 后面不跟用户名则是更改当前用户的密码,当前用户为root,所以此时修改的是root的密码,后面跟test则修改的是test的密码。
【用户身份切换】
Linux系统中,有时候普通用户有些事情是不能做的,除非是root用户才能做到。这时就需要临时切换到root身份来做事了。

用test账号登录linux系统,然后使用su - 就可以切换成root身份,前提是知道root的密码。
你可以使用echo $LOGNAME来查看当前登录的用户名
su 的语法为: su [-] username
后面可以跟”-”也可以不跟,普通用户su不加username时就是切换到root用户,当然root用户同样可以su到普通用户。
加”-“后会连同用户的环境变量一起切换过来。su test 后虽然切换到了test用户,但是当前目录还是切换前的/root目录,然后当用su - test时切换用户后则到了test的家目录/home/test。当用root切换普通用户时,是不需要输入密码的。这也体现了root用户至高无上的权利。
用su是可以切换用户身份,如果每个普通用户都能切换到root身份,如果某个用户不小心泄漏了root的密码,那岂不是系统非常的不安全?没有错,为了改进这个问题,产生了sudo这个命令。使用sudo执行一个root才能执行的命令是可以办到的,但是需要输入密码,这个密码并不是root的密码而是用户自己的密码。默认只有root用户能使用sudo命令,普通用户想要使用sudo,是需要root预先设定的,即,使用visudo命令去编辑相关的配置文件/etc/sudoers。如果没有visudo这个命令,请使用” yum install -y sudo”安装。
默认root能够sudo是因为这个文件中有一行” root ALL=(ALL) ALL” 在该行下面加入” test ALL=(ALL) ALL”就可以让test用户拥有了sudo的权利。如果每增加一用户就设置一行,这样太麻烦了。所以你可以这样设置。
把这一行前面的”#”去掉,让这一行生效。它的意思是,wheel这个组的所有用户都拥有了sudo的权利。接下来就需要你把想让有sudo权利的所有用户加入到wheel这个组中即可。
你不妨跟笔者试一下,非常有意思。
八. Linux磁盘管理
【查看磁盘或者目录的容量 df 和 du】
df 查看已挂载磁盘的总容量、使用容量、剩余容量等,可以不加任何参数,默认是按k为单位显示的
df常用参数有 –i -h -k –m等
-i 使用inodes 显示结果
-h 使用合适的单位显示,例如G
-k -m 分别为使用K,M为单位显示
简单介绍一下,你看到的相关数据。Filesystem 表示扇区,也就是你划分磁盘时所分的区;1K-blocks/1M-blocks表示以1K/1M为单位;Used 和 Available 分别是已使用和剩余;Use% 就是已经使用的百分比,如果这个值大于90% 那么你就应该注意了,磁盘很有可能马上就会变满的;Mounted on 则表示该分区(扇区)所挂载的地方。
du 用来查看某个目录所占空间大小
语法:du [-abckmsh] [文件或者目录名] 常用的参数有:
-a:全部文件与目录大小都列出来。如果不加任何选项和参数只列出目录(包含子目录)大小。
-b:列出的值以bytes为单位输出,默认是以Kbytes
-c:最后加总
-k:以KB为单位输出
-m:以MB为单位输出
-s:只列出总和
-h:系统自动调节单位,例如文件太小可能就几K,那么就以K为单位显示,如果大到几G,则就以G为单位显示。笔者习惯用 du –sh filename 这样的形式。
【磁盘的分区和格式化】
笔者经常做的事情就是拿一个全新的磁盘来分区并格式化。这也说明了作为一个linux系统管理员,对于磁盘的操作必须要熟练。所以请你认真学习该部分内容。
fdisk linux下的硬盘分区工具
语法: fdisk [-l ] [设备名称]
-l :后边不跟设备名会直接列出系统中所有的磁盘设备以及分区表,加上设备名会列出该设备的分区表。
如果不加-l 则进入另一个模式,在该模式下,可以对磁盘进行分区操作。
刚进入该模式下,会有一个提示Command (m for help): 此时按m则会打印出帮助列表,如果你英文好,我想你不难理解这些字母的功能。笔者常用的有p, n,d, w, q.
P:打印当前磁盘的分区情况。
n:重新建立一个新的分区。
w:保存操作。
q:退出。
d:删除一个分区
因为笔者的linux系统是安装在虚拟机上的,所以我可以增加一块新的磁盘。然后笔者会把新的磁盘分成多个分区。
当再次fdisk -l 查看时发现多了一个/dev/hdb 设备,并提示该设备没有可用的分区表。那么下面就来分一下这个/dev/hdb.
首先用p查看一下,并没有任何分区信息。
用n创建一个新的分区,会提示要建立e (extended 扩展分区)或者p (primary partition主分区),这里笔者选择主分区,所以按了p回车后,又让输入First cylinder 你或者直接回车或者输入一个数字,因为这块磁盘是新的并没有任何分区,所以直接回车其实就是从1开始了。你也可以自定义输入,但不要超过2080,笔者这里输入1回车。此时会提示要分多大,可以写一个数值(2-2080),也可以输入+sizeK或者+sizeM,后者比较直观容易理解,所以笔者在这里输入+100M,即我分了一个100M的主分区。再用p查看时,果真多出来一个分区。然后笔者继续重复前面的操作,建立了4个主分区。当笔者再次输入n创建分区时,结果提示错了。
由此你会发现,在linux中最多只能创建4个主分区,那如果你想多创建几个分区如何做?很容易,在创建完第三个分区后,创建第四个分区时选择扩展分区。
先删除第四个主分区,然后建立一个扩展分区
在建立扩展分区时,会问你要分多少给这个扩展分区,笔者直接回车,即把所有空间都分给了这个扩展分区。这个扩展分区/dev/hdb4并不能往里写数据,它只是一个空壳子,需要我们继续在这个空壳中继续创建分区。
当建立完扩展分区,然后按n创建新分区时你会发现不再提示是要建立p还是e了,因为我们已经不能再创建p了。在这里需要你明白的是,hdb5 其实只是 hdb4 中的一个子分区,到目前为止可用的分区也才4个,那笔者就再创建第5个分区出来。
然后按w保存,该模式自动退出,如果你不想保存分区信息直接按q即可退出。
下面我们把刚分好的分区删除,重新建立分区。如何删除你还记得吧,对了就是直接按d然后选择合适的数字。删除完所有分区后,这块磁盘就恢复如初了。
第一个分区,我们就建立成扩展分区。并且分给它200M。
当再次新建分区时,发生了变化,不再是p或者e了,而是p或者l(逻辑分区),这是为什么呢?在上面也提到了,一个扩展分区只是一个空壳,在扩展分区下才可以继续划分小的分区,这个小的分区其实就是逻辑分区了。
而且这个逻辑分区默认都是从字数5开始的,因为前面的数字要么给主分区留着,要么给扩展分区留着。由此我们也可以得到,在linux中最多可以创建4个主分区,一旦创建4个主分区后就不能增加任何分区了。另外最多也只能创建一个扩展分区。扩展分区下的逻辑分区最多可以创建多少呢?IDE的硬盘(类似于hda, hdb, hdc 等)最多可以创建10个(hdb5-hdb15),这是笔者试验出来的结果。有的资料说linux下的逻辑分区是没有限制的,也有的说最大可以到64,至于对不对,需要你去近一步考察了,我们没有必要多么深入的研究这个问题,也没有什么意义。
通过以上操作,相信你也学会了用fdisk 来分区了吧。值得提出的是,不要闲着没事分区玩儿,这操作的危险性是很高的,一不留神就把你服务器上的数据全部给分没有了。如果有分区的操作,那么请保持百分之二百的细心,切记切记!
mkfs.ext2 / mkfs.ext3 /mke2fs 格式化linux硬盘分区
当用man查询这三个命令的帮助文档时,你会发现我们看到了同一个帮助文档,这说明三个命令是一样的。常用的选项有:
-b:分区时设定每个数据区块占用空间大小,目前支持1024, 2048 以及4096 bytes每个块。
-i:设定inode大小
-N:设定inode数量,有时使用默认的inode数不够用,所以要自定设定inode数量。
-c:在格式化前先检测一下磁盘是否有问题,加上这个选项后会非常慢
-L:预设该分区的标签label
-j:建立ext3格式的分区,如果使用mkfs.ext3 就不用加这个选项了
不加任何选项,直接格式化/dev/hdb1
![]()
上例中更改了block size为4096 默认是1024,而inode大小设定为4096。
下面的例子分区时自定义分区的label(标签)名。
e2label 用来查看或者修改分区的标签(label)
这个命令很简单,后边直接跟分区编号,即可查看该分区的label,当想要修改标签名时,分区编号后边跟想要的标签名即可。
fsck 检查硬盘有没有坏道
语法: fsck [-Aar] [分区]
-A :加该参数时,后不需要跟分区名作为参数。它会自动检查/etc/fstab 文件下的所有分区(开机过程中就会执行一次该操作);
-a :自动修复检查到有问题的分区;
-r :当检查到有坏道的分区时会让用户决定是否修复。
当你使用fsck检查磁盘有无坏道时,会提示用户“跑这个任务可能会导致某些挂载的文件系统损坏”,所以这个命令不要轻易运行。否则真的遇到问题,系统甚至都不能启动了。
【挂载/卸载磁盘】
在上面的内容中讲到了磁盘的分区和格式化,那么格式化完了后,如何去用它呢?这就涉及到了挂载这块磁盘。格式化后的磁盘其实是一个块设备文件,类型为b,也许你会想,既然这个块文件就是那个分区,那么直接在那个文件中写数据不就写到了那个分区中么?当然不行。
在挂载某个分区前需要先建立一个挂载点,这个挂载点是以目录的形式出现的。一旦把某一个分区挂载到了这个挂载点(目录)下,那么再往这个目录写数据使,则都会写到该分区中。这就需要你注意一下,在挂载该分区前,挂载点(目录)下必须是个空目录。其实目录不为空并不影响所挂载分区的使用,但是一旦挂载上了,那么该目录下以前的东西就不能看到了。只有卸载掉该分区后才能看到。
mount 挂载设备
先建立/test1 /test2 目录,然后在/test1目录下建立一个1.txt文件。
把/dev/hdb1分区挂载到/test1目录,然后再查看/test1目录发下,1.txt不存在了。此时往/test1目录下写数据,则会写到/dev/hdb1分区中。在讲mount的-a选项时,我们有必要先了解一下这个文件 /etc/fstab
这个文件是系统启动时,需要挂载的各个分区。第一列就是分区的label;第二列是挂载点;第三列是分区的格式;第四列则是mount的一些挂载参数,等下会详细介绍一下有哪些参数,一般情况下,直接写defaults即可;第五列的数字表示是否被dump备份,是的话这里就是1,否则就是0;第六列是开机时是否自检磁盘,就是刚才讲过的那个fsck检测。1,2都表示检测,0表示不检测,在Redhat中,这个1,2还有个说法,/ 分区必须设为1,而且整个fstab中只允许出现一个1,这里有一个优先级的说法。1比2优先级高,所以先检测1,然后再检测2,如果有多个分区需要开机检测那么都设置成2吧,1检测完了后会同时去检测2。下面该说说第四列中常用到的参数了。
async/sync :async表示和磁盘和内存不同步,系统每隔一段时间把内存数据写入磁盘中,而sync则会时时同步内存和磁盘中数据;
auto/noauto :开机自动挂载/不自动挂载;
default:按照大多数永久文件系统的缺省值设置挂载定义,它包含了rw, suid, dev, exec, auto, nouser,async ;
ro:按只读权限挂载 ;
rw:按可读可写权限挂载 ;
exec/noexec :允许/不允许可执行文件执行,但千万不要把根分区挂载为noexec,那就无法使用系统了,连mount命令都无法使用了,这时只有重新做系统了;
user/nouser :允许/不允许root外的其他用户挂载分区,为了安全考虑,请用nouser ;
suid/nosuid :允许/不允许分区有suid属性,一般设置nosuid ;
usrquota :启动使用者磁盘配额模式,磁盘配额相关内容在后续章节会做介绍;
grquota :启动群组磁盘配额模式;
学完这个/etc/fstab后,我们就可以自己修改这个文件,增加一行来挂载新增分区。例如,笔者增加了这样一行
/dev/hdb1 /test1 ext3 defaults 0 0
那么系统再重启时就会挂载这个分区了。
讲完了/etc/fstab 我们继续回来讲这个mount,mout -a 如果运行了这个命令,则会把/etc/fstab中出现的所有磁盘分区挂载上。所以当你在/etc/fstab文件中增加一行后,你完全可以直接运行mount -a 来挂载你增加的那行,这样就不用重启啦。
你可以使用mount -o 选项来重新挂载一个分区,并同时指定你想要的选项(即上边介绍fstab第六列中那些)
看到了吧,使用了ro选项,则不能新建文件了。
再重新挂载一次就恢复正常了,如果不加任何其他选项,则就是defaults。
笔者在日常的运维工作中遇到过这样的情况,一台服务器上新装了亮块磁盘,磁盘a(在服务器上显示为sdc)和磁盘b(在服务器上显示为sdd),有一次把这两块磁盘都拔掉了,然后再重新插上,重启机器,结果磁盘编号调换了,a变成了sdd,b变成了sdc(这是因为把磁盘插错了插槽),问题来了。通过上边的学习,你挂载磁盘是通过/dev/hdb1 这样的分区名字来挂载的,如果先前加入到了/etc/fstab 中,结果系统启动后则会挂载错分区。那么怎么样避免这样的情况发生?
blkid 这个命令是用来显示磁盘分区uuid的,uuid其实就是一大串字符,在linux系统中每一个分区都会有唯一的一个uuid。说到这,聪明的你想到了吧,没有错,我们就用这唯一的uuid来挂载磁盘分区。
这个命令笔者只是用来显示uuid,没有其他用途所以不做详细介绍,当然你也可以在命令后边跟某一个分区,只显示该分区的uuid。
看到了吧,其实是很好用的。那么怎么让它也开机启动?很简单,把刚才敲的mount 磁盘的命令直接写到 /etc/rc.d/rc.local 文件即可。对了,笔者到现在还没有给你讲过这个rc.local文件的作用。简单点说,系统启动完后会执行这个文件中的命令。所以只要你想开机后运行什么命令统统写入到这个文件下面吧。
其实这个文件就是一个shell 脚本,以后笔者会单独用一章来介绍它。行开头的”#”是注释的意思,代表这行在这个脚本中不生效。你想让系统开机后运行什么命令,就把什么命令写到这里面来。就比如刚才笔者挂载的那条命令。你可以这样实现:
mount 还有一个比较常用的选项就是-t ,后边指定文件系统的类型,比如挂载软盘时就需要指定 vfat,而挂载光盘时就需要指定iso9660,但在笔者多年来的经验,目前的系统都是智能识别所要挂载分区的系统格式类别的。也就是说,用不着你去指定,它会自动判断的。
![]()
umount 卸载设备
现在你学会了如何挂载一个设备,那么如何去卸载一个设备呢,这就要用到umount了,这个命令也简单的很,后边可以跟挂载点,也可以跟分区名(/dev/hdb1)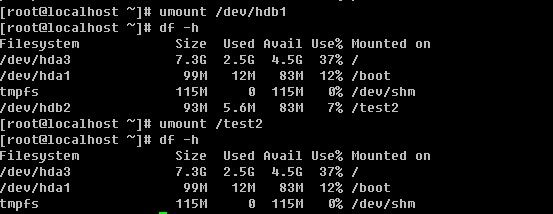
有时也许你会遇到比较难卸载的设备,就像在windows下无法删除U盘一样,教你一个特管用的方法就是 umount -l /dev/hdb1 ,这个-l选项有强制卸载的意思,你一定要记住哦,非常有用的。
【建立一个swap文件】
从装系统时就接触过这个swap了,前面也说过它类似与windows的虚拟内存,分区的时候一般大小为内存的2倍,如果你的内存超过4G,那么你分8G似乎是没有必要了。分4G足够日常交换了。然而,还会有虚拟内存不够用的情况发生。如果真遇到了,莫非还要重新分一下磁盘?当然不能!那我们就增加一个虚拟的磁盘出来。
基本的思路就是:建立swapfile 格式化为swap格式 启用该虚拟磁盘
利用dd 来创建一个419M的文件/tmp/newdisk出来,其中if代表从哪个文件读,/dev/zero是linux下特有的一个0生成器,of表示输出到哪个文件,bs即块大小,count则定义有多少个块。![]()
mkswap 这个命令是专门格式化swap格式的分区的,这个命令用的时候一定要看清楚了,否则把其他分区给格式化错了就只有哭了。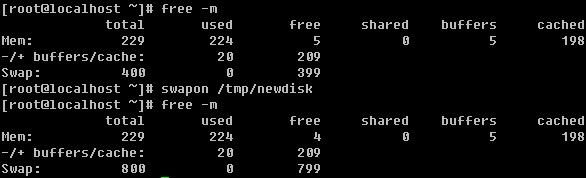
free 是用来查看系统内存以及虚拟内存使用情况的,-m选项是以M的形式查看。可以看到当前系统的。而swapon 是启用我们新建的swap文件,启用后再用free查看发现多了400M。
我们还可以用swapoff 关闭启用的swap文件。
【磁盘配额】
磁盘配合其实就是给每个用户分配一定的磁盘额度,只允许他使用这个额度范围内的磁盘空间。在linux系统中,是多用户多任务的环境,所以会有很多人共用一个磁盘的情况。针对每个用户去限定一定量的磁盘空间是有必要的,这样才显得公平。
在linux中,用来管理磁盘配额的东西就是quota了。如果你的linux上没有quota,则需要你安装这个软件包 quota-3.13-5.el5.RPM (其实版本是多少无所谓了,关键是这个软件包)。quota在实际应用中是针对整个分区进行限制的。如果你的/dev/hda3 是挂载在/home 目录下的,那么/home 所有目录都会受到限制。
quota 这个模块主要分为quota quotacheck quotaoff quotaon quotastats edquota setquota warnquota repquota这几个命令,下面就分别介绍这些命令。
quota 用来显示某个组或者某个使用者的限额。
语法:quota [-guvs] [user,group]
-g :显示某个组的限额
-u :显示某个用户的限额
-v :显示的意思
-s :选择inod或硬盘空间来显示
quotacheck 用来扫描某一个磁盘的quota空间。
语法:quotacheck [-auvg] /path
-a :扫描所有已经mount的具有quota支持的磁盘
-u :扫描某个使用者的文件以及目录
-g :扫描某个组的文件以及目录
-v :显示扫描过程
-m :强制进行扫描
edquota 用来编辑某个用户或者组的quota值。
语法:edquota [-u user] [-g group] [-t]
edquota -p user -u user
-u :编辑某个用户的quota
-g :编辑某个组的quota
-t :编辑宽限时间
-p :拷贝某个用户或组的quta到另一个用户或组
当运行edquota -u user 时,系统会打开一个文件,你会看到这个文件中有7列,它们分别代表的含义是:
Filesystem :磁盘分区,如/dev/hda3
blocks :当前用户在当前的Filesystem中所占用的磁盘容量,单位是Kb。该值请不要修改。
soft/hard :当前用户在该Filesystem内的quota值,soft指的是最低限额,可以超过这个值,但必须要在宽限时间内将磁盘容量降低到这个值以下。hard指的是最高限额,即不能超过这个值。当用户的磁盘使用量高于soft值时,系统会警告用户,提示其要在宽限时间内把使用空间降低到soft值之下。
inodes :目前使用掉的inode的状态,不用修改。
quotaon 启动quta,在编辑好quota后,需要启动才能是quta生效
语法:quotaon [-a] [-uvg directory]
-a :全部设定的quota启动
-u :启动某个用户的quota
-g :启动某个组的quota
-s :显示相关信息
quotaoff 关闭quota
该命令常用只有一种情况 quotaoff -a 关闭全部的quota
以上讲了很多quota的相关命令,那么接下来笔者教你如何在实践应用中去做这个磁盘配额。整个执行过程如下:
首先先确认一下,你的/home目录是不是单独的挂载在一个分区下,用df 查看即可。如果不是则需要你跟我一起做。否则这一步即可省略。
笔者的linux系统中,/home并没有单独占用一个分区。所以需要把/home目录挂载在一个单独的分区下,因为quota是针对分区来限额的。
笔者用fdisk -l 查看目前/dev/hdb 磁盘有5个可用分区,所以笔者打算把/dev/hdb1挂载在/home 目录下
![]()
看到了吧,目前笔者的/home目录已经是一个单独的分区了。
1)建立测试用户
首先建立一个test用户,则同时建立了一个test组。可以在/etc/passwd中有以test为开头的行,其中uid和gid都为500 ,然后又建立一个test1账号,使其加入test组,查看/etc/passwd文件发现test和test1用户的gid都为500。(也许你对/etc/passwd文件、增加一个用户以及uid和gid等概念不熟悉,没有关系,在以后的章节中会做介绍,在这里只需要你明白即可)
2)打开磁盘的quota功能
默认linux并没有对任何分区做quota的支持,所以需要我们手动打开磁盘的quota功能,你是否记得,在前面内容中分析/etc/fstab文件的第四列时讲过这个quota选项(usrquota, grpquota)。没错,要想打开这个磁盘的quota支持就是需要修改这个第四列的。用vim编辑/etc/fstab 加入一行,如下图:
vim命令将会在后续章节详细介绍,前面介绍过如何进入编辑模式以及如何保存文件。如果你的linux系统已经有/home这一行,那么直接修改第四列,加上usrquota,grpguota(中间没有空格)。接下来需要重新挂载/home。
另外你也可以这样实现重新挂载/home
![]()
如何查看是否启用了quota呢?
只要查看/etc/mtab文件中/home所在那行是否有usrguota,grpquota即可。笔者的/dev/hdb1现在已经支持了quota
3)扫描磁盘的使用者使用状况,并产生重要的aquota.group与aquota.user
这一步就需要用到quotacheck了,aquota.group与aqouta.user分别是组以及用户磁盘配额需要的配置文件。如果没有这两个文件,则磁盘配额是不会生效的。
当首次使用quotacheck命令时,会提示“cannot stat old user quota file ……”其实这是在提示你在/home目录下没有aquota.user以及aquota.group两个文件。没有关系,因为以前并没有配置过磁盘配额,当然没有这两个文件了。当执行完quotacheck命令后,会在/home目录下生成这两个文件的。
4)启动quota配额
5)编辑用户磁盘配额
先来设定test账户的配额,然后直接把test的配额拷贝给test1即可。这里就需要用到edquota了。
![]()
讲上面内容修改为
其中单位是Kb,所以soft 值大约为20Mb,hard值为30Mb,保存这个文件,保存的方式跟vim一个文件的方式一样的。
![]()
将test的配额复制给test1。下面继续设定宽限时间。
默认是7days 在这里我们改为1days。下面查看一下test以及test1用户的配额吧。
6)编辑组磁盘配额
设定组test的soft配额值为40M,hard值为50M。下面查看组test的配额。
7)设定开机启动
前面已经讲到启动磁盘配额的命令是quotaon -aug ,所以要想开机启动,只需将这条命令加入到 /etc/rc.d/rc.local文件即可。
![]()
九. 文本编辑工具vim
前面多次提到过vim这个东西,它是linux中必不可少的一个工具。没有它很多工作都无法完成。早期的Unix都是使用的vi作为系统默认的编辑器的。你也许会有疑问,vi与vim有什么区别?可以这样简单理解,vim是vi的升级版。很多linux系统管理员都习惯用vi,那是因为他们接触linux的时候用的就是vi,vim后来才比较流行。所以,无所谓用vi和vim,只要你能达到你想要的目的即可。
在笔者看来vi 和vim最大的区别就是编辑一个文本时,vi不会显示颜色,而vim会显示颜色。显示颜色更易于用户进行编辑。其他功能没有什么区别。所以在linux系统下,使用vi还是vim完全取决你的个人爱好而已。笔者从一开始学linux就一直使用vim,所以也会一直以vim的角色来教授给你。
vim的三种模式:一般模式、编辑模式、命令模式。这需要你牢记的,因为以前笔者刚刚从事linux工作的时候去面试,很多单位的笔试题就有这个知识点。
* 一般模式: 当你vim filename 编辑一个文件时,一进入该文件就是一般模式了。在这个模式下,你可以做的操作有,上下移动光标;删除某个字符;删除某行;复制、粘贴一行或者多行。
* 编辑模式:一般模式下,是不可以修改某一个字符的,只能到编辑模式了。从一般模式进入编辑模式,只需你按一个键即可(i,I,a,A,o,O,r,R)。当进入编辑模式时,会在屏幕的最下一行出现“INSERT或REPLACE”的字样。从编辑模式回到一般模式只需要按一下键盘左上方的ESC键即可。
* 命令模式:在一般模式下,输入”:”或者”/”即可进入命令模式。在该模式下,你可以搜索某个字符或者字符串,也可以保存、替换、退出、显示行号等等。
下面笔者教你如何在一个空白文档中写入一段文字,然后保存。
输入vim test.txt直接回车进入一般模式。然后按"i" 字母进入编辑模式
会看到窗口的左下方出现”INSERT”字样,说明已经进入了编辑模式,此时就可以写入内容了。
等编辑完内容后,按ESC退出编辑模式,进入一般模式。此时在左下方的”INSERT”字样消失,然后按”:”进入命令模式,最后输入wq保存并退出vim。
![]()
这时,看一下test.txt文档的内容吧。
其实vim为全键盘操作的编辑器,所以在各个模式下都有很多功能键盘的。下面笔者列举一下,其中笔者认为常用的会用红色标出,需要你多加练习,另外不常用的你也要知道的。
暂时就讲这么多了。如果你全部掌握,你就是vim高手啦。如果你觉得太多,只要记住笔者标红部分即可,其他的用时再过来查就ok啦。下面笔者给你留一个小作业,希望你要认真完成!
1.)请把/etc/init.d/iptables 复制到/root/目录下,并重命名为test.txt
2.) 用vim打开test.txt并设置行号
3.) 分别向下、向右、向左、向右移动5个字符
4.)分别向下、向上翻两页
5.) 把光标移动到第49行
6.) 让光标移动到行末,再移动到行首
7.) 移动到test.txt文件的最后一行
8.) 移动到文件的首行
9.) 搜索文件中出现的 iptables 并数一下一共出现多少个
10.) 把从第一行到第三行出现的iptables 替换成iptable
11.) 还原上一步操作
12.) 把整个文件中所有的iptables替换成iptable
13.) 把光标移动到50行,删除字符”$”
14.) 还原上一步操作
15.) 删除第50行
16.) 还原上一步操作
17.) 删除从37行到42行的所有内容
18.) 还原上一步操作
19.) 复制48行并粘贴到52行下面
20.) 还原上一步操作(按两次u)
21.) 复制从37行到42行的内容并粘贴到44行上面
23.) 还原上一步操作(按两次u)
24.) 把37行到42行的内容移动到19行下面
25.) 还原上一步操作(按两次u)
26.) 光标移动到首行,把/bin/sh 改成 /bin/bash
27.) 在第一行下面插入新的一行,并输入”# Hello!”
28.) 保存文档并退出
十. 文档的压缩与打包
在windows下我们接触最多的压缩文件就是.rar格式的了。但在linux下这样的格式是不能识别的,它有自己所特有的压缩工具。但有一种文件在windows和linux下都能使用那就是.zip格式的文件了。压缩的好处不用笔者介绍相信你也晓得吧,它不仅能节省磁盘空间而且在传输的时候还能节省网络带宽呢。
在linux下最常见的压缩文件通常都是以.tar.gz 为结尾的,除此之外还有.tar, .gz, .bz2, .zip等等。以前也介绍过linux系统中的后缀名其实要不要无所谓,但是对于压缩文件来讲必须要带上。这是为了判断压缩文件是由哪种压缩工具所压缩,而后才能去正确的解压缩这个文件。以下介绍常见的后缀名所对应的压缩工具。
.gz gzip 压缩工具压缩的文件
.bz2 bzip2 压缩工具压缩的文件
.tar tar 打包程序打包的文件(tar并没有压缩功能,只是把一个目录合并成一个文件)
.tar.gz 可以理解为先用tar打包,然后再gzip压缩
.tar.bz2 同上,先用tar打包,然后再bzip2压缩
【gzip】
语法: gzip [-d#] filename 其中#为1-9的数字
-d :解压缩时使用
-# :压缩等级,1压缩最差,9压缩最好,6为默认
压缩test.txt后,则变成了test.txt.gz
用-d解压缩
要注意的是,gzip不可以压缩目录
【bzip2】
语法:bzip2 [-dz] filename
-d :解压缩
-z :压缩
其实-z参数是可以省略掉的,你不妨试试
跟gzip的解压类似,也是用-d解压。
【tar】
语法:tar [-zjxcvfpP] filename
-z :是否同时用gzip压缩
-j :是否同时用bzip2压缩
-x :解包或者解压缩
-t :查看tar包里面的文件
-c :建立一个tar包或者压缩文件包
-v :可视化
-f :后面跟文件名,压缩时跟-f文件名,意思是压缩后的文件名为filename,解压时跟-f文件名,意思是解压filename。请注意,如果是多个参数组合的情况下带有-f,请把f写到最后面。
-p :使用原文件的属性,压缩前什么属性压缩后还什么属性。(不常用)
-P :可以使用绝对路径。(不常用)
--exclude filename :在打包或者压缩时,不要将filename文件包括在内。(不常用)
首先在test目录下建立test111目录,然后在test111目录下建立test2.txt,并写入”nihao”到test2.txt中,接着是用tar把test111打包成test111.tar。请记住-f参数后跟的是打包后的文件名。
删除原来的test111目录,然后解包test111.tar,不管是打包还是解包,原来的文件是不会删除的。
打包的同时使用gzip压缩
用-tf 跟包名来查看包或者压缩包内的文件都有哪些
先删除test111,然后用tar -zxvf 来解压.tar.gz的压缩包。
-jcvf 打包的同时用bzip2压缩,-tf同样可以查看.tar.bz2的压缩包
-jxvf解压缩.tar.bz2的压缩包
--exclude参数的作用就是打包的时候过滤掉某些文件,如果想过滤多个文件怎么办
![]()
只能是继续跟 --exclude filename了。
十二. Linux下安装Tomcat服务器和部署Web应用
Linux 下,安装Tomcat,并部署web应用:
https://www.cnblogs.com/xdp-gacl/p/4097608.html
Linux下,安装Oracle
https://blog.csdn.net/holmofy/article/details/77622284
----------------------------------------我是低调的分隔线--------------------------------------------
![]()