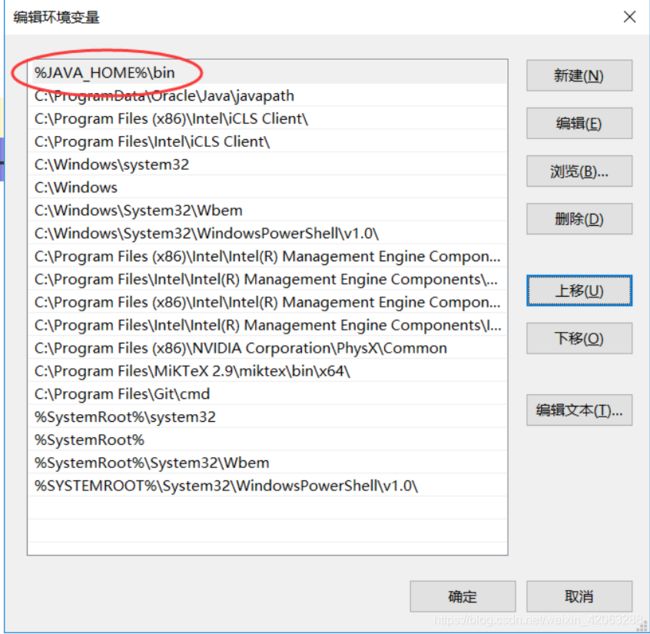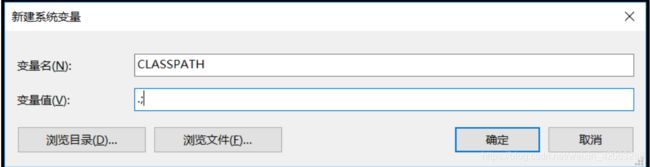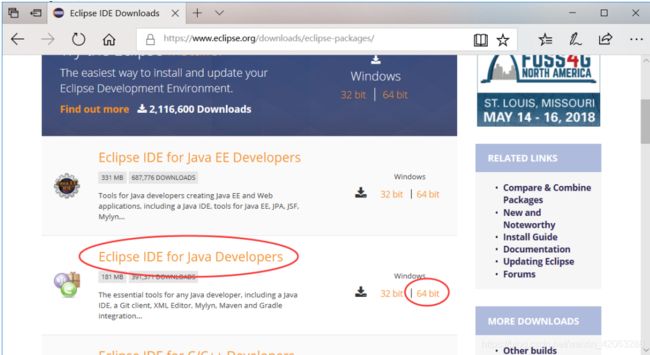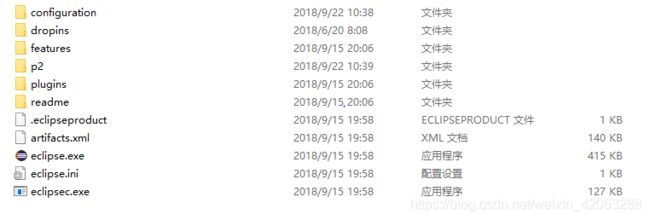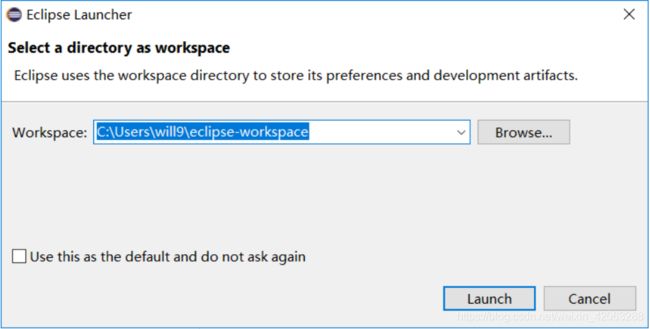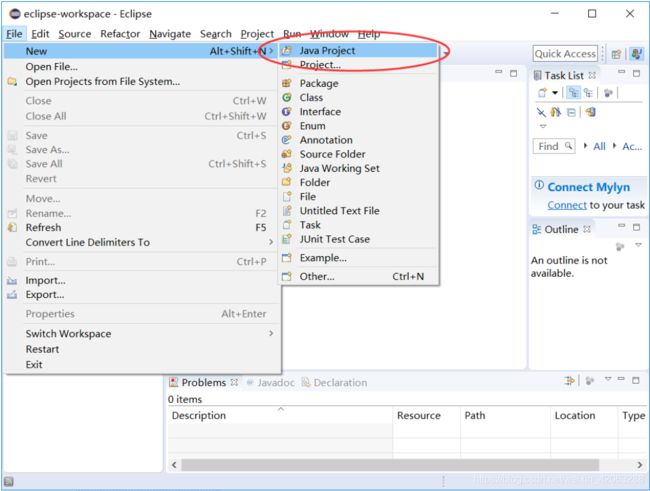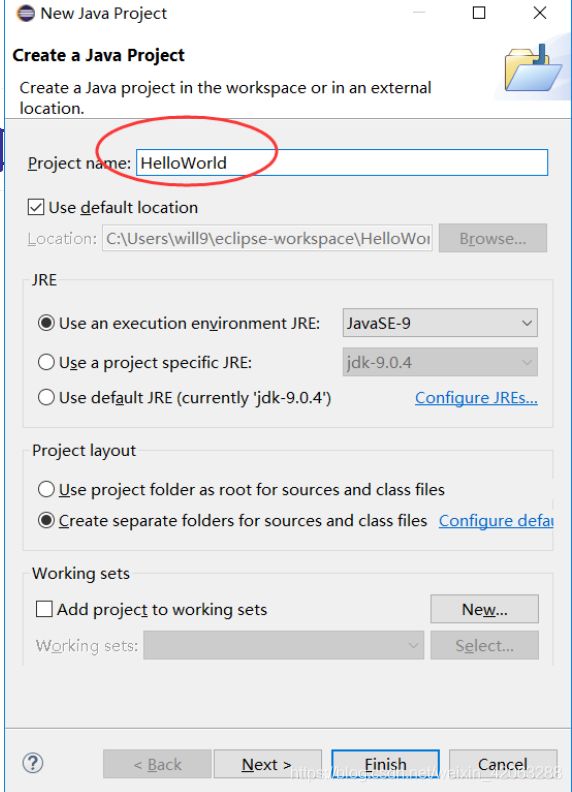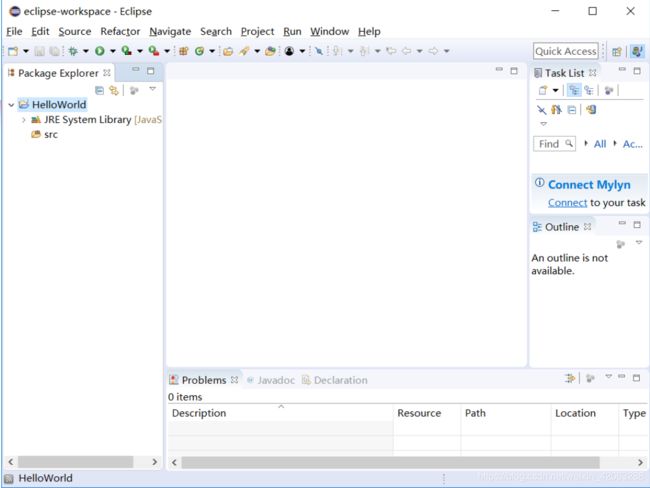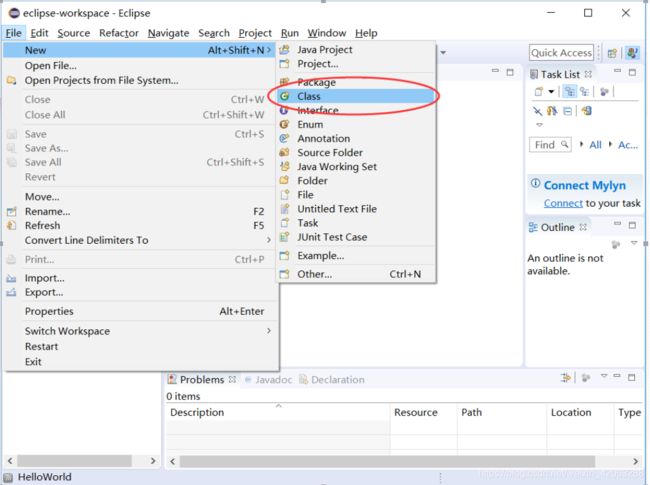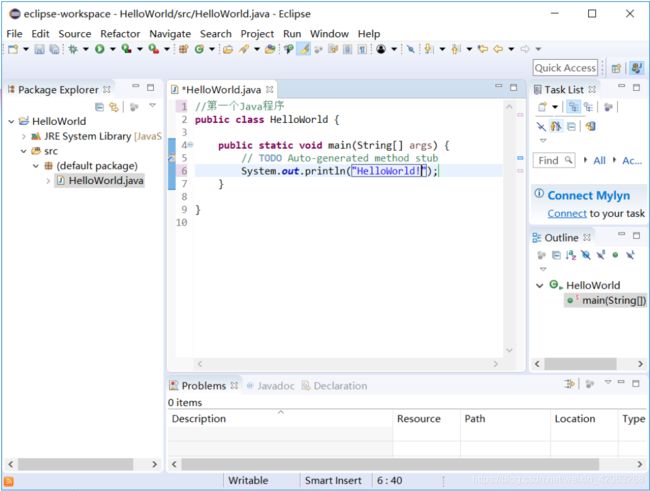java小白——开发工具eclipse安装教程
“工欲善其事,必先利其器”,为了学习java,首先我们可以选择一款较好的开发工具——eclipse。下面我将带领java小白(其实我自己也是个小白)开始如何安装eclipse。
首先,给大家分享我自己用的jdk和eclipse安装包:https://pan.baidu.com/s/1yL7Hpu05o8c_EB52yO7PPg,提取码:y8yu。当然,也可以自己去官网下载,下面就是下载地址:
JDK下载地址 http://www.oracle.com/technetwork/java/javase/downloads/jdk9-downloads-3848520.html;
如图所示,我采用了windows10 64位的操作系统,因此,下载Windows x64。 Windows x86对应为windows32位系统。下载完成后直接双击运行就行,进入到如下界面:
点击下一步,
默认安装路径在C盘,你可以点击更改,选择自己喜欢的安装目录,个人建议安装到D盘:D:\Program Files\jdk-10.0.2\。如果觉得自己内存够用直接点击下一步即可。后面直接点击下一步,直至安装完成即可(原谅我不想继续截图了)。安装完成后的目录为:
目录的解释说明(初学者可直接忽略)
- bin——工具和程序,可帮助开发、执行、调试、保存java程序;
- include——C头文件,支持使用java本机界面、JVM TM工具界面以及java平台的其他功能进行本机代码编程的头文件;
-
lib——附加库,开发工具需要的附加类库和支持文件,并且放置了JDK的源文件(src.zip)。
安装完成后,需要对Java进行配置。涉及到三个系统环境变量,分别是JAVA_HOME,Path,CLASSPATH。其中, JAVA_HOME, CLASSPATH为新建, Path为修改。
首先,你要找到环境变量:右键桌面的此电脑——属性——高级系统设置——环境变量,进入到这里,说明你的jdk就快安装完了。
JAVA_HOME:
选择 环境变量,系统环境变量。 新建JAVA_HOME。对应的值为JDK安装地址。如图所示。
Path :
设置Path变量的作用是在命令行环境中(CMD)使用Java命令时,系统会在Path变量所包含的路径中自动搜索命令所对应的.exe可执行文件,bin文件夹中包含了编译和执行Java程序所必须的java.exe和javac.exe,因而必须包含该路径。 假设JDK安装目录已经有JAVA_HOME指定,则可以设置Path环境变量的值为“%JAVA_HOME%\bin;”。(注意,这里Path已经存在,在该变量值的最前面进行添加,其它值保持不变。 ;号为分隔符,不能省略)
CLASSPATH:
CLASSPATH用于指明所有需要引用的类所在的目录。Java允许用户把运行应用程序所需的Java类放在不同的目录中,但应该让JDK编译工具知道它们的地址。 假设JDK安装目录已经有JAVA_HOME指定,则可以新建CLASSPATH环境变量,其值为“.;” 。 “.”表示需要编译的当前Java文件所在的路径 。
最后验证JAVA是否安装完毕。 通过“命令提示符”进入控制台,命令窗口中测试:javac –version java -version
至此,恭喜你的jdk安装完毕。好了,下面就开始Eclipse的安装:
Eclipse下载地址:https://www.eclipse.org/downloads/eclipse-packages/(Eclipse IDE for Java EE Developers和Eclipse IDE for Java Developers均可。因为本课程不涉及JSP等方面编程,因此采用了Java Developers版本,)。
Eclipse不需要安装,直接解压便可(前提是安装好JDK)。解压完成就代表你已经安装好了。
最后补充一个Java项目的例子:
1. 点击Eclipse文件夹中的eclipse.exe文件
2.选择你文件的保存位置
3.File——new——Java Project
4. 项目命名为HelloWorld,其它保持默认。保持默认,点击“Finish”
现在我们已经有了一个项目,现在要在项目中添加程序。在Java语言中,所有的程序均放置在类中,因此我们需要新建新的类。用截图你们可能会看的更明白,下面就直接截图了:
到了这一步,恭喜你的第一个java程序已成功创建并运行。
最后,非常感觉各位小可爱的阅读,第一次写,有不足之处可留言指出,会慢慢改进的。