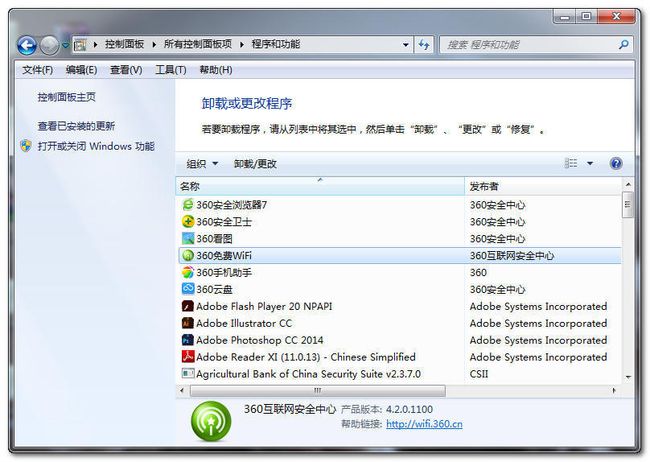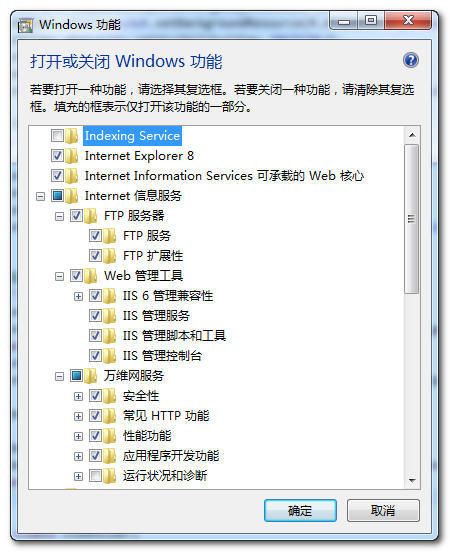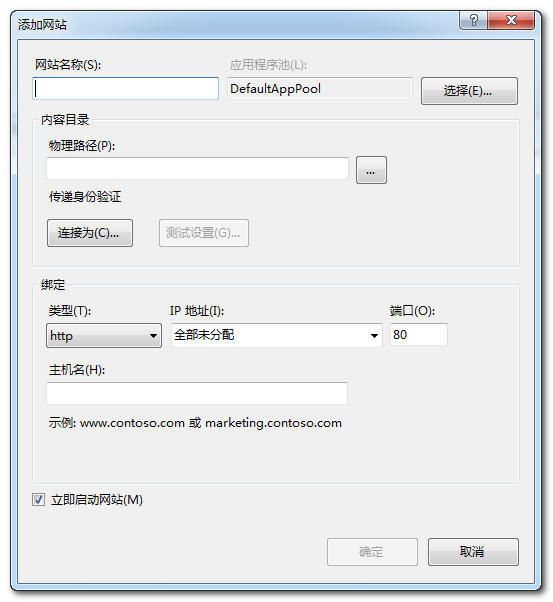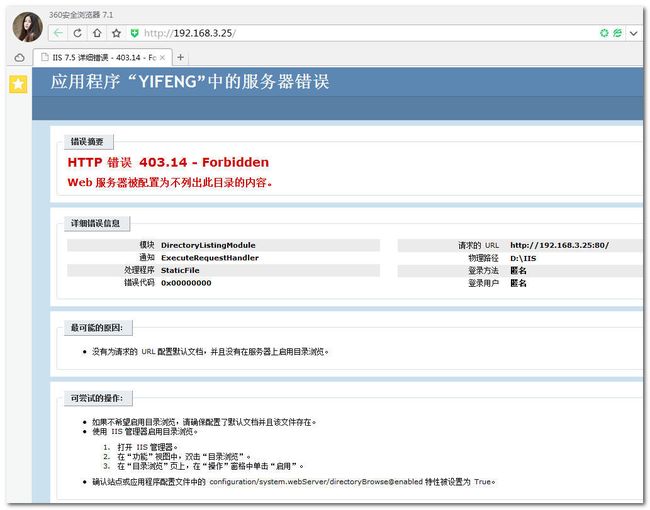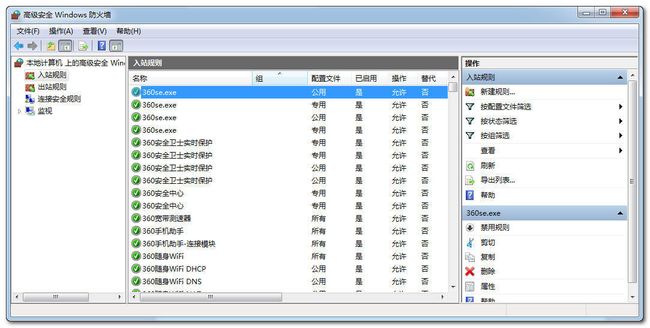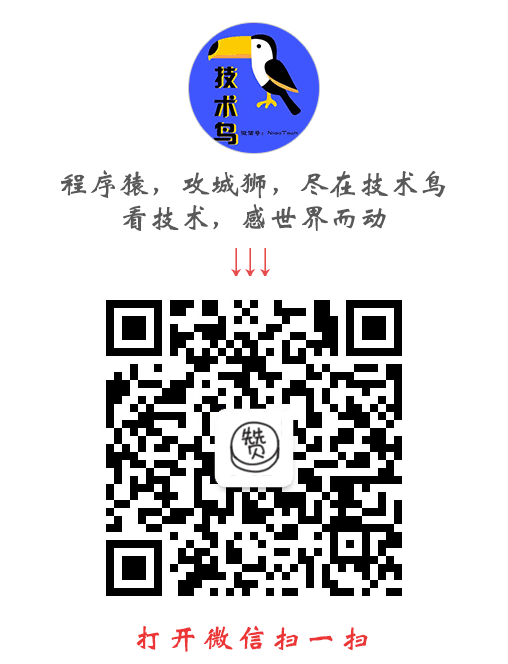【IIS】Windows下利用IIS建立网站并实现局域网共享
IIS简介
百度百科的解释:
IIS是 Internet Information Services(互联网信息服务)的缩写,是一个World Wide Web server。Gopher server和FTP server全部包容在里面。 IIS意味着你能发布网页,并且有ASP(Active Server Pages)、JAVA、VBscript产生页面,有着一些扩展功能。IIS支持一些有趣的东西,像有编辑环境的界面(FRONTPAGE)、有全文检索功能的(INDEX SERVER)、有多媒体功能的(NET SHOW) 其次,IIS是随Windows NT Server 4.0一起提供的文件和应用程序服务器,是在Windows NT Server上建立Internet服务器的基本组件。它与Windows NT Server完全集成,允许使用Windows NT Server内置的安全性以及NTFS文件系统建立强大灵活的Internet/Intranet站点。IIS(Internet Information Server,互联网信息服务)是一种Web(网页)服务组件,其中包括Web服务器、FTP服务器、NNTP服务器和SMTP服务器,分别用于网页浏览、文件传输、新闻服务和邮件发送等方面,它使得在网络(包括互联网和局域网)上发布信息成了一件很容易的事。
说的直接一点就是,利用IIS提供的服务,我们能够在本地浏览器中通过 http://localhost/ 或者指定IP指定端口的形式访问电脑上的资料,常用的比如Html网页文件等。
建站教程
一 打开Windows下的IIS管理器
打开 [控制面板],双击 [程序和功能] ,出现程序面板:
双击左侧 [打开或关闭Windows功能] 选项,打开Windows功能窗口:
可以看到在Web 管理工具一栏下面含有一系列IIS服务,按照上图勾选相关内容(注意区别:当子目录全部选中时,父目录为勾状选中状态,子目录部分选中时,父目录为块状选中状态)。
点击 [确定],等待系统反应一会即可,这里可能需要重启电脑。
回到控制面板,打开 [管理工具],便会出现 “Internet 信息服务(IIS)管理器” 一项。
二 新建网站
在 [管理工具] 中,打开 [Internet 信息服务(IIS)管理器]:
可以看到,在左侧连接面板中,系统已经建立了一个默认的网站 —— Default Web Site,接下来教大家建立一个自己的网站并通过Url的形式访问本机中的Html网页文件。
右击 [网站],点击 [添加网站],弹出添加网站窗口:
输入网站名称并选择内容目录的物理路径,在绑定一栏中可以选择IP地址和设置端口号。
这里需要针对IP地址和端口号说明一下:
IP地址如果选择“全部未分配”的话,便可以通过“localhost”代替IP地址访问网站资源;
端口号如果设置为80的话,便可以在IP地址后面省去添加”:80”端口号的形式。
勾选左下角的 [立即启动网站] 选项,点击确定,这样,网站就已经启动了。我们在浏览器上输入之前配置的IP地址和端口号,便可以访问网站内容了:
重点来啦!在Url后面跟上网页文件全名,便可以访问网页内容啦!
在IIS管理器右侧,在操作面板上列出了关于网站的一系列操作,比如:
浏览
浏览网站内容资源绑定
可以添加和编辑IP地址和端口号基本设置
编辑网站名称和物理路径
还有网站的启动和停止、浏览和配置等等,大家可以自己一一尝试。
三 常见错误说明
HTTP 错误 403.14 - Forbidden
如果没有启用服务器的目录浏览,会出现如下图403.14 - Forbidden错误:
解决办法在错误网页上也有展示,只需在 [目录浏览] 右侧操作面板中 [启用] 即可。
需要注意的一点是,在有些电脑上,功能视图的IIS选项下面没有目录浏览、默认文档等相关功能,此时就需要检查我们再第一步打开Windows下的IIS管理器时有没有按图勾选上“Internet信息服务”下的相关选项,诸如“FTP 服务器”选项等。
局域网共享
新建的网站通过下面的设置可以实现局域网共享的功能。
打开 [管理工具],双击 [高级安全 Windows 防火墙]:
点击右侧操作栏“入站规则”下的 [新建规则],选中端口 –> 下一步 –> 选中TCP和特定本地端口(也可以选择开放所有本地端口),输入新建网站的端口号 –> 下一步 –> 选择允许连接 –> 下一步 –> 选中所有项 –> 输入自定义规则名称,完成即可。
如图所示,在高级安全Windows 防火墙的入站规则中多了一条自定义的规则,这样,只要本机网站处于启动状态,处于局域网内的其他机器便可以通过制定IP地址和端口号访问该网站了。
欢迎订阅作者头条号:技术鸟
欢迎关注亦枫微信公众号【技术鸟】,一个有态度的技术型公众号!