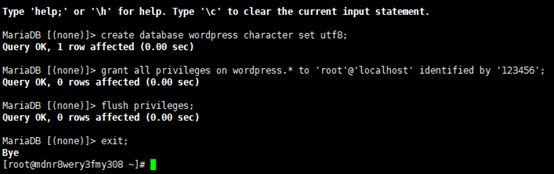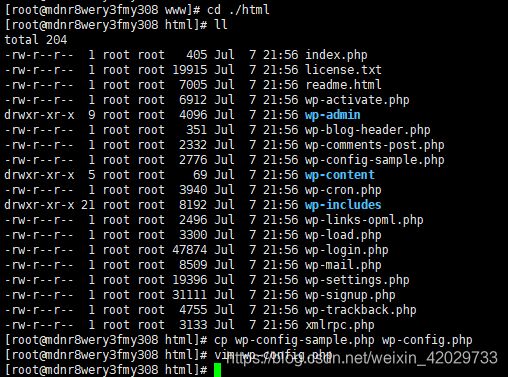云主机Centos7下WordPress部署指南
参考文章:
https://blog.csdn.net/qq_25504829/article/details/104254788
一、天翼云安全组添加端口
控制中心——>虚拟私有云——>访问控制——>安全组——>选择default,点击“快速添加规则”,在入方向和出方向分别加入新的端口号2020,如下图所示:

二、Apache安装
1、安装lrzsz和vim(可选)
yum -y install lrzsz
yum -y install vim
2、安装apache服务
yum -y install httpd
3、设置httpd开机自启
systemctl enable httpd
4、启动httpd
systemctl start httpd.service
5、查看httpd状态
systemctl status httpd.service
6、修改httpd的配置文件,加入新的端口号2020
vim /etc/httpd/conf/httpd.conf
7、修改好后记得要重启服务,后面数据库也是一样
systemctl restart httpd-service
8、在本地浏览器中输入公网ip+“:2020”,比如我是http://49.7.128.237:2020,看看是否如下图所示打开测试页
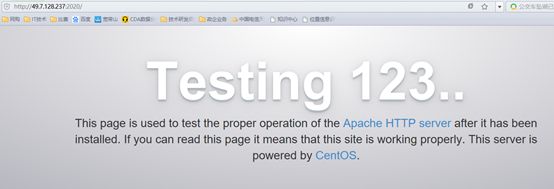
三、MariaDB安装
1、Centos7中的mariadb是残次品,需要先检查一下,如果有就卸载重装
1)、检测有没有mariadb
rpm -qa | grep mariadb
2)、卸载mariadb
rpm -e –nodeps mariadb-libs-5.5.60-1.el7_5.x86_64
yum -y install mariadb-server
4)、开机启动
systemctl enable mariadb.service
5)、启动mariadb
systemctl start mariadb.service
2、初始化配置
输入mysql_secure_installation
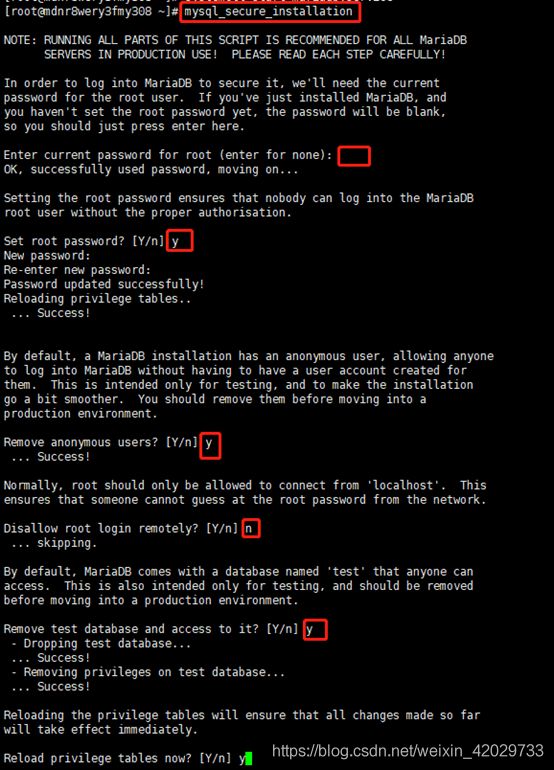
3、创建wordpress数据库
1)、登录数据库
mysql -u root -p

2)、创建数据库(创建一个名字为wordpress的字符集为utf8的数据库)
create database wordpress character set utf8;
3)、添加一个wordpress的用户(添加一个名字为root密码为12345的用户)
grant all privileges on wordpress.* to ’root’@’localhost’ identified by ‘123456’;
4)、刷新数据库权限信息
flush privileges;
5)、退出
exit;
四、PHP安装
1、清除历史php
yum -y remove php*
2、修改yum源
注:安装php72w,是需要配置额外的yum源地址的,否则会报错不能找到相关软件包。
php高版本的yum源地址,有两部分,其中一部分是epel-release,另外一部分来自webtatic。如果跳过epel-release的话,安装webtatic的时候,会有错误报出。
yum install epel-release -y
rpm -Uvh https://mirror.webtatic.com/yum/el7/webtatic-release.rpm
3、安装php7.2
yum -y install php72w
4、安装php拓展
yum -y install php72w-cli php72w-fpm php72w-mysqlnd
5、测试php
说明:在Apache网页目录下创建一个以.php结尾的php文件并重启httpd服务
1)、新建一个test.php文件
vim /var/www/html/test.php
2)、在文本中输入下面内容
<?php
phpinfo();
?>
3)、保存退出后重启httpd
systemctl restart httpd.service
五、WordPress安装
1、先切换到/var/www下
cd /var/www
3、解压缩latest-zh_CN.tar.gz
tar -zxvf latest-zh_CN.tar.gz
4、将wordpress下的文件全部复制到html下
cp -r wordpress/* html/
5、配置wordpress
1)、切换到html下后复制一份wp-config-sample.php
cp wp-config-sample.php wp-config.php
vim wp-config.php
6、重启httpd
systemctl restart httpd.service
7、输入网址公网ip:2020/进入
如:http://49.7.128.237:2020/
即可显示下面欢迎页,根据提示填写资料和操作

六、WordPress使用配置
1、解决无法复制黏贴图片的问题
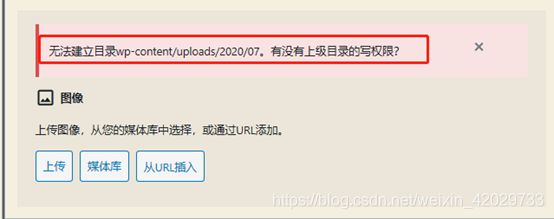
解决办法:
修改目录wp-content的权限
chmod -R 777 /var/www/html/wp-content
2、设置主题更新等需要连外网
vim /var/www/html/wp-config.php
七、一些比较常用的Linux命令
1、查看linux版本(centos)
cat /etc/redhat-release
2、查看mysql版本
mysql -v
3、查看硬盘使用情况
df -h
4、查看ip地址
ifconfig -a
5、安装apache、php、mariadb
yum install -y httpd php-fpm mariadb mariadb-server php-mysql
6、安装nginx
yum install epel-release
yum install nginx-y
7、启动相应的服务
systemctl start httpd.service
systemctl restart httpd.service
systemctl start mariadb
systemctl start php-fpm
8、检查服务运行情况
netstat -tunlp
9、修改apache的端口
vim /etc/httpd/conf/httpd.conf
10、查看防火墙
sudo systemctl status firewalld
11、打开防火墙
sudo systemctl start firewalld
12、关闭防火墙
sudo systemctl stop firewalld
13、添加端口号
firewall-cmd --zone=public --add-port=80/tcp --permanent (--permanent永久生效,没有此参数重启后失效)
14、重新载入(必须)
firewall-cmd --reload
15、查看所有打开的端口
firewall-cmd --zone=public --list-ports