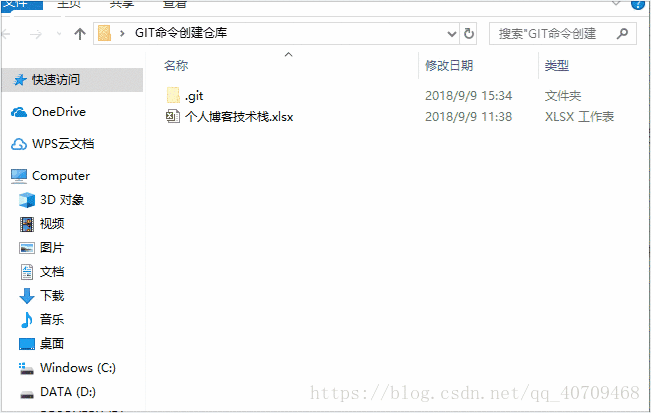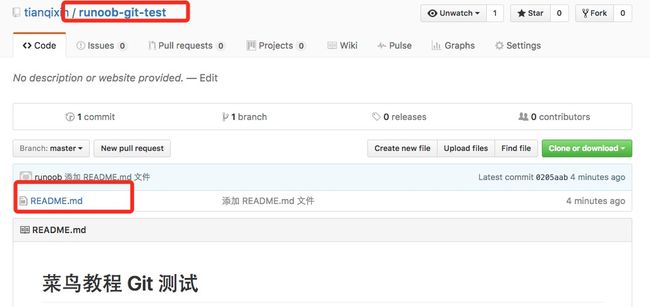Git使用
Git在windows上的安装及使用
1、系统:windows10
1、1用户信息
1、2查看配置信息
2、git创建仓库
2、1git创建指定文件作为仓库
3、git clone
4、GIT 添加文件到仓库暂存区并提交
4、1git add
4、2git status
4、3git diff
4、4git commit
5、Git 分支管理
5、1Git 分支管理
5、2合并冲突
6、Git 查看提交历史
7、Git 标签
8、Git 远程仓库(Github)
8、1添加远程库
1、系统:windows10
https://gitforwindows.org/ 下载地址
1、1用户信息
配置个人的用户名称和电子邮件地址:这是全局的如果要特定的地方使用不同的用户名的话,去掉global就行了。
$ git config --global user.name "runoob" $ git config --global user.email [email protected]
1、2查看配置信息
要检查已有的配置信息,可以使用 git config --list 命令
$ git config --list http.postbuffer=2M user.name=runoob [email protected]
也可以直接查阅某个环境变量的设定,只要把特定的名字跟在后面即可,像这样:
$ git config user.name runoob
2、git创建仓库
$git init //在你想要在那个文件夹下创建一个仓库
2、1git创建指定文件作为仓库
git init newrepo //newrepo就是文件的名字
初始化后,会在 newrepo 目录下会出现一个名为 .git 的目录,所有 Git 需要的数据和资源都存放在这个目录中。
如果当前目录下有几个文件想要纳入版本控制,需要先用 git add 命令告诉 Git 开始对这些文件进行跟踪,然后提交:
$ git add *.c $ git add README $ git commit -m '初始化项目版本'以上命令将目录下以 .c 结尾及 README 文件提交到仓库中。
3、git clone
我们使用 git clone 从现有 Git 仓库中拷贝项目(类似 svn checkout)。
克隆仓库的命令格式为:
git clone
如果我们需要克隆到指定的目录,可以使用以下命令格式:
git clone
参数说明:
- repo:Git 仓库。
- directory:本地目录。
- 比如,要克隆我的GitHub 代码仓库 MyBlog,可以用下面的命令:
$ git clone git://github.com/schacon/grit.git
4、GIT 添加文件到仓库暂存区并提交
4、1git add
git add 命令可将该文件添加到缓存,如我们添加以下两个文件:
$ touch README $ touch hello.php $ ls README hello.php $ git status -s ?? README ?? hello.php $
git status 命令用于查看项目的当前状态。
接下来我们执行 git add 命令来添加文件:
$ git status -s A README A hello.php $
新项目中,添加所有文件很普遍,我们可以使用 git add . 命令来添加当前项目的所有文件。
现在我们修改 README 文件:
$ vim README
在 README 添加以下内容:# Runoob Git 测试,然后保存退出。
再执行一下 git status:
$ git status -s AM README A hello.php
"AM" 状态的意思是,这个文件在我们将它添加到缓存之后又有改动。改动后我们再执行 git add 命令将其添加到缓存中:
4、2git status
git status 以查看在你上次提交之后是否有修改。
我演示该命令的时候加了 -s 参数,以获得简短的结果输出。如果没加该参数会详细输出内容:
$ git status On branch master Initial commit Changes to be committed: (use "git rm --cached..." to unstage) new file: README new file: hello.php
4、3git diff
执行 git diff 来查看执行 git status 的结果的详细信息。
git diff 命令显示已写入缓存与已修改但尚未写入缓存的改动的区别。git diff 有两个主要的应用场景。
- 尚未缓存的改动:git diff
- 查看已缓存的改动: git diff --cached
- 查看已缓存的与未缓存的所有改动:git diff HEAD
- 显示摘要而非整个 diff:git diff --stat
在 hello.php 文件中输入以下内容:
$ git status -s A README AM hello.php $ git diff diff --git a/hello.php b/hello.php index e69de29..69b5711 100644 --- a/hello.php +++ b/hello.php @@ -0,0 +1,3 @@ +
git status 显示你上次提交更新后的更改或者写入缓存的改动, 而 git diff 一行一行地显示这些改动具体是啥。
接下来我们来查看下 git diff --cached 的执行效果:
$ git add hello.php $ git status -s A README A hello.php $ git diff --cached diff --git a/README b/README new file mode 100644 index 0000000..8f87495 --- /dev/null +++ b/README @@ -0,0 +1 @@ +# Runoob Git 测试 diff --git a/hello.php b/hello.php new file mode 100644 index 0000000..69b5711 --- /dev/null +++ b/hello.php @@ -0,0 +1,3 @@ +
4、4git commit
使用 git add 命令将想要快照的内容写入缓存区, 而执行 git commit 将缓存区内容添加到仓库中。
Git 为你的每一个提交都记录你的名字与电子邮箱地址,所以第一步需要配置用户名和邮箱地址。
$ git config --global user.name 'runoob' $ git config --global user.email [email protected]
接下来我们写入缓存,并提交对 hello.php 的所有改动。在首个例子中,我们使用 -m 选项以在命令行中提供提交注释。
$ git add hello.php $ git status -s A README A hello.php $ $ git commit -m '第一次版本提交' [master (root-commit) d32cf1f] 第一次版本提交 2 files changed, 4 insertions(+) create mode 100644 README create mode 100644 hello.php
如果你觉得 git add 提交缓存的流程太过繁琐,Git 也允许你用 -a 选项跳过这一步。命令格式如下:
git commit -am '修改 hello.php 文件' [master 71ee2cb] 修改 hello.php 文件 1 file changed, 1 insertion(+)
5、Git 分支管理
几乎每一种版本控制系统都以某种形式支持分支。使用分支意味着你可以从开发主线上分离开来,然后在不影响主线的同时继续工作。
有人把 Git 的分支模型称为"必杀技特性",而正是因为它,将 Git 从版本控制系统家族里区分出来。
创建分支命令:
git branch (branchname)
切换分支命令:
git checkout (branchname)
当你切换分支的时候,Git 会用该分支的最后提交的快照替换你的工作目录的内容, 所以多个分支不需要多个目录。
合并分支命令:
git merge
5、1Git 分支管理
列出分支
列出分支基本命令:
$ git branch * master
删除分支命令:
git branch -d (branchname)
5、2合并冲突
合并并不仅仅是简单的文件添加、移除的操作,Git 也会合并修改。
$ vim test.txt $ cat test.txt www.runoob.com 新增加一行 $ git diff diff --cc test.txt index f84c2a4,bccb7c2..0000000 --- a/test.txt +++ b/test.txt @@@ -1,2 -1,1 +1,2 @@@ - runoob.com + www.runoob.com +新增加一行
在 Git 中,我们可以用 git add 要告诉 Git 文件冲突已经解决
$ git status -s UU test.txt $ git add test.txt $ git status -s M test.txt $ git commit [master 88afe0e] Merge branch 'change_site'
6、Git 查看提交历史
在使用 Git 提交了若干更新之后,又或者克隆了某个项目,想回顾下提交历史,我们可以使用 git log 命令查看。
针对我们前一章节的操作,使用 git log 命令列出历史提交记录如下:
$ git log //将历史记录全部信息都展示$ git log --oneline //--oneline 选项来查看历史记录的简洁的版本。$ git log --oneline --graph // --graph 选项,查看历史中什么时候出现了分支、合并。以下为相同的命令,开启了拓扑图选项:$ git log --reverse --oneline // '--reverse'参数来逆向显示所有日志。$ git log --author=Linus --oneline -5 //如果只想查找指定用户的提交日志可以使用命令:git log --author , 例如,比方说我们要找 Git 源码中 Linus 提交的部分$ git log --oneline --before={3.weeks.ago} --after={2010-04-18} --no-merges//
如果你要指定日期,可以执行几个选项:--since 和 --before,但是你也可以用 --until 和 --after。
例如,如果我要看 Git 项目中三周前且在四月十八日之后的所有提交,我可以执行这个(我还用了 --no-merges 选项以隐藏合并提交):
7、Git 标签
如果你达到一个重要的阶段,并希望永远记住那个特别的提交快照,你可以使用 git tag 给它打上标签。
比如说,我们想为我们的 runoob 项目发布一个"1.0"版本。 我们可以用 git tag -a v1.0 命令给最新一次提交打上(HEAD)"v1.0"的标签。
-a 选项意为"创建一个带注解的标签"。 不用 -a 选项也可以执行的,但它不会记录这标签是啥时候打的,谁打的,也不会让你添加个标签的注解。 我推荐一直创建带注解的标签。
$ git tag -a v1.0$ git tag -a v0.9 85fc7e7 //如果我们忘了给某个提交打标签,又将它发布了,我们可以给它追加标签。例如,假设我们发布了提交 85fc7e7(上面实例最后一行),但是那时候忘了给它打标签。 我们现在也可以:$ git tag //如果我们要查看所有标签可以使用以下命令:
8、Git 远程仓库(Github)
Git 并不像 SVN 那样有个中心服务器。
目前我们使用到的 Git 命令都是在本地执行,如果你想通过 Git 分享你的代码或者与其他开发人员合作。 你就需要将数据放到一台其他开发人员能够连接的服务器上。
本例使用了 Github 作为远程仓库,你可以先阅读我们的 Github 简明教程。
8、1添加远程库
要添加一个新的远程仓库,可以指定一个简单的名字,以便将来引用,命令格式如下:
git remote add [shortname] [url]
本例以Github为例作为远程仓库,如果你没有Github可以在官网https://github.com/注册。
由于你的本地Git仓库和GitHub仓库之间的传输是通过SSH加密的,所以我们需要配置验证信息:
使用以下命令生成SSH Key:
$ ssh-keygen -t rsa -C "[email protected]"
后面的 [email protected] 改为你在 github 上注册的邮箱,之后会要求确认路径和输入密码,我们这使用默认的一路回车就行。成功的话会在~/下生成.ssh文件夹,进去,打开 id_rsa.pub,复制里面的 key。
回到 github 上,进入 Account => Settings(账户配置)。
左边选择 SSH and GPG keys,然后点击 New SSH key 按钮,title 设置标题,可以随便填,粘贴在你电脑上生成的 key。
为了验证是否成功,输入以下命令:
$ ssh -T [email protected] Hi tianqixin! You've successfully authenticated, but GitHub does not provide shell access.
以下命令说明我们已成功连上 Github。
之后登录后点击" New repository " 如下图所示:
![]()
之后在在Repository name 填入 runoob-git-test(远程仓库名) ,其他保持默认设置,点击"Create repository"按钮,就成功地创建了一个新的Git仓库:
创建成功后,显示如下信息:
![]()
以上信息告诉我们可以从这个仓库克隆出新的仓库,也可以把本地仓库的内容推送到GitHub仓库。
现在,我们根据 GitHub 的提示,在本地的仓库下运行命令:
$ mkdir runoob-git-test # 创建测试目录 $ cd runoob-git-test/ # 进入测试目录 $ echo "# 菜鸟教程 Git 测试" >> README.md # 创建 README.md 文件并写入内容 $ ls # 查看目录下的文件 README $ git init # 初始化 $ git add README.md # 添加文件 $ git commit -m "添加 README.md 文件" # 提交并备注信息 [master (root-commit) 0205aab] 添加 README.md 文件 1 file changed, 1 insertion(+) create mode 100644 README.md # 提交到 Github $ git remote add origin [email protected]:tianqixin/runoob-git-test.git $ git push -u origin master
以下命令请根据你在Github成功创建新仓库的地方复制,而不是根据我提供的命令,因为我们的Github用户名不一样,仓库名也不一样。
接下来我们返回 Github 创建的仓库,就可以看到文件已上传到 Github上: