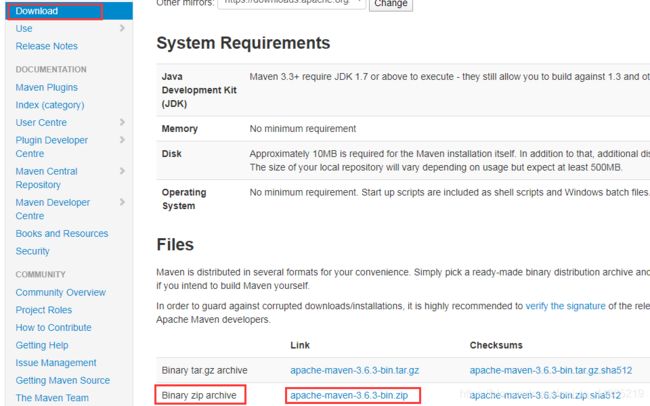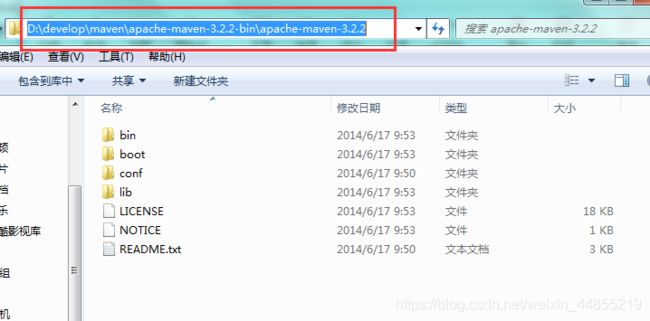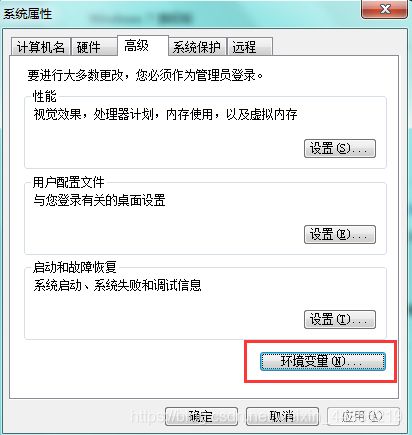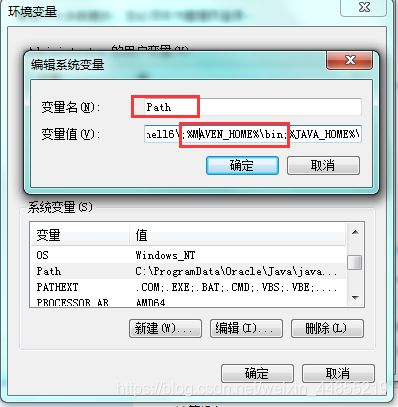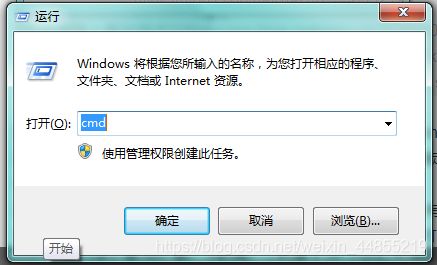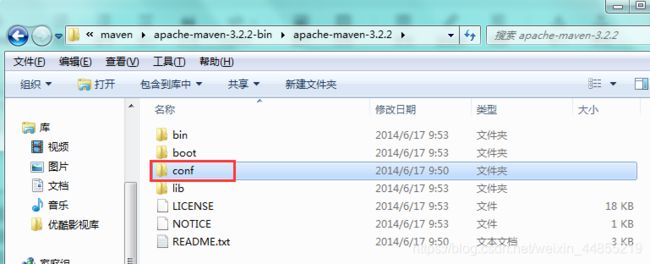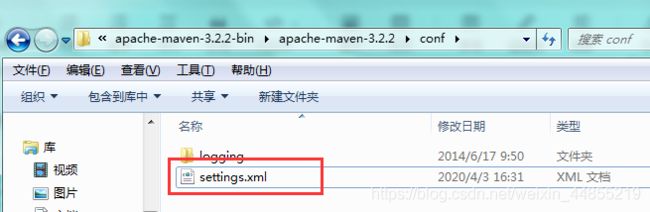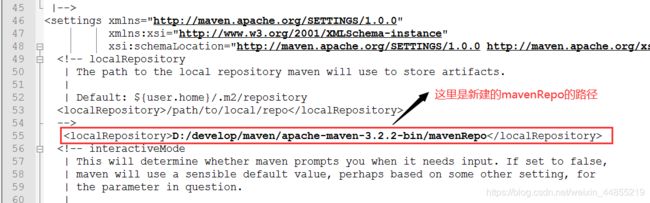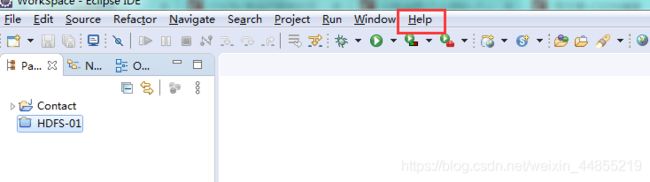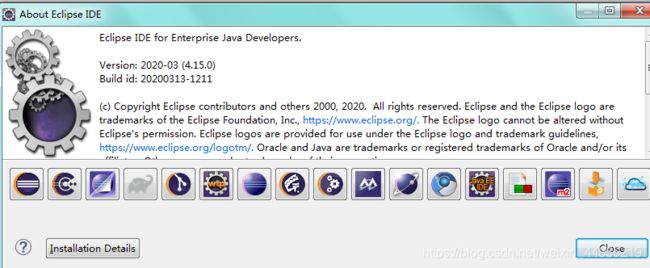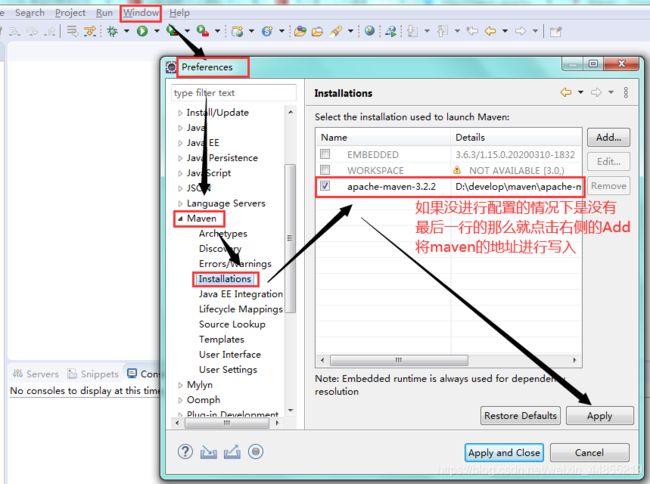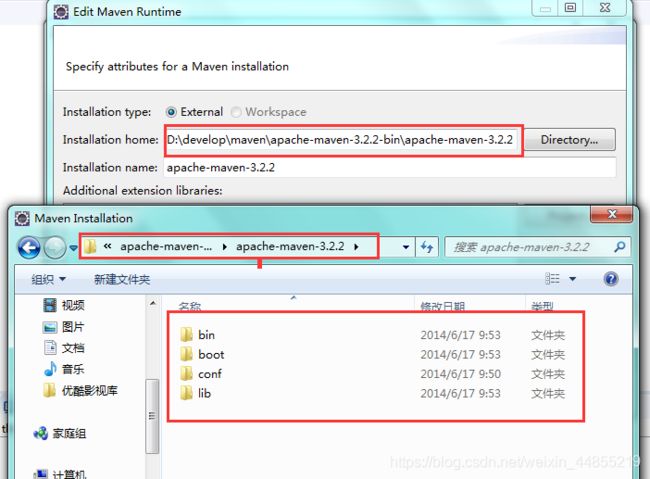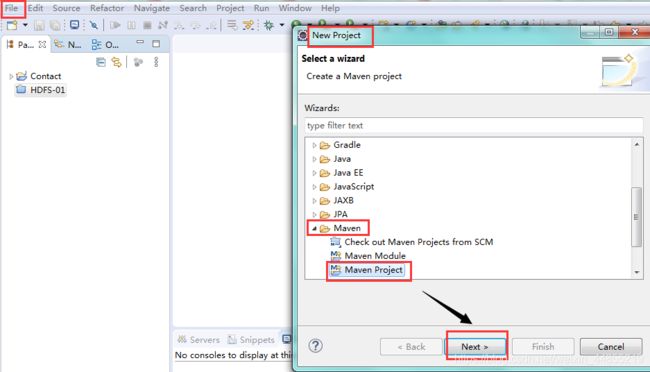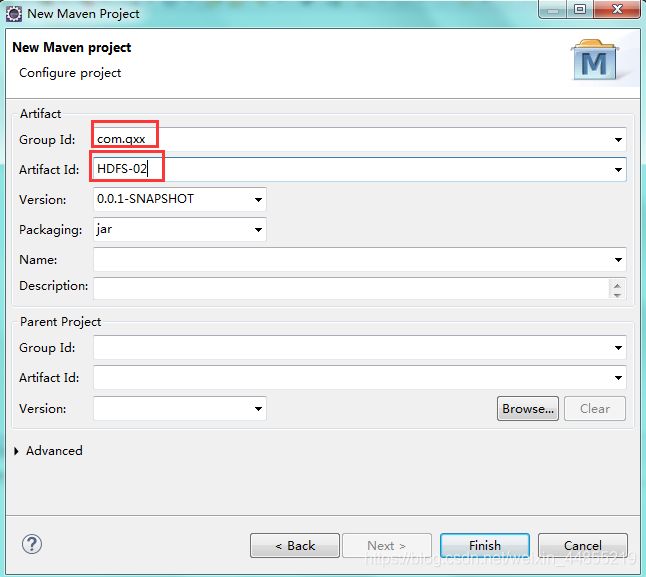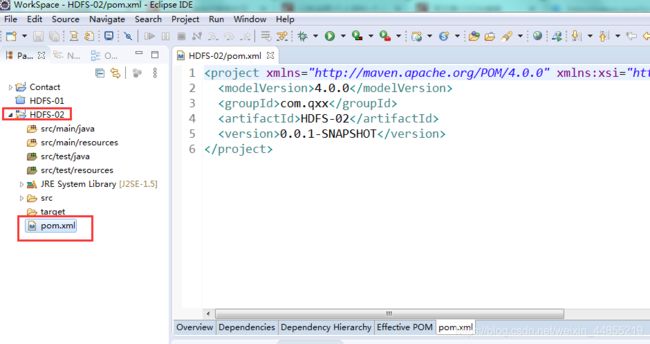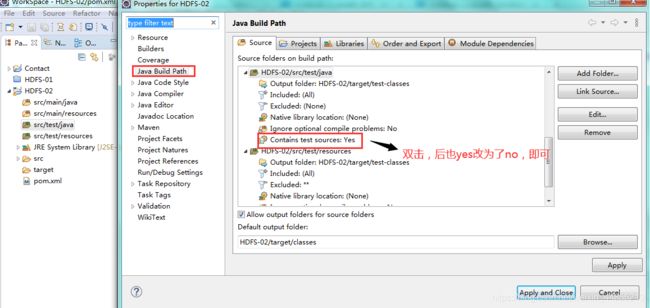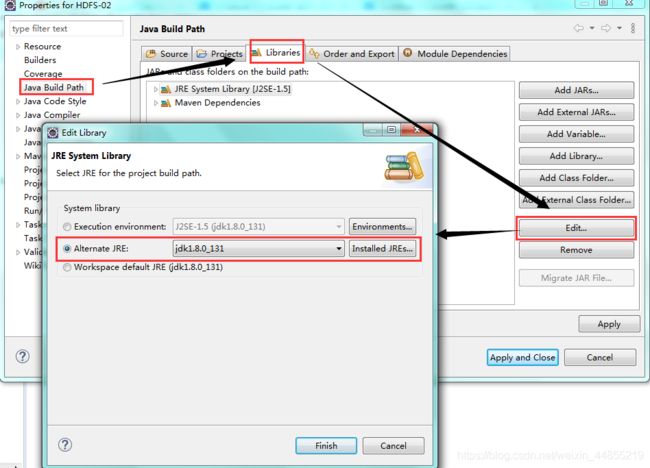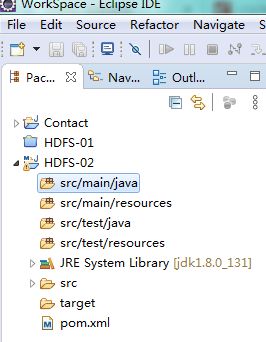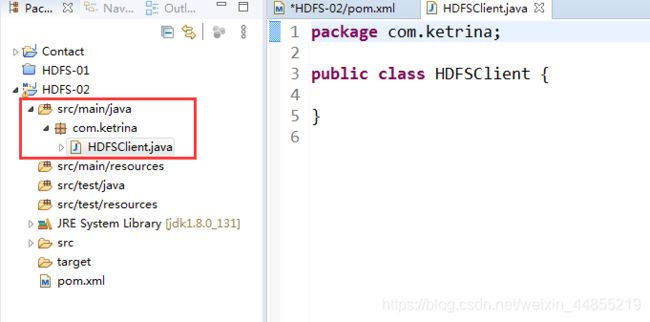- C#常见面试题
rapLiu
c#数据库开发语言
1.http和https的区别1.HTTP明文传输,数据都是未加密的,安全性较差,HTTPS(SSL+HTTP)数据传输过程是加密的,安全性较好。2.使用HTTPS协议需要到CA(CertificateAuthority,数字证书认证机构)申请证书,一般免费证书较少,因而需要一定费用。证书颁发机构如:Symantec、Comodo、GoDaddy和GlobalSign等。3.HTTP页面响应速度比
- C#常见面试题
rapLiu
java开发语言
1.i++中为什么用到锁在C#中,i++通常不需要用锁,因为i++操作本身是一个原子操作。原子操作是指一个操作要么完全执行,要么完全不执行,不会被中断。因此,在单线程环境下,i++操作是安全的。然而,在多线程环境下,如果多个线程同时对i进行++操作,就可能会出现竞争条件(racecondition),导致数据不一致或错误的结果。为了避免这种情况,需要使用锁来保护i的操作,确保在同一时刻只有一个线程
- python中plus_Python token.PLUS属性代码示例
#需要导入模块:importtoken[as别名]#或者:fromtokenimportPLUS[as别名]deftest_exact_type(self):self.assertExactTypeEqual('()',token.LPAR,token.RPAR)self.assertExactTypeEqual('[]',token.LSQB,token.RSQB)self.assertExac
- php加密的是什么,看看下面这个php代码是使用什么加密的?
xiao龟
php加密的是什么
加密的代码如下:!/usr/bin/php-qeNrtWWlTG1cW/SvY5Yqg4krevoSQuIUEiE0LYAwuijKbEGA2YbMk+TUOjEnyc976b+Y2pKZqpNcgz3gm46r5BpL69Ln3nnvved3PrrFyRhOJEAoySvT66ceoMFbS02BNEFE8XRsLRAmkHI7eKMxMHC7tnKOz+Ytuezt7SUrPS6TcOa0c6
- php rad加密公钥过长,看看下面这个php代码是使用什么加密的?
范特嘻嘻
phprad加密公钥过长
加密的代码如下:!/usr/bin/php-qeNrtWWlTG1cW/SvY5Yqg4krevoSQuIUEiE0LYAwuijKbEGA2YbMk+TUOjEnyc976b+Y2pKZqpNcgz3gm46r5BpL69Ln3nnvved3PrrFyRhOJEAoySvT66ceoMFbS02BNEFE8XRsLRAmkHI7eKMxMHC7tnKOz+Ytuezt7SUrPS6TcOa0c6
- TCP和UDP协议区别+应用场景+优缺点+常用协议
马拉萨的春天
一天一读基础知识点tcp/ipudp网络
文章目录1.TCP协议特点应用场景优点缺点运行于TCP协议之上的协议2.UDP协议特点应用场景优点缺点运行于UDP协议之上的协议TCP(TransmissionControlProtocol)和UDP(UserDatagramProtocol)是两种常用的传输层协议,它们在网络通信中扮演不同的角色,各有优缺点。1.TCP协议特点提供面向连接的、可靠的数据传输服务。使用三次握手建立连接,四次挥手断开
- 使用内联汇编实现CAS操作(含详细讲解)
(Charon)
汇编
在多线程环境下,如何安全地更新共享变量,一直是一个重要的话题。今天,我们通过一段使用内联汇编实现的CAS(CompareAndSwap)代码,深入学习它的原理和用法。完整示例代码如下:#include//标准输入输出头文件#include//pthread多线程编程相关头文件#include//usleep函数需要的头文件#defineTHREAD_COUNT10//定义线程数量为10volati
- C语言手写一个简易 DNS 客户端
(Charon)
服务器linux网络
本文聚焦讲解如何通过C语言构造并发送一个最小化的DNS请求,特别以dns_client_commit()函数为主线,带你一步步理解DNS请求的构造过程。为什么要学习DNS报文构造?我们平时在浏览器里输入一个网址(比如www.baidu.com),浏览器其实背后会通过操作系统的DNS模块发送一个查询请求,将域名解析为IP地址。而如果我们手动用C语言自己构造DNS请求,我们可以更深刻地理解底层网络通信
- C语言手写简易 DNS 客户端(接收部分)
(Charon)
c语言开发语言
本文通过纯C语言手动构造DNS请求报文,使用UDP协议发送到公共DNS服务器,并接收响应,完整演示DNS请求流程。主流程:dns_client_commit()这是整个流程的核心函数,下面我们按顺序拆解每一步的逻辑,尤其突出发送sendto与接收recvfrom的设计思路和实现。第一步:创建UDP套接字intsockfd=socket(AF_INET,SOCK_DGRAM,0);if(sockfd
- 服务器或网络卡的原因和状况
qq2453939845
服务器网络网络服务器
卡的情况下,请先检查您服务器的使用情况。1、CPU使用率是否大于50%。2、内存使用率是否过高。3、网络使用率是否过高。如您购买的是10mbps,那么您服务器的网卡如果为100mbps的连接速率,当网络使用率为10%左右的情况下,则表示您的服务器带宽跑满了,以此类推,如果是千兆网卡(连接速率1000mbps)的,则显示1%即为10mbps。如果出现上述情况,则表明您的服务器或网络无法承载您目前的服
- 解决Linux绑定失败地址已使用(端口被占用)的问题
誰能久伴不乏
linux服务器网络
文章目录解决`bindfailed:Addressalreadyinuse`问题一、问题原因1.**端口已经被其他程序占用**2.**端口处于`TIME_WAIT`状态**3.**未正确关闭套接字**二、如何排查和解决问题1.**确认端口是否被占用**2.**查找并杀掉占用端口的进程**3.**等待端口释放(`TIME_WAIT`状态)**4.**强制重用端口**(仅限开发环境)5.**使用其他端
- 基于STM32金属探测器设计
摘要随着便携式金属探测器在安防,考古及工业检测等领域需求的增加,现有探测器的体积大,能耗高,操作复杂的缺点亟需解决。本文针对便携式金属探测器的设计进行探索,在硬件上使用了STM32F103C8T6单片机模块,WL02涡流传感器模块,ADS1115模数转换模块,蜂鸣器模块等设计出本系统的电路,在软件上设计出主程序,信号采集及报警子程序等,对系统进行基础功能,灵敏度,抗干扰和耐久性测试,测试结果表明探
- 8个Java TCP/UDP框架:优缺点及应用场景全解析!
技术男老张
#编程语言-JAVA编程语言javatcp/ipudpssl网络协议websockethttp
JavaTCP框架在现代网络编程中扮演着至关重要的角色,尤其是在需要高效、稳定且可扩展的网络通信解决方案时。本文将深入探讨一些主流的JavaTCP/UDP框架,分析它们的优缺点以及适用场景,旨在为开发者提供一份详尽的指南。一、NettyNetty是一个异步事件驱动的网络应用框架,用于快速开发高性能、高可靠性的网络IO程序。Netty的设计目标是简化网络编程的复杂性,同时提高网络应用的性能和可扩展性
- K8s 1.24在node节点上手动部署etcd
喝醉酒的小白
K8skubernetesetcd容器
目录标题第一次操作一、生成证书并拷贝到新增节点~~~~方案1~~缺少了SAN(SubjectAlternativeNames)~~方案2关键改进:使用说明:二、在已有节点(181)上添加etcd集群成员三、在180上部署静态Pod四、更新旧节点(181)的静态Pod配置-可选五、验证集群状态第一次操作下面给出在节点 172.30.30.180(下简称“180”)上新增etcd成员的完整操作步骤。假
- 信创海光x86服务器,定义、特点及应用详解
信创海光x86服务器是中国近年来在信息技术领域努力实现自主可控的成果之一,旨在打破国外技术封锁和限制,这类服务器的核心特点基于x86架构,这是一种广泛应用于全球的微处理器架构,由英特尔公司最初设计,海光作为国产处理器的代表之一,其技术基础来源于AMDZen的授权,主要面向服务器市场。服务器核心:海光C863350处理器海光C863350处理器是一款基于x86架构的高性能CPU,具体参数包括8核心1
- 为什么你的服务器总被攻击?运维老兵的深度分析
作为运维人员,最头疼的莫过于服务器在毫无征兆的情况下变得异常缓慢、服务中断,甚至数据泄露。事后查看日志,常常发现一些“莫名其妙”的攻击痕迹。为什么服务器会成为攻击者的目标?这些攻击又是如何悄无声息发生的?今天,我们就从实战角度分析几种常见且容易被忽视的攻击模式,并教你如何通过日志分析初步定位问题。一、服务器被攻击的常见“莫名其妙”原因“扫楼式”探测与弱口令爆破:现象:服务器CPU、内存无明显异常,
- 微算法科技的前沿探索:量子机器学习算法在视觉任务中的革新应用
MicroTech2025
量子计算算法
在信息技术飞速发展的今天,计算机视觉作为人工智能领域的重要分支,正逐步渗透到我们生活的方方面面。从自动驾驶到人脸识别,从医疗影像分析到安防监控,计算机视觉技术展现了巨大的应用潜力。然而,随着视觉任务复杂度的不断提升,传统机器学习算法在处理大规模、高维度数据时遇到了计算瓶颈。在此背景下,量子计算作为一种颠覆性的计算模式,以其独特的并行处理能力和指数级增长的计算空间,为解决这一难题提供了新的思路。微算
- UDP并发服务器之多进程并发
一、常见的服务器类型在网络程序里面,通常都是一个服务器处理多个客户端。为了处理多个客户端的请求,服务器端程序有不同的处理方式。1.迭代服务器大多数UDP都是迭代运行,服务器等待客户端的数据,收到数据后处理该数据,送回其应答,在等待下一个客户端请求。2.并发服务器并发服务器是指在同一个时刻可以响应多个客户端的请求本质是创建多进程/多线程,对多数用户的信息进行处理UDP协议一般默认是不支持多线程并发的
- Java中hashmap的原理
好好沉淀
笔记学习java经验分享
是什么hashmap底层是由哈希表组成,用于存储键值对的,其核心就是将哈希值映射到数组索引位置上,通过数组+链条的方式来解决哈希冲突,java8之后优化成数组+链条+红黑树。存放hashmap的哈希值由hashcode方法来进行计算,确定存储在数组上的位置,哈希值进过计算之后可能会重复,此时直接加在链表上即可,防止冲突分布不均。扩容hashmap的数组默认长度是16,负载因子是0.75,当大于16
- 如何在Windows系统下使用Dockerfile构建Docker镜像:完整指南
996蹲坑
windowsdocker容器
前言Docker作为当前最流行的容器化技术,已经成为开发、测试和运维的必备工具。本文将详细介绍在Windows系统下使用Dockerfile构建Docker镜像的完整流程,包括两种镜像构建方式的对比、Dockerfile核心指令详解、实战案例演示以及Windows系统下的特殊注意事项。一、Docker镜像构建的两种方式1.容器转为镜像(不推荐)这种方式适合临时保存容器状态,但不适合生产环境使用:#
- flask模型model--多表操作
lpy817
flaskpython后端数据库mysql
外键的设置表之间的关系为一对多时,需要创建两张表,在多的一端表中设置外键。表之间的关系为多对多时,需要创建三张表,两边的表中一般都不设置外键,构建一张中间表对这两个表设置外键。如何知道backref定义的反向属性名,最终可以访问什么?#在A模型中(比如Grade)students=db.relationship('Student',backref='grade')#那么在B模型(Student)中
- 深入理解 Linux 中的 stat 函数与文件属性操作
在Linux系统编程中,获取和操作文件属性是一项基础且重要的任务。stat函数作为获取文件状态信息的核心接口,为我们提供了丰富的文件元数据。本文将详细解析stat函数的用法、结构体成员含义,以及与文件时间戳、权限相关的实用操作。一、stat函数:文件信息的"万能查询器"stat函数的原型非常简洁:intstat(constchar*pathname,structstat*statbuf)功能:通过
- UDP服务器的优缺点都包含哪些?
wanhengidc
udp服务器网络协议
UDP协议不需要像TCP协议那样进行复杂的连接建立与拆除过程,在进行传输数据信息的过程中,应用层将数据交给UDP层,UDP层直接加上首部就发往网络层,极大地减少了处理时间和资源消耗。例如在一些简单的网络监控程序中,只是定期发送一些状态信息,对数据准确性的要求不高时,企业可以选择使用UDP服务器,能够实现快速传输数据的功能。由于UDP服务器不需要连接建立过程和重传机制的束缚,UDP数据能够快速地从发
- 家庭网络中的服务器怎么对外提供服务?
行而不知
服务器运维内网穿透DDNS
家庭网络中的服务器怎么对外提供服务?方案1DDNS(家庭网络需要有公网ip)方案2内网穿透(需要有一台公网ip的服务器)方案1DDNS(家庭网络需要有公网ip) 怎么判断是否有公网ip?大致的流程就是光猫改桥接,由光猫拨号改为路由器拨号,在路由器管理页面查看拨号获取的ip,用这个ip去ip查询网站验证,具体的操作可自行搜索,这里不进行赘述了。 我们都知道,ip有两种,ipv4和ipv6 网络
- 如何查看自己本地的公网IP地址?内网环境网络如何开通服务器公网ip提供互联网访问?
搬码临时工
网络tcp/ip服务器
查看公网IP和开启公网地址提供互联网服务是作为网络管理员的必修课。代替路由映射的端口映射应用使用最广泛的就是nat123。内网发布网站或其他应用到外网访问,且本地无公网IP,或80和443端口被屏蔽,对于这些环境,就需要利用端口映射应用网络辅助来实现。一、如何查看自己本地的公网IP?登录你的路由器,看拨号状态那的WAN口的IP地址;如果你是光纤猫拨号,就需要登录光纤猫,看拨号状态那WAN口的IP地
- 服务器深夜告警?可能是攻击前兆!
群联云防护小杜
安全问题汇总服务器网络运维前端人工智能重构ddos
凌晨三点,刺耳的告警铃声把你从梦中惊醒:服务器CPU100%,内存耗尽!你手忙脚乱地登录服务器,发现某个进程疯狂占用资源。是程序Bug?还是业务突增?排查半天,最后在角落的日志里发现蛛丝马迹——你的服务器正在遭受攻击!这种资源被“悄悄”耗尽的攻击,往往比直接的流量洪峰更难察觉,危害却同样巨大。本文将深入探讨这类资源消耗型攻击的原理,并提供一个实用的监控脚本,助你早发现、早处置。一、资源消耗型攻击:
- windows exe爬虫:exe抓包
程序猿阿三
爬虫项目实战exe抓包
不论任何爬虫,抓包是获取数据最直接和最方便的方式,这章节我们一起看一下windowsexe是如何拦截数据的。用mitmproxy/Charles/Fiddler或Wireshark拦截它的HTTP/HTTPS/TCP流量。如果是HTTPS,安装并信任代理的根证书。由于exe大部分可能走的是自定义应用层协议。在不知情所拦截应用使用的流量时,所以建议用Wireshark。本文利用python代码,实现
- Android 图像处理 - Bitmap 图像处理观察记录(基本图像复制、带目录创建的图像复制、字节流处理的图像复制、并发图像复制、单线程池顺序图像复制)
Bitmap图像处理观察记录1、基本图像复制从应用内部存储目录读取test.png使用BitmapFactory解码为Bitmap对象将Bitmap重新压缩保存为newTest.png操作成功,compress返回trueFilefile=newFile(getFilesDir(),"test.png");StringabsolutePath=file.getAbsolutePath();Bitm
- Ollama平台里最流行的embedding模型: nomic-embed-text 模型介绍和实践
skywalk8163
人工智能embedding人工智能服务器
nomic-embed-text模型介绍nomic-embed-text是一个基于SentenceTransformers库的句子嵌入模型,专门用于特征提取和句子相似度计算。该模型在多个任务上表现出色,特别是在分类、检索和聚类任务中。其核心优势在于能够生成高质量的句子嵌入,这些嵌入在语义上非常接近,从而在相似度计算和分类任务中表现优异。之所以选用这个模型,是因为在Ollama网站查找这个模型,发现
- 目标检测中的NMS算法详解
好的,我们来详细解释一下目标检测中非极大值抑制(Non-MaximumSuppression,NMS)的相关概念和计算过程。1.为什么需要NMS?问题:目标检测模型(如FasterR-CNN,YOLO,SSD等)在推理时,对于同一个目标物体,通常会预测出多个重叠的、不同置信度(confidencescore)的候选边界框(BoundingBoxes)。直接输出所有这些框会导致:结果冗余:同一个物体
- [黑洞与暗粒子]没有光的世界
comsci
无论是相对论还是其它现代物理学,都显然有个缺陷,那就是必须有光才能够计算
但是,我相信,在我们的世界和宇宙平面中,肯定存在没有光的世界....
那么,在没有光的世界,光子和其它粒子的规律无法被应用和考察,那么以光速为核心的
&nbs
- jQuery Lazy Load 图片延迟加载
aijuans
jquery
基于 jQuery 的图片延迟加载插件,在用户滚动页面到图片之后才进行加载。
对于有较多的图片的网页,使用图片延迟加载,能有效的提高页面加载速度。
版本:
jQuery v1.4.4+
jQuery Lazy Load v1.7.2
注意事项:
需要真正实现图片延迟加载,必须将真实图片地址写在 data-original 属性中。若 src
- 使用Jodd的优点
Kai_Ge
jodd
1. 简化和统一 controller ,抛弃 extends SimpleFormController ,统一使用 implements Controller 的方式。
2. 简化 JSP 页面的 bind, 不需要一个字段一个字段的绑定。
3. 对 bean 没有任何要求,可以使用任意的 bean 做为 formBean。
使用方法简介
- jpa Query转hibernate Query
120153216
Hibernate
public List<Map> getMapList(String hql,
Map map) {
org.hibernate.Query jpaQuery = entityManager.createQuery(hql);
if (null != map) {
for (String parameter : map.keySet()) {
jp
- Django_Python3添加MySQL/MariaDB支持
2002wmj
mariaDB
现状
首先,
[email protected] 中默认的引擎为 django.db.backends.mysql 。但是在Python3中如果这样写的话,会发现 django.db.backends.mysql 依赖 MySQLdb[5] ,而 MySQLdb 又不兼容 Python3 于是要找一种新的方式来继续使用MySQL。 MySQL官方的方案
首先据MySQL文档[3]说,自从MySQL
- 在SQLSERVER中查找消耗IO最多的SQL
357029540
SQL Server
返回做IO数目最多的50条语句以及它们的执行计划。
select top 50
(total_logical_reads/execution_count) as avg_logical_reads,
(total_logical_writes/execution_count) as avg_logical_writes,
(tot
- spring UnChecked 异常 官方定义!
7454103
spring
如果你接触过spring的 事物管理!那么你必须明白 spring的 非捕获异常! 即 unchecked 异常! 因为 spring 默认这类异常事物自动回滚!!
public static boolean isCheckedException(Throwable ex)
{
return !(ex instanceof RuntimeExcep
- mongoDB 入门指南、示例
adminjun
javamongodb操作
一、准备工作
1、 下载mongoDB
下载地址:http://www.mongodb.org/downloads
选择合适你的版本
相关文档:http://www.mongodb.org/display/DOCS/Tutorial
2、 安装mongoDB
A、 不解压模式:
将下载下来的mongoDB-xxx.zip打开,找到bin目录,运行mongod.exe就可以启动服务,默
- CUDA 5 Release Candidate Now Available
aijuans
CUDA
The CUDA 5 Release Candidate is now available at http://developer.nvidia.com/<wbr></wbr>cuda/cuda-pre-production. Now applicable to a broader set of algorithms, CUDA 5 has advanced fe
- Essential Studio for WinRT网格控件测评
Axiba
JavaScripthtml5
Essential Studio for WinRT界面控件包含了商业平板应用程序开发中所需的所有控件,如市场上运行速度最快的grid 和chart、地图、RDL报表查看器、丰富的文本查看器及图表等等。同时,该控件还包含了一组独特的库,用于从WinRT应用程序中生成Excel、Word以及PDF格式的文件。此文将对其另外一个强大的控件——网格控件进行专门的测评详述。
网格控件功能
1、
- java 获取windows系统安装的证书或证书链
bewithme
windows
有时需要获取windows系统安装的证书或证书链,比如说你要通过证书来创建java的密钥库 。
有关证书链的解释可以查看此处 。
public static void main(String[] args) {
SunMSCAPI providerMSCAPI = new SunMSCAPI();
S
- NoSQL数据库之Redis数据库管理(set类型和zset类型)
bijian1013
redis数据库NoSQL
4.sets类型
Set是集合,它是string类型的无序集合。set是通过hash table实现的,添加、删除和查找的复杂度都是O(1)。对集合我们可以取并集、交集、差集。通过这些操作我们可以实现sns中的好友推荐和blog的tag功能。
sadd:向名称为key的set中添加元
- 异常捕获何时用Exception,何时用Throwable
bingyingao
用Exception的情况
try {
//可能发生空指针、数组溢出等异常
} catch (Exception e) {
- 【Kafka四】Kakfa伪分布式安装
bit1129
kafka
在http://bit1129.iteye.com/blog/2174791一文中,实现了单Kafka服务器的安装,在Kafka中,每个Kafka服务器称为一个broker。本文简单介绍下,在单机环境下Kafka的伪分布式安装和测试验证 1. 安装步骤
Kafka伪分布式安装的思路跟Zookeeper的伪分布式安装思路完全一样,不过比Zookeeper稍微简单些(不
- Project Euler
bookjovi
haskell
Project Euler是个数学问题求解网站,网站设计的很有意思,有很多problem,在未提交正确答案前不能查看problem的overview,也不能查看关于problem的discussion thread,只能看到现在problem已经被多少人解决了,人数越多往往代表问题越容易。
看看problem 1吧:
Add all the natural num
- Java-Collections Framework学习与总结-ArrayDeque
BrokenDreams
Collections
表、栈和队列是三种基本的数据结构,前面总结的ArrayList和LinkedList可以作为任意一种数据结构来使用,当然由于实现方式的不同,操作的效率也会不同。
这篇要看一下java.util.ArrayDeque。从命名上看
- 读《研磨设计模式》-代码笔记-装饰模式-Decorator
bylijinnan
java设计模式
声明: 本文只为方便我个人查阅和理解,详细的分析以及源代码请移步 原作者的博客http://chjavach.iteye.com/
import java.io.BufferedOutputStream;
import java.io.DataOutputStream;
import java.io.FileOutputStream;
import java.io.Fi
- Maven学习(一)
chenyu19891124
Maven私服
学习一门技术和工具总得花费一段时间,5月底6月初自己学习了一些工具,maven+Hudson+nexus的搭建,对于maven以前只是听说,顺便再自己的电脑上搭建了一个maven环境,但是完全不了解maven这一强大的构建工具,还有ant也是一个构建工具,但ant就没有maven那么的简单方便,其实简单点说maven是一个运用命令行就能完成构建,测试,打包,发布一系列功
- [原创]JWFD工作流引擎设计----节点匹配搜索算法(用于初步解决条件异步汇聚问题) 补充
comsci
算法工作PHP搜索引擎嵌入式
本文主要介绍在JWFD工作流引擎设计中遇到的一个实际问题的解决方案,请参考我的博文"带条件选择的并行汇聚路由问题"中图例A2描述的情况(http://comsci.iteye.com/blog/339756),我现在把我对图例A2的一个解决方案公布出来,请大家多指点
节点匹配搜索算法(用于解决标准对称流程图条件汇聚点运行控制参数的算法)
需要解决的问题:已知分支
- Linux中用shell获取昨天、明天或多天前的日期
daizj
linuxshell上几年昨天获取上几个月
在Linux中可以通过date命令获取昨天、明天、上个月、下个月、上一年和下一年
# 获取昨天
date -d 'yesterday' # 或 date -d 'last day'
# 获取明天
date -d 'tomorrow' # 或 date -d 'next day'
# 获取上个月
date -d 'last month'
#
- 我所理解的云计算
dongwei_6688
云计算
在刚开始接触到一个概念时,人们往往都会去探寻这个概念的含义,以达到对其有一个感性的认知,在Wikipedia上关于“云计算”是这么定义的,它说:
Cloud computing is a phrase used to describe a variety of computing co
- YII CMenu配置
dcj3sjt126com
yii
Adding id and class names to CMenu
We use the id and htmlOptions to accomplish this. Watch.
//in your view
$this->widget('zii.widgets.CMenu', array(
'id'=>'myMenu',
'items'=>$this-&g
- 设计模式之静态代理与动态代理
come_for_dream
设计模式
静态代理与动态代理
代理模式是java开发中用到的相对比较多的设计模式,其中的思想就是主业务和相关业务分离。所谓的代理设计就是指由一个代理主题来操作真实主题,真实主题执行具体的业务操作,而代理主题负责其他相关业务的处理。比如我们在进行删除操作的时候需要检验一下用户是否登陆,我们可以删除看成主业务,而把检验用户是否登陆看成其相关业务
- 【转】理解Javascript 系列
gcc2ge
JavaScript
理解Javascript_13_执行模型详解
摘要: 在《理解Javascript_12_执行模型浅析》一文中,我们初步的了解了执行上下文与作用域的概念,那么这一篇将深入分析执行上下文的构建过程,了解执行上下文、函数对象、作用域三者之间的关系。函数执行环境简单的代码:当调用say方法时,第一步是创建其执行环境,在创建执行环境的过程中,会按照定义的先后顺序完成一系列操作:1.首先会创建一个
- Subsets II
hcx2013
set
Given a collection of integers that might contain duplicates, nums, return all possible subsets.
Note:
Elements in a subset must be in non-descending order.
The solution set must not conta
- Spring4.1新特性——Spring缓存框架增强
jinnianshilongnian
spring4
目录
Spring4.1新特性——综述
Spring4.1新特性——Spring核心部分及其他
Spring4.1新特性——Spring缓存框架增强
Spring4.1新特性——异步调用和事件机制的异常处理
Spring4.1新特性——数据库集成测试脚本初始化
Spring4.1新特性——Spring MVC增强
Spring4.1新特性——页面自动化测试框架Spring MVC T
- shell嵌套expect执行命令
liyonghui160com
一直都想把expect的操作写到bash脚本里,这样就不用我再写两个脚本来执行了,搞了一下午终于有点小成就,给大家看看吧.
系统:centos 5.x
1.先安装expect
yum -y install expect
2.脚本内容:
cat auto_svn.sh
#!/bin/bash
- Linux实用命令整理
pda158
linux
0. 基本命令 linux 基本命令整理
1. 压缩 解压 tar -zcvf a.tar.gz a #把a压缩成a.tar.gz tar -zxvf a.tar.gz #把a.tar.gz解压成a
2. vim小结 2.1 vim替换 :m,ns/word_1/word_2/gc
- 独立开发人员通向成功的29个小贴士
shoothao
独立开发
概述:本文收集了关于独立开发人员通向成功需要注意的一些东西,对于具体的每个贴士的注解有兴趣的朋友可以查看下面标注的原文地址。
明白你从事独立开发的原因和目的。
保持坚持制定计划的好习惯。
万事开头难,第一份订单是关键。
培养多元化业务技能。
提供卓越的服务和品质。
谨小慎微。
营销是必备技能。
学会组织,有条理的工作才是最有效率的。
“独立
- JAVA中堆栈和内存分配原理
uule
java
1、栈、堆
1.寄存器:最快的存储区, 由编译器根据需求进行分配,我们在程序中无法控制.2. 栈:存放基本类型的变量数据和对象的引用,但对象本身不存放在栈中,而是存放在堆(new 出来的对象)或者常量池中(字符串常量对象存放在常量池中。)3. 堆:存放所有new出来的对象。4. 静态域:存放静态成员(static定义的)5. 常量池:存放字符串常量和基本类型常量(public static f