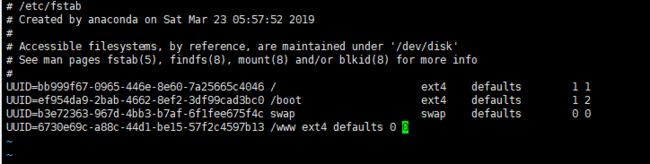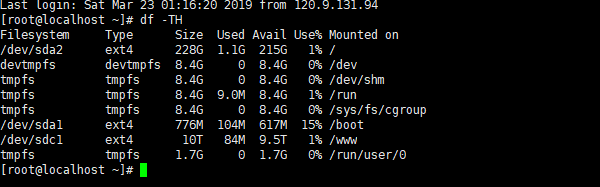Centos7.6 2T以上硬盘GPT分区工具使用挂载教程
Centos7.6 2T以上硬盘GPT分区工具使用挂载教程
注:2T以上需要GPT分区工具
centos 7 安装 yum install gdisk
centos 6 安装 yum install gdisk --enablerepo=epel
gdisk(GPT)
gdisk
-l /dev/sdX 查看分区信息
gdisk
(?|m) 帮助
n 建立分区
d 删除分区
c 更改分区名字
I 显示分区的详细信息
p 显示分区信息
t转换分区类型
a 将指定分区设置/取消 活动分区
l 查看分区类型
o 重建分区表
v 验证分区表,显示剩余没有被分区划分的扇区数量
q 退出不保存,不保存,所有的修改都不生效
w 退出并保存
操作步骤:
1、通过命令fdisk-l查看硬盘信息
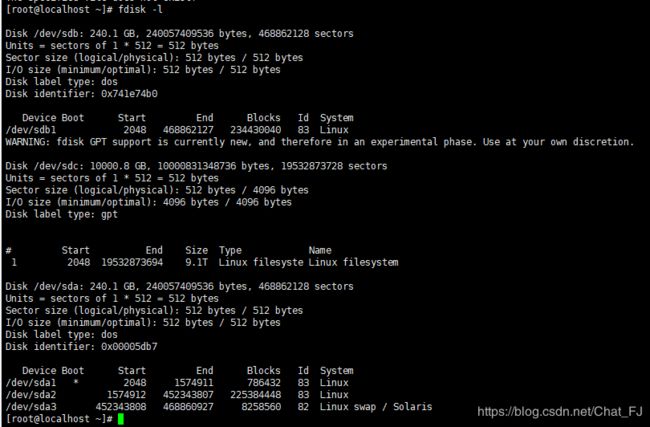
可以看到有三块硬盘: /dev/sdb、 /dec/sdc、 /dev/sda , 启动sda是系统盘 , sdc 是我们新增的数据盘 .
2、执行一下命令, 进入gdisk模式 , 开放对新增数据盘执行分区操作 。
gdisk 新增数据盘
以新挂载的数据盘 “/dev/sdc” 为例:
gdisk /dev/sdc
回显类似如下信息:
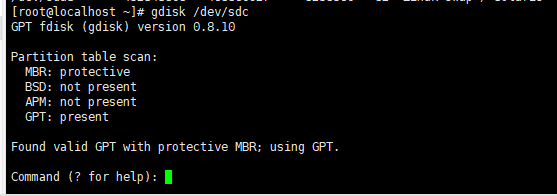
3、输入“n”,按“Enter”,开始新建分区。
回显类似如下信息:
表示磁盘有两种分区类型:
"p”表示主要分区。
"e”表示延伸分区。
4、以创建一个主要分区为例,输入“p”,按“Enter”,开始创建一个主分区。
回显类似如下信息:
“Partition number”表示主分区编号,可以选择1-4。
5.以分区编号选择“1”为例,输入主分区编号“1”,按“Enter”。
回显类似如下信息
“First sector”表示初始磁柱区域,可以选择2048-20971519,默认为2048。(默认即可)
6、以选择默认初始磁柱编号2048为例,按“Enter”。
回显类似如下信息:
“Last sector”表示截止磁柱区域,可以选择2048-104857599,默认为104857599。(默认即可)
7、以选择默认截止磁柱编号2104857599为例,按“Enter”。(默认即可)
回显类似如下信息:
表示分区完成,即为10TB的数据盘新建了1个分区。
8、输入“p”,按“Enter”,查看新建分区的详细信息。
回显类似如下信息:
表示新建分区“/dev/sdc1”的详细信息。
9.输入“w”,按“Enter”,将分区结果写入分区表中。
回显类似如下信息:
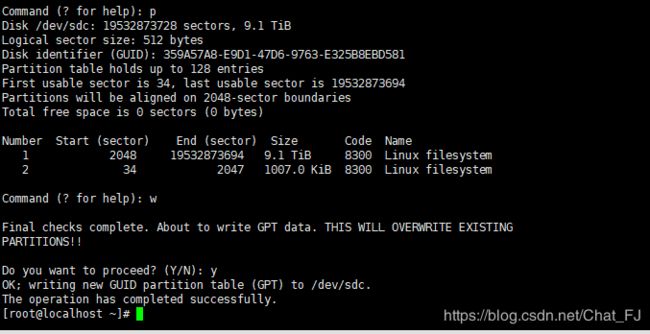
表示分区创建完成。
10.执行以下命令,将新的分区表变更同步至操作系统。
partprobe
11.执行以下命令,将新建分区文件系统设为系统所需格式。
mkfs -t 文件系统格式 /dev/sdc1
以设置文件系统为“ext4”为例:
mkfs -t ext4 /dev/sdc1
回显类似如下信息:
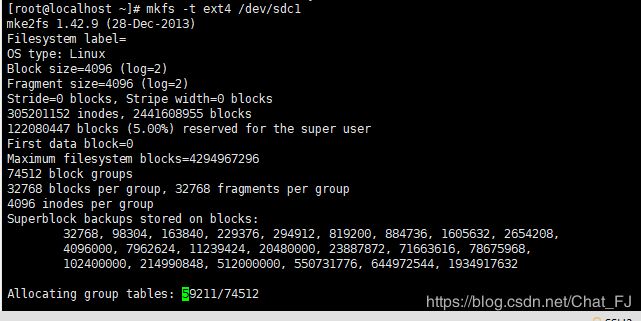
格式化需要等待一段时间,请观察系统运行状态,不要退出。
12.执行以下命令,新建挂载点。
mkdir 挂载点
以新建挂载点“/www”为例:
mkdir /www
13.执行以下命令,将新建分区挂载到12中新建的挂载点下。
mount /dev/sdc1 挂载点
以挂载新建分区至“/www”为例:
mount /dev/sdc1 /www
14.执行以下命令,查看挂载结果。
df -TH
回显类似如下信息:
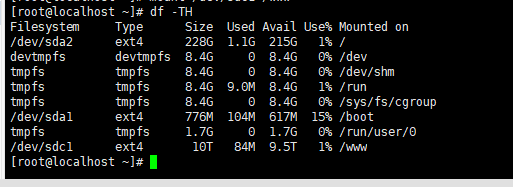
表示新建分区“/dev/sdc1”已挂载至“/www”。
设置开机自动挂载磁盘
如果您需要在云服务器系统启动时自动挂载磁盘,不能采用在 /etc/fstab直接指定 /dev/xvdb1的方法,因为云中设备的顺序编码在关闭或者开启云服务器过程中可能发生改变,例如/dev/xvdb1可能会变成/dev/xvdb2。推荐使用UUID来配置自动挂载数据盘。
说明:磁盘的UUID(universally unique identifier)是Linux系统为存储设备提供的唯一的标识字符串。
1.执行如下命令,查询磁盘分区的UUID。
blkid 磁盘分区
以查询磁盘分区“/dev/sdc1”的UUID为例:
blkid /dev/sdc1
2.通过vim编辑/etc/fstab
在末尾增加一行
UUID=6730e69c-a88c-44d1-be15-57f2c4597b13 /www ext4 defaults 0 0
uuid和目录替换为你自己的信息
开机自动挂载磁盘错误,将会造成无法开机,解决方法,通过单用户模式进入系统,修改挂载配置