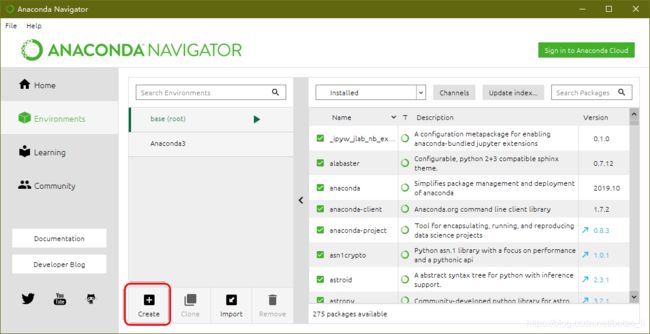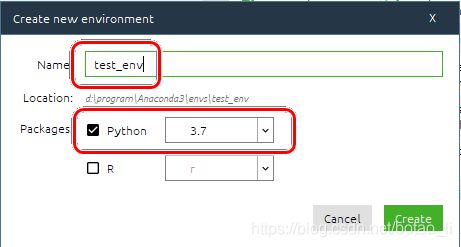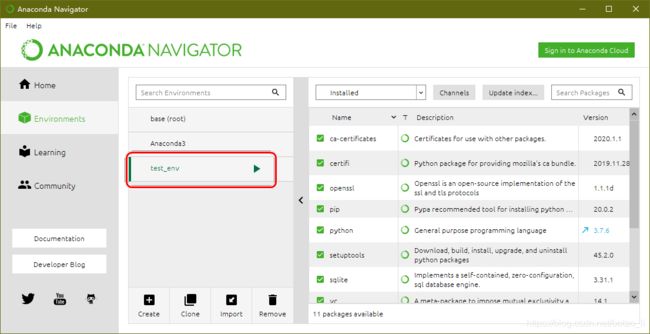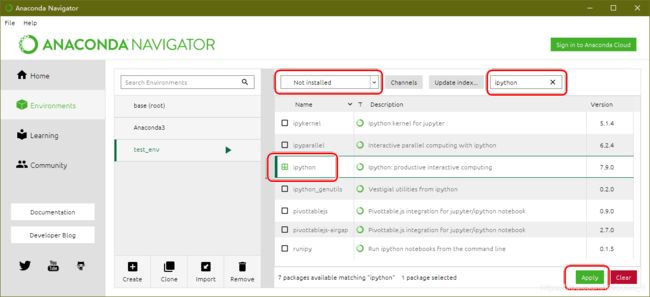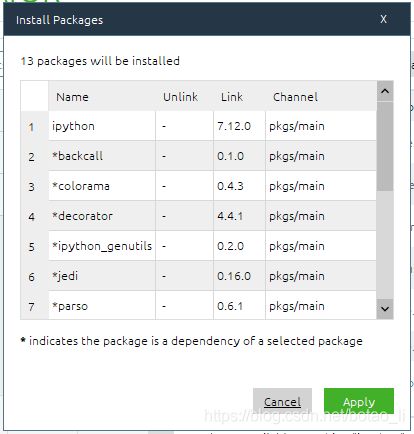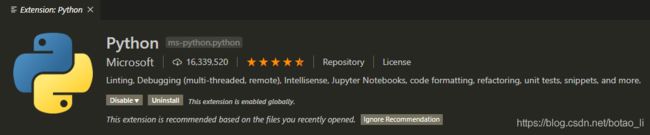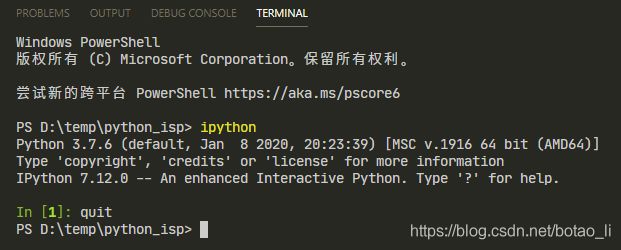建立基于 Anaconda 和 VS Code 的 Python 开发环境
概述
使用 VS Code 进行 Python 开发时,Anaconda 可以方便的辅助 VS Code 进行包管理。
配置 Anaconda
打开 Anaconda (Anaconda Navigator),进入 Environment 页面,点击下方的 Create 按钮:
在弹出的 Create new environment 窗口中选择 Python 版本和运行环境名称后,点击 Create 按钮:
完成后出现 test_env 项:
将 Installed 筛选器更换为 Not installed,并在搜索框内选择要安装的包的名称,勾选需要安装的包,并点击 Apply 按钮
弹出的确认窗口中再次点击 Apply 按钮
直到完成需要的所有包的安装,关闭 Anaconda
注意:必须安装 conda、pylint、ipython 包
之后将以下 2 个路径添加至系统环境变量 path:
-
\envs\ <运行环境名称> \Scripts -
\envs\ <运行环境名称> \Library\bin
配置 VS Code
完成前述操作后,重启操作系统,打开 VS Code
安装 Extension: Python
建立或者打开 *.py 扩展名的文件,VS Code 会在右下角弹出选择 Python Interpreter 的提示,根据提示点击状态栏左侧的选择按钮,并在弹出框中选择自定义的运行环境
运行 ipython
在 VS Code 的菜单 View > Terminal 打开终端,在提示符号输入 ipython 打开 ipython 环境,并且可以通过 quit 指令退出:
运行 jupyter
2 种方法在 VS Code 中运行 jupyter:
- 建立并打开扩展名为 *.ipynb 的文件;
- VS Code 菜单 View > Command Palette 在弹出窗口中输入(选择)Python: Create New Blank Jupyter Notebook