Dell一体机升级SSD
Dell一体机加装SSD硬盘并迁移系统win10
概述
一体机电脑 Dell Inspiron 3459-R1948W 搭配的硬盘是东芝2.5吋sata盘,容量1TB,转速5400转。这款一体机配备了一个sata光驱。为了给一体机加装SSD,采取了用SSD替换光驱的办法。为此需要提前准备一个光驱到硬盘转换架。此外,这款一体机的主板的两个sata口的速率不同,连线需要进行调整。之后迁移系统到SSD,设置从SSD引导。SSD作为系统盘,旧硬盘保留作为数据盘。
基本知识
- 硬盘分区格式,一体机采用的是GPT分区表。
- BIOS设置。一体机采用的是符合UEFI规范的BIOS。
- 换硬盘,迁系统不会导致windows 10的激活状态失效。
- sata硬盘的电源接口15针,数据接口7针。sata光驱的电源接口6针,数据接口7针。
- 通常情况不用考虑sata线的优劣,主要因素是主板的sata接口。SSD要接在sata3接口(如果有的话)。
采购硬盘托架
下面这款好用,放在一体机里正合适。IT-CEO 9.5mm 笔记本光驱位SATA硬盘托架 (适合SSD固态硬盘/镂空版/W6GQ-9A) https://item.jd.com/2632692.html
类似产品可能有不少,注意必须选择厚度为9.5mm的托架。
采购SSD硬盘
例如,可以选购2.5吋,容量120G,sata3接口的SSD。参考 https://item.jd.com/779351.html
注意硬盘尺寸必须是2.5吋。
主要操作
- 拆机。确保一体机处于关机状态,拔掉一体机上所有的连线和USB设备。显示屏向下,放在平面上,拆下背面中下部的矩形扣板。拧下四个螺丝,把底座拆下。然后可以把整个背面从底部向上掀开。但是一般都卡得比较紧,建议用信用卡沿着接缝慢慢撬。
- 安装SSD。SSD安上四个硅胶皮塞,装入硬盘托架,接入sata插槽。最后用硅胶固定好。从一体机上拆下光驱,把光驱的塑料挡板拔下来,装到硬盘托架上,最后把硬盘托架装到一体机的光驱位置。拆下来的光驱可以另作他用。
- 两根sata线对应的接口对调一下。SSD接到原来硬盘用的sata3接口,机械硬盘接到原来光驱用的sata2接口。
- 一体机盖上背面,但不用完全合上,连好电源,网线,然后开机。此时仍然从机械盘启动,进入老系统。在磁盘管理能看到SSD,创建GPT分区表。然后简单格式化一下。用软件测试一下性能是否符合预期。例如用AS SSD benchmark实测读取462.62MB/s。测试完成,将ssd上的分区删除。
- 下载安装傲梅分区助手,利用“迁移系统到固态磁盘”功能。如果以前没有分过区,C分区过大,有接近1TB,建议先用傲梅分区助手将机械盘上的C分区划分为100G大小,然后再进行迁移。
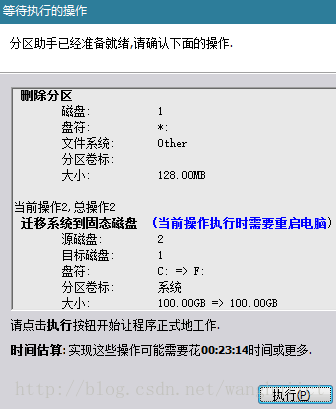
大约半个小时之后,迁移完成。中间可能会重启一两次。启动之后,默认仍然进入机械硬盘上的老系统。但是SSD上的系统已经可用。 - 手动重启,按F2进入setup。进入Boot->File Browser Add Boot Option,在”Select Media Driver”菜单选择SSD,然后选择启动文件 EFI /Boot/bootx64.efi,命名为 WINDOWS 10 ON SSD,并设置为优先启动。保存设置之后,再次重启。

- 重启之后,第一次从SSD启动,可能出现一些提示,直接忽略。windows启动如果有错误提示,直接忽略,继续启动系统。成功进入ssd上的windows 10系统。新系统与旧系统完全相同。

- 再次手动重启,验证从SSD启动过程中没有任何错误。出现Dell的logo之后,大约10秒钟完全进入桌面。
迁移工作至此全部完成!