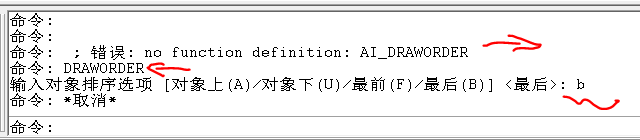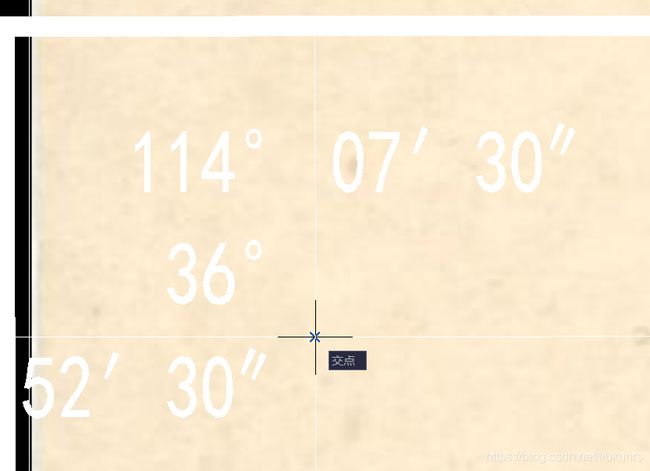CAD-Cass小结(4)——Cass、CAD对图像校正与等高线矢量化
一、利用扫描仪将纸质图数字化:
1、观察地形图的左下角坐标系统。
2、观察地形图的比例尺。
3、熟知本幅图的中央经度。
4、检查一下电子图的大小,不要太大。
二、新建“小比例尺图幅”:
在CASS里面的“绘图处理”里面,绘制“小比例尺图幅”
按照地形图左下角信息进行填写:中央经度、坐标系、比例尺、分带类别、左下角坐标,然后根据实际需要选择格网的画法,一般不会勾选最下面那个“删除图框外实体”。
三、插入图像并后置:
1、在“工具”->“光栅图像”->“插图图像”中将数字化的地图插入。
2、然后找到图像并点击确定,接着需要在图上指定插入点,随意找个位置就可以,只要放在图上即可:
3、将图像置于图幅框下面:
首先选中图像,随后点击“显示”->“显示顺序”->“后置”,然后观察命令行,会出现“错误: no function definition: AI_DRAWORDER”的提示,然后复制“DRAWORDER”到命令行,根据命令提示,键入“B”,将图像置入最下层。
四、图像校正:
1、在“工具”->“光栅图像”->“图像纠正”,根据命令行提示,选择需要进行纠正的图像,然后分别在图面和实际的图框中拾取控制点,每拾取一个点都要点击一次“添加”。注意:图幅外边的四个点事必须要选的,而后再在图中对称的选取。
2、纠正方法:首先选择的就是“线性变换”,如果效果不行,那么再选择二次变换、三次变换。
3、最后点击“纠正”,CASS一般会“未响应”的卡死,但是不要进行其他任何操作,耐心等待一般就没事。
4、检查纠正效果:根据电子图的比例尺,更改当前工程的比例尺,然后进行量测,查看目标附近的偏差,不要太大,否则就再一次进行校正。