VScode中配置C/C++环境并解决中文乱码问题
小编做介绍
这几天因为需要做一些C++的项目,所以要进行一些C++环境的配置,可是我又不想安装一些其他的东西(本来电脑上没有的东西),心想,如果有电脑上现有的软件可以代替的话,岂不是好极了!后来经过了解,知道了原来vscode就可以干这个事儿,当时很是兴奋,就开始了环境的配置了解!下面和大家介绍一下吧!
具体操作步骤
第一步:
下载安装vscode(省略)
vscode下载地址
第二步:
(1)安装Dev C,配置环境变量
Dev C的下载地址
(2)下载完成之后,直接点击安装即可(在刚刚安装的时候,会有一个语言选择,里面没有中文,没有关系,默认的是英文,继续安装就可以了),安装完之后,开始运行,这时候,就有了语言选项,将它改成中文就行了
(3)配置环境变量
win10用小娜搜索“高级系统设置”--->“环境变量”--->“系统变量”--->双击“PATH”,将安装目录下的MinGW64/bin添加进去(复制进去即可),如:我的路径是:C:\Program Files (x86)\Dev-Cpp\MinGW64\bin
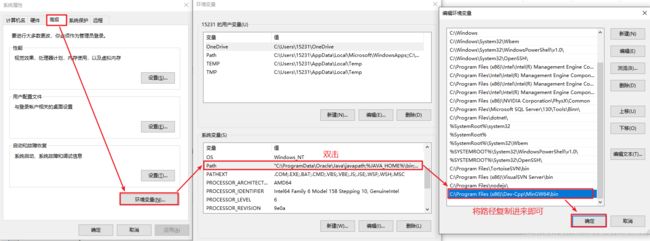
第四步:
配置vscode(其中的命名都要用英文,避免出错)
随便建立一个空文件夹作为vscode的工作区,然后用vscode打开这个文件夹,后面的配置只在此文件夹中生效,如果创建了新的文件夹(工作区),还要重新进行这些配置,在这个文件夹下创建一个C++的测试文件,比如main.cpp,如下:
#include
// #include
#include
using namespace std;
int main() {
cout << "小臭孩儿还是挺听话的!" << endl;
vector a;
a.push_back(5);
cout << a[0] << endl;
system("pause");
return 0;
}
4.1配置launch.json文件,进入调试界面C++

稍等片刻,然后会让你继续选择,选择完之后,会在工作区文件夹下生成一个.vscode文件夹,同时.vscode文件夹下面生成一个launch.json文件

选择完之后,在最初创建的工作区那个文件夹中的.vscode文件中生成了一个launch.json文件,在vscode的工作目录下显示:
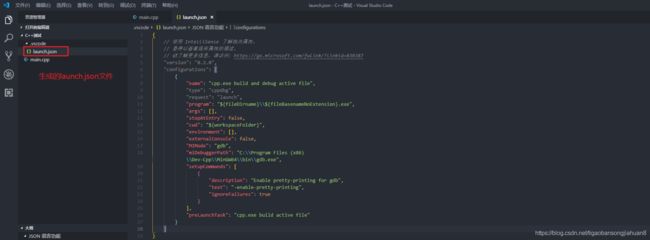
将文件的内容替换为:
{
// 使用 IntelliSense 了解相关属性。
// 悬停以查看现有属性的描述。
// 欲了解更多信息,请访问: https://go.microsoft.com/fwlink/?linkid=830387
"version": "0.2.0",
"configurations": [
{
"name": "(gdb) Launch",// 配置名称,将会在启动配置的下拉菜单中显示
"type": "cppdbg",// 配置类型,这里只能为cppdbg
"request": "launch",// 请求配置类型,可以为launch(启动)或attach(附加)
"program": " ${file}.exe",// 将要进行调试的程序的路径
"args": [],// 程序调试时传递给程序的命令行参数,一般设为空即可
"stopAtEntry": false,// 设为true时程序将暂停在程序入口处,一般设置为false
"cwd": "${workspaceFolder}",// 调试程序时的工作目录,一般为${workspaceRoot}即代码所在目录
"environment": [],
"externalConsole": true,// 调试时是否显示控制台窗口,一般设置为true显示控制台
"preLaunchTask": "build",
"MIMode": "gdb",
"miDebuggerPath": "C:\\Program Files (x86)\\Dev-Cpp\\MinGW64\\bin\\gdb.exe",// miDebugger的路径,注意这里要与MinGw的路径对应
"setupCommands": [
{
"description": "Enable pretty-printing for gdb",
"text": "-enable-pretty-printing",
"ignoreFailures": true
}
]
}
]
}
其实就是添加了"preLaunchTask": “build”, 更改了 “program”: " ${file}.exe", gdb.exe的路径根据你的安装路径来改 “miDebuggerPath”:"C:\\Program Files (x86)\\Dev-Cpp\\MinGW64\\bin\\gdb.exe"
注意:
路径中都是用\来分隔的
4.2配置tasks.json文件,F5进行调试
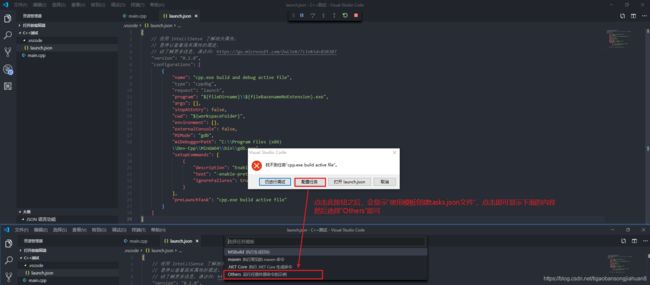
这时候会出现tasks.json文件了
 然后将tasks.json中的内容替换为:
然后将tasks.json中的内容替换为:
{
// See https://go.microsoft.com/fwlink/?LinkId=733558
// for the documentation about the tasks.json format
"version": "2.0.0",
"tasks": [
{
"label": "build",
"type": "shell",
"command": "g++",
"args": [
"-g",
"${file}",
"-o",
"${file}.exe"
],
}
]
}
切换到main.cpp,按F5进行调试,此时一定要注意一些地方的设置,因为在操作过程中他可能会自己改变,所以需要我们手动进行修改,如下图:
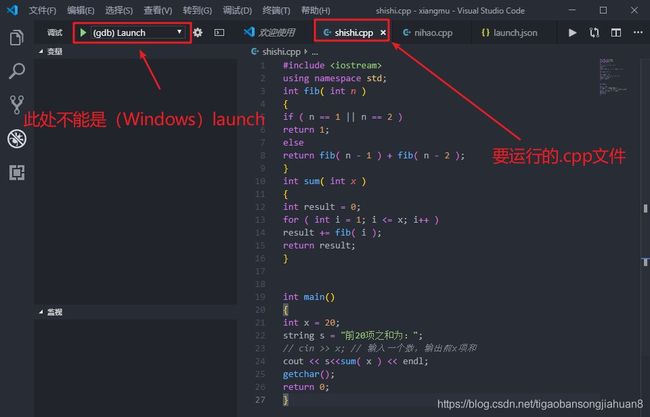
如果运行成功,则会立刻弹出一个黑窗口,如下:(PS:代码中一定要有“system(“pause”);”,否则黑色窗体会马上消失),解决闪退有三种方式,大家可以根据自己的需要进行设置:(在main.cpp文件中的return 0;这句话前面添加如下的代码)
第一种方案:
先添加头文件“#include
”,然后在return 0;后面加上getchar();
第二种方案:
先添加头文件“#include
”,然后在return 0;后面加上 system(“pause”);
第三种方案:
cin>>name
解决乱码问题
如果选择默认的vscode的编码方式(UTF-8),当用C/C++运行的程序输出为中文的时候,会出现乱码,(英文不会出现这样的问题)这个时候需要修改一些代码的保存,如图:

小编做总结
也许是自己懒的原因吧,不想在安装新软件了,所以就走了个捷径,直接使用自己现有的软件进行设置就可以了,虽然说在使用方面是捷径,但是在操作过程中可真的不是捷径,要将这个环境配置出来还是花了很多的时间的,中间出了一些问题,花费了很多的时间,在这篇文章中,我只是将顺利的方式进行了总结,大家按照这个操作去做,一般不会出现什么问题,中间出现的错误就不给大家进行介绍了,虽然说配置这样的环境花费了很长的时间,有点得不偿失的意思,但是我感觉,如果直接安装C++等开发软件及环境,那种只是脑残式的“下一步”就可以了,真的是一点收获都没有,在进行了这一次的操作之后,收获还是挺多的,希望这篇文章可以帮助到大家!
