基于Windows10的IIS使用内网穿透搭建让所有人都能访问的Django网站
文章目录
- 一、项目介绍
- 1、前情提要
- 2、项目环境
- 二、搭建过程
- 1、Python3.7安装
- 2、Pycharm2019.3.3安装
- 3、Django项目搭建
- 4、安装ISS服务
- 5、本地部署
- 6、外网访问(内网穿透)
- 三、注意点
- 四、总结
一、项目介绍
1、前情提要
示例项目的后台使用Django编写,哪个后台无所谓,主要是在Windows上使用IIS的微软服务器搭建自己的网站,使全球各地的人都能访问到自己搭建的网站。注:在Windows Server端服务器部署
2、项目环境
①:Windows10
②:Python3.7
③:Django2.0
④:IIS
⑤:natapp
⑥:Pycharm2019.3.3x64
二、搭建过程
1、Python3.7安装
1.1 下载链接,点击这个链接选择如下图下载
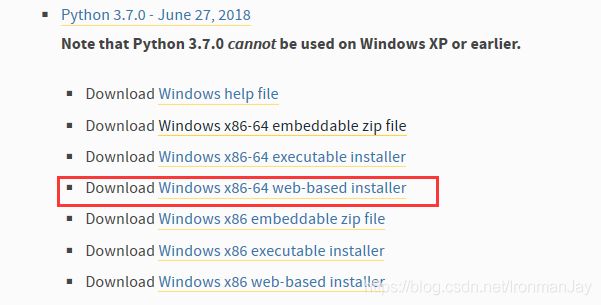
1.2 勾选Add Python3.7 to PATH,并选择Custoize installation
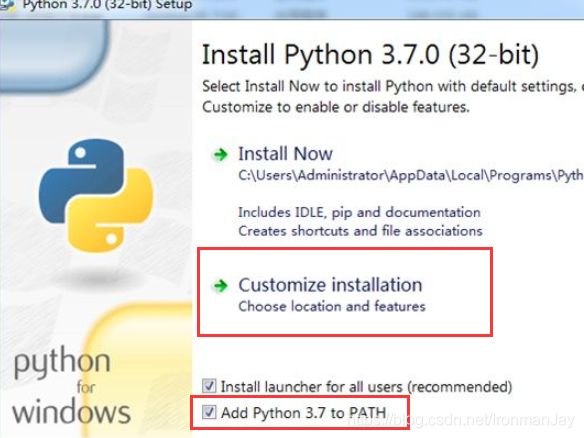
1.3 默认即可,点击下一步

1.4 选择安装位置,注意:这里一定不要选择默认的安装目录,建议选择除C盘之外的任意盘符,并不要加空格和汉字,否则后面部署会出现授权问题
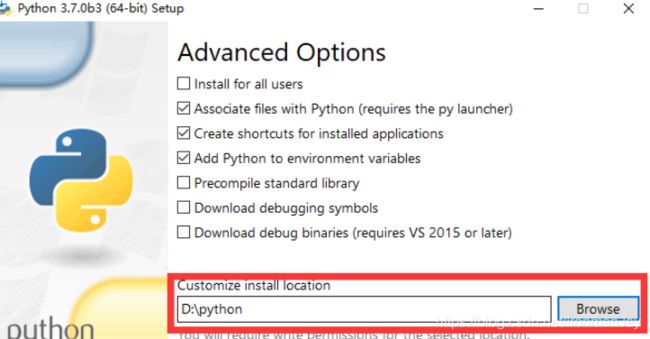
1.5 最后点击Install安装即可,最后打开cmd输入Python,如出现以下则说明安装成功

1.6 因为我们需要用到Django,所以使用下面命令安装Django即可,至此,Python3.7的环境已经准备完毕
pip install Django==2.0
2、Pycharm2019.3.3安装
2.1 百度网盘,提取码:kpxu
2.2 由于Pycharm安装就是一直点击下一步,没有需要注意的点,同时篇幅有限,再次不再赘述,下面是安装之后的效果

3、Django项目搭建
3.1 创建新项目
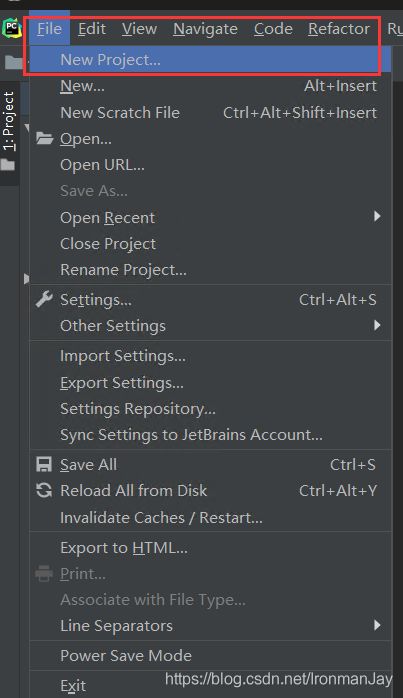
3.2 创建项目,如下选择,最后点击Create即可
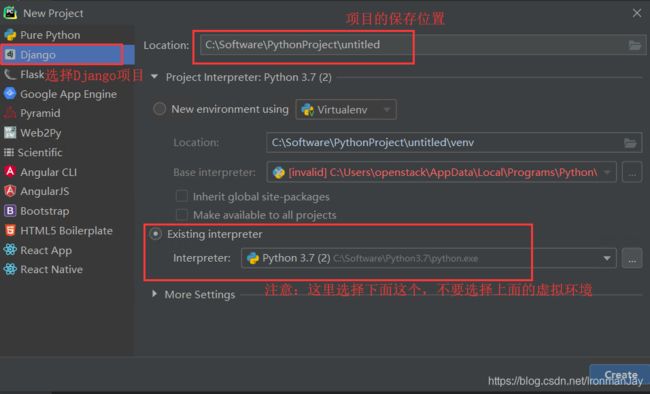
3.3 启动项目,输入在此目录cmd终端输入:python manage.py runserver,运行如下,运行之后Ctrl+C关闭即可,目的是验证自己的项目可用,出现下图说明项目搭建成功

4、安装ISS服务
4.1 打开控制面板,选择“程序”
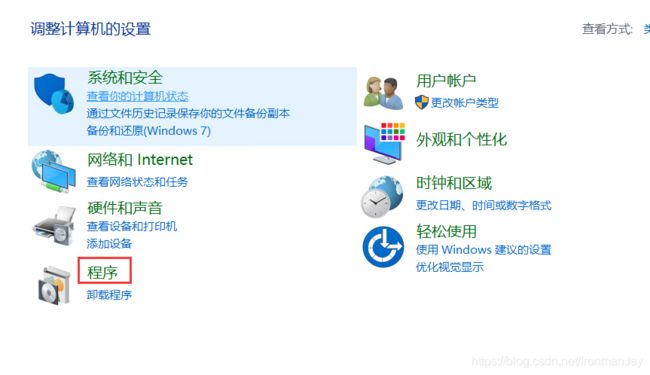
4.2 选择“启用或关闭Windows功能”

4.3 找到“Internet Information Services”,按照我的选择,最后点击确定,等待全部开启即可
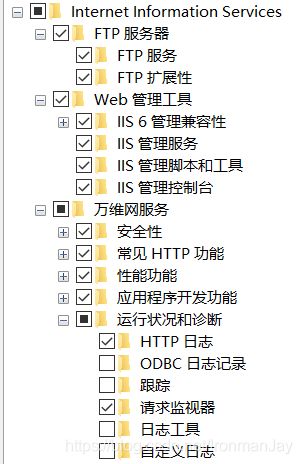
4.4 开启之后,在浏览器输入“http://127.0.0.1”,出现下图说明安装成功

5、本地部署
5.1 安装wfastcgi,注意:使用管理员身份打开cmd
pip install wfastcgi
5.2 启动wfastcgi
wfastcgi-enable
5.4 在Django项目的根目录新建web.config配置文件,内容如下:
<?xml version="1.0" encoding="UTF-8"?>
<configuration>
<system.webServer>
<handlers>
<add name="Python FastCGI" path="*" verb="*" modules="FastCgiModule" scriptProcessor="c:\software\python3.7\python.exe|c:\software\python3.7\lib\site-packages\wfastcgi.py" resourceType="Unspecified" requireAccess="Script" />
</handlers>
</system.webServer>
<appSettings>
<add key="WSGI_HANDLER" value="django.core.wsgi.get_wsgi_application()" />
<add key="PYTHONPATH" value="C:\Software\PythonProject\test02\test02" />
<add key="DJANGO_SETTINGS_MODULE" value="test02.settings" />
</appSettings>
</configuration>
注意:直接按照我的复制即可,但下面三个需要修改
①:scriptProcessor修改为上一步复制保存的路经,添加即可
②:PYTHONPATH修改为项目的路经,这里注意要添加到有settings.py那个文件的目录
③:DJANGO_SETTING_MODULE修改为:项目名.settings
5.5 在Django项目的settings.py中将ALLOWED_HOSTS修改为如下:
ALLOWED_HOSTS = ['*']
5.6 在控制面板搜索“管理工具”打开
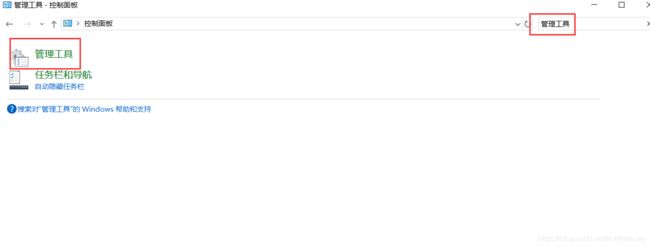
5.7 选择第二个打开

5.8 在主界面“网站”右键“添加网站”
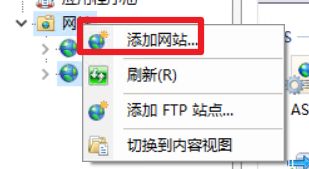
5.9 在主界面“网站”右键“添加网站”,打开之后之需要修改三个地方,第一个是网站名称,第二个是Django项目路经,最外层路径即可,最后端口随便填一个,我这里使用8080,然后点击确定
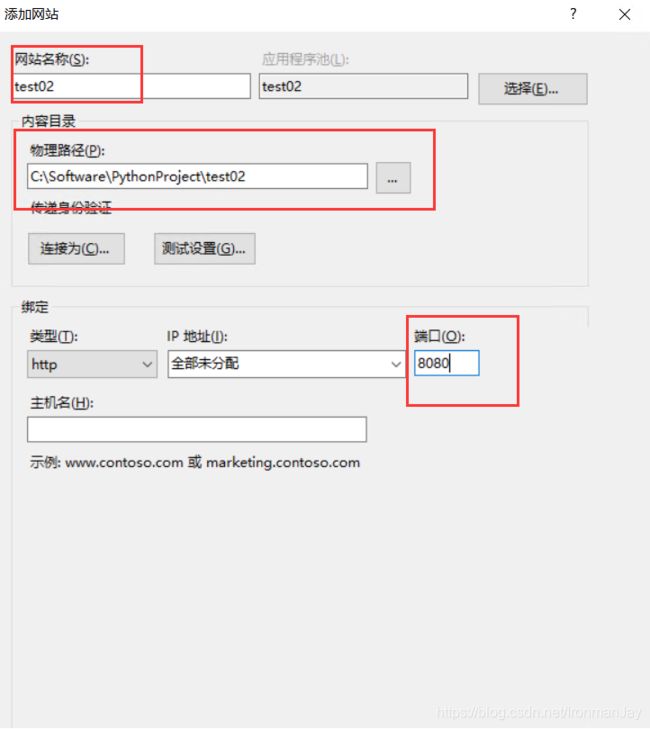
5.10 单击创建好的网站,选择“目录浏览”->“打开功能”

5.11 选择“启用”

5.12 这里配置我们的静态资源目录,使图片等正常显示,首先在Django项目static下面新建web.config,输入如下内容
<?xml version="1.0" encoding="UTF-8"?>
<configuration>
<system.webServer>
<!-- this configuration overrides the FastCGI handler to let IIS serve the static files -->
<handlers>
<clear/>
<add name="StaticFile" path="*" verb="*" modules="StaticFileModule" resourceType="File" requireAccess="Read" />
</handlers>
</system.webServer>
</configuration>
5.13 然后在IIS右键这个网站,点击“添加虚拟目录”,别名和static名称一致,物理路经就是上面web.config的目录路经

5.14 到此位置本地部署已经完成,我们来看一下效果,右键刚刚新建的网站,选择“管理网站”->“浏览”
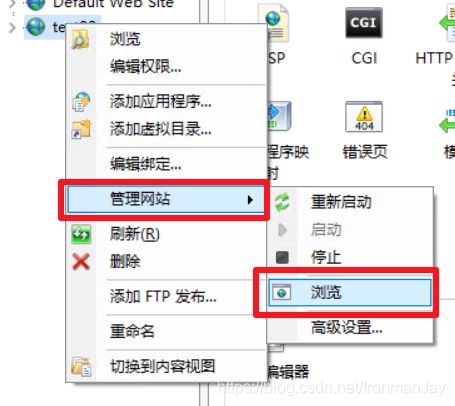
5.15 出现下图说明本地部署完成。但是外网还不能访问此网站,那么我们就需要内网穿透,让外网可以访问,具体看下面。
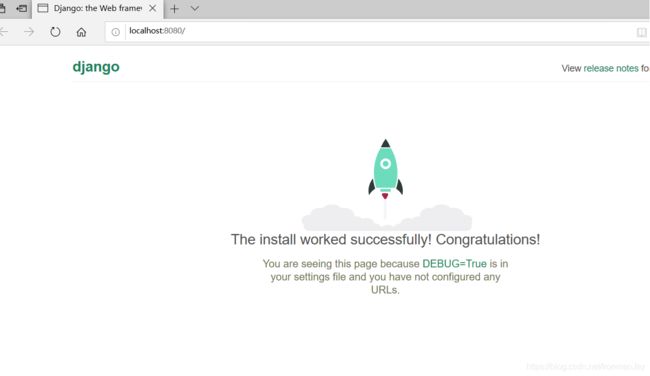
6、外网访问(内网穿透)
6.1 访问这个网站,注册帐号
6.2 点击“个人中心”,进行“实名认证”后,选择“购买隧道”,选择免费即可
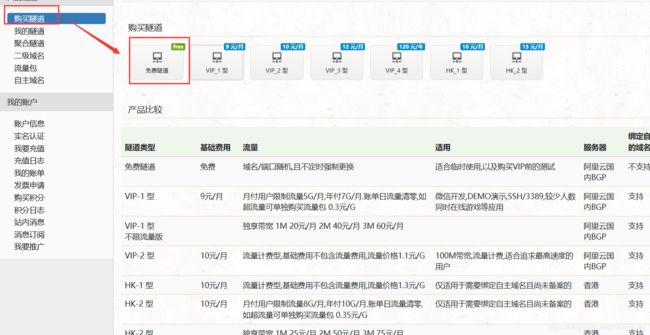
6.3 点击“我的隧道”,将“authtoken”复制并记录
6.4 然后下载客户端
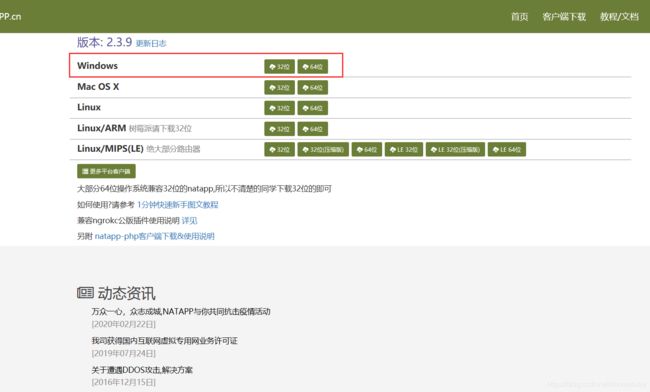
6.5 解压之后只有一个可执行文件,在这个目录我们新建config.ini,输入内容如下,别的都不需要修改,只需要把authtoken修改为你刚刚保存的即可,保存退出
#将本文件放置于natapp同级目录 程序将读取 [default] 段
#在命令行参数模式如 natapp -authtoken=xxx 等相同参数将会覆盖掉此配置
#命令行参数 -config= 可以指定任意config.ini文件
[default]
authtoken= 这里输入刚才复制粘贴的authtoken #对应一条隧道的authtoken
log=none #log 日志文件,可指定本地文件, none=不做记录,stdout=直接屏幕输出 ,默认为none
loglevel=ERROR #日志等级 DEBUG, INFO, WARNING, ERROR 默认为 DEBUG
http_proxy= #代理设置 如 http://10.123.10.10:3128 非代理上网用户请务必留空
6.7 打开natapp,复制保存红框部分
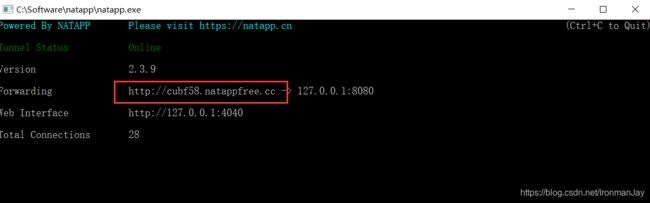
6.8 使用另一台电脑(或者让你的朋友),打开刚才的红框的复制保存的链接,如下图,说明内网穿透成功

三、注意点
1、出现HTTP错误500.19-Internal Server Error
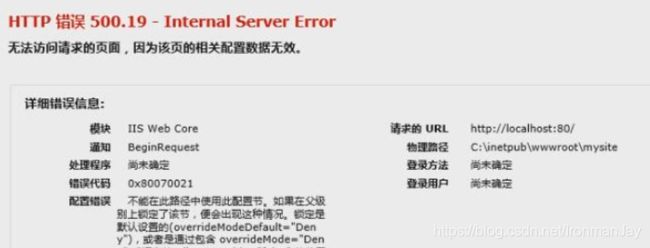
解决方法:打开cmd,依次输入像下面两个命令
%windir%\system32\inetsrv\appcmd unlock config -section:system.webServer/handlers
%windir%\system32\inetsrv\appcmd unlock config -section:system.webServer/modules
2、出现400错误
解决方法:找到创建的网站,右键->编辑权限,给IIS用户添加修改和写入权限即可
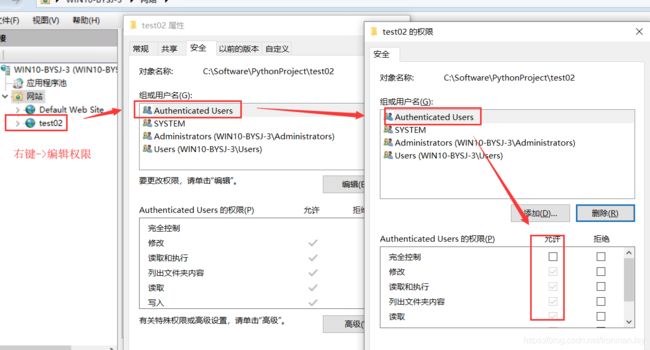
3、出现HTTP错误500.0-Internal Server Error

解决方法:代码出错,先用下面命令在Pycharm的cmd下跑一下项目
python manage.py runserver
四、总结
整体步骤并不复杂,知识细节需要把握,我只是用Django简单的做一下演示,如果有多个app配置方法和上面一样,因为我个人不太喜欢字太多的教程,所以请各位读者一定要注意我写字的地方,都是需要注意的小细节,整篇教程完毕,如有问题联系我即可
