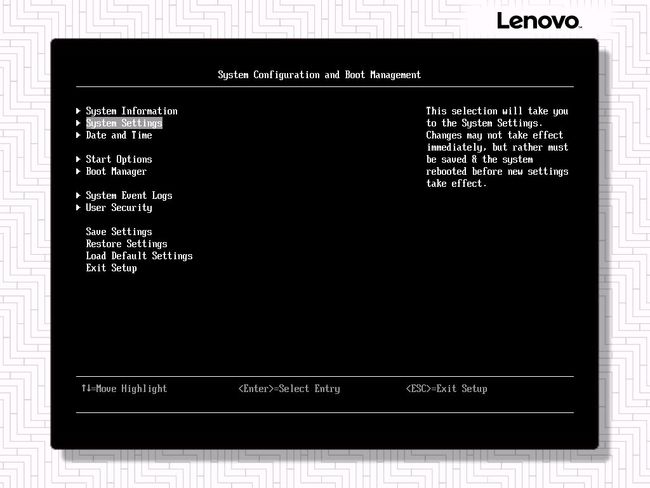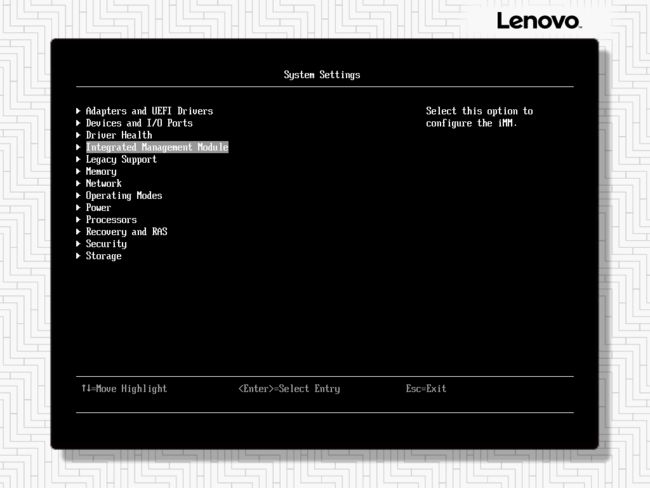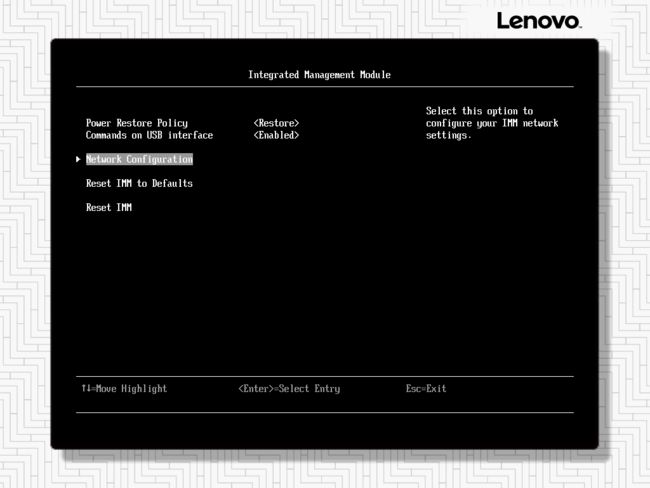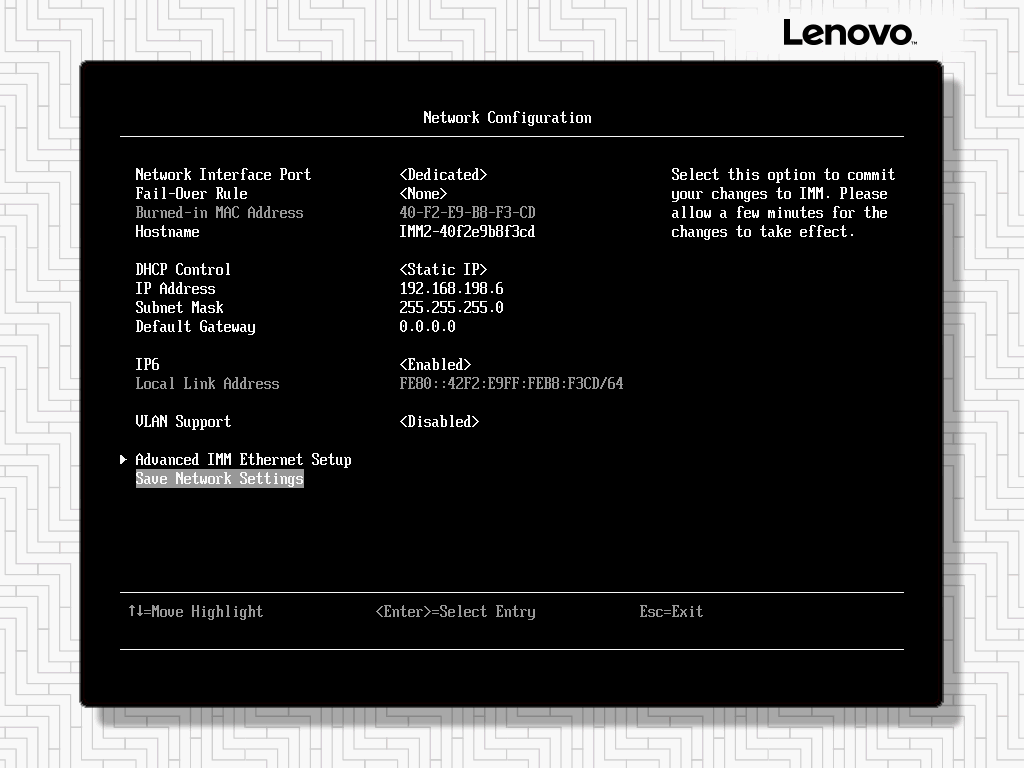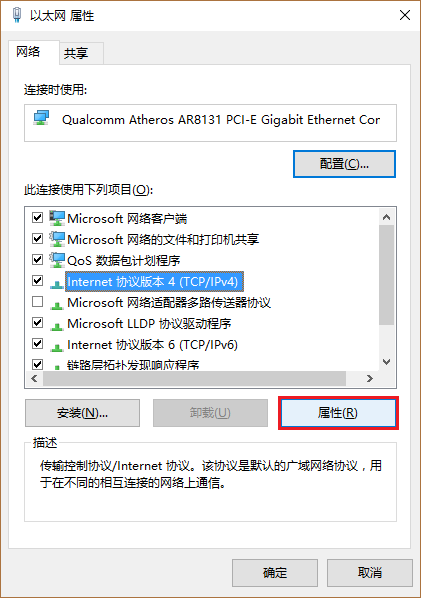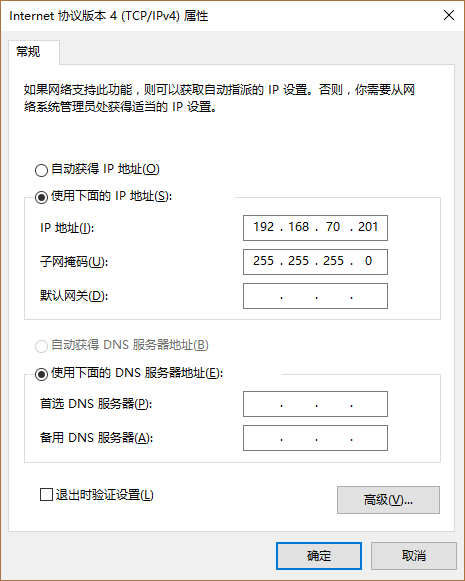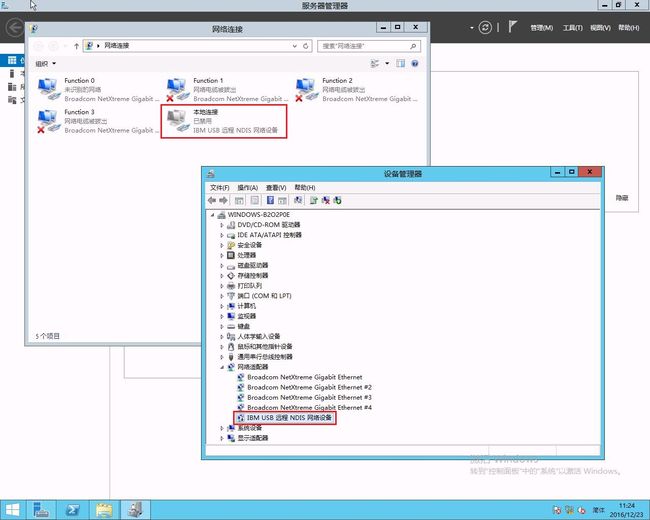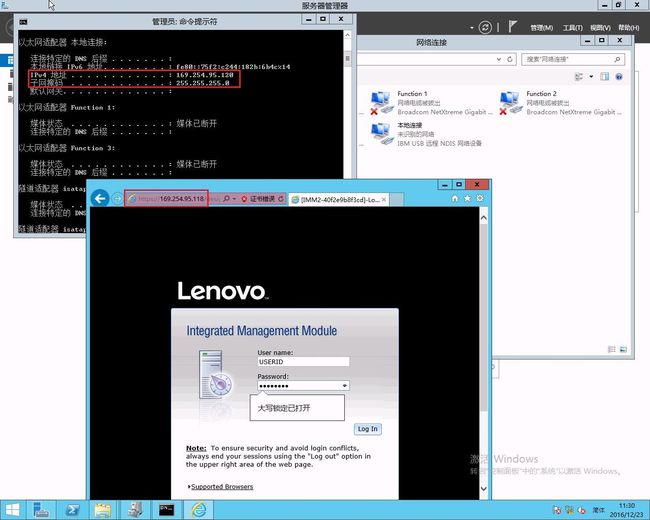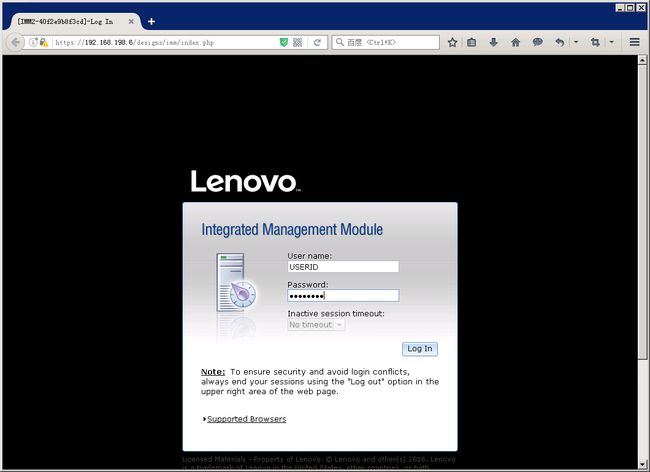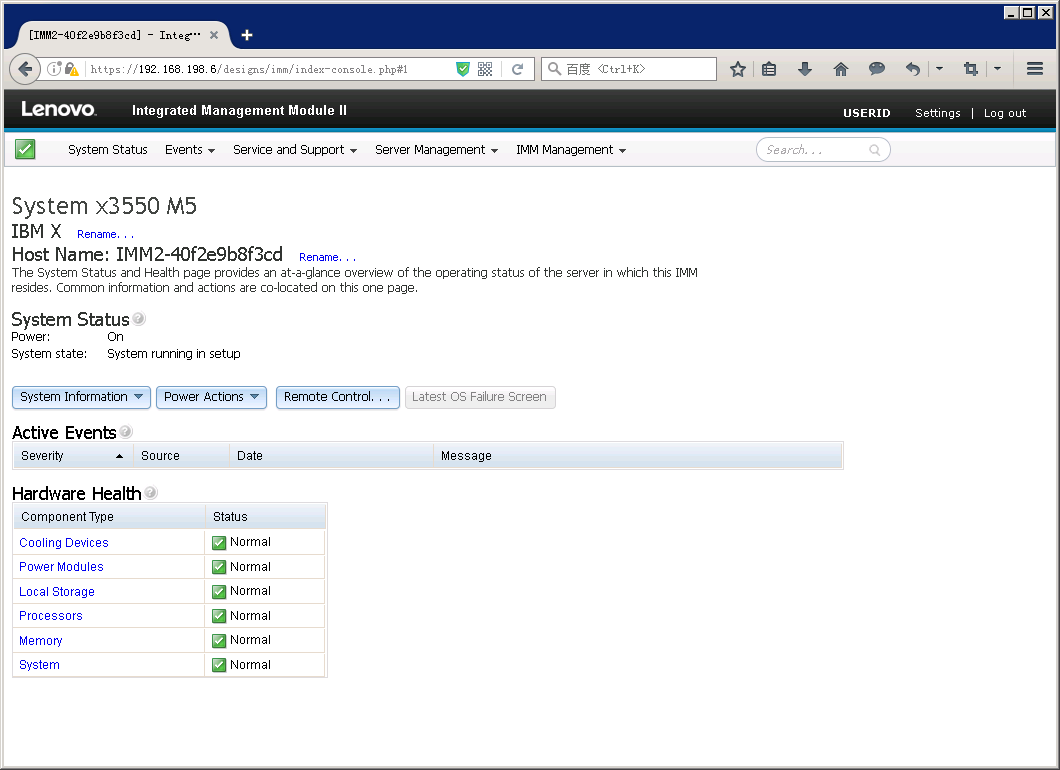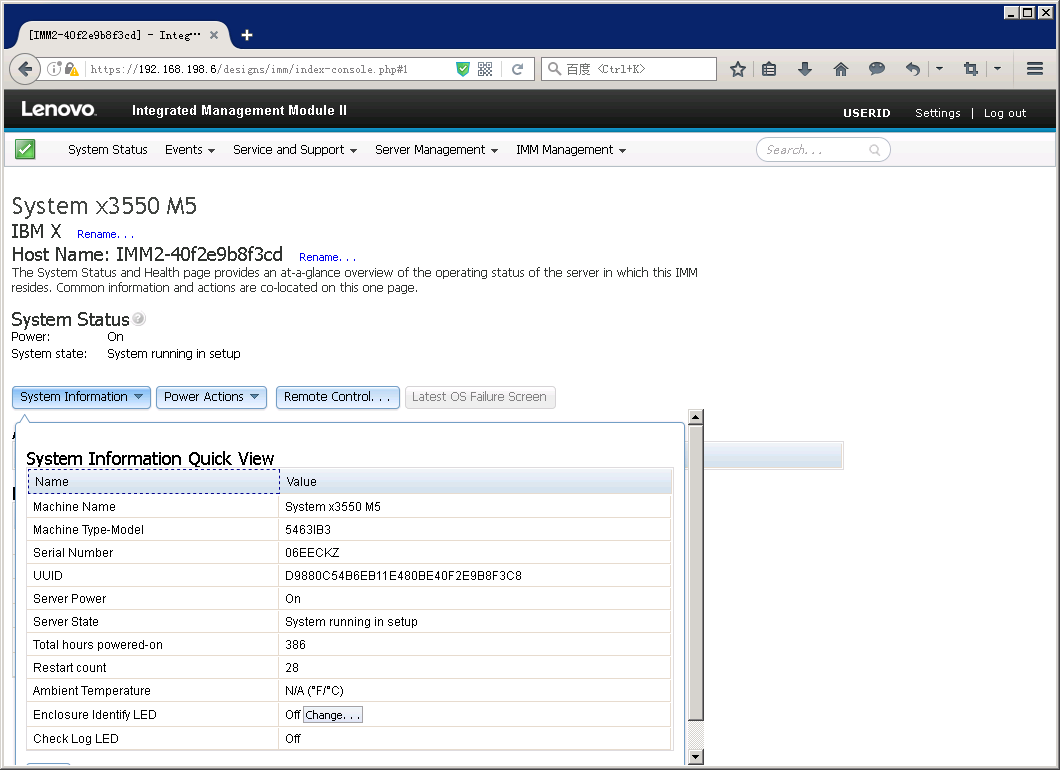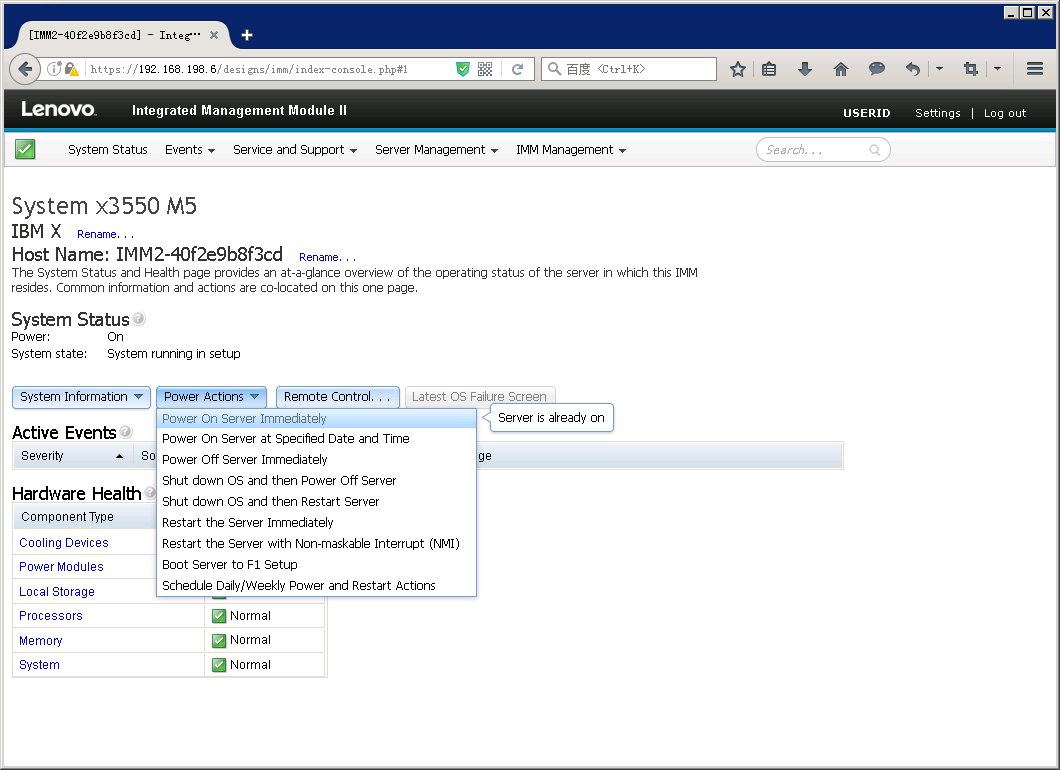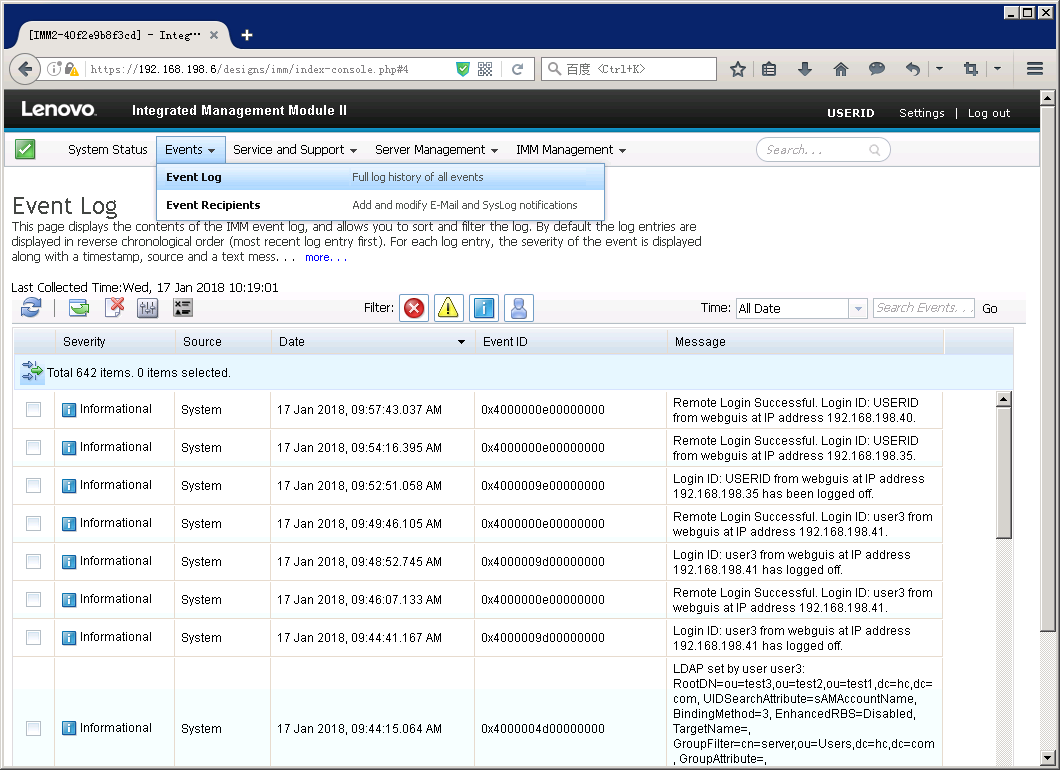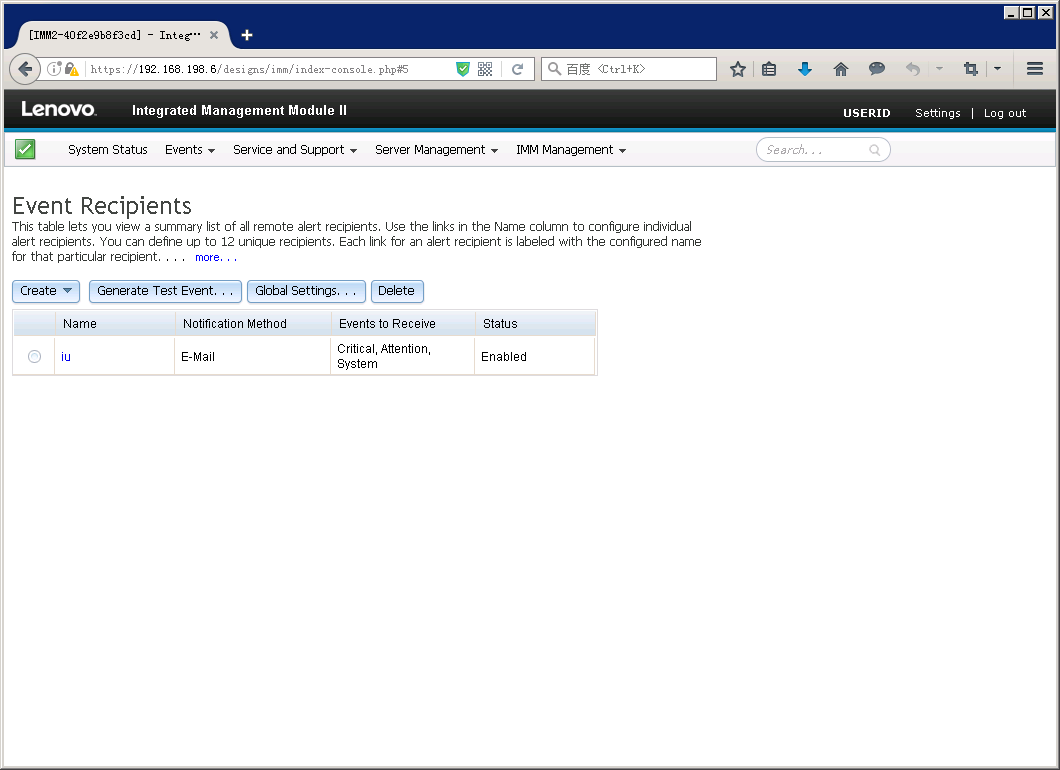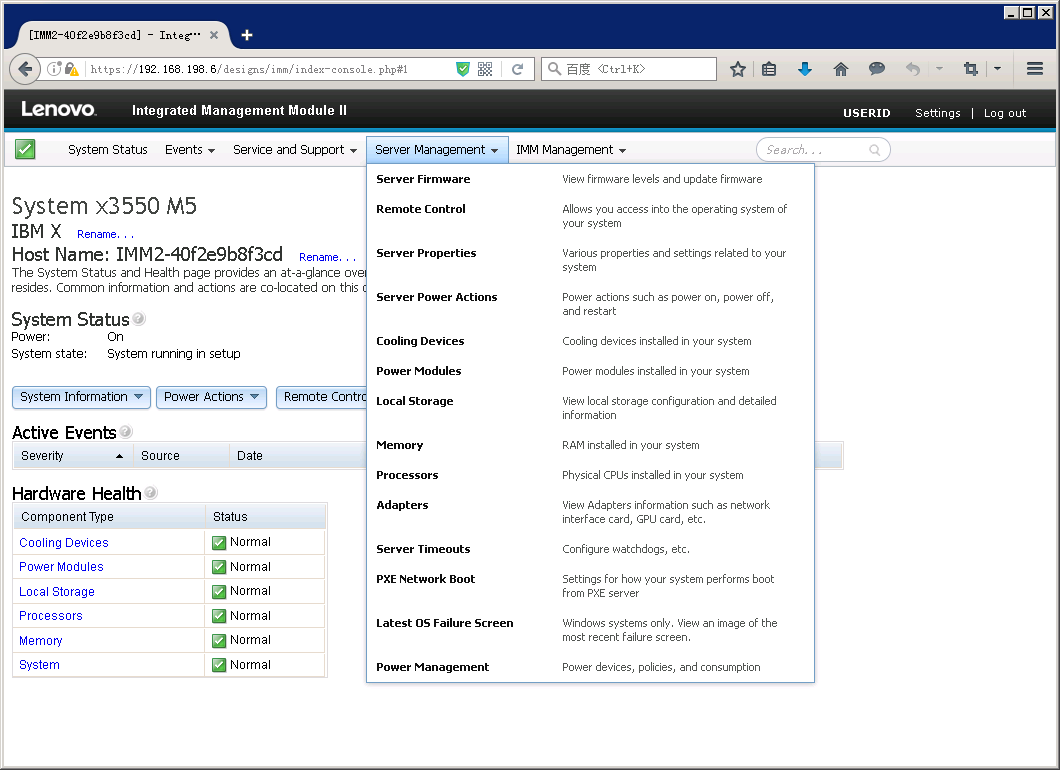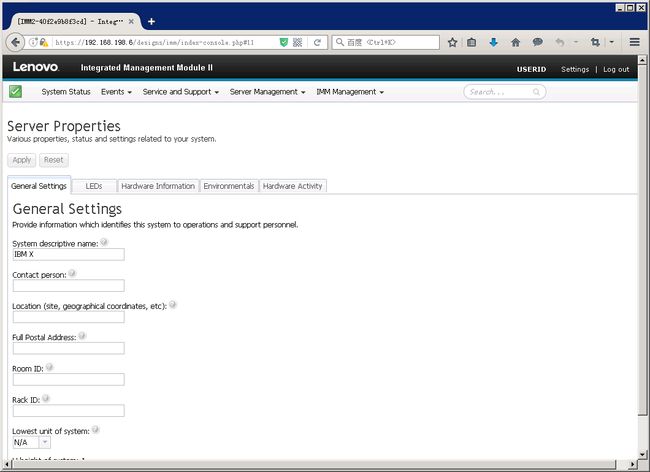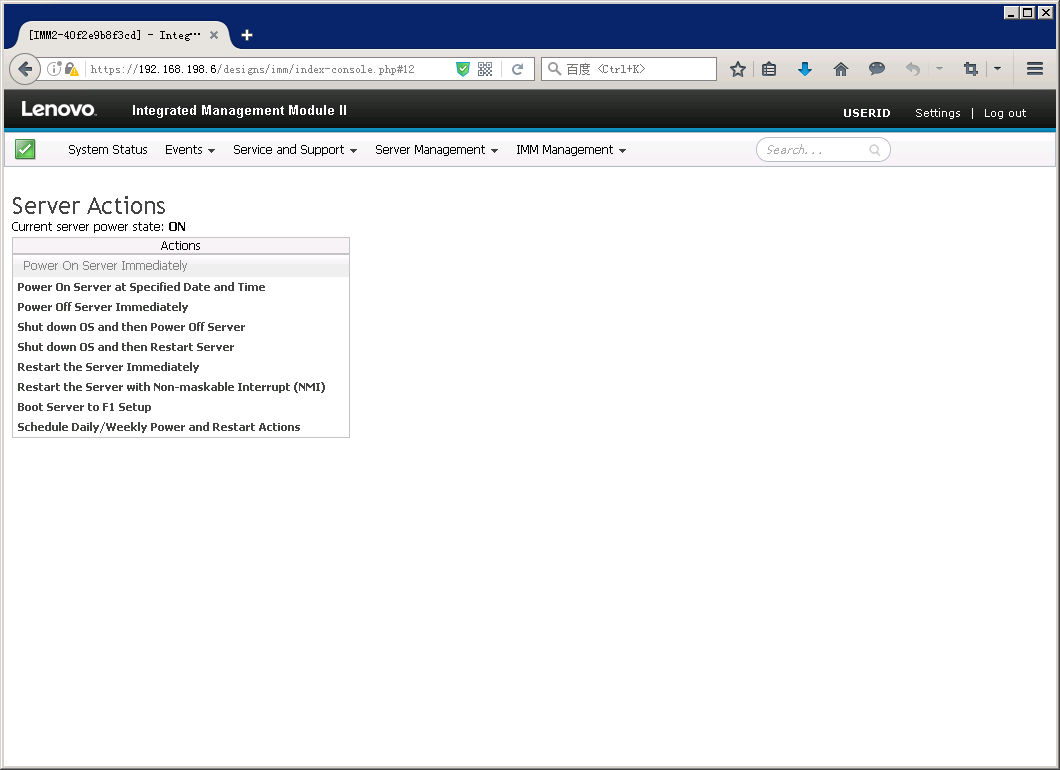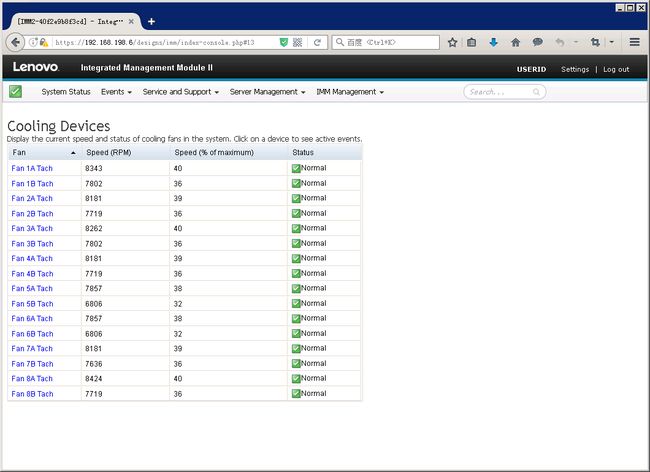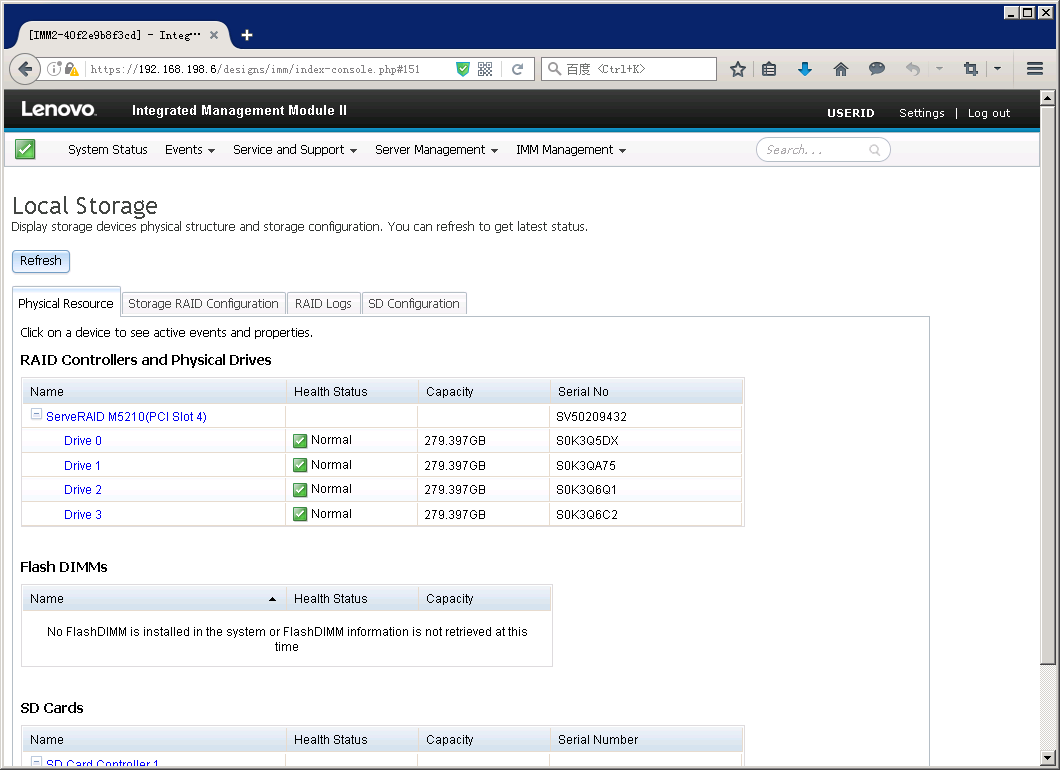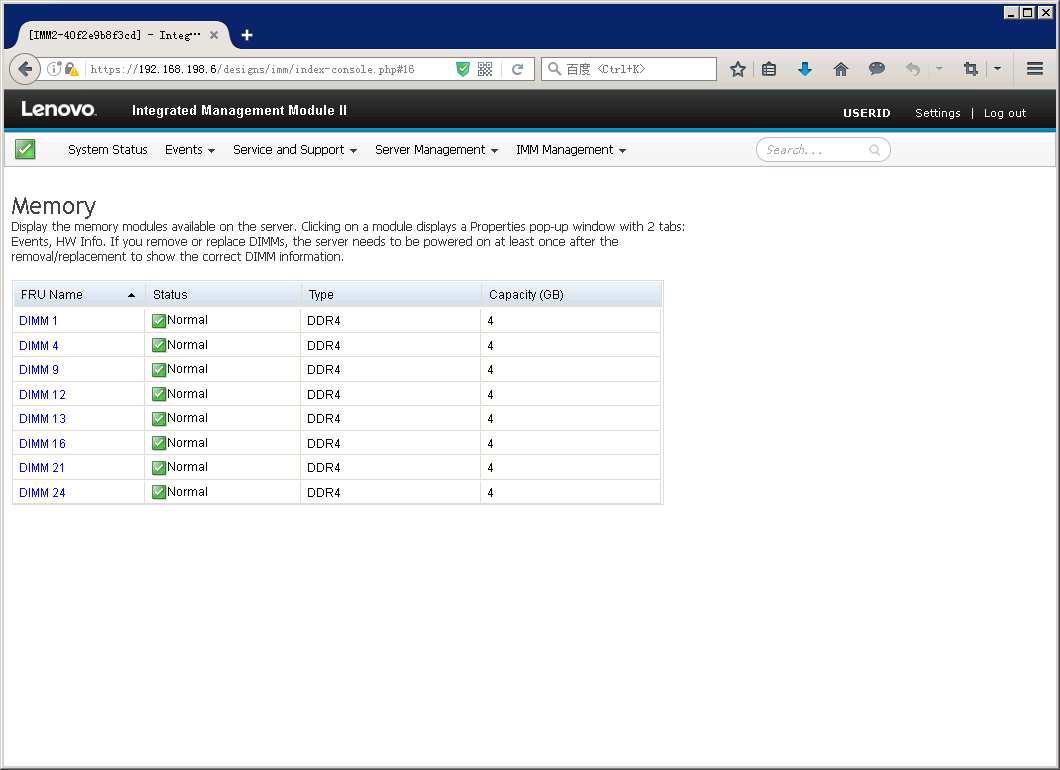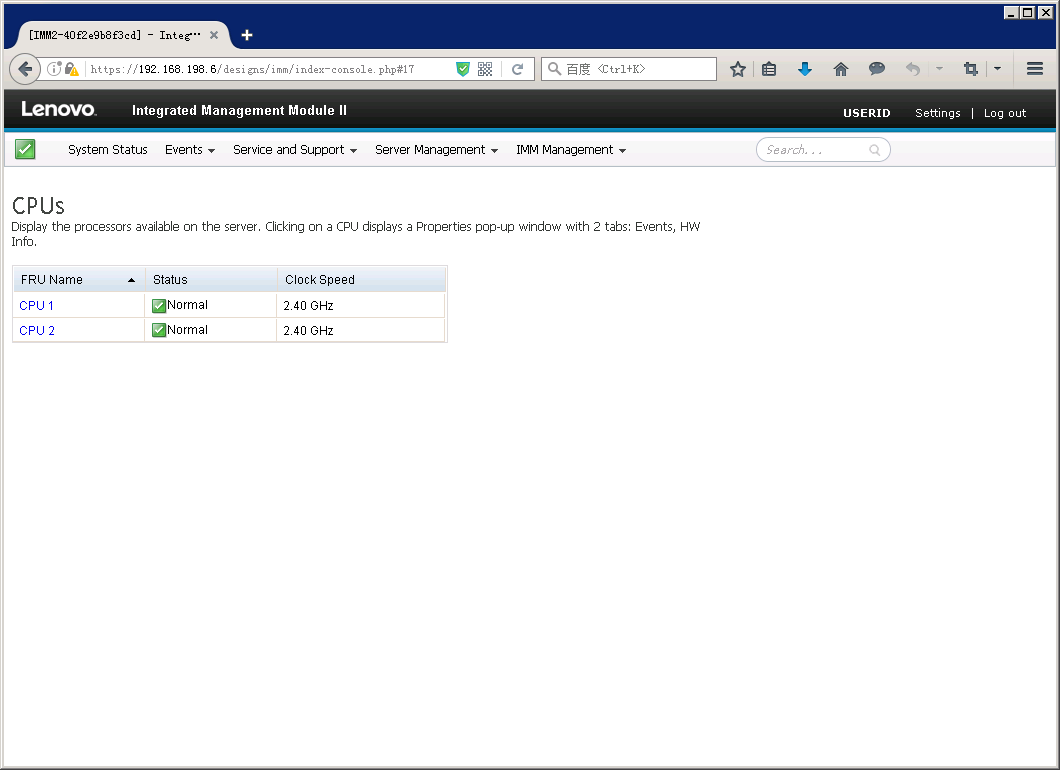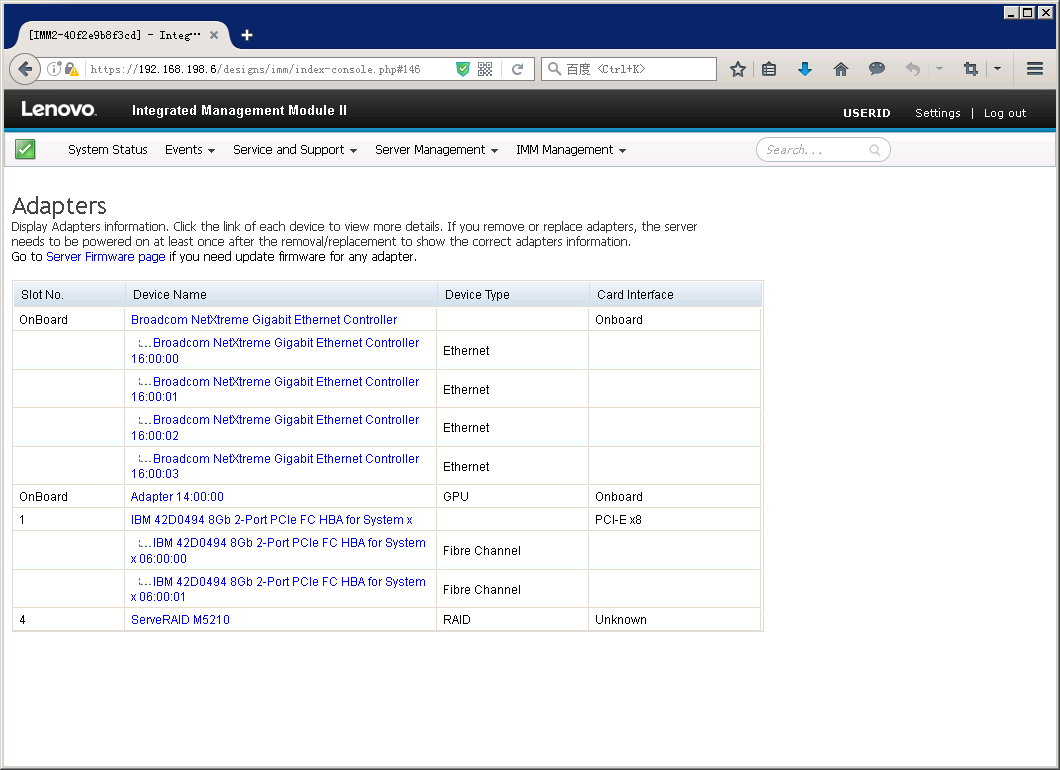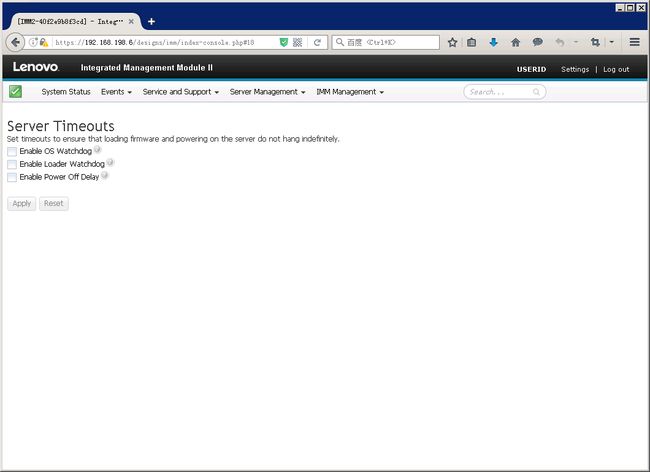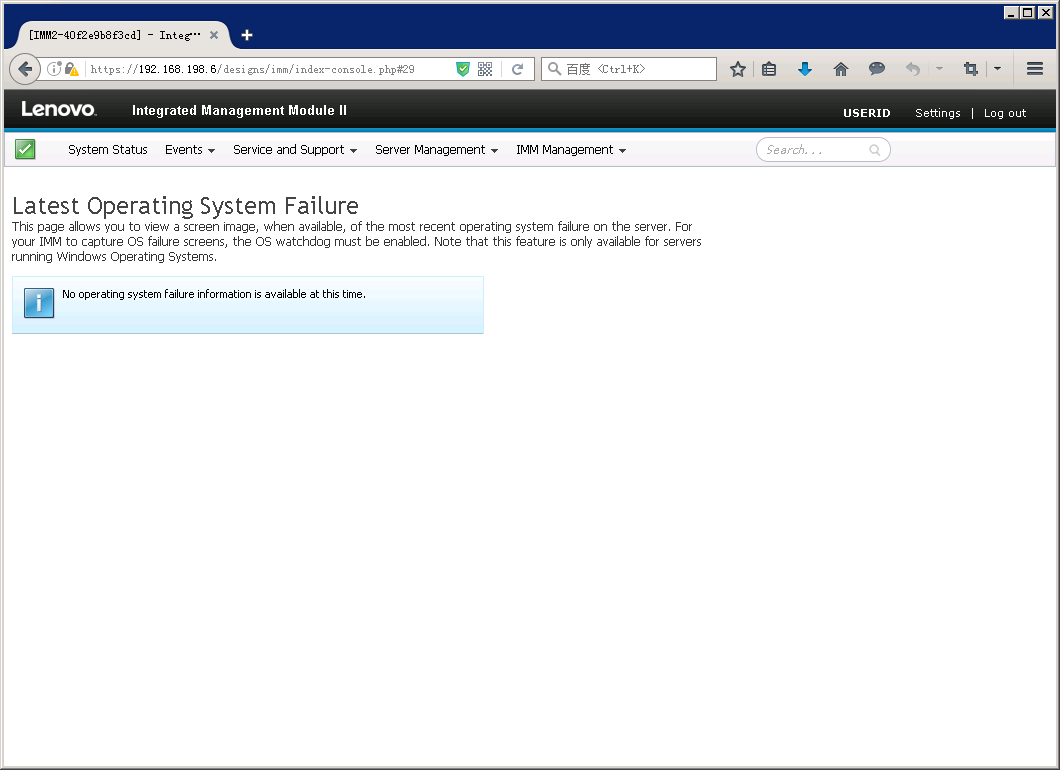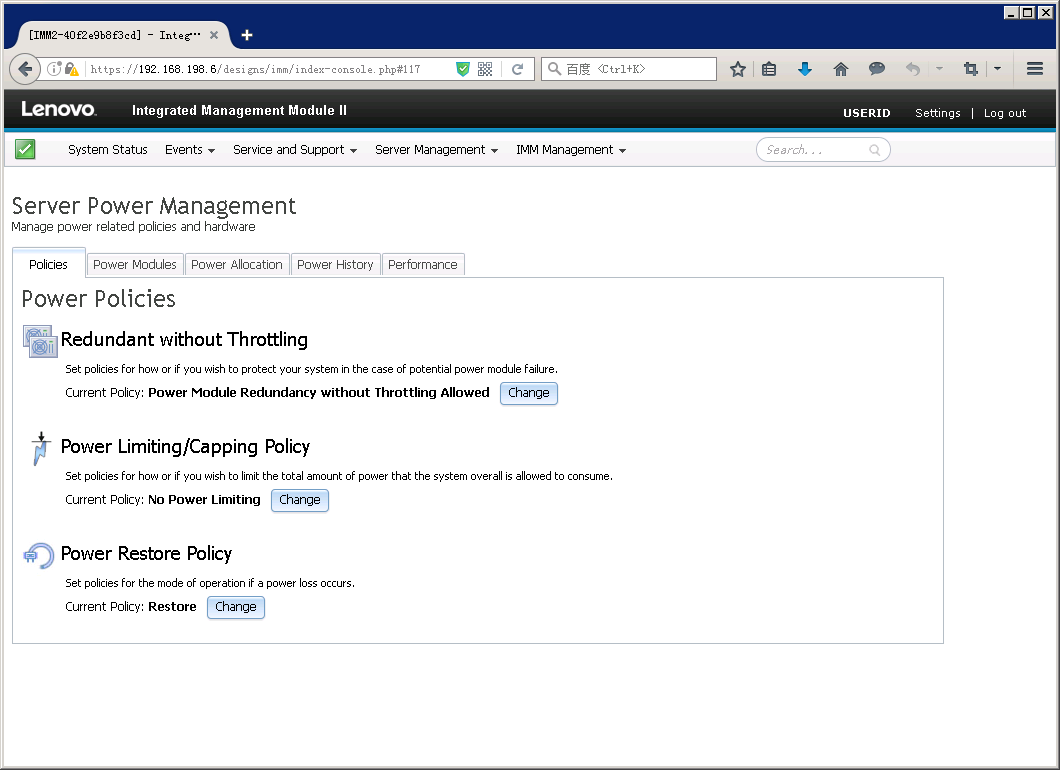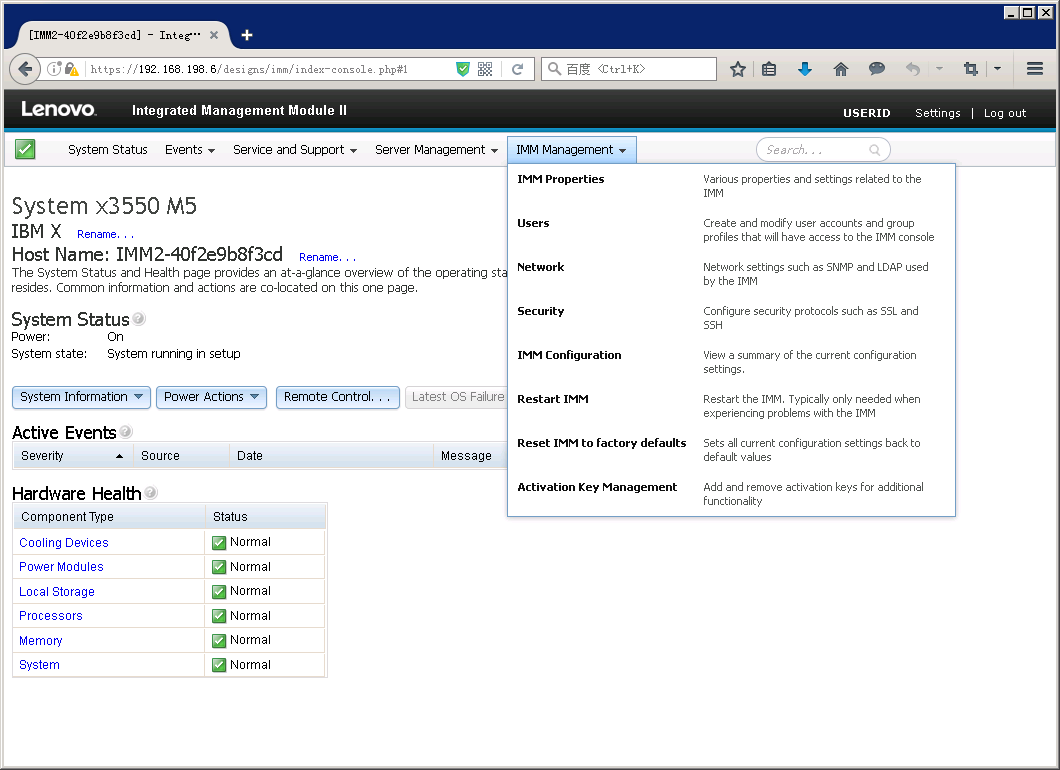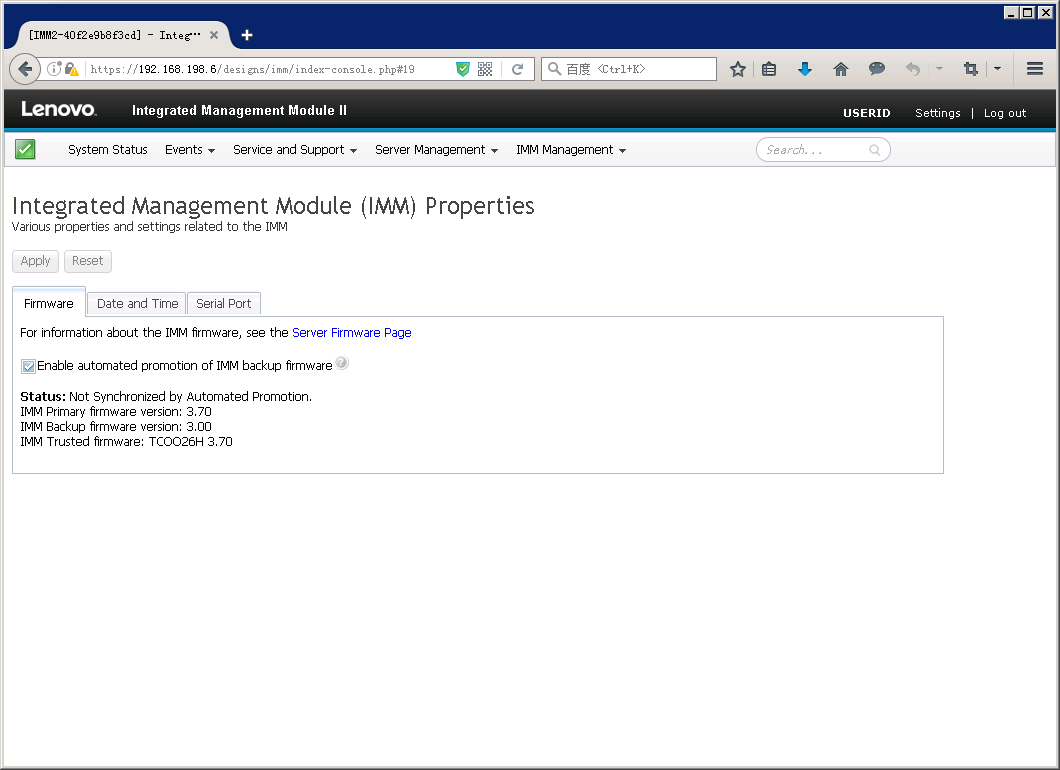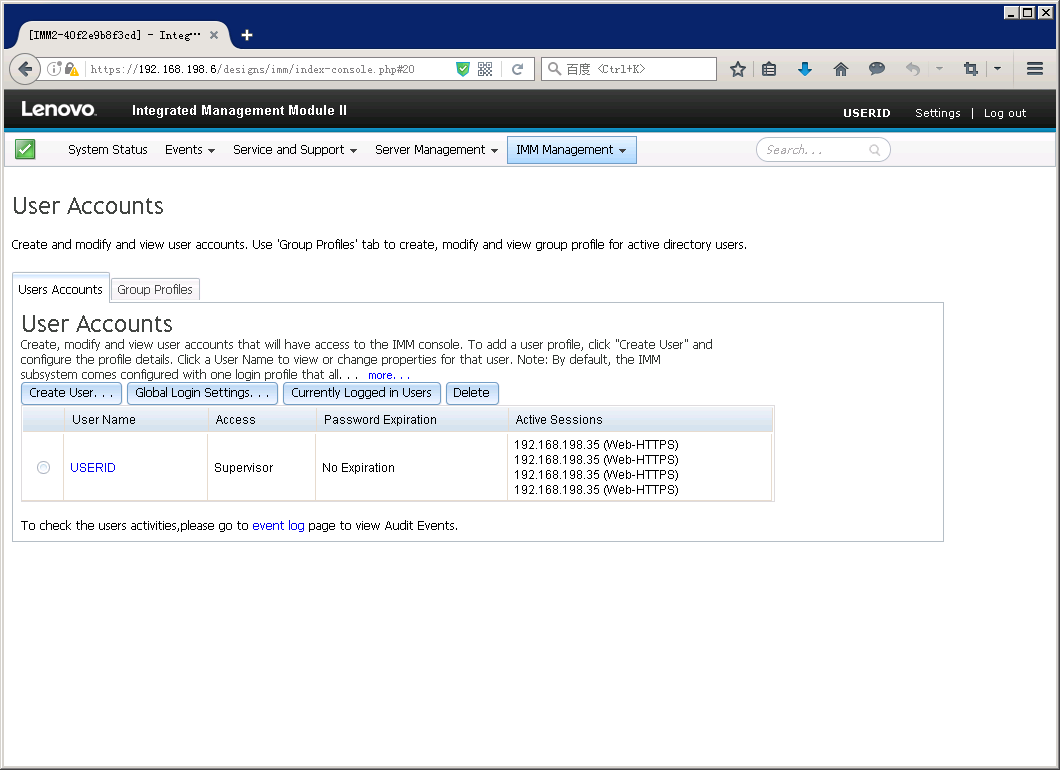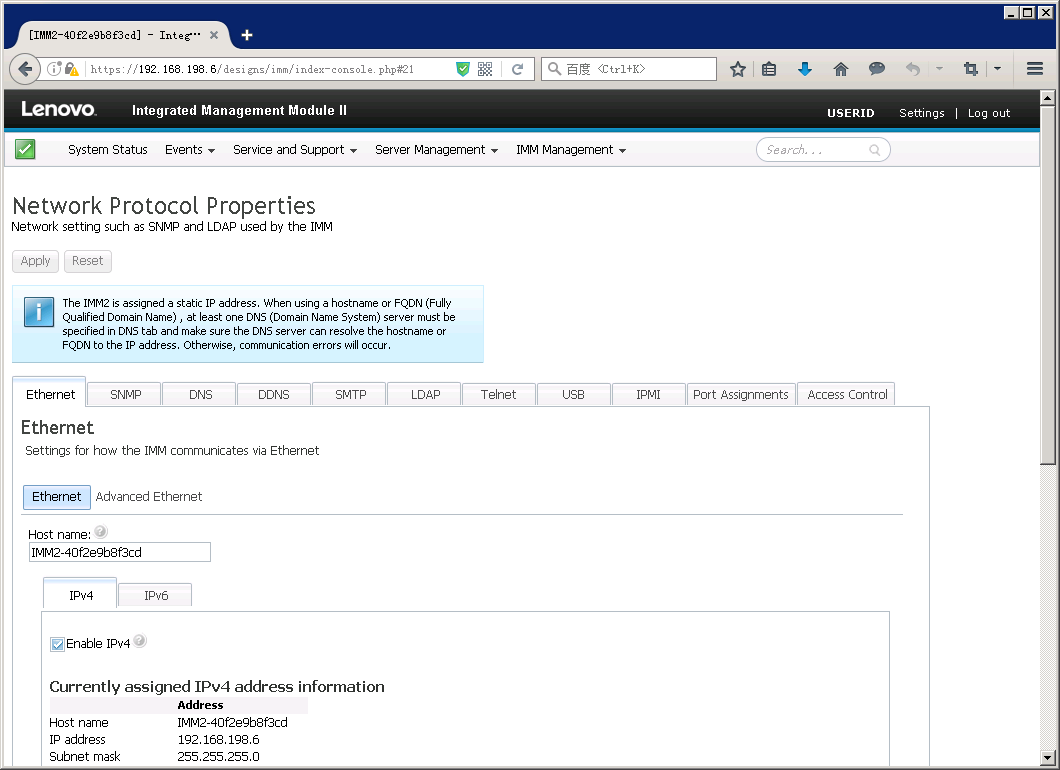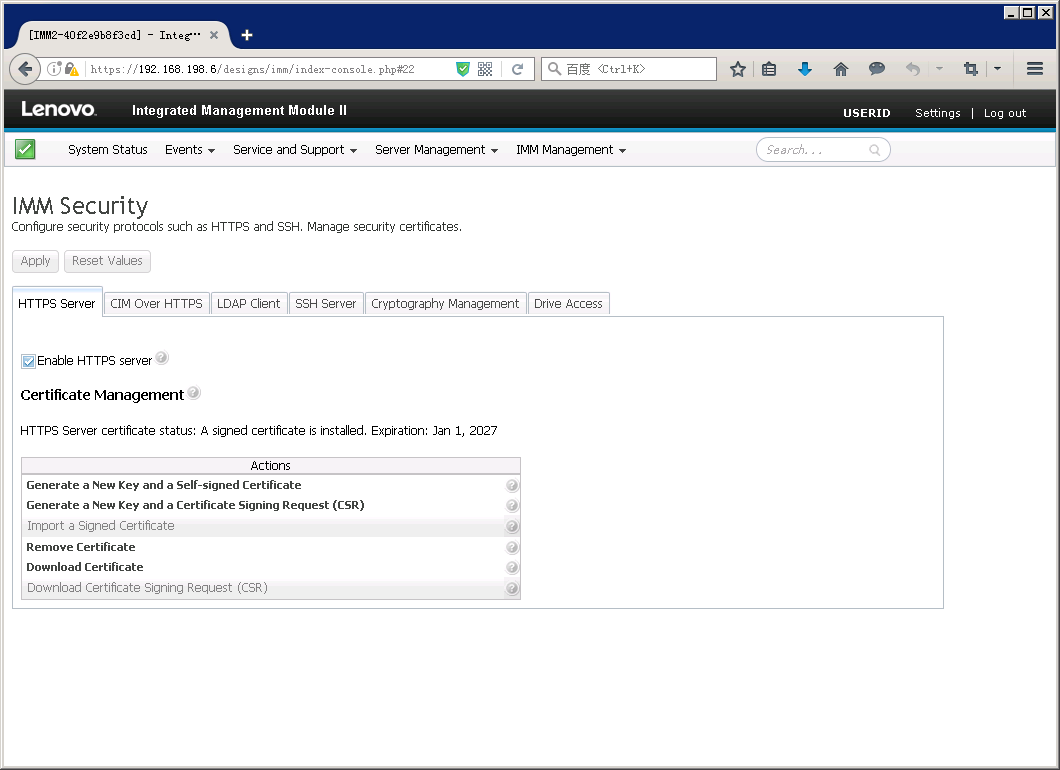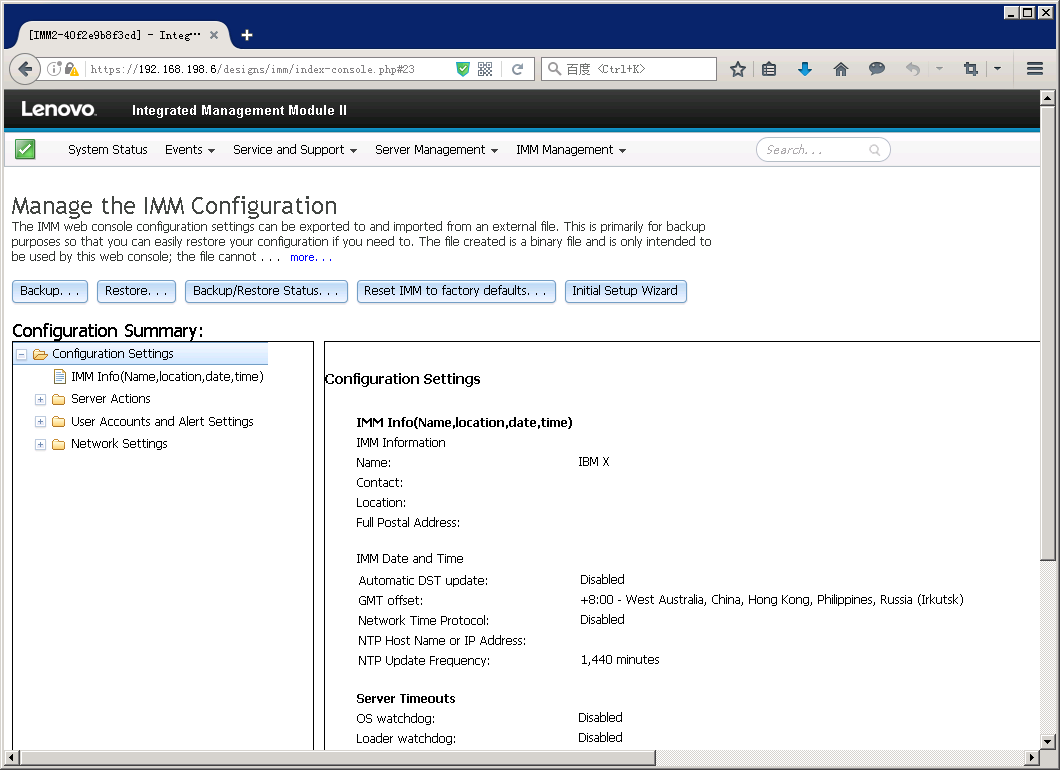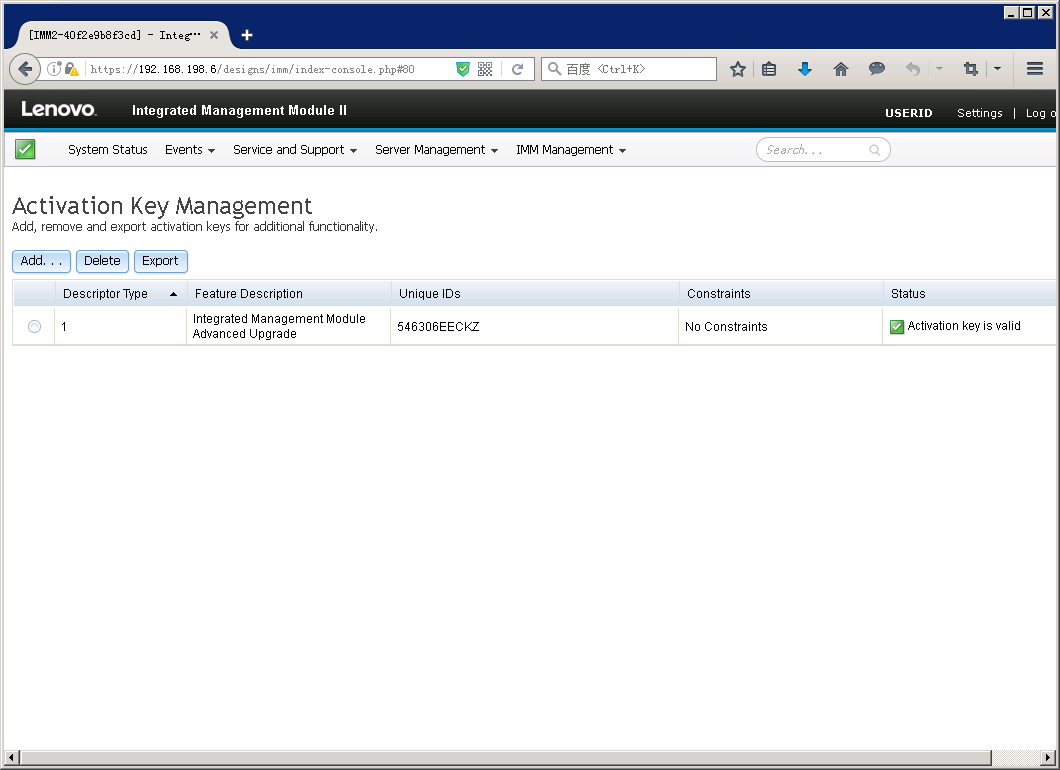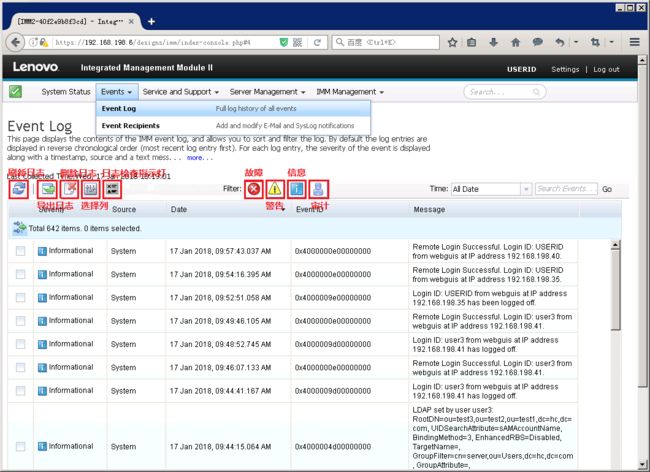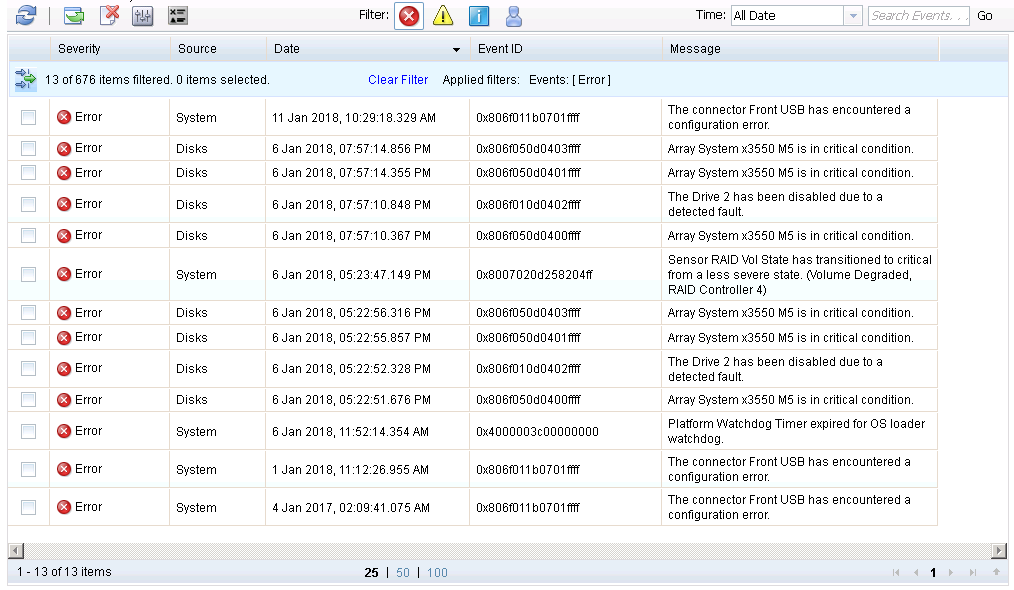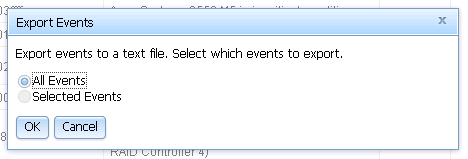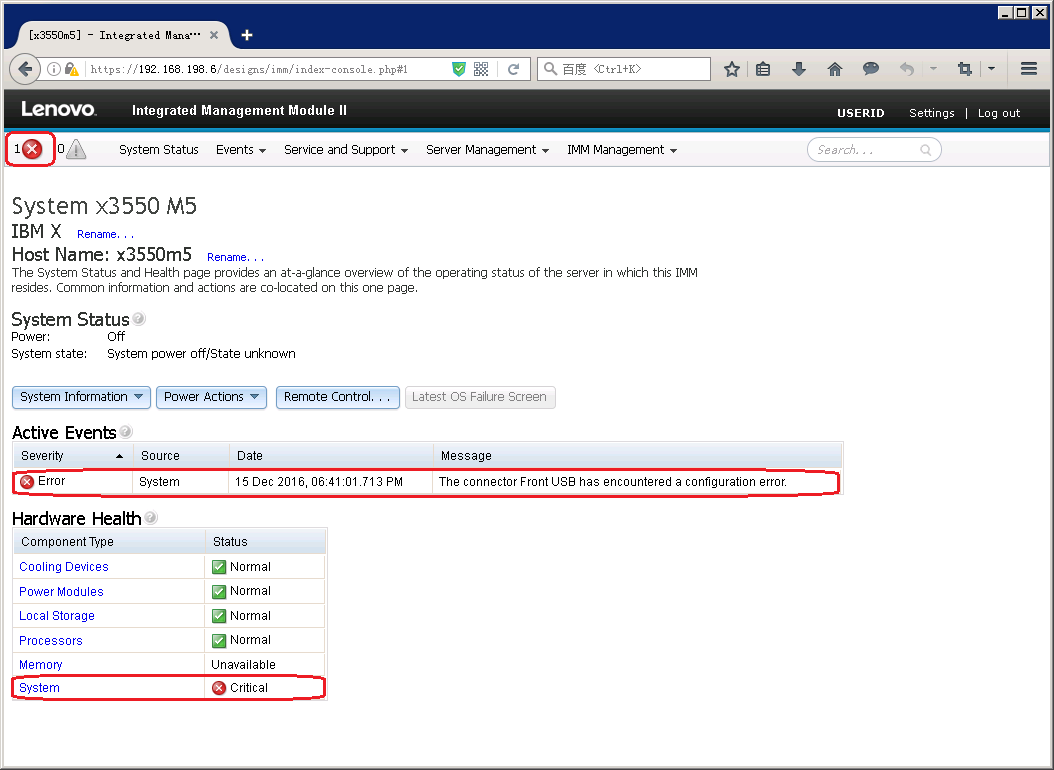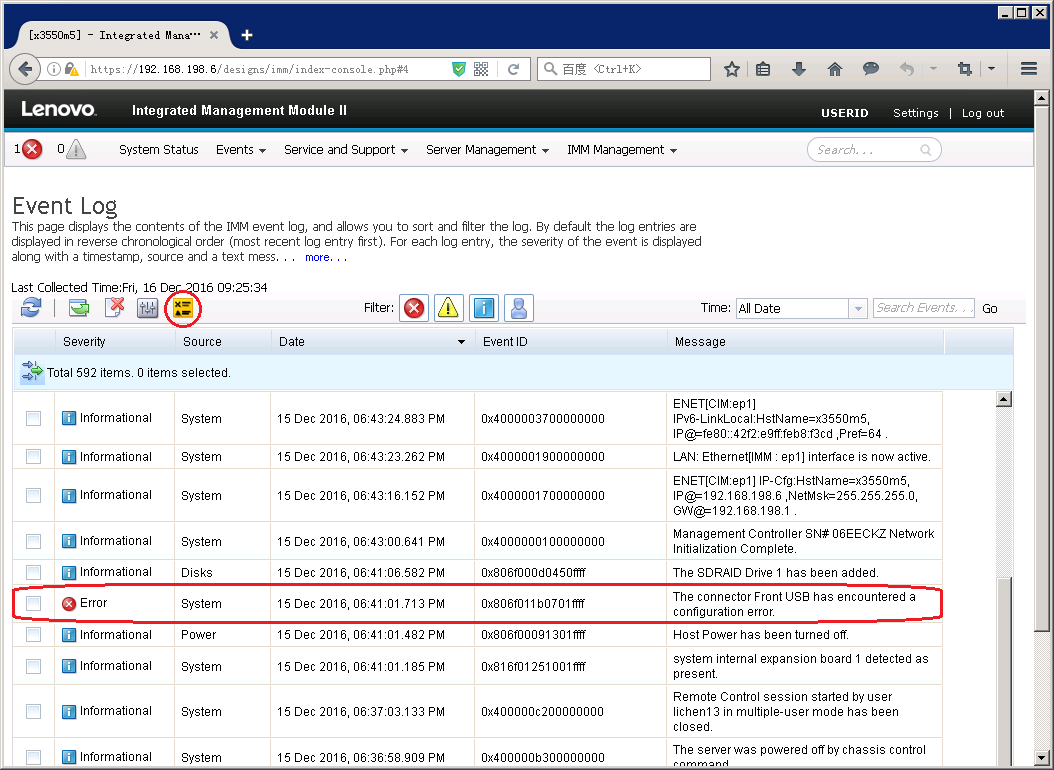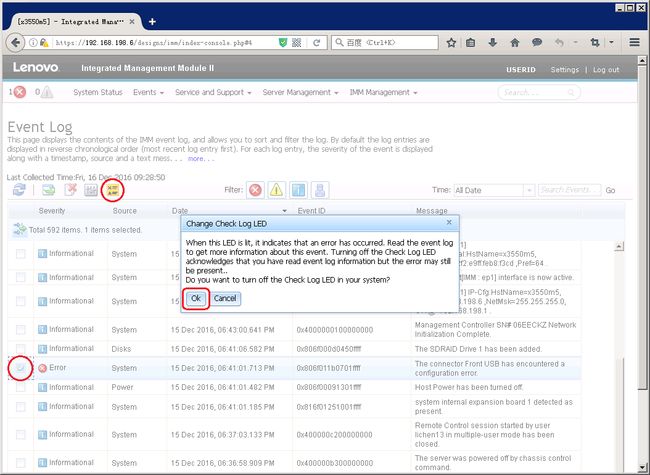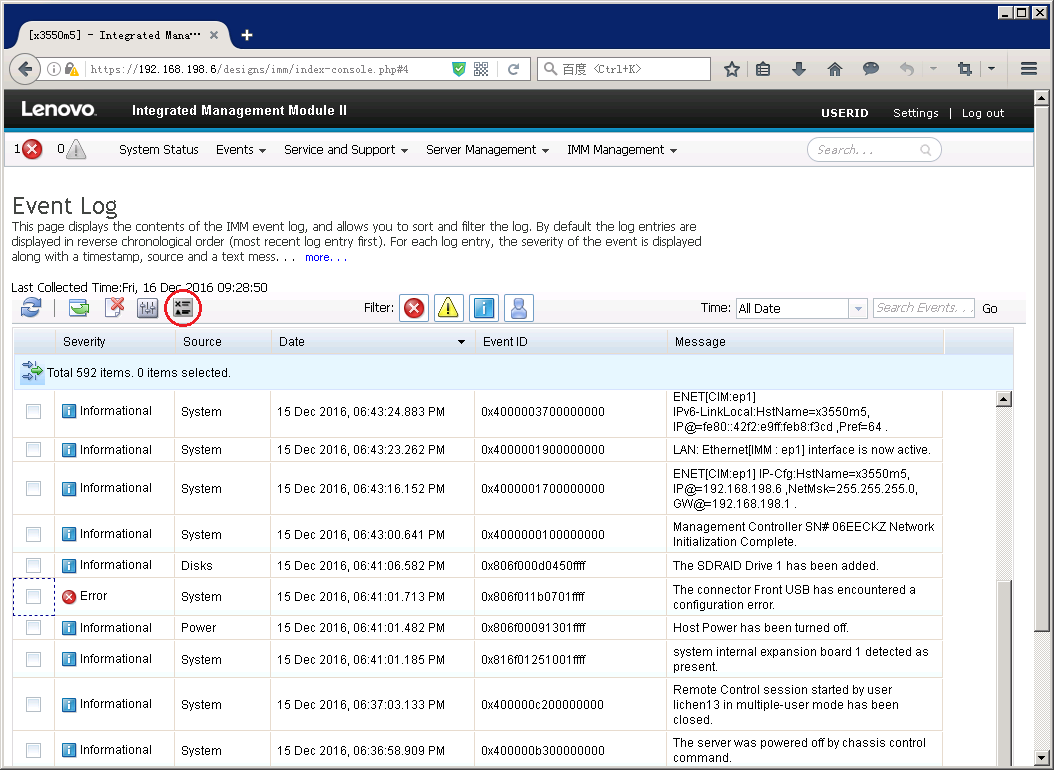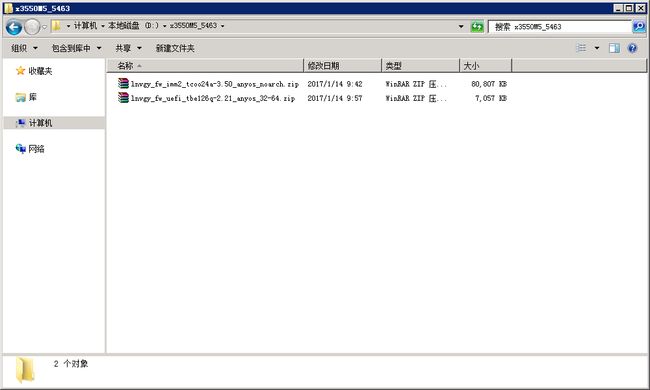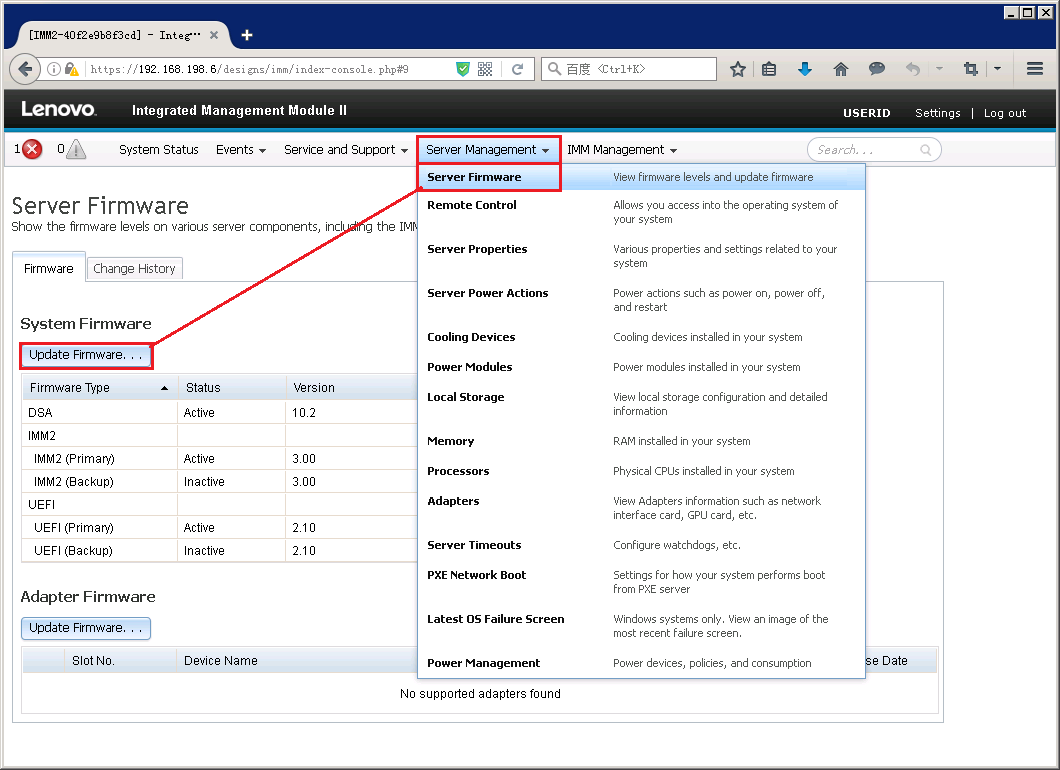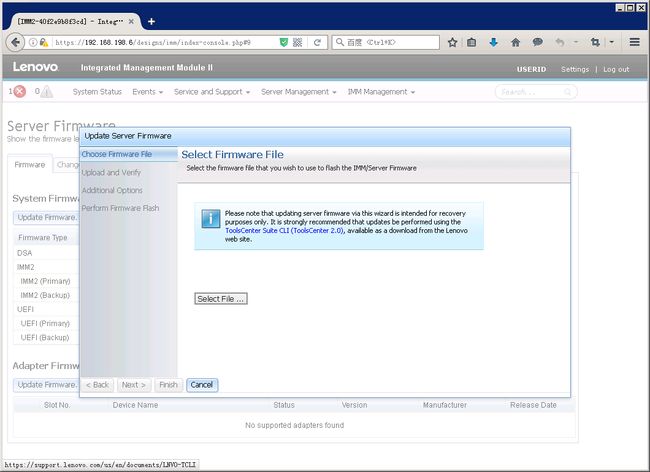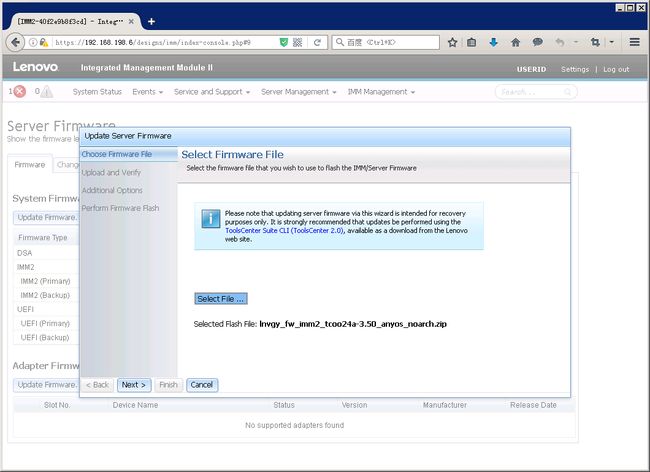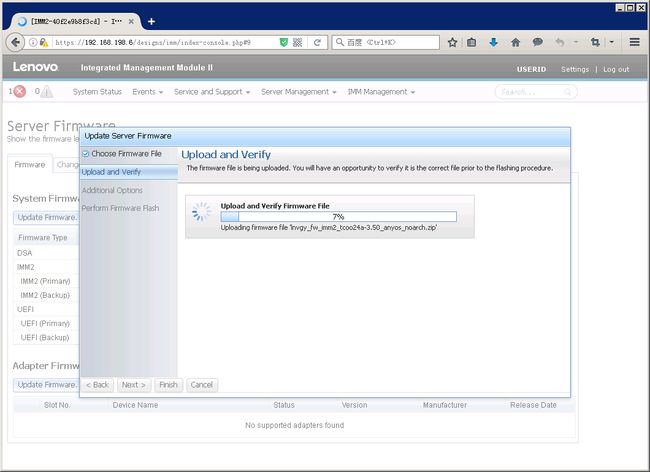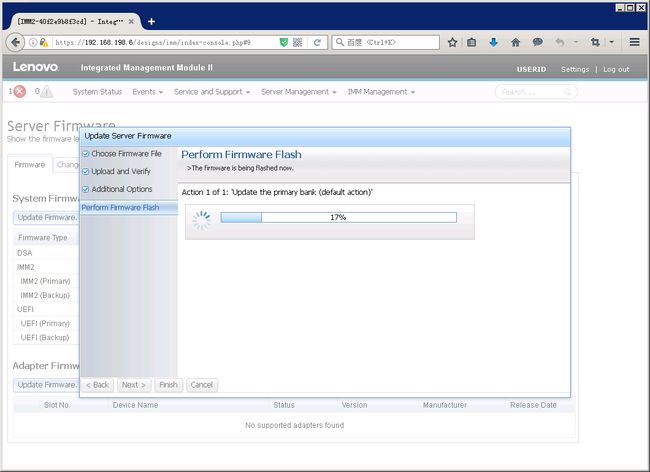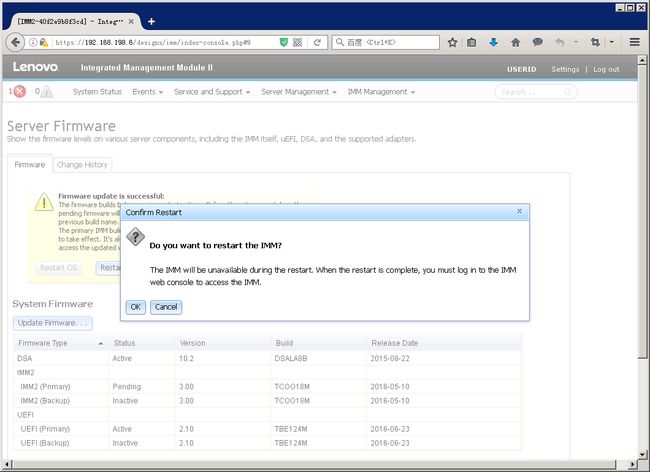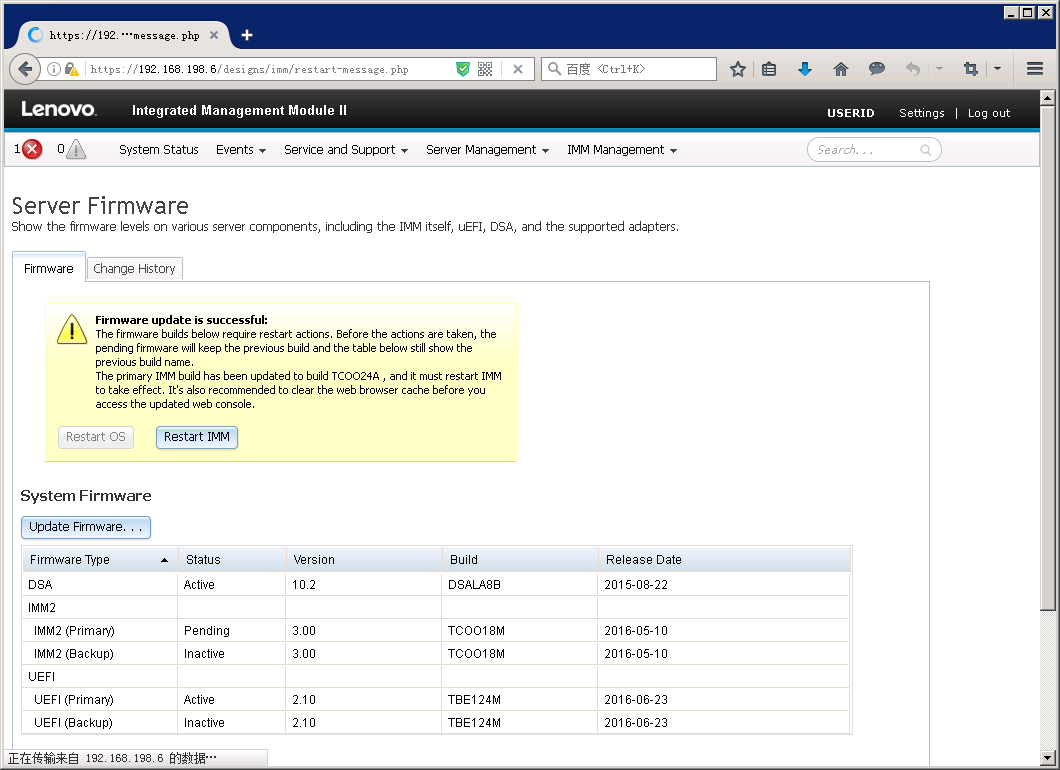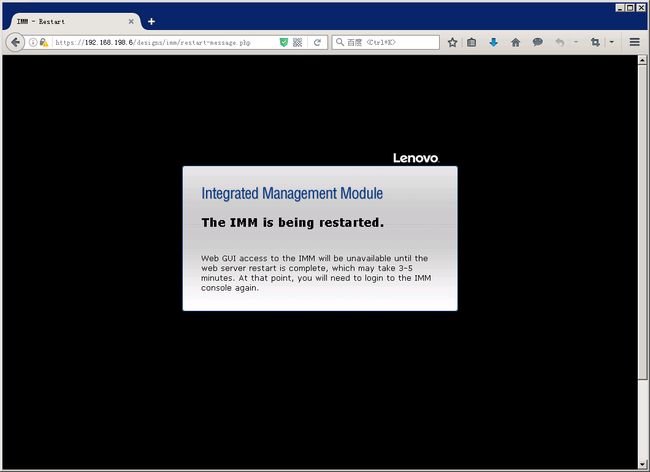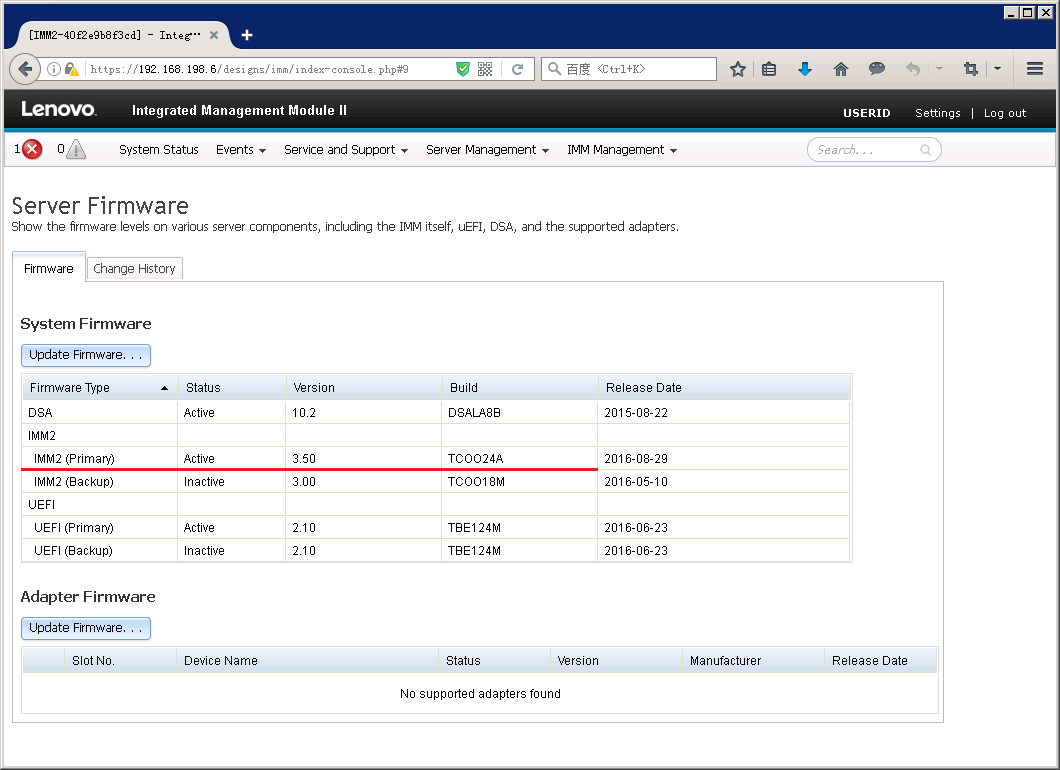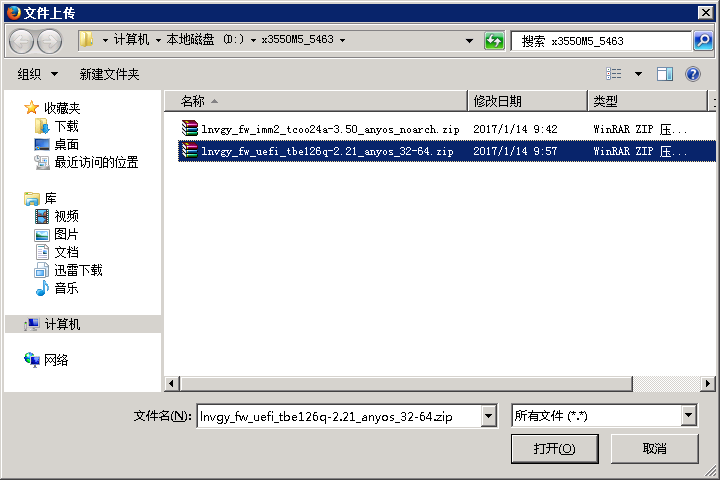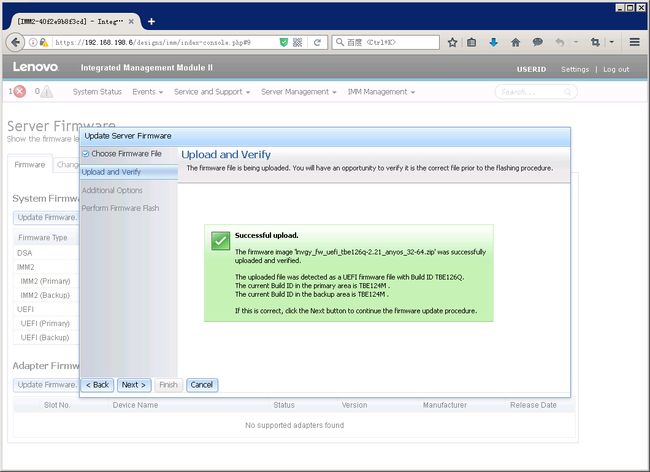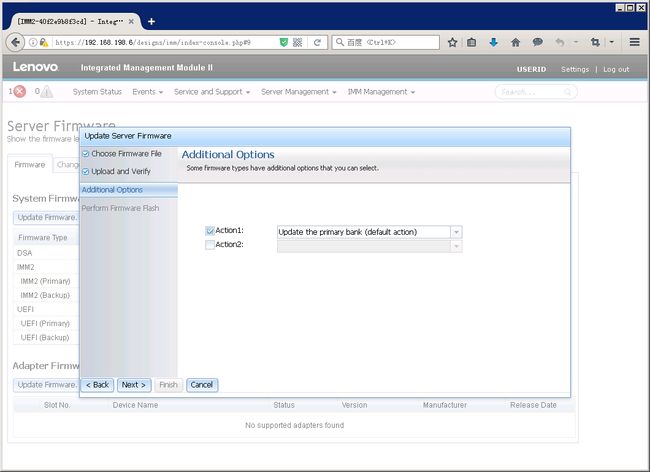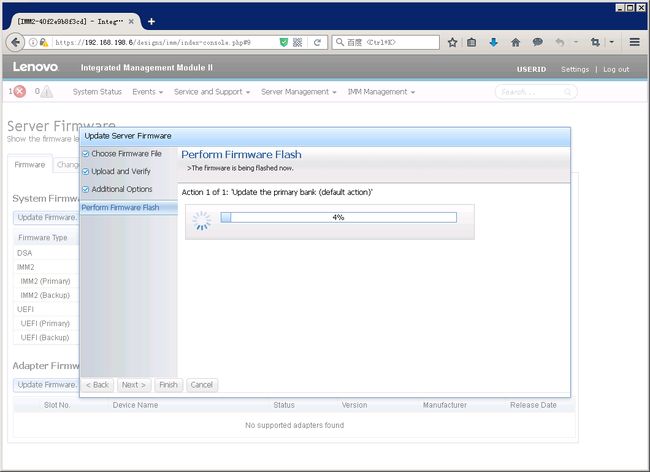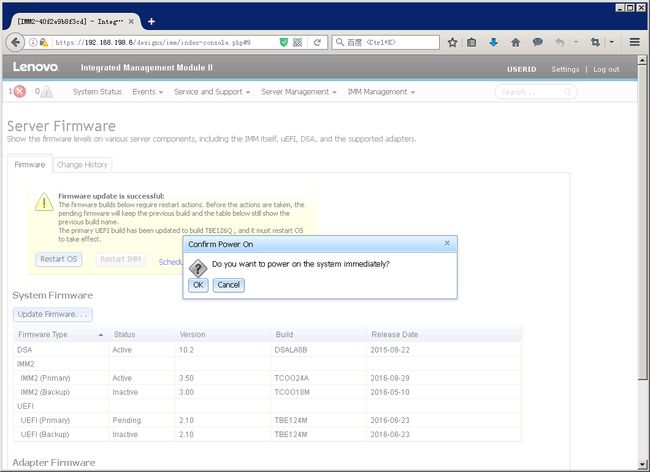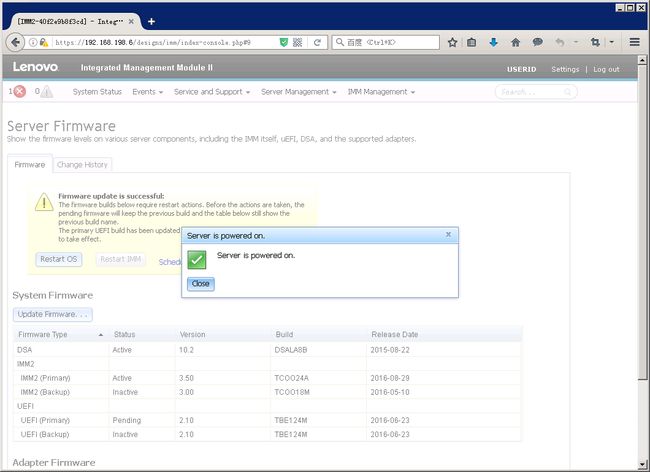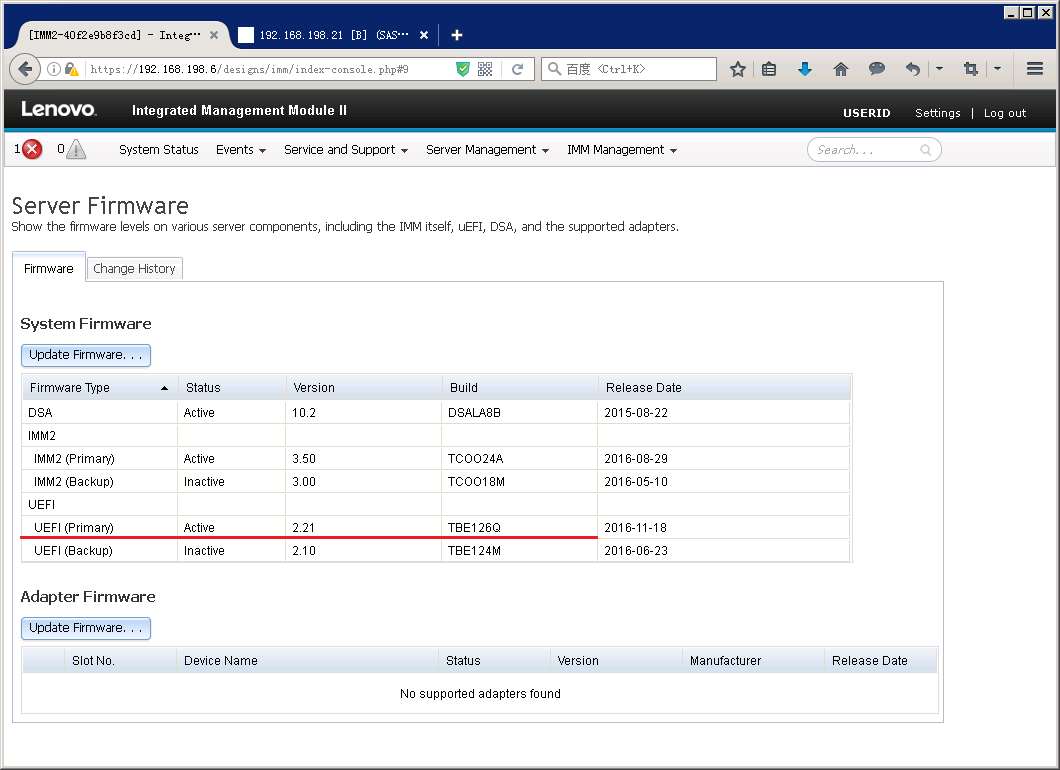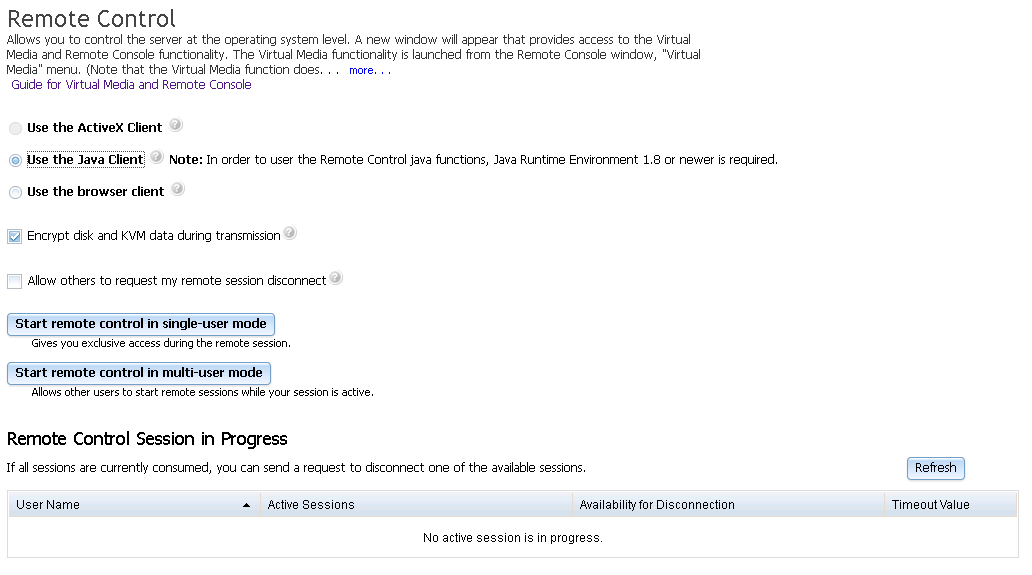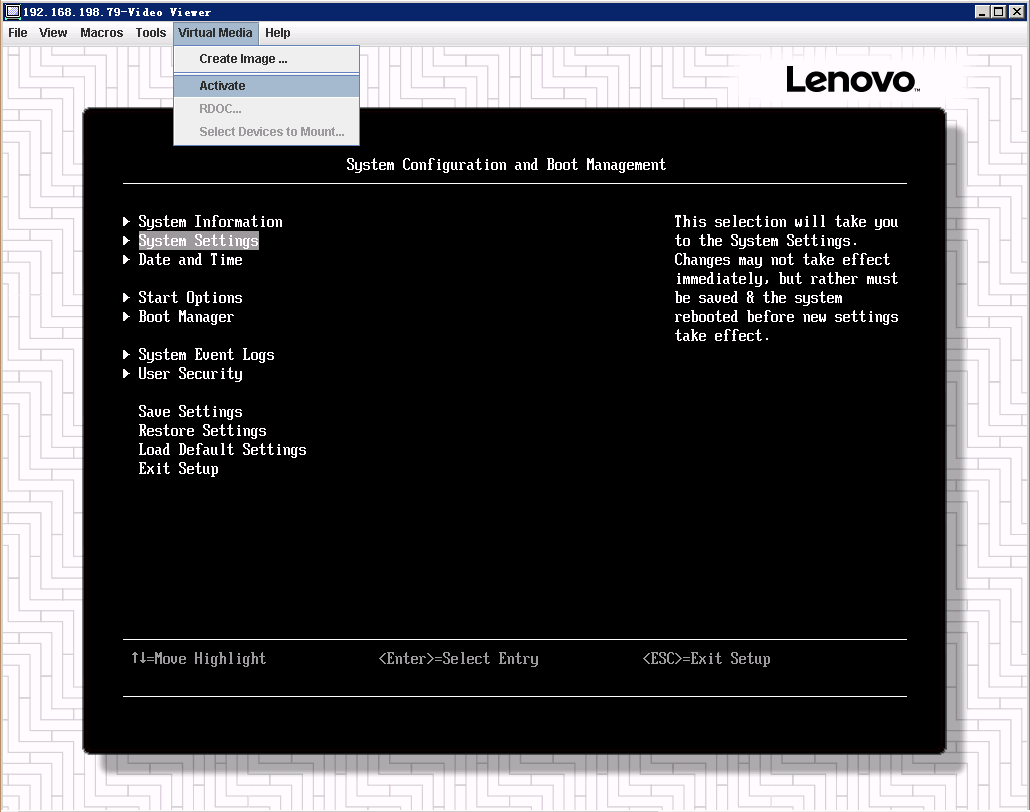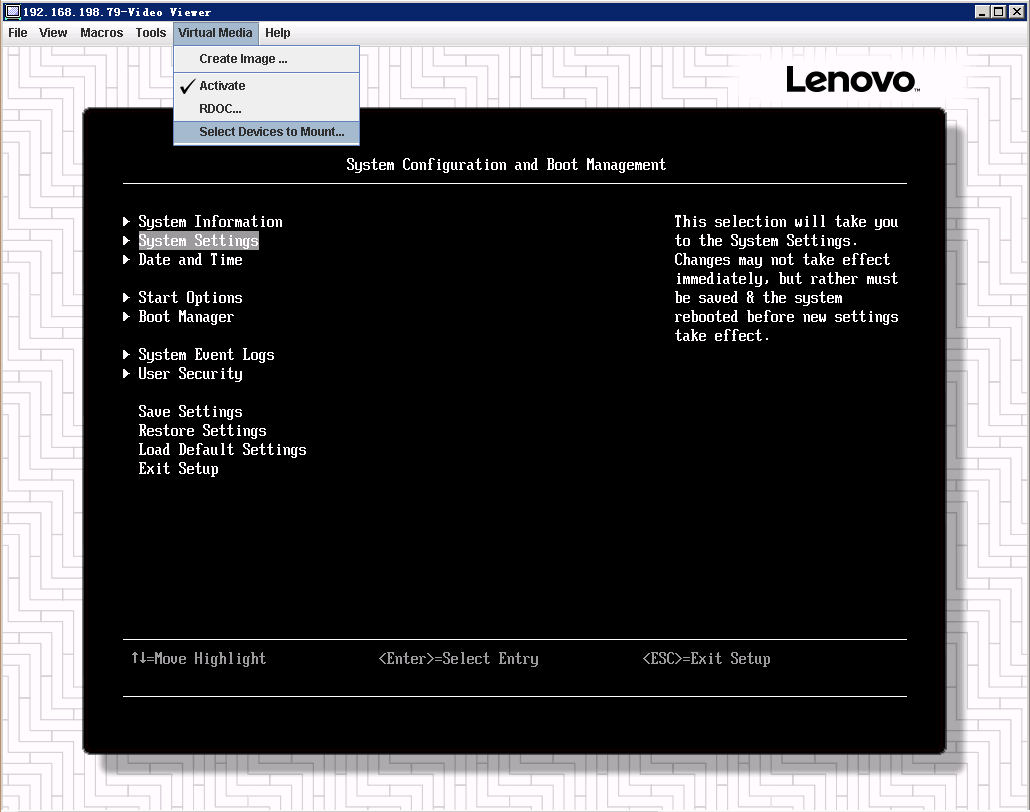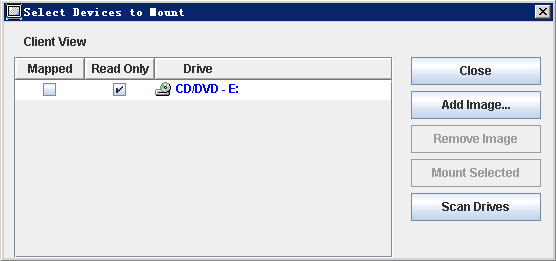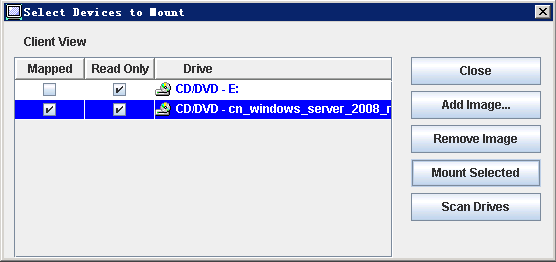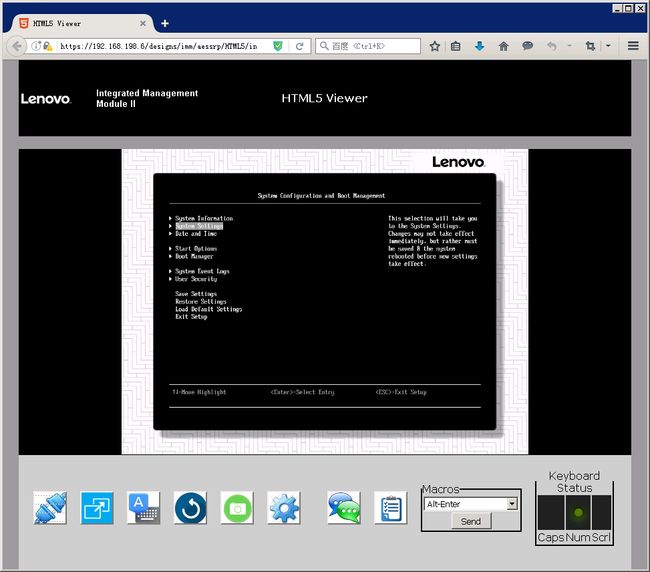Lenovo Integrated Management Module II (IMM2) 使用说明
一、登陆IMM远程管理界面
找到服务器背面的IMM远程管理口,一般会标记为”IMM”或者有一个扳手型的标志.
在System x3650 M5等主流型服务器上有单独的IMM远程管理口。
在System x3250 M5等低端型服务器上IMM远程管理口与普通网口复用。
IMM远程管理的默认登陆用户名及密码为:
用户名:USERID
密码:PASSW0RD(数字0)
1. 设置固定的IMM远程管理口IP地址登陆
开机看到Lenovo System x Logo时按F1键进入UEFI Setup界面,进入System Settings。
再进入Integrated Management Module。
进入Network Configuration设置IMM远程管理口的IP地址。
注:如果IMM无法登陆或者发生问题需要恢复,可以选择”Reset IMM to Defaults”恢复IMM默认设置(包括IP地址及用户),或者选择”Reset IMM”重启IMM功能。在UEFI Setup中恢复或重启IMM可能会出现数分钟操作无响应的情况,风扇也会全速转动。
对于有独立IMM远程管理口的System x机型,第一项”Network Interface Port”为"Dedicated";对于共享网口的机型,该项为"Shared",一般不需要做改动。
修改”DHCP Control”为"Static IP",手动设置IP地址、子网掩码及网关。
设置完成后,在Save Network Settings上面按回车,保存网络设置。可能会有二十秒左右无反应,然后设置即生效。
网线连接IMM远程管理口及本地交换机、路由器,然后即可在本地PC机的浏览器(推荐使用IE浏览器及FireFox浏览器)中输入上面设置的IP地址,访问IMM管理页面。
2. 临时登陆
当未对IMM Network Configuration进行设置时,IMM远程管理口有默认IP地址,即192.168.70.125。如果只有临时需要登陆IMM,可采用本方法。
使用一条网线连接服务器的IMM远程管理口及笔记本电脑的网口(网口具备自动翻转功能,一般不需要用交叉线),并设置笔记本电脑有线网卡的IPv4地址。
设置为“使用下面的IP地址”;
设置IP地址为192.168.70.xx网段,如图所示的“192.168.70.201”;
并设置子网掩码为“255.255.255.0”;
其余项目可以留空。
网卡设置更改生效后,打开浏览器(推荐使用IE浏览器或者FireFox浏览器),在地址栏中输入192.168.70.125,即可进入IMM登陆页面。
3. 在Windows操作系统中,通过带内接口登陆
当安装好所有驱动后,在网络适配器中会有一个”IBM USB远程NDIS网络设备”,并在网络适配器中有一个网络设备,状态默认是禁用。
启动该网卡,有一个默认的IP地址169.254.95.120,不用修改,直接打开浏览器输入169.254.95.118,即可登陆IMM管理页面。
注意:带内接口可能工作异常,无法使用,表现为在设备管理器的通用串行总线控制器分类中有一个”Unknown Device”设备,需要重启服务器才可恢复正常。
如不需要使用带内接口,可以禁用该功能,详见《解决System x服务器安装Windows Server操作系统后出现未知USB设备问题》(知识库编号:154522)。禁用带内接口不影响前述方法1和方法2的登陆及IMM管理功能。
二、IMM管理界面简介
进入IMM登陆界面后,输入用户名密码,并点击Log in登陆。
默认用户名:USERID
默认密码:PASSW0RD(数字0)
注意:登陆IMM前需要启用必要的浏览器功能。如果功能被禁用,会有提示要求开启,否则无法登陆,或者功能有异常。
登陆后的页面即菜单栏上的System Status页面,会显示服务器的型号、工作状态及各主要部件的健康状况。
点击System Information按钮可以查看服务器基本信息,如服务器型号,主机编号(MTM-S/N),运行状态等。
点击Power Actions按钮可以进行远程开关机、重启等操作。
点击Remote Control按钮会进入远程终端功能页面,详见下文“远程终端”一节
菜单栏的Events,即日志菜单。
Event Log,事件日志页面,可以浏览查看日志,详见下文“查看、导出日志及熄灭日志检查指示灯”一节。
Event Recipients,事件发送页面,可以设置触发器,将指定日志发送到指定目的地,提供远程事件报警功能。
菜单栏的Service and Support,即服务与支持,可以通过此菜单的功能生成一个诊断报告,用于服务器发生故障需要硬件维修时提供给售后部门。详见《System x服务器通过IMM收集故障诊断报告(FFDC)》(知识库编号:162171)。
菜单栏的Server Management,即服务器管理。
Server Firmware,微码更新页面,在此页面可以对IMM、UEFI及DSA微码进行更新,详见下文“微码刷新”一节。
Remote Control,远程终端页面,在此页面可以设置,详见下文“远程终端”一节。
Server Properties,服务器属性页面,在此页面可以自定义服务器的名称和位置信息,查看服务器内、外部指示灯状态、服务器硬件信息、温度及电压监控信息,还有硬件插拔记录。
Server Power Action,服务器电源操作页面,功能同System Status中的Power Action。
Cooling Devices,冷却系统页面,在此页面可以查看风扇状态及转速。
Power Modules,电源模块页面,在此页面可以查看已插入的电源模块信息。
Local Storage,本地存储页面,在此页面可以查看硬盘、阵列卡,以及Flash DIMM和嵌入式SD卡的信息,并可配置RAID。
Memory,内存页面,在此页面可以查看已安装的内存及内存容量。
Processor,处理器页面,在此页面可以查看已安装的CPU信息。
Adapters,适配器页面,在此页面可以查看已安装的PCI设备,及其微码版本。
Server Timeout,服务器超时设置页面,在此页面可以设置看门狗计时。
PXE Network Boot,PXE网络引导页面,在此页面可以设置服务器的PXE网络引导。
Latest Operating System Failure,系统崩溃截图页面,在此页面可以设置和查看上一次Windows Server系统蓝屏,需要配合Watchdog功能使用。
Power Management,电源管理页面,在此页面可以设置电源策略,如冗余策略和功耗上限等。
菜单栏的IMM Management,即IMM管理。
IMM Properties,IMM属性页面,在此页面可以设置IMM微码更新策略、日期和时间及串口设置。
Users,IMM账户设置页面,在此页面可以创建、管理IMM账户。
Network,IMM网络设置页面,在此页面可以修改IMM的IP地址,及配置SNMP、LDAP等网络设置。
Security,IMM安全功能页面,在此页面可以设置IMM安全功能,如SSL和SSH协议等。
IMM Configuration,管理IMM配置页面,在此页面可以保存、恢复IMM配置。
Reset IMM,重启IMM功能。
Reset IMM to factory defaults,恢复IMM出厂设置。
Activation Key Management,激活密钥管理页面,在此页面可以导入FoD密钥文件,以激活高级功能。
三、IMM常用操作说明
1. 查看、导出日志及熄灭日志检查指示灯
进入IMM事件日志界面,即可查看服务器日志。
图标从左到右分别是:刷新日志、导出日志、删除日志、选择列、日志检查指示灯;筛选:故障、警告、信息、审计;最右侧还可以指定只显示某一段时间的日志及搜索日志。
可以根据需要筛选特定日志,比如只查看故障日志,就只选中故障图标。
要导出日志,点击导出日志图标,选择日志范围,按OK按钮,然后会有提示下载一个.elg文件,并指定保存位置即可。
当服务器发生错误时,前面板的黄色日志检查指示灯会点亮,表示需要查看日志排查错误。如在本例中,服务器前置USB3.0接口出现故障,所以报错。
进入事件日志界面后,可以看到界面中的日志检查指示灯也是黄色,然后按照之前提示的事件级别和时间找到错误信息。
要熄灭指示灯,先勾选报警日志条目左侧的复选框,再点击日志检查指示灯图标,此时会出现一个新窗口,按OK按钮即可。
此时日志检查指示灯已经熄灭,服务器前面板的日志检查指示灯也应熄灭。
2. 微码刷新
在IMM管理页面中可以刷新IMM、UEFI及DSA的微码,这里介绍刷新IMM及UEFI微码的操作。
建议在服务器关机状态下刷新微码。
注意:微码刷新操作具有一定风险,如非必要请勿任意刷新微码,刷新过程中请勿强行中止、关闭页面或者断电,否则可能造成刷新失败。
注意:大部分UEFI微码有要求IMM微码版本,故需先刷新IMM微码,再刷新UEFI微码。如果现有微码版本与升级微码版本差异太大,可能要求先刷新过渡版本,请注意.txt说明文档和.chg更新说明中的注意事项。
首先从联想官网下载微码包,详见《从联想官网获取ThinkSystem及System x服务器驱动及工具》(知识库编号:154444)。获取.uxz的微码文件或者.zip的压缩包。
在IMM Server Management菜单的Server Firmware页面中点击System Firmware标题下的”Update Firmware”按钮。
在Update Server Firmware窗口中点击”Select File ...”按钮,选择微码文件。
先选取IMM微码文件。
确认要刷新的微码文件,点Next继续。
然后会上载并验证微码文件。
上载并验证完成,会提示将要刷新的版本及现有微码版本,点击Next继续。
此时会询问只刷新主或者备用微码还是一起刷新,默认只刷新主微码,点击Next继续。
安全起见,建议保持默认只刷新主微码,如果刷新失败还可以从备用微码恢复。
然后即开始刷新微码,需要数分钟时间,期间服务器风扇可能会全速转动。
刷新完成后会提示重启IMM以使微码生效,点击”Restart IMM”重启IMM。
注意:IMM重启一般不影响服务器正常业务。
提示确认重启IMM,重启完成后需要重新登陆IMM。
如果之前没有点击”Reset IMM”,在Server Firmware页面里也会有提示重启IMM。
IMM重启需要3-5分钟时间,期间服务器风扇可能会全速转动,重启完成后需要重新登陆IMM。
注意:建议刷新IMM微码后,先清除浏览器缓存再登陆,否则无法正常登入IMM。
重新登陆IMM后,在Server Firmware页面就可以看到IMM主微码已经更新。
默认情况下,主微码成功更新并正常使用15天后,会自动将备用微码更新。
接下来继续刷新UEFI微码,操作过程与刷新IMM微码类似。
注意:不能在服务器进入F1 UEFI Setup界面时刷新UEFI微码,可以关机或者在操作系统环境下刷新。
选择UEFI微码,点击Next继续。
上载微码,也会提示将要刷新的版本及现有微码版本,点击Next继续。
UEFI微码同样有主/备用两套,默认只刷新主微码,点击Next继续。
开始刷新UEFI微码。
UEFI微码刷新完毕,会提示需要重启服务器,点击“Restart OS”按钮重启。
提示确认重启服务器,点击OK继续。
如果刷新时服务器处于关机状态,会自动开机;如果刷新时服务器正在运行操作系统,会自动重启。
注意:刷新UEFI微码后会重启数次,请勿手动干预或者断电。
服务器重启并进入系统后即可看到UEFI微码已经刷新。
同IMM微码一样,刷新主UEFI微码后15天也会自动刷新备用微码。
3. 远程终端
IMM中提供了远程终端(iKVM)及媒体重定向功能,在Server Management菜单的Remote Control页面中设置和使用。大部分机型的远程终端功能需要额外激活IMM Advanced Upgrade后才可使用。如果未激活远程终端功能,在Remote Control页面会提示远程功能不可用。
有关激活功能及申请使用,详见《用于ThinkSystem及System x服务器的Features on Demand注册、兑换和激活流程》(知识编号:165373)。
IMM支持使用ActiveX、Java及HTML5(新版本IMM微码提供)三种远程终端客户端。这里介绍Java和HTML5两种客户端。
使用Java客户端需要本地安装有Java Runtime Environment (JRE) 1.8版,否则会提示未安装JRE或者版本不匹配。
使用HTML5客户端则需要浏览器支持HTML5功能。
远程终端有单用户模式(Start remote control in single-user mode),和多用户模式(Start remote control in multi-user mode)。多用户模式下可以有多个客户端同时登陆远程终端,并会在下面的”Remote Control Session in Progress”中显示登陆用户名及IP地址。
使用Java客户端时,会先下载一个Java配置文件,然后启用Java客户端,期间可能会有数个确认框及安全警告,请按提示内容操作。然后即会启动远程控制台界面。 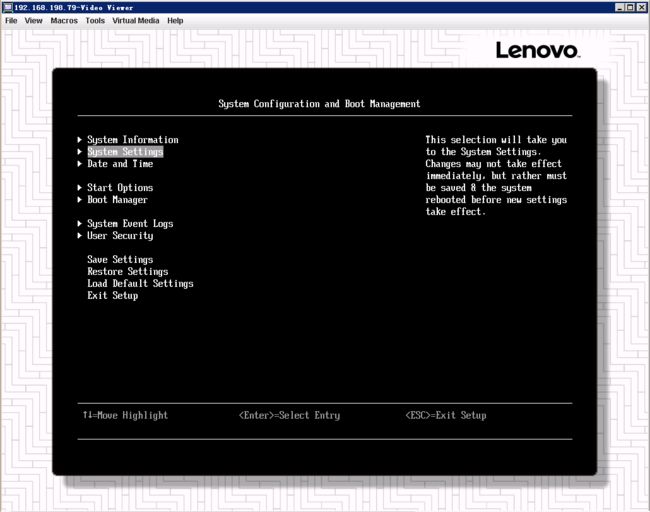
在远程控制台界面中可以截取当前屏幕(File菜单中的Capture to File),发送键盘组合键(Macros菜单),控制电源状态(Tools菜单中的Power),以及挂载镜像(Virtual Media菜单)等。
要挂载镜像,首先需要激活Virtual Media功能,点击Virtual Media菜单中的Activate以激活功能。
注意:旧版本IMM远程终端的Java远程控制台挂载镜像功能在Tools菜单中。
然后可以点击Select Devices to Mount...进入镜像挂载窗口。
在选择挂载镜像界面可以选择挂载本地光驱或者本地镜像文件,点击”Add Image...”按钮浏览本地镜像,支持挂载iso格式和img格式的镜像。
添加镜像后,点击对应位置的Mapped复选框,然后点击”Mount Selected”按钮挂载该镜像。
挂载完成后即可在UEFI或者操作系统中识别到虚拟光驱、虚拟磁盘。
使用HTML5客户端会直接打开一个新浏览器窗口或者标签页。HTML5客户端的功能较为简单,只有基本的发送键盘组合键(宏)、截取屏幕等功能,无法挂载镜像,但支持多用户交互。
备注:
本文未尽内容,可以阅读附件pdf手册,或者联想在线文档(英文):
http://systemx.lenovofiles.com/help/topic/com.lenovo.sysx.imm2.doc/product_page.html?cp=0_3_0