自定义控件三部曲视图篇(五)——RecyclerView系列之二ItemDecoration
从来不跌倒不算光彩,每次跌倒后能再站起来,才是最大的荣耀。
系列文章: Android自定义控件三部曲文章索引: http://blog.csdn.net/harvic880925/article/details/50995268
一、添加分割线
1.1 引入ItemDecoration
在上一篇中,我们讲解了RecyclerView的基本使用方法,但有个问题:为什么Item之间没有分割线呢?其实,给RecyclerView添加分割线也非常简单,只需要添加上一句话:
DividerItemDecoration mDivider = new DividerItemDecoration(this,DividerItemDecoration.VERTICAL);
mRecyclerView.addItemDecoration(mDivider);
完整的代码如下:
protected void onCreate(Bundle savedInstanceState) {
super.onCreate(savedInstanceState);
setContentView(R.layout.activity_linear);
generateDatas();
RecyclerView mRecyclerView = (RecyclerView) findViewById(R.id.linear_recycler_view);
//线性布局
LinearLayoutManager linearLayoutManager = new LinearLayoutManager(this);
linearLayoutManager.setOrientation(LinearLayoutManager.VERTICAL);
mRecyclerView.setLayoutManager(linearLayoutManager);
//初始化分隔线、添加分隔线
DividerItemDecoration mDivider = new DividerItemDecoration(this, DividerItemDecoration.VERTICAL);
mRecyclerView.addItemDecoration(mDivider);
RecyclerAdapter adapter = new RecyclerAdapter(this, mDatas);
mRecyclerView.setAdapter(adapter);
}
这里实现的效果如下图所示:

可以看到,这里只需要添加一句: mRecyclerView.addItemDecoration(mDivider);就可以给底部添加了一条横线,那什么是ItemDecoration呢?
首先,我们肯定理解什么是Item,在这个布局中,每个Item都单独占一行,在没加ItemDecoration时,下面红线框中就是一个Item:

1.2 什么是ItemDecoration
那ItemDecoration与Item是什么关系呢?对于英语来讲,Decoration是装饰的意思,ItemDecoration就是Item的装饰。在Item的四周,我们可以给它添加上自定义的装饰,比如刚才的横线,就是在底部给它添加一个横线的装饰。同样的,我们也可以在Item的上下左右各添加装饰,而且这些装饰是允许我们自定义的。系统只给我们提供了一个现成的Decoration类就是刚才使用的DividerItemDecoration,如果我们想实现其它的装饰效果,就需要自定义了。下面这些漂亮的效果都可以使用自定义ItemDecoration来实现:
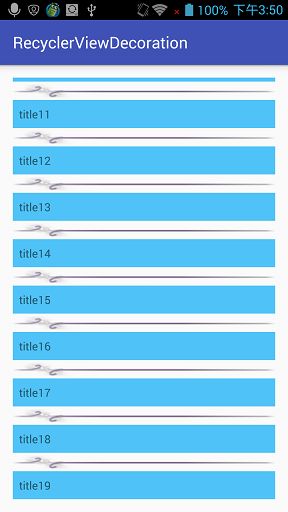


2、 自定义ItemDecoration
2.1 getItemOffsets
2.1.1 getItemOffsets的意义
当我们要重写ItemDecoration时,主要涉及到三个函数:
public class LinearItemDecoration extends RecyclerView.ItemDecoration {
@Override
public void onDraw(Canvas c, RecyclerView parent, RecyclerView.State state) {
super.onDraw(c, parent, state);
}
@Override
public void onDrawOver(Canvas c, RecyclerView parent, RecyclerView.State state) {
super.onDrawOver(c, parent, state);
}
@Override
public void getItemOffsets(Rect outRect, View view, RecyclerView parent, RecyclerView.State state) {
super.getItemOffsets(outRect, view, parent, state);
}
}
这三个函数我们会逐个讲解,首先,我们来看看getItemOffsets:
getItemOffsets的主要作用就是给item的四周加上边距,实现的效果类似于margin,将item的四周撑开一些距离,在撑开这些距离后,我们就可以利用上面的onDraw函数,在这个距离上进行绘图了。在了解了getItemOffsets的作用之后,我们来看看这个函数本身:
getItemOffsets(Rect outRect, View view, RecyclerView parent, RecyclerView.State state)
- Rect outRect:这个是最难理解的部分,outRect就是表示在item的上下左右所撑开的距离,后面详细讲解。
- View view:是指当前Item的View对象
- RecyclerView parent: 是指RecyclerView 本身
- RecyclerView.State state:通过State可以获取当前RecyclerView的状态,也可以通过State在RecyclerView各组件间传递参数,具体的文档,大家可以参考:https://developer.android.com/reference/android/support/v7/widget/RecyclerView.State
下面我们专门来看看Rect outRect这个参数,outRect 中的 top、left、right、bottom四个点,并不是普通意义的坐标点,而是指的在Item上、左、右、下各撑开的距离,这个值默认是0,示意图如下所示:

2.1.2 getItemOffsets示例
我们知道,想要实现分隔线,有一种方法是在Item的上方空出一像素的间隔,这样就会漏出底线,看起来就是分割线了。所以我们回到刚才的示例,去掉DividerItemDecoration,改为自定义的LinearItemDecoration。
首先,给整个Activity添加上一个红色的背景色:
<LinearLayout xmlns:android="http://schemas.android.com/apk/res/android"
xmlns:tools="http://schemas.android.com/tools"
android:layout_width="match_parent"
android:layout_height="match_parent"
android:background="#ff0000"
tools:context=".LinearActivity">
<android.support.v7.widget.RecyclerView
android:id="@+id/linear_recycler_view"
android:layout_width="match_parent"
android:layout_height="match_parent">
android.support.v7.widget.RecyclerView>
LinearLayout>
之后,给每个Item添加上默认的背景色白色,这样有白色的地方就不会透出背景色的红色了,而没有白色的地方就会露出红色:
<LinearLayout xmlns:android="http://schemas.android.com/apk/res/android"
android:background="@android:color/white"
android:layout_width="match_parent"
android:layout_height="wrap_content">
<TextView
android:id="@+id/item_tv"
android:layout_width="match_parent"
android:layout_height="wrap_content"
android:gravity="center"
android:padding="10dp" />
LinearLayout>
然后就是自定义LinearItemDecoration :
public class LinearItemDecoration extends RecyclerView.ItemDecoration {
@Override
public void onDraw(Canvas c, RecyclerView parent, RecyclerView.State state) {
super.onDraw(c, parent, state);
}
@Override
public void onDrawOver(Canvas c, RecyclerView parent, RecyclerView.State state) {
super.onDrawOver(c, parent, state);
}
@Override
public void getItemOffsets(Rect outRect, View view, RecyclerView parent, RecyclerView.State state) {
super.getItemOffsets(outRect, view, parent, state);
outRect.top=1;
}
}
在这里,我们将item上方面所撑开的距离硬编码为1px;
最后,将LinearItemDecoration添加进RecyclerView:
public class LinearActivity extends AppCompatActivity {
private ArrayList<String> mDatas = new ArrayList<>();
@Override
protected void onCreate(Bundle savedInstanceState) {
super.onCreate(savedInstanceState);
setContentView(R.layout.activity_linear);
generateDatas();
RecyclerView mRecyclerView = (RecyclerView) findViewById(R.id.linear_recycler_view);
…………
//添加分隔线
mRecyclerView.addItemDecoration(new LinearItemDecoration());
RecyclerAdapter adapter = new RecyclerAdapter(this, mDatas);
mRecyclerView.setAdapter(adapter);
}
//其它代码,参考源码
…………
}
效果如下图所示:
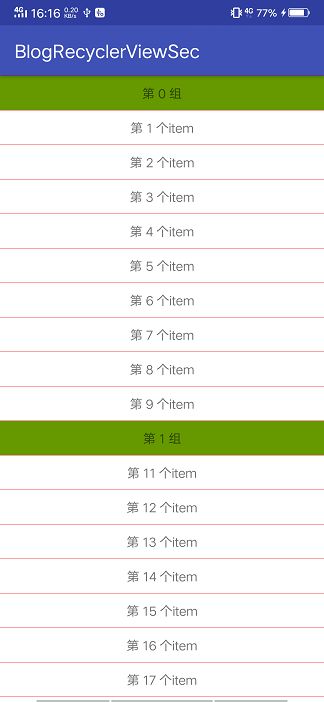
可以看到每个Item的上方都出现了一条红线。尤其从第一个Item可以看出来。
同样的,如果我们改为底部1px,左侧50px,右侧100px:
public class LinearItemDecoration extends RecyclerView.ItemDecoration {
…………
@Override
public void getItemOffsets(Rect outRect, View view, RecyclerView parent, RecyclerView.State state) {
super.getItemOffsets(outRect, view, parent, state);
outRect.left=50;
outRect.right=100;
outRect.bottom=1;
}
}
看下效果:

从第一个Item可以看出,顶部是没有红线的,因为我们没有设置outRect.top,所以它默认是0,因为outRect.right=100,而outRect.left=50,明显可以看出右侧的红色宽度是左侧的两倍。
2.2 onDraw
2.2.1 onDraw的用法
在理解了getItemOffsets的用法以后,我们再来看看onDraw函数:
public void onDraw(Canvas c, RecyclerView parent, RecyclerView.State state) {
super.onDraw(c, parent, state);
}
onDraw函数有三个参数,RecyclerView parent, RecyclerView.State state的意义与getItemOffsets的相同。而
- Canvas c: 是指通过getItemOffsets撑开的空白区域所对应的画布,通过这个canvas对象,可以在getItemOffsets所撑出来的区域任意绘图。
那这个就厉害了,我们知道Canvas是有非常丰富的绘图函数的,那我们先来个简单的,通过getItemOffsets将Item的左侧撑出来150的距离,然后在中间画一个圆形:
public class LinearItemDecoration extends RecyclerView.ItemDecoration {
private Paint mPaint;
public LinearItemDecoration(){
mPaint = new Paint();
mPaint.setColor(Color.GREEN);
}
@Override
public void onDraw(Canvas c, RecyclerView parent, RecyclerView.State state) {
super.onDraw(c, parent, state);
int childCount = parent.getChildCount();
for (int i=0;i<childCount;i++){
View child = parent.getChildAt(i);
int cx = 100;
int cy = child.getTop()+child.getHeight()/2;
c.drawCircle(cx,cy,20,mPaint);
}
}
@Override
public void onDrawOver(Canvas c, RecyclerView parent, RecyclerView.State state) {
super.onDrawOver(c, parent, state);
}
@Override
public void getItemOffsets(Rect outRect, View view, RecyclerView parent, RecyclerView.State state) {
super.getItemOffsets(outRect, view, parent, state);
outRect.left=200;
outRect.bottom=1;
}
}
首先,在getItemOffsets中,将左侧撑出200px的距离,同样底部留出1px的空间以显示底部分割线。
然后在onDraw中,在每个Item的左侧中间画上半径为20的绿色圆形。
需要注意的是,getItemOffsets是针对每个Item都会走一次,也就是说每个Item的outRect都可以不同,但是onDraw和onDrawOver所整个ItemDecoration只执行一次的,并不是针对Item的,所以我们需要在onDraw和onDrawOver中绘图时,一次性将所有Item的ItemDecoration绘制完成。从上面也可以看出,这里在onDraw函数中绘图时,通过for循环对每一个item画上一个绿色圆。
拓展:获取outRect的各个值
在上面的例子中,我们onDraw中使用到outRect的值时,都是直接使用的数字硬编码,比如在outRect是我们将左侧撑开的距离设置为200,所以画圆的中心点的X坐标就是100,所以在onDraw函数中直接使用了int cx = 100;很明显,在实际工作中要严格避免类似的硬编码,因为硬编码会使代码变得极其难以维护。那我们怎么在代码中获取到getItemOffsets中所设置的各个item的outRect的值呢?
可以通过LayoutManager来获取,方法如下:其中parent是指RecylerView本身,而child是指RecyclerView的Item的View对象
RecyclerView.LayoutManager manager = parent.getLayoutManager();
int left = manager.getLeftDecorationWidth(child);
int top = manager.getTopDecorationHeight(child);
int right = manager.getRightDecorationWidth(child);
int bottom = manager.getBottomDecorationHeight(child);
所以我们上面在onDraw函数中的硬编码,就可以用下面的动态获取代码来代替:
public void onDraw(Canvas c, RecyclerView parent, RecyclerView.State state) {
super.onDraw(c, parent, state);
int childCount = parent.getChildCount();
RecyclerView.LayoutManager manager = parent.getLayoutManager();
for (int i=0;i<childCount;i++){
View child = parent.getChildAt(i);
//动态获取outRect的left值
int left = manager.getLeftDecorationWidth(child);
int cx = left/2;
int cy = child.getTop()+child.getHeight()/2;
c.drawCircle(cx,cy,20,mPaint);
}
}
到这,大家实现开头讲解的这个效果应该不难了:

该工程源码地址:https://github.com/vipulasri/Timeline-View ,他是通过自定义View来实现的,大家也可以尝试通过RecyclerView的ItemDecoration来实现出来。
2.2.2 onDraw的问题
如果我们在将上面画圆的例子修改下,将画圆改为绘制一个图片:

代码如下:
public class LinearItemDecoration extends RecyclerView.ItemDecoration {
private Paint mPaint;
private Bitmap mBmp;
public LinearItemDecoration(Context context) {
mPaint = new Paint();
mPaint.setColor(Color.GREEN);
BitmapFactory.Options options = new BitmapFactory.Options();
options.inSampleSize = 2;
mBmp = BitmapFactory.decodeResource(context.getResources(),R.mipmap.icon,options);
}
@Override
public void onDraw(Canvas c, RecyclerView parent, RecyclerView.State state) {
super.onDraw(c, parent, state);
int childCount = parent.getChildCount();
for (int i = 0; i < childCount; i++) {
View child = parent.getChildAt(i);
c.drawBitmap(mBmp,0,child.getTop(), mPaint);
}
}
@Override
public void onDrawOver(Canvas c, RecyclerView parent, RecyclerView.State state) {
super.onDrawOver(c, parent, state);
}
@Override
public void getItemOffsets(Rect outRect, View view, RecyclerView parent, RecyclerView.State state) {
super.getItemOffsets(outRect, view, parent, state);
outRect.left = 200;
outRect.bottom = 1;
}
}
首先,因为图片比较大,在LinearItemDecoration初始化的时候,通过options.inSampleSize参数将图片缩放小为原大小的1/2;
public LinearItemDecoration(Context context) {
…………
BitmapFactory.Options options = new BitmapFactory.Options();
options.inSampleSize = 2;
mBmp = BitmapFactory.decodeResource(context.getResources(),R.mipmap.icon,options);
}
同样,在getItemOffsets中,将左侧边距设置为200,底部预留一像素显示分割线。
最后,在onDraw中,将图形在每个Item的左上角显示出来。
效果如下图所示:

如果我们把bitmap缩放去掉:
public LinearItemDecoration(Context context) {
BitmapFactory.Options options = new BitmapFactory.Options();
//options.inSampleSize = 2;
mBmp = BitmapFactory.decodeResource(context.getResources(),R.mipmap.icon,options);
}
效果图如下:

可以看到当图片过大时,在超出getItemOffsets函数所设定的outRect范围的部分将是不可见的。这是因为在整个绘制流程中,是选调用ItemDecoration的onDraw函数,然后再调用Item的onDraw函数,最后调用ItemDecoration的onDrawOver函数。
所以在ItemDecoration的onDraw函数中绘制的内容,当超出边界时,会被Item所覆盖。但是因为最后才调用ItemDecoration的OnDrawOver函数,所以在onDrawOver中绘制的内容就不受outRect边界的限制,可以覆盖Item的区域显示。
2.3 onDrawOver
上面我们已经提到,ItemDecoration与Item的绘制顺序为:decoration 的 onDraw->item的 onDraw->decoration 的 onDrawOver,这三者是依次发生的。
所以,onDrawOver 是绘制在最上层的,所以它的绘制位置并不受限制(当然,decoration 的 onDraw 绘制范围也不受限制,只不过不可见,被item所覆盖),所以利用 onDrawOver 可以做很多事情,例如为 RecyclerView 整体顶部绘制一个蒙层、超出itemDecoration的范围绘制图像。
比如,我们实现下面这样的效果:
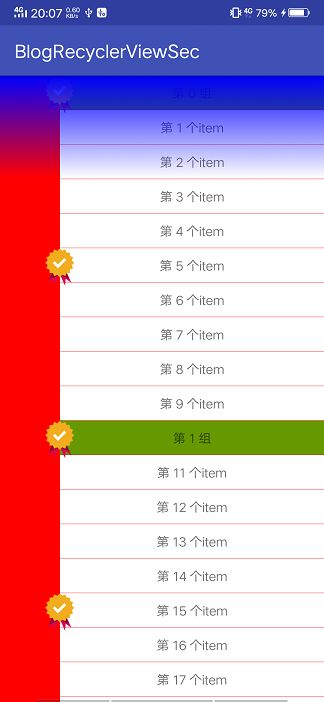
在这个效果中,我们在最顶部绘制了一个渐变蒙版,而且每隔五个item绘制一个勋章。动图效果是这样的:
可见这个蒙层是一直显示在顶部的。下面我们就来看看具体 实现吧。
1、添加图片
第一步,当然是将勋章图片(xunzhang.png)加入res/mipmap文件夹中或者res/drawable文件夹中。

2、初始化
然后在LinearItemDecoration初始化时,将图片转为bitmap对象:
public class LinearItemDecoration extends RecyclerView.ItemDecoration {
private Paint mPaint;
private Bitmap mMedalBmp;
public LinearItemDecoration(Context context) {
mPaint = new Paint();
mPaint.setColor(Color.GREEN);
BitmapFactory.Options options = new BitmapFactory.Options();
mMedalBmp = BitmapFactory.decodeResource(context.getResources(), R.mipmap.xunzhang);
}
}
3、绘制勋章
在onDrawOver中将勋章每隔五个item绘制出来
public void onDrawOver(Canvas c, RecyclerView parent, RecyclerView.State state) {
super.onDrawOver(c, parent, state);
//画勋章
RecyclerView.LayoutManager manager = parent.getLayoutManager();
int childCount = parent.getChildCount();
for (int i = 0; i < childCount; i++) {
View child = parent.getChildAt(i);
int index = parent.getChildAdapterPosition(child);
int left = manager.getLeftDecorationWidth(child);
if (index % 5 == 0) {
c.drawBitmap(mMedalBmp, left - mMedalBmp.getWidth() / 2, child.getTop(), mPaint);
}
}
}
绘制勋章的时候,需要注意,我们需要将勋章的中间位置绘制item与decoration的交界处,所以它的X坐标就是left - mMedalBmp.getWidth() / 2
4、绘制渐变蒙版
因为蒙版同样是浮在item之上的,所以我们同样是在onDrawOver中绘制,在绘制勋章之后,绘制蒙版:
public void onDrawOver(Canvas c, RecyclerView parent, RecyclerView.State state) {
super.onDrawOver(c, parent, state);
//画勋章
…………
//画蒙版
View temp = parent.getChildAt(0);
LinearGradient gradient = new LinearGradient(parent.getWidth() / 2, 0, parent.getWidth() / 2, temp.getHeight() * 3,
0xff0000ff, 0x000000ff, Shader.TileMode.CLAMP);
mPaint.setShader(gradient);
c.drawRect(0, 0, parent.getWidth(), temp.getHeight() * 3, mPaint);
}
首先,创建一个LinearGradient对象,让它从蓝色不透明到蓝色全透明渐变。然后绘制出来,有关LinearGradient的知识,请大家参考《自定义控件三部曲之绘图篇(十九)——LinearGradient与闪动文字效果》这里就不再详细讲解了。
到这里,有关ItemDecoration的知识就讲完了,大家理解以后,利用它可以实现很多有趣的效果,下篇我们再来看看LayoutManager的知识。
如果我的文章对你有帮助的话,你应该也会喜欢我的公众号
![]()
如果本文有帮到你,记得加关注哦
CSDN源码现在不能零分下载了,必须强制最低一分,我设置为了最低分,如果没分的同学,可以从github上下载。
源码地址:https://download.csdn.net/download/harvic880925/10709567
github代码地址:https://github.com/harvic/harvic_blg_share 位于RecylcerView(二)
转载请标明出处,https://blog.csdn.net/harvic880925/article/details/82959754 谢谢
