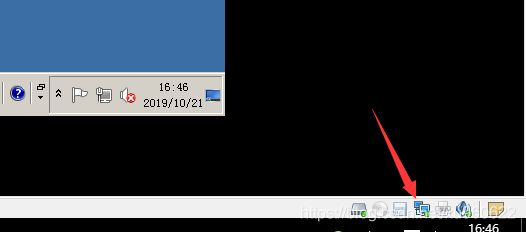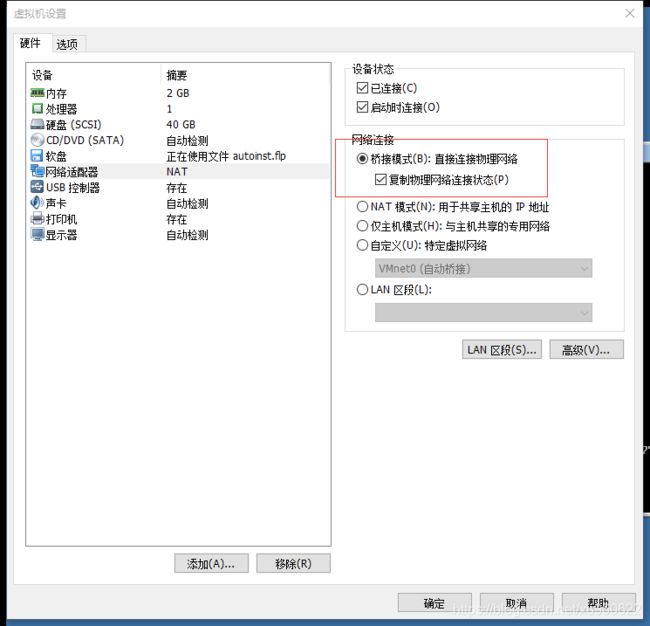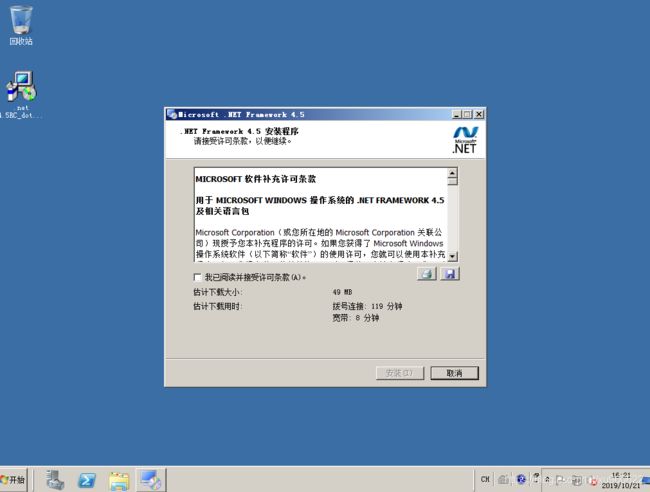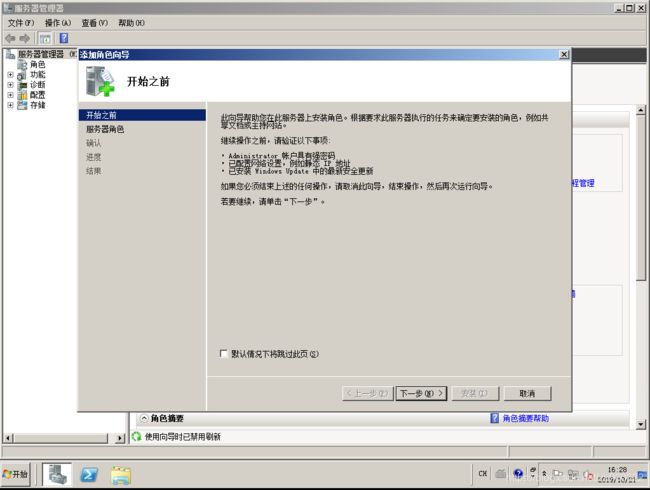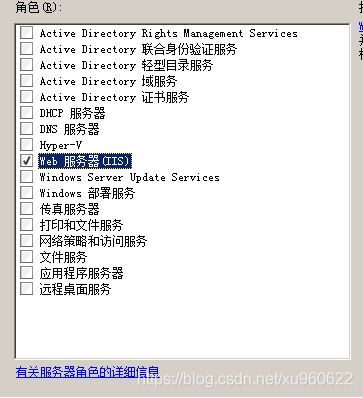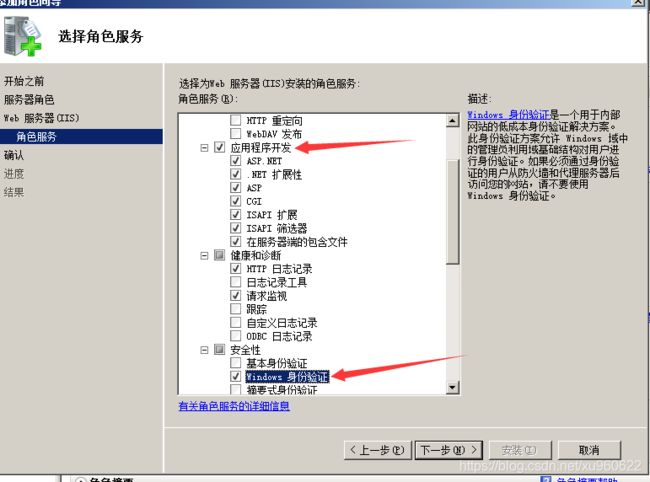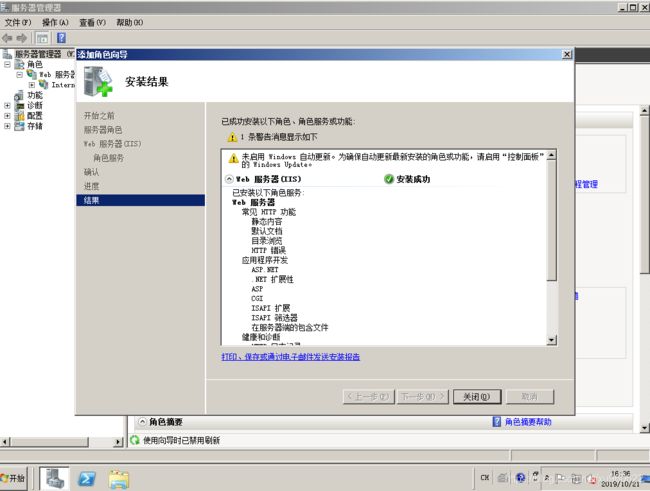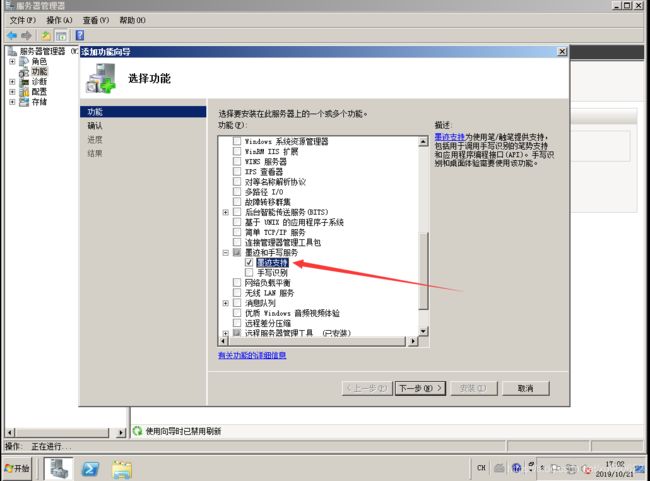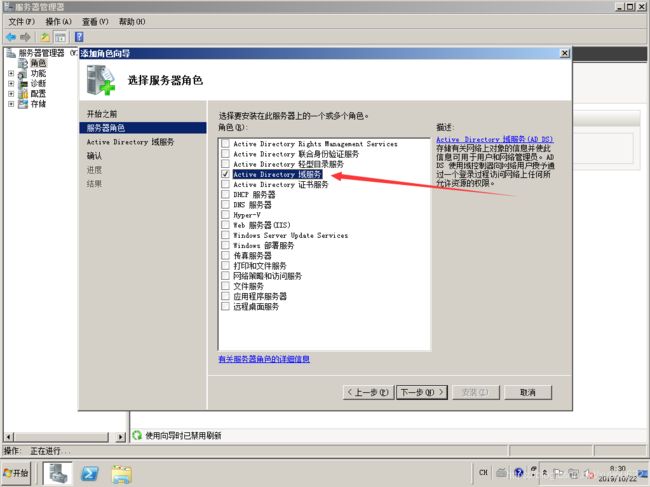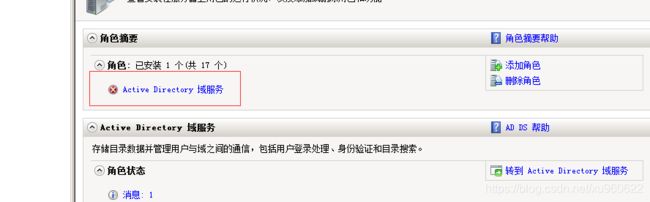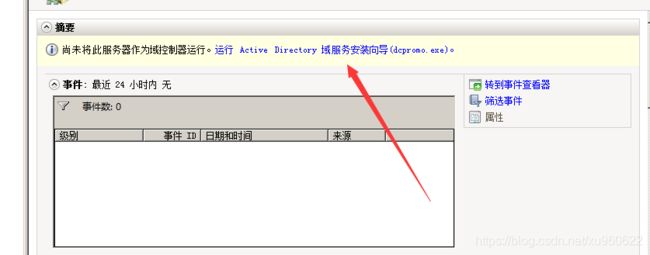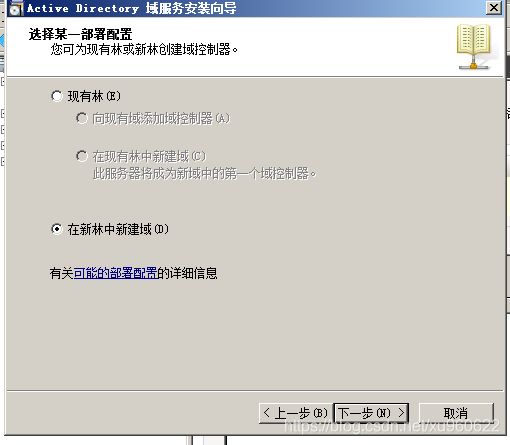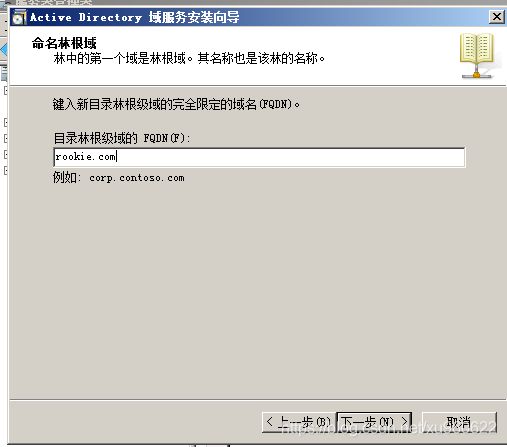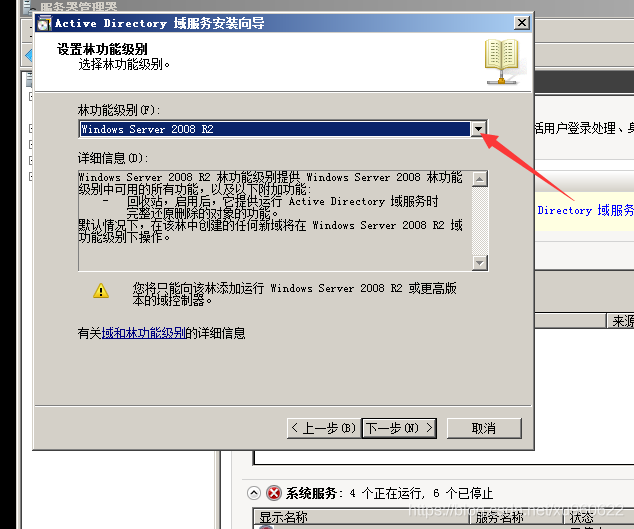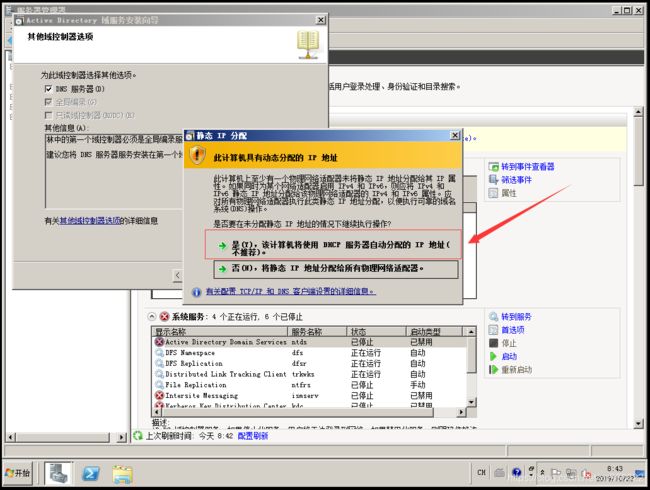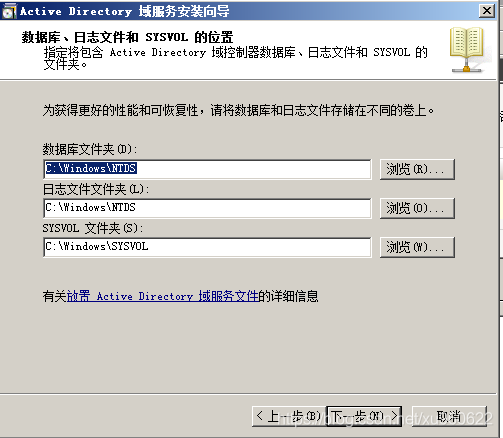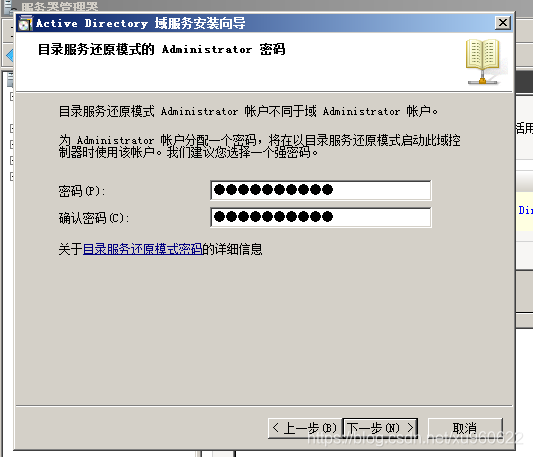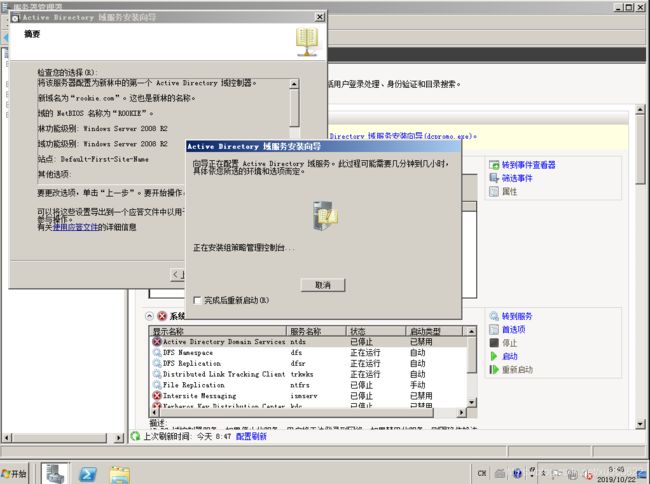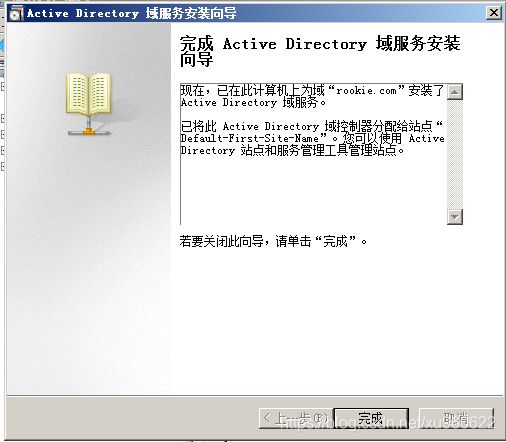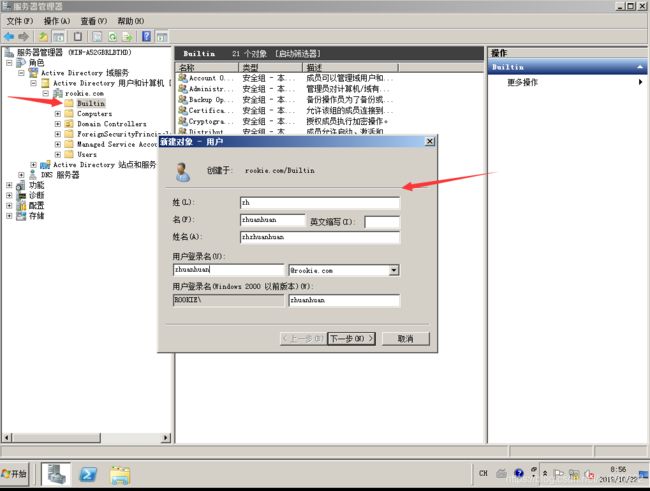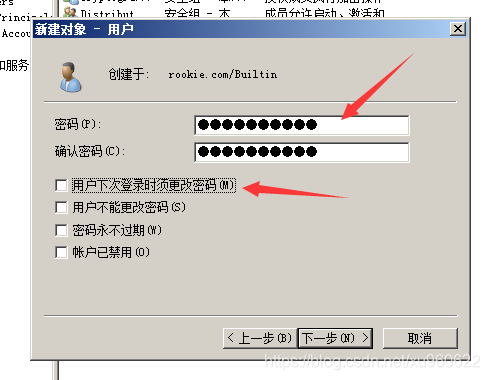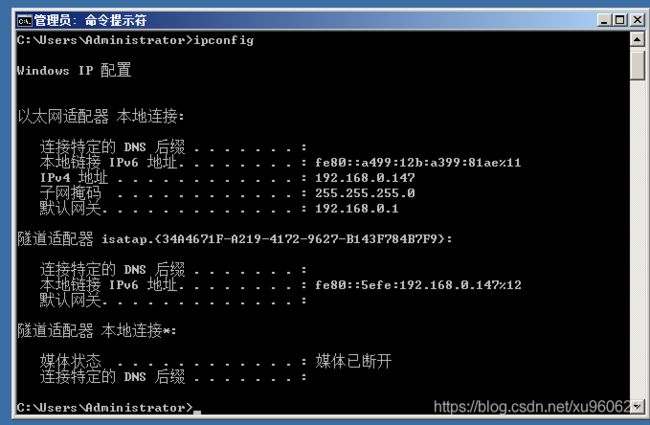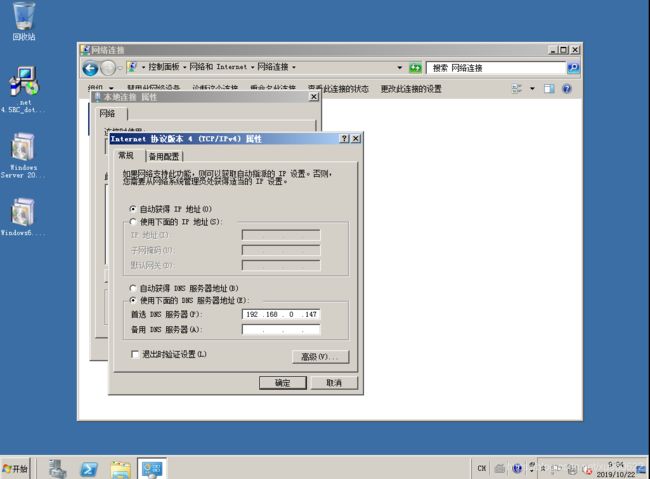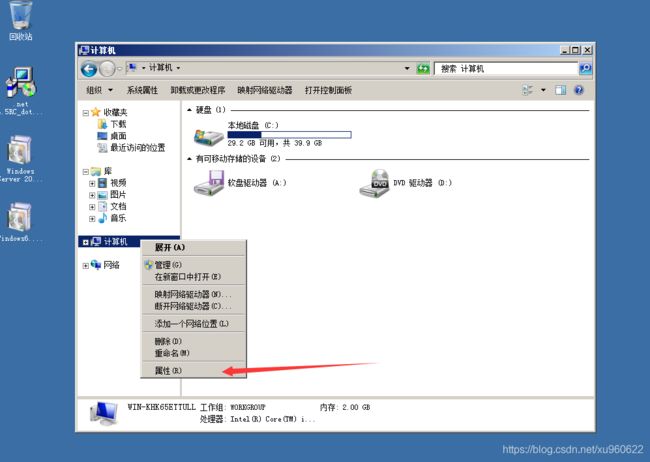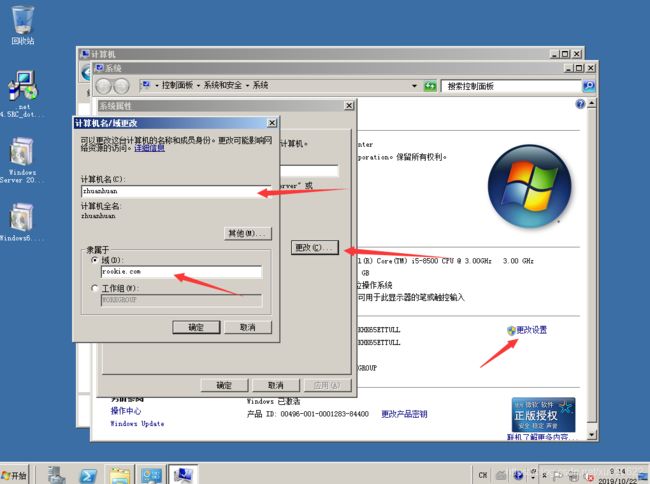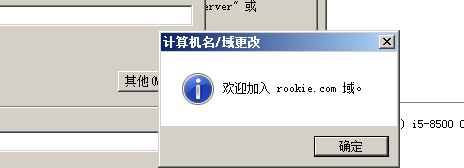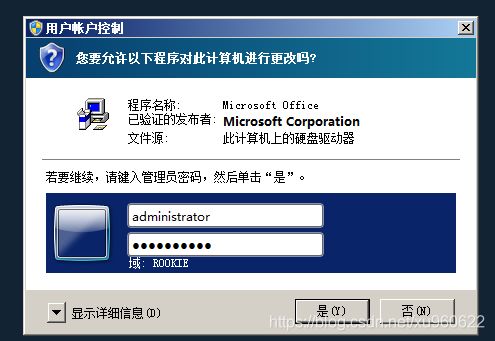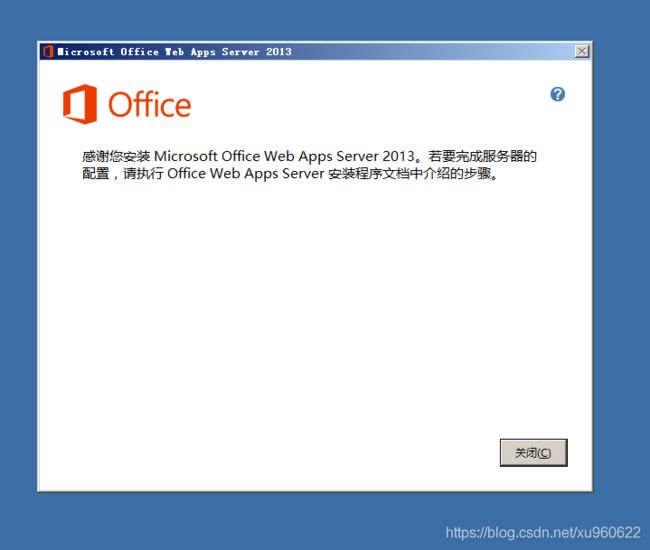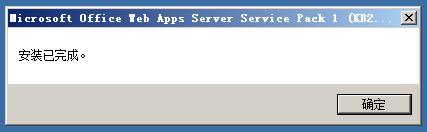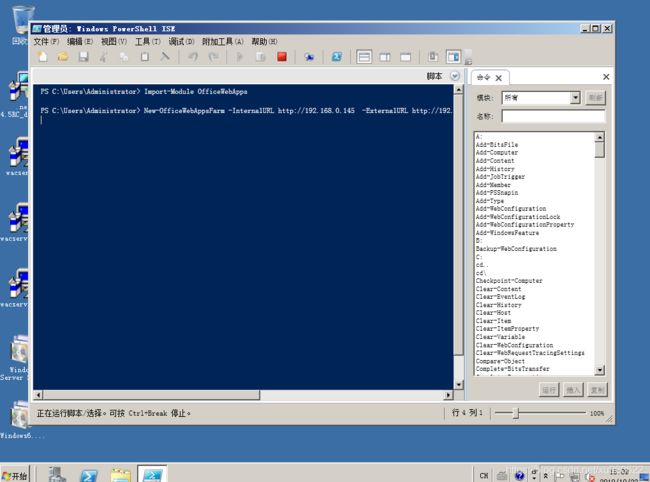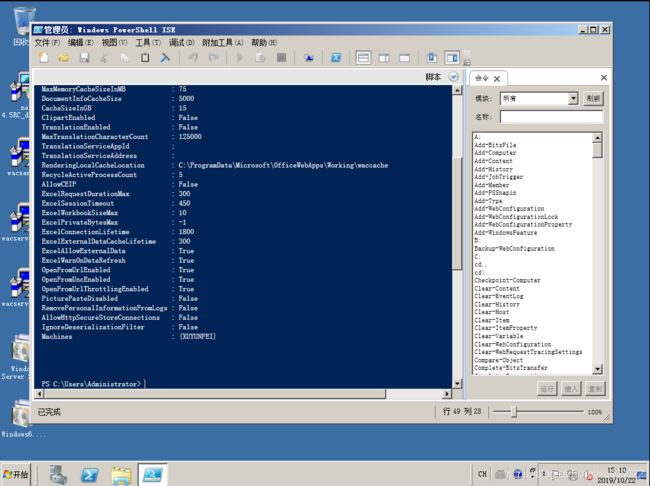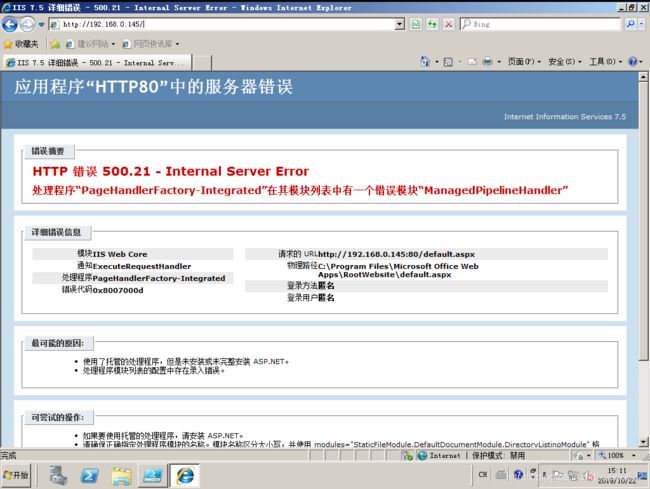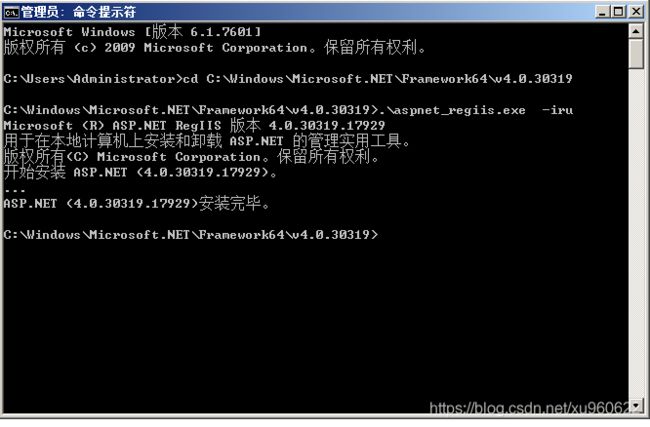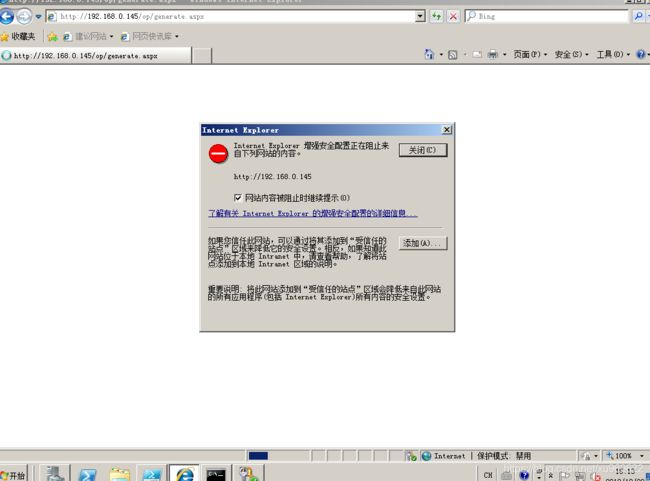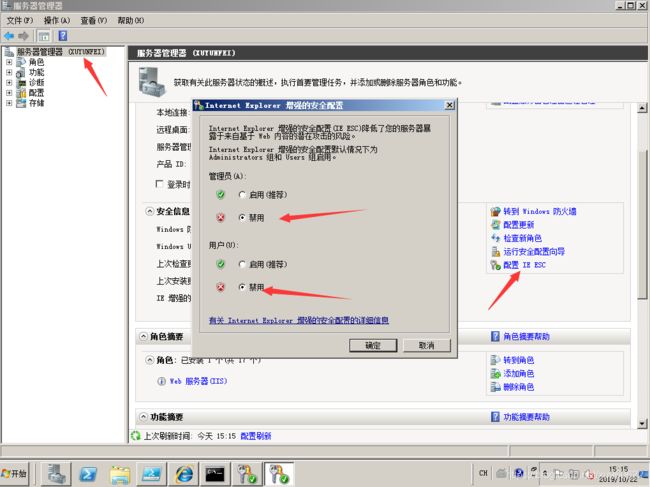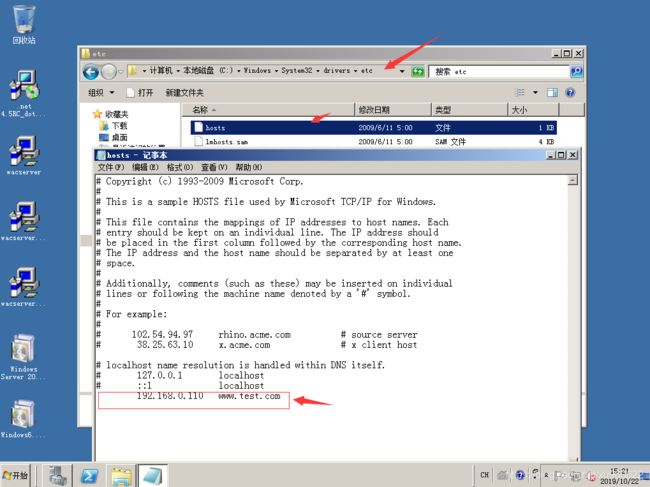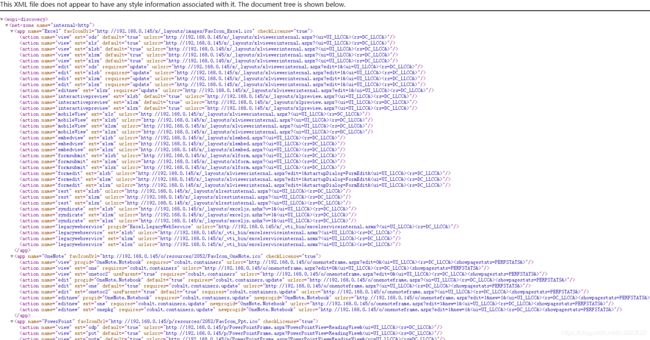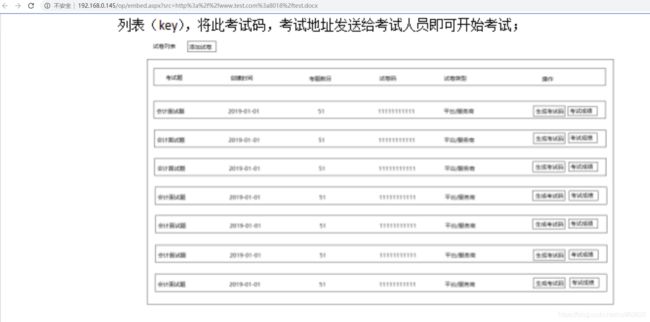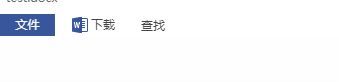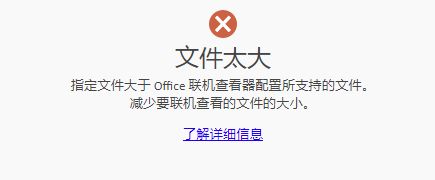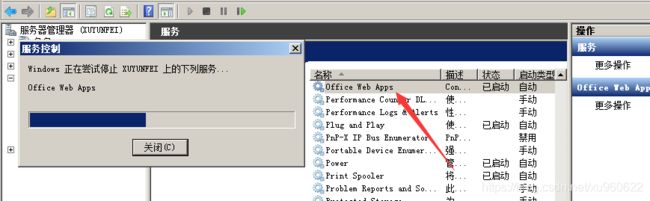在线文档预览解决方案-Office Web Apps在Windows Server 2008 R2部署教程
由于接触到的服务器一般安装较多的是Windows Server 2008 R2版本的服务器,在此记录一下部署过程中踩得坑
优势:可以同时支持pc端和手机端,支持文件类型包括 doc,ppt,xls,docx,pptx,xlsx,pdf等, 支持文件缓存 分页浏览
准备工作
从msdn上下了一个系统,安装后面的一些软件怎么都安装不上,最后换了个系统没问题了 具体问题没找到,可能是系统版本问题
安装好Windows Server 2008 R2版本的服务器后拍个快照 复制一份 因为需要两台服务器,一台作为转换服务器 另一台作为域控服务器 。安装的时候,直接用administrator 设置上密码 省的后期切换账号麻烦还容易把自己搞迷糊
注意 虚拟机安装好后 右下角
网络 设置 网络连接模式 选择桥接模式 勾选复制物理网络连接状态 方便后期测试使用
然后 开始辣~
(转换服务器).NET安装
以管理员身份安装.net 没啥特殊的 一路next 下载可能有点慢 等着就行。
安装其他服务
1.iis安装 打开服务器管理器 角色>添加角色
点击下一步 选择web服务器(IIS)进行安装
选择权限的时候注意 权限一定要选完整 不确定就所有的全选上
一路next 等待安装完成
2.安装一个补丁Windows Server 2008 R2 x64 Edition 更新程序 (KB2592525)_Windows6.1-KB2592525-x64 安装完成后会重启一次服务器
3.安装powershell Windows6.1-KB2506143-x64 同样 安装完成后会重启服务器
4.安装墨迹支持 打开服务器管理器 添加功能 选择墨迹和手写服务 墨迹支持 安装 安装完成后 又要重启服务器
至此 转换服务器安装工具安装完成 下一步要再去域控服务器操作一波后 才能继续在转换服务器安装
(域控服务器)AD域服务安装
服务器管理器 添加角色 选择 AD 域服务 一路下一步 等待安装完成
安装完成后,角色摘要里AD域服务显示红色叉号 点击他
运行AD域服务安装向导
下一步,在新有林中新建域 下一步
填写上目录林根级域的FQDN 形如 xxxx.com
选择下一步 如果不是用的administrator账号 需要切换 如果administrator账号没有密码需要切换账号重置密码 所以一开始直接使用有密码的administrator账号登录在这里可以省点操作
林功能级别一定不要选错了 选择自己对应的版本
点击下一步 检测DNS可能会稍慢些 耐心等待 默认选项 点击下一步 出来静态ip分配弹窗 这里选择是 使用我们物理ip 下一步的弹窗警告选择是
选择数据库,log ,sysvol的安装位置 这里我选择的是默认
填写上目录服务还原模式的administrator密码 防止混淆 这里我使用的是相同的密码
一路下一步 等待安装完成
安装完成后,需要重启服务器
打开服务器管理器>角色>AD域服务>AD用户和计算机>新建的域下>Builtin下 新建一个用户
点击下一步 设置上密码 把需更改密码去掉
下一步 点击完成 使用cmd 查看域控服务器ip
至此 域控服务器配置全部完成 转到转换服务器进行下一步部署操作
补充:安装AD域服务之后 右下角显示网络异常 点击ipv4协议 把dns改为自动获取
转换服务器OfficeWebApp安装
首先将拿到的域控服务器ip设置为转换服务器的首选dns
计算机>属性
修改计算机名称 并加入到域控服务器中
显示加入成功即可 需要重启服务器
开机后 我们直接使用拥有域权限的账号进行登录
首先安装OfficeWebApp 管理员身份运行 wacserver
输入域控服务器管理员账号密码
大坑:请用管理员身份运行VM 如果开着其他虚拟机 导致安装失败 请把其他虚拟机关机 关机 不是挂起!
以管理员身份运行wacserverlanguagepack 这里安装失败了 没找到原因 可能是版本问题 不影响使用 后期再换个版本试试
以管理员身份运行wacserversp2013-kb2880558-fullfile-x64-glb
安装完成后 以管理员身份运行 开始>所有程序>附件>windows PowerShell>windows PowerShell ISE
Import-Module OfficeWebAppsNew-OfficeWebAppsFarm -InternalURL http://192.168.0.145 -ExternalURL http://192.168.0.145 -AllowHttp -EditingEnabled -OpenFromUrlEnabled注意:
New-OfficeWebAppsFarm 的使用及各参数含义可以去微软官网查看:http://technet.microsoft.com/zh-cn/library/jj219436.aspx
-InternalURL:内网浏览地址,http://zhuanhuan.rookie.com 其中 zhuanhuan表示计算机名 rookie.com 表示域名(可以为ip)
-ExternalURL:外网浏览地址(可以为ip)
-AllowHttp 允许80端口访问
-OpenFromUrlEnabled 允许通过url方式进行预览
-CacheLocation 缓存文件存放路径 默认是C:\ProgramData\Microsoft\OfficeWebApps\Working\d
-CacheSizeInGB 最大缓存文件大小 单位GB 默认为15GB
关于-InternalURL的怎么设置,可以计算机右键-》属性进行查看 计算机全名则是需要的地址
命令输入完,运行比较慢 等待
配置信息输入后 证明安装完成
内部访问显示500.21错误
以管理员身份运行cmd 输入:
cd C:\Windows\Microsoft.NET\Framework64\v4.0.30319
.\aspnet_regiis.exe -iru安装成功再次访问
此时 打开服务器管理器>信息安全部分>配置IE ESC 将两项都禁用掉
再次访问 即可访问成功
大功告成 不容易啊.......
文件访问
两台服务器就不动了 为了方便管理文件 将文件单独部署到一个方便管理的位置 这里需要修改一下转换服务器的hosts文件
hosts文件位置:
C:\Windows\System32\drivers\etc输入: http://192.168.0.145/hosting/discovery 查看描述
使用过程中如果想修改服务配置,可以通过Set-OfficeWebAppsFarm命令进行修改
Set-OfficeWebAppsFarm -AllowHttp安装完成office web apps以后,可以采用以下方式实现在线预览
http://192.168.0.145/op/embed.aspx?src=http%3a%2f%2fwww.test.com%3a8018%2ftest.docx将文件部署到一个位置 将路径进行一下URLEncode编码
站长工具 :
http://tool.chinaz.com/tools/urlencode.aspx编码前:http://www.test.com:8018/test.docx 编码后:http%3a%2f%2fwww.test.com%3a8018%2ftest.docx
将编码后的地址 缀到http://192.168.0.145/op/embed.aspx?src= 之后 访问即可
js获取方法(网上搜的):
//在线预览服务地址
var strOfficeApps="https://www.xxx.com";
//文档地址,需要外网能访问
var strFileUrl="http://xxx/xxx/test.docx";
var strUrl =strOfficeApps+"/op/view.aspx?src="+encodeURIComponent(strFileUrl);也可以内嵌到iframe中
未解决问题:
/op/embed.aspx?src= 不显示如上图所示的顶部操作按钮 不能访问老文件 如 xls
/op/view.aspx?src= 显示如上图所示的顶部操作按钮 可以访问老文件
网上教程很多 暂时不知道区别
开发暂时没定下载的需求 所以需要隐藏 第一种方式无法访问老文件 有点问题 所以改了改第二种方式;
各类问题解决方案:
1.去除顶部菜单
在OWA的预览会涉及4种类型的文件:Word、Excel、PowerPoint、PDF,不同的类型在预览时调用的css文件是不一样的,其中Word和 PDF调用的是同一个文件。每个预览的页面都有对应的CSS文件,如下:
ppt:
C:\Program Files\Microsoft Office Web Apps\WebPPTViewer\pptresources\2052\styleread.cssword/pdf:
C:\Program Files\Microsoft Office Web Apps\WebWordViewer\Resources\2052\WordViewer.cssexcel:
C:\Program Files\Microsoft Office Web Apps\ExcelServicesWfe\_layouts\styles\excelribbon.css解决方案:
在上面的三个css文件中找到cui-ribbonTopBars,在css样式中追加display:none
2.文件过大打不开问题
服务器默认支持最大文件大小为10M,大于10M会报 文件过大
解决方案:
在OpenFromUrlHost和OpenFromUrlWeb的Settings_Service文件里添加
OpenFromUrlMaxFileSizeInKBytes=(System.Int32)512000以下为两个文件的路径:
C:\Program Files\Microsoft Office Web Apps\OpenFromUrlHostC:\Program Files\Microsoft Office Web Apps\OpenFromUrlWeb设置好后 需要重启一下OWA服务
3.New-OfficeWebAppsFarm : 登录失败: 未知的用户名或错误密码
解决方案:
可能是账号权限问题 登录域账号下面进行操作试一下。
4.HTTP访问显示500.21
解决方案:
文章上面已经介绍到了 这次安装也遇到了 管理员身份运行cmd 运行以下命令:
cd C:\Windows\Microsoft.NET\Framework64\v4.0.30319
.\aspnet_regiis.exe -iru5.设置ip地址预览
上面我们也已经修改了 就是修改hosts文件 不修改的时候
访问http://www.xxx.com/test.docx正常
访问http://192.168.0.145/test.docx报错
解决方案:
地址转发 文章中已经介绍。
工具下载地址:
链接:https://pan.baidu.com/s/1n7oLZ4AevYl0c3c5T8TVrQ&shfl=sharepset
提取码:sj9v
欢迎补充更正~
(原创 侵删 转载注明出处)