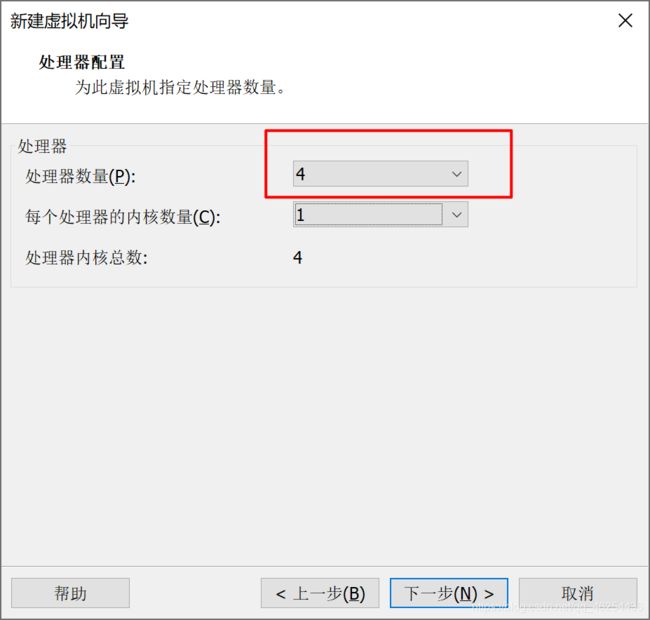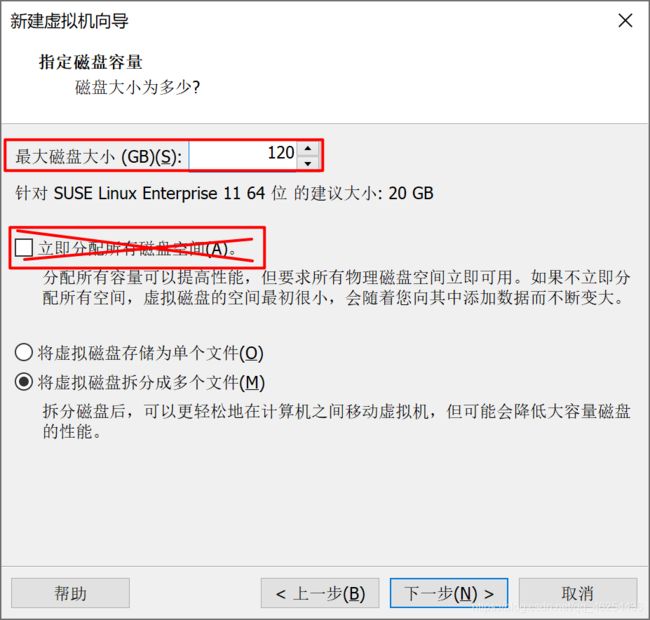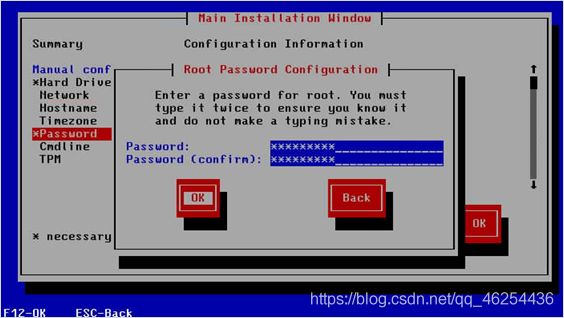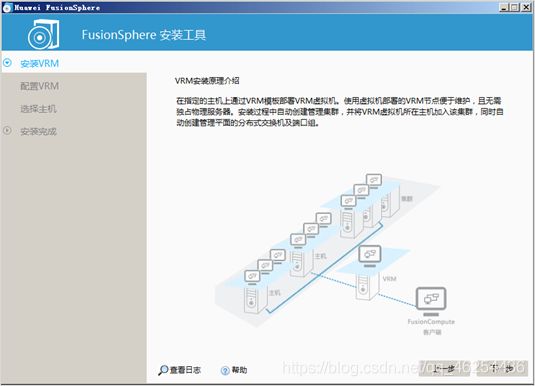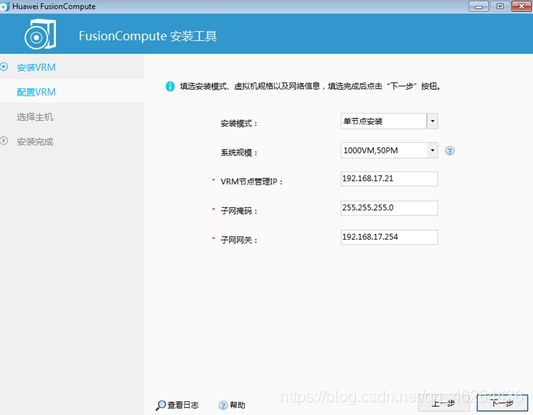在VMware Workstation以及云服务器上安装华为FusionCompute
文章目录
- 前言
- 使用镜像安装CNA
- VMware Workstation配置虚拟机
- 步骤一
- 步骤二
- 步骤三
- 步骤四
- 步骤五
- 步骤六
- 步骤七
- 步骤八
- 步骤九
- 步骤十
- 步骤十一
- 步骤十二
- 步骤十二
- 云服务器远程登录
- CNA安装
- 步骤一:开始安装
- 步骤二:配置主机
- 磁盘信息配置
- 网络信息配置
- 配置主机名
- 配置时区
- 配置密码
- 步骤三:开始安装主机
- 步骤四:安装成功
- 注意
- 使用镜像安装VRM
- 使用工具安装CNA&VRM
- 步骤一
- 步骤二
- 步骤三
- 步骤四
- 步骤五
- 步骤六
- 步骤七
- 步骤八
- 步骤九
- 登录FusionCompute
前言
本文主要介绍华为FusionComputer中CNA、VRM的安装
安装的方式有多种:
1. 使用镜像的方式安装CNA、VRM
2. 使用工具安装CNA、VRM
3. 使用镜像的方式安装CNA;使用工具安装VRM
实验材料(这里采用FusionCompute 6.5.1版本)
使用镜像安装所需:
1.FusionCompute 6.5.1_CNA.iso
2.FusionCompute 6.5.1_VRM.iso
使用工具安装所需:
1.FusionCompute 6.5.1_Installer.zip
安装包和安装工具都可在华为官网下载
使用镜像安装CNA
无专门云服务器的朋友可以选择以下方式进行安装:
1. 在自己电脑上直接安装(不建议,对自己原有系统有风险)
2. 在VMware Workstation上安装。(建议,但是有硬件前提)
| 硬件要求 | CNA | VRM |
|---|---|---|
| CPU | 支持并开启硬件虚拟化技术 | 支持并开启硬件虚拟化技术 |
| CPU个数 | >=2核 | >=4核 |
| 内存 | >=8GB | >=3GB |
| 硬盘 | >=16GB | >=50GB |
VMware Workstation配置虚拟机
非VMware Workstation安装可跳过。
步骤一
步骤二
步骤三
步骤四
选择Liunx,选择版本:SUSE Linux Enterprise 11 64位或其他

步骤五
步骤六
步骤七
选择使用仅主机模式网络。
注意:若是CNA和VRM都安装在自己的电脑上,则选择仅主机模式网络。若是安装在不同的主机上,选择桥接网络。
步骤八
步骤九
步骤十
磁盘选择创建新虚拟磁盘。建议最大磁盘大小选择大于等于120GB,不选择立即分配所以磁盘空间,选择将虚拟机拆分成多个文件。单击下一步,给磁盘文件命名,注意vmdk后缀。

步骤十一
选择自定义硬件。进入页面,选择处理器,将虚拟化选项打勾。选择CD/DVD,挂载ISO镜像文件。


步骤十二
步骤十二
开启虚拟机,进入CNA安装。CNA安装请看下文:CNA安装。

云服务器远程登录
使用VMware Workstation安装可以跳过此处
有华为云服务器的朋友可以通过询问管理员宿主机IP地址和端口号使用VNC工具、或windows中的远程登录工具来登录到宿主机进行安装。


CNA安装
无论是通过VMware Workstation安装,还是在云服务器上安装后面的步骤都是一样的。
步骤一:开始安装
安装CNA主机。在30秒内通过方向键选择install,按enter来确定
步骤二:配置主机
磁盘信息配置
通过上下键选择Hard Drive按 enter来配置磁盘信息
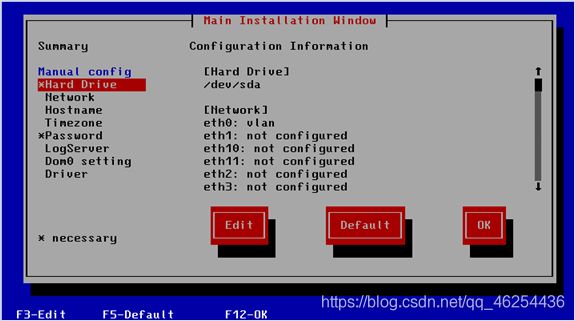
磁盘信息选择默认:通过上下键选择ok会弹出对话框,在弹出的对话框中选择yes即可。

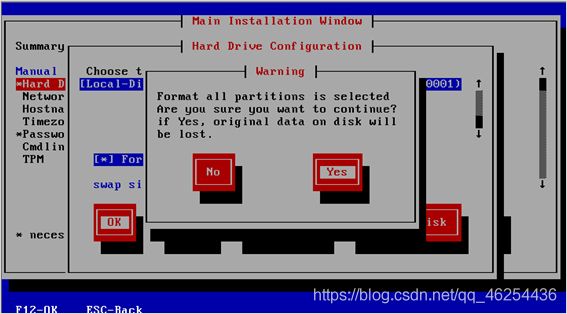
网络信息配置
选择Network选项,按enter进入,配置网络信息

选择对应的网卡,按enter进入配置界面,按上下键选择Manual addres configuration按空格键选择,表示手动配置IP地址。

按TAB键分别配置IP地址、子网掩码。如:192.168.17.10 255.255.255.0(注意不要造成地址冲突),最后选择ok保存并退出
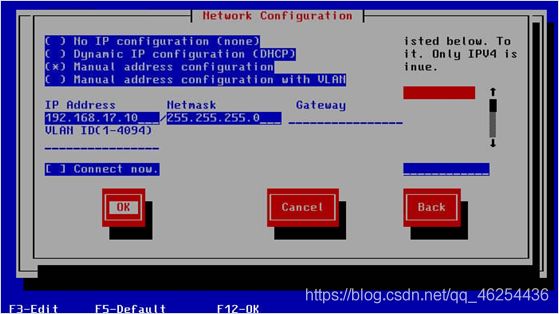
配置管理平面网关,如:192.168.17.254,配置完成后选择ok保存并退出。

配置主机名
选择Hostname按enter进入,修改主机名为CNA01,(可自己分配),选择ok保存并退出。

配置时区
选择Timezone,进入修改时区为Asia/Beijing,选择ok保存并退出

配置密码
选择password进入修改密码为Huawei@123,选择ok退出
注意:
1. 此密码为CNA操作系统时的ROOT密码。
2. 密码必须有数字,大小写字母、特殊符号组成。
步骤三:开始安装主机
通过上下键或者TAB键,选择ok安装主机。系统会弹出确认信息,选择yes确认,系统开始自主安装操作系统。


步骤四:安装成功
出现登录界面,我们可以输入用户名root ,密码Huawei@123(刚才设置的密码)来登录,进行一些额外的操作。

注意
在安装多台CNA的时候,注意IP地址的分配,不能与前面安装的CNA冲突,名称也不能设置成一样。比如上述CNA名称为CNA01,IP地址为:192.168.17.10。那么CNA02,可以设置为:192.168.17.20
使用镜像安装VRM
步骤与安装CNA相同,但是注意:**在配置IP地址时,要在同网段内,但是要避免地址冲突。**VRM地址可以设置为:192.168.17.100
使用工具安装CNA&VRM
步骤一
解压缩FusionCompute安装工具。在文件夹中FusionCompute 6.5.1_Installr选择FusionComputeInstaller.exe运行。

步骤二
弹出安装页面,选择语言为“中文”,选择组件,并点击下一步(这里以安装VRM为例,选择VRM,若是还想安装CNA则选择“主机”。)
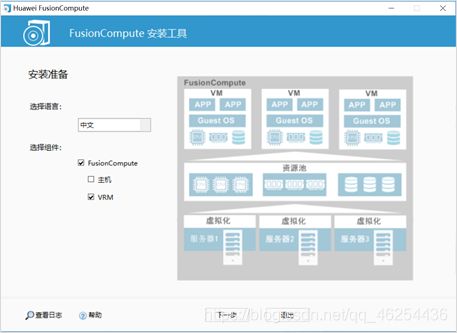
步骤三
步骤四
步骤五
步骤六
步骤七
步骤八
进入选择主机界面,按如下方式配置主机,单击"开始安装VRM"等待VRM安装完成。安装时间大概为半小时。(这里配置主机为刚才安装的CNA01)

步骤九
登录FusionCompute
此时我们可以通过在浏览器中输入VRM管理IP地址登录FusionCompute。
默认用户名:admin密码:IaaS@PORTAL-CLOUD8!
注意:
1.初次登录成功后需要修改密码。
2.密码3次输入错误之后会锁定5分钟