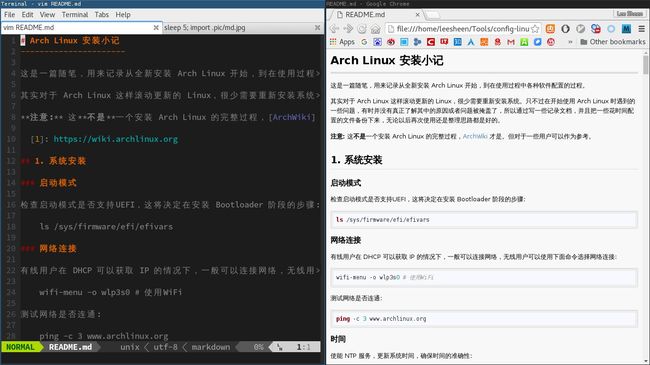Arch Linux 安装小记
Arch Linux 安装小记
这只是一篇随笔,用来记录从全新安装 Arch Linux 开始,到在使用过程中各种软件配置的过程。
其实对于 Arch Linux 这样滚动更新的 Linux,很少需要重新安装系统。只不过在开始使用 Arch Linux 时遇到的一些问题,有时并没有真正了解其中的原因或者问题被掩盖了,所以通过写一些记录文档,并且把一些花时间配置的文件备份下来,无论以后再次使用还是整理思路都是好的。
注意: 这不是一个安装 Arch Linux 的完整过程,ArchWiki 才是。但对于一些用户可以作为参考。
1. 系统安装
启动模式
检查启动模式是否支持UEFI,这将决定在安装 Bootloader 阶段的步骤:
ls /sys/firmware/efi/efivars
网络连接
有线用户在 DHCP 可以获取 IP 的情况下,一般可以连接网络,无线用户可以使用下面命令选择网络连接:
wifi-menu -o wlp3s0 # 使用WiFi
测试网络是否连通:
e ping -c 3 www.archlinux.org
时间
使能 NTP 服务,更新系统时间,确保时间的准确性:
timedatectl set-ntp true
timedatectl status
磁盘
查看磁盘信息,以选定使用的磁盘:
lsblk
创建/更改磁盘信息,这里对磁盘 /dev/sdb 重新分区,使用 gpt 格式:
parted /dev/sdb
(parted) mklable gpt
(parted) mkpart ESP fat32 1MiB 513MiB
(parted) set 1 boot on
(parted) mkpart primary ext4 513MiB 100%
格式化分区:
mkfs.fat -F32 /dev/sdb
mkfs.ext4 /dev/sdx
挂载分区:
mount /dev/sdb2 /mnt
mkdir /mnt/boot
mount /dev/sdb1 /mnt/boot
镜像
选择安装使用的镜像服务器,一般使用 China 几个,解注释/移动到文件首:
vim /etc/pacman.d/mirrorlist
同步镜像服务器并安装:
pacman -Syy #一般不需要,但可以测试选择镜像服务器速度用
pacstrap -i /mnt base base-devel
fstab
以UUID的方式生成fstab:
genfstab -U /mnt >> /mnt/etc/fstab
检查并修改fstab
vim /mnt/etc/fstab
因为使用SSD并支持TRIM,修改参数减少硬盘写入,并添加discard开启TRIM:
UUID=xx / ext4 defaults,noatime,discard 0 1
# relatime -> noatime & add discard
chroot
chroot系统,以完成安装的最后工作:
arch-chroot /mnt /bin/bash
安装一些工具
这里预先安装一些常用的工具,更多工具可以等到系统安装完毕再安装:
pacman -S vim intel-ucode iw wpa_supplicant dialog zsh
# intel-ucode是intel的微码工具
本地化
编辑下面文件,解注释使用到的类型:
vim /etc/locale.gen
保存后使之生效:
locale-gen
创建本地化选项:
echo LANG=en_US.UTF-8 > /etc/locale.conf
时间
设置时区,并同步到系统时钟:
tzselect
ln -s /usr/share/zoneinfo/Asia/Shanghai /etc/localtime
hwclock --systohc --utc
ramdisk
创建初始的ramdisk:
mkinitcpio -p linux
Bootloader
因为使用 UEFI + GPT,直接使用 systemd 工具生成启动信息:
bootctl install
创建启动配置文件:
vim /boot/loader/entires/arch.conf
添加下列信息:
title Arch Linux
linux /vmlinuz-linux
initrd /intel-ucode.img #安装intel-ucode后添加
initrd /initramfs-linux.img
options root=/dev/sdb2 rw #/文件系统的分区
修改文件默认启动信息:
vim /boot/loader/loader.conf
#add default arch & add timeout 0
计算机名
设置此系统的名称:
echo leesheen-X240 > /etc/hostname
并在 /etc/hosts 添加同样的主机名:
vim /etc/hosts
# 添加 leesheen-X240 到文件中两行内容的末尾
root密码
设置root用户密码:
passwd
完成
退出chroot环境:
exit
卸载磁盘:
umount /mnt -R
重启:
reboot
2. 系统安装后
系统重启后以root用户登录系统。
Set Network
//TODO
LAN
WLAN
用户
通常我们应该使用普通(非root)用户使用Linux系统,需要root权限时使用sudo。
创建一个leesheen的用户:
useradd -m -G wheel -s /bin/zsh leesheen
passwd leesheen
把leesheen用户添加到sudo用户组中:
vim /etc/sudoers
#add leesheen ALL=(ALL) ALL
AUR
Arch Linux 的用户软件源有庞大的资源,这也是Archer热爱它的一个原因,其中yaourt是一个很好的AUR助手工具,能帮助用户自动化中间的过程。
编辑pacman的配置文件:
vim /etc/pacman.conf
添加archlinuxcn的源:
[archlinuxcn]
SigLevel = Optional TrustAll
Server = http://mirrors.163.com/archlinux-cn/$arch
Arch Wiki上提供的源有点慢,这里有国内的源的地址,可以测试速度后自行选择:
Server = http://repo.archlinuxcn.org/$arch
Server = http://mirrors.ustc.edu.cn/archlinuxcn/$arch
Server = https://mirrors.ustc.edu.cn/archlinuxcn/$arch
Server = http://mirrors.cqu.edu.cn/archlinux-cn/$arch
Server = http://mirrors.163.com/archlinux-cn/$arch
Server = http://mirrors.hustunique.com/archlinuxcn/$arch
Server = http://mirrors.4.tuna.tsinghua.edu.cn/archlinuxcn/$arch
Server = http://mirrors.tuna.tsinghua.edu.cn/archlinuxcn/$arch # both IPv4 & IPv6
Server = http://mirrors.6.tuna.tsinghua.edu.cn/archlinuxcn/$arch # only IPv6
修改完后更新源并且安装yaourt:
pacman -Syu yaourt
驱动
用户主机为ThinkPad X240,Intel Haswell HD4400单集显:
安装ThinkPad触摸板驱动:
pacman -S xf86-input-libinput xf86-input-synaptics
安装显示驱动:
pacman -S mesa-libgl xf86-video-intel libva-intel-driver libvdpau-va-gl
mesa-demos
声音
内核已经集成ALSA驱动,这里安装工具:
pacman -S alsa-utils
ThinkPad X240默认识别两个声卡,把HDMI通道的声卡设置成为默认,这里如果想使用笔记
本上的声卡,把PCH设置成默认,添加启动加载文件:
//TODO look pcm
vim /etc/modprobe.d/alsa-base.conf
添加如下代码设置:
# Set pcm is default sound card
options snd_pcm index=0
options snd_hda_intel index=1
重新启动,PCH声卡就变成默认声卡了。
切换用户
以上操作基本上完成了 Arch Linux 核心部分的安装,下面针对不同的用户和不同的需要进行操作,也会以普通用户身份登录了。
重启以普通用户身份登录
reboot
3. 用户软件安装
GFW
Shadowsocks
Shadowsocks是一个轻量级socks5代理,以Python写成。
安装SS:
sudo pacman -S s libsodium python2-numpy python2-salsa20 python2-m2crypto
拷贝默认配置文件:
sudo cp /etc/s/example.json /etc/s/config.json
# 按自己s配置修改
后台启动服务并且开机自启:
sudo systemctl enable s@config
sudo systemctl start s@config
Proxychains
很多时候应用不支持代理或者某些代理方式,Proxychains是一个将socks5等代理类全局化的工具。安装:
sudo pacman -S proxychains-ng
修改配置文件/etc/proxychains.conf
# 修改最后一行
socks5 127.0.0.1 1080
然后就可以在Terminal中使用它让xxx应用走socks5代理:
proxychains xxx
git
git不仅仅是一个版本管理工具,很多时候也是我们获取内容的工具。安装:
sudo pacman -S git
配置git:
git config --global user.name "Lee Sheen"
git config --global user.email "[email protected]"
很多时候访问Github很难,而我大部分git都是在Github上完成的,所以让所有的git都使用socks5代理来保证速度。当然也可以不添加,在访问困难的时候配合Proxychains使用,添加代理信息:
git config --global https.proxy 'socks5://127.0.0.1:1080'
git config --global http.proxy 'socks5://127.0.0.1:1080'
配置文件
为了同步多太电脑配置方便,我把一些配置文件同步到Github,先把配置文件clone下来:
mkdir ~/Tools
cd ~/Tools
git clone https://www.github.com/leesheen/config-linux.git
在~/Tools/config-linux/下就是后面需要的配置文件了。
Zsh
Zsh是一个功能强大的Shell,我们用其代替系统默认的bash。在前我们已经安装:
# pacman -S zsh
Zsh的高可定制性使我们获得一个优秀配置变得比较复杂,还好有个开源项目叫Oh-my-zsh,使用官网的脚本直接配置安装:
sh -c "$(curl -fsSL https://raw.github.com/robbyrussell/oh-my-zsh/master/tools/install.sh)"
# 或者使用wget
sh -c "$(wget https://raw.github.com/robbyrussell/oh-my-zsh/master/tools/install.sh -O -)"
# 没有速度可配合Proxychains使用,或者执行备份脚本的内容:
./Tools/config-linux/script/ohmyzsh_install.sh
添加alias
vim .zshrc
#添加需要的alias到最后
alias pcs='proxychains -q'
注意:如果想在root用户下也使用zsh的此配置,在root用户下执行上面的命令
Vim
Vim是一个强大的编辑器,对我来说最强大之处在于它的速度,任何大小的文件处理起来没有卡顿。无论是码代码还是Markdown,它的顺滑让我的工作更加专注,此前在安装初期我们已经安装:
# pacman -S vim
- YCM
YouCompleteMe拥有强大的补全和语义检查功能,安装:
yaourt vim-youcompleteme-git
YCM检查语义需要clang的支持,安装:
pacman -S clang
链接全局配置文件到配置目录j
- Ctags
Ctags是Linux下的跟踪文件的利器,安装:
pacman -S ctags
- Vundle
它的强大之处也在于它的高可定制行,丰富的插件让我们的工作更加简单,但和其他插件丰富的工具(Chrome/Atom)不同的是,它没有一个官方的渠道管理这些插件,所以使用一个插件来管理这些插件,它叫Vundle,使用git安装:
git clone https://github.com/VundleVim/Vundle.vim.git ~/.vim/bundle/Vundle.vim
把配置好的vimrc链接到家目录的vimrc:
ln ~/Tools/config-linux/config/vimrc ~/.vimrc
键入命令安装插件:
vim +PluginInstall +qall
注意:如果使root用户或者sudo下使用vim也插件化,上述步骤在root用户下也操作一遍其中PowerLine插件需要额外的字体,安装:
yaourt ttf-cosolas-powerline
Keyboard
Xbindkeys是一个可以允许用户自定义键值的程序,我们可以利用它来自定义一些按键,比
如静音和增减音量的快捷键不能使用等,安装:
sudo pacman -S xbindkeys
这里使用配置文件中的配置:
ln ~/Tools/config-linux/config/xbindkeysrc ~/.xbindkeysrc
这个文件使用了以下工具
- Sound: alsa-utils 上述已经安装;
- BackLight: xinit-backlight 上述已经安装;
- MultiScreen: lxrandr 需要安装;
- Wi-Fi: 默认按键可以使用up/down Wi-Fi;
- Setting: TODO
- Search: TODO
- Finder: xfce4-appfinder 下述xfce4安装;
- FileManager: nautilus 下述xfce4安装;
安装上述需要安装的工具:
sudo pacman -S lxrandr
添加xbindkeys启动到xinitrc,下面配置文件中已经包含。
X/桌面环境/窗口管理器
Xorg:
Xorg 是 X11 窗口系统的一个开源实现,当使用桌面环境或者窗口管理器时需要X配合,
安装Xorg和其工具包:
sudo pacman -S xorg-server xorg-server-utils xorg-apps xorg-xinit
ln ~/Tools/config-linux/config/xinitrc ~/.xinitrc
# 其中添加了fcitx和启动i3
cp /etc/X11/xinitrc/xserverrc ~/.xserverrc
安装Xfce
xfce4是一个轻量级模块化的桌面环境。一般在需要桌面环境的时候作为备用。
- 安装:
安装xfce4和常用软件包:
sudo pacman -S xfce4 xfce4-goodies
yaourt solarized-dark-themes
安装NetworkManager
pacman -S networkmanager network-manager-applet xfce4-notifyd dnsmasq ppp rp-pppoe modemmanager
sudo systemctl enable NetworkManager
sudo systemctl start NetworkManager
安装Bluetooth:
pacman -S bluez bluez-utils blueman
sudo systemctl enable bluetooth
sudo systemctl start bluetooth
如果需要开机启动蓝牙,添加下面文件:
vim /etc/udev/rules.d/10-local.rules
# Set bluetooth power up
ACTION=="add", KERNEL=="hci0", RUN+="/usr/bin/hciconfig hci0 up"
配对蓝牙鼠标:
如果使用双系统,而且使用蓝牙鼠标,那么让两个系统使用不用每次配对:
sudo pacman -S chntpw
mount /dev/sda4 /mnt/tmp/ # 挂载Windows安装目录
cd /mnt/tmp/Windows/System32/config/
chntpw -e SYSTEM
在chntpw下执行:
cd ControlSet001\Services\BTHPORT\Parameters\Keys
ls # 查看蓝牙的名称,选择进入
cd 5c514f631027
复制上图的16进制代码并删除空格
90C13638D41763DF52243F17D566146F
su # 切换到root模式
cd /var/lib/bluetooth/
ls # 查看蓝牙名称,应与上述一致
cd 5c:51:4f:63:10:27
ls
cd 00:1F:20:A9:DB:71
vim info
把上述复制的16进制代码替换Key的值,保存重启即生效。
安装VPN:
yaourt strongswan
yaourt networkmanager-strongswan
安装i3窗口管理器:
- 安装i3-wm:
窗口管理器的效率在习惯养成后远远大于桌面环境,awesome/i3-wm等都是代表者,而i3-wm更是简单高效。
sudo pacman -S i3-wm i3lock i3status
- 安装工具:
//TODO
yaourt dmenu2
yaourt j4-dmenu-desktop-git
- 配置文件
创建i3的配置文件:
mkdir -p ~/.config/i3 ~/.config/i3status
ln ~/Tools/config-linux/config/i3/config ~/.config/i3/config
ln ~/Tools/config-linux/config/i3/i3status ~/.config/i3status/config
背景
pacman -S feh imagemagick
feh --bg-scale /path/to/image
- 使用X
安装配置完成就可以进入X了,通常进入i3:
startx
浏览器
个人喜欢Chrome浏览器,在Arch下Pacman库中为开源的Chromium,不包含Flash组件,但现在国内的很多网站下缺少不了Flash,我选择同时安装,在移动状态下使用电池时选择Chromium。安装Chrome/Chromium:
sudo pacman -S chromium
yaourt google-chrome-stable
字体
安装常用的英文字体和中文字体,个人很喜欢adebe的source系列开源字体,安装:
sudo pacman -S ttf-dejavu wqy-microhei
sudo pacman -S adobe-source-code-pro-fonts \
adobe-source-sans-pro-fonts \
adobe-source-serif-pro-fonts \
adobe-source-han-sans-cn-fonts
yaourt ttf-monaco
//TODO 配置Terminal默认中文字体
输入法
个人喜欢使用fcitx框架,在此框架下提供的中文输入法比较好用,这里只选择安装sogou输入法:
sudo pacman -S fcitx fcitx-im fcitx-qt5 fcitx-configtool
yaourt fcitx-sogoupinyin
在X下使用fcitx-configtool添加Sogou Pinyin,重新加载fcitx后,使用shift键就可以切换中/英文了。
Terminal
以为之前使用KDE Plasma,很喜欢Konsole,但其实xfce4-terminal一样能完成Konsole的工作,而且更轻量。
xfce4-terminal
在xfce安装过程中已经安装过xfce4-terminal。
添加配置文件:
# 创建配置文件目录
mkdir -p ~/.config/xfce4/terminal
# 链接配置文件
ln ~/Tools/config-linux/terminalrc ~/.config/xfce4/terminal/terminalrc
Konsole
安装Konsole,选择VLC为后端:
# sudo pacman -S konsole
Media
MPlayer
MPlayer是一个开源的播放器,快速好用,安装:
sudo pacman -S mplayer
# 自带解码包依赖
TODO: 配置文件字幕
文件管理器
通常使用xfce4下的thunar,一般情况下也很少用到,安装xfce4已经包含thunar。
- Dropbox
yaourt thunar-dropbox
yaourt dropbox-experimental
压缩
安装常用的压缩/解压缩的工具:
sudo pacman -S unzip p7zip lzop cpio unrar
磁盘
之前使用Windows,所以硬盘中包含NTFS分区和额外的ext4分区,首先安装必要的磁盘工具支持fat/ntfs/exfat/hfs等分区格式:
sudo pacman -S parted exfat-utils ntfs-3g dosfstools hfsprogs hdparm
上述的配置文件里面有默认的fstab,把硬盘1中Windows使用的NTFS分区(Data)和Linux EXT4(Data)挂载到/mnt下相应设备名称的目录下:
sudo mkdir /mnt/sda6 /mnt/sda8 /mnt/sda9 /mnt/tmp
sudo chmod g+w *
sudo ln ~/Tools/config-linux/config/fstab /etc/fstab
# 危险,应该添加额外的配置
sudo hdparm -I /dev/sdb | grep TRIM
systemctl enable fstrim.service fstrim.timer
systemctl start fstrim.service fstrim.timer
Markdown
有很多比较好的MD工具,像Atom、Remarkable等,但Remarkable预览总有问题,Atom用起来有略微卡顿,所以还是使用vim编辑,Chrome插件实时预览的方式。
Atom
Atom是Github官方的编辑器,原生支持Markdown,安装Atom:
yaourt atom-editor
Atom和其他出色的编辑工具一样,拥有众多插件,这里安装Markdown相关的MD转PDF和vim模式的插件:
apm vim-mode ex-mode markdown-pdf
# Atom的插件在Github上,可以使用proxychains协助安装
Vim + Chrome插件
在Chrome的WebStore中搜索Markdown Preview Plus并安装
打开chrome://extensions/,在其设置页中勾选 “Allow access to file URLs”
在Chrome中打开本地Markdown文件,http/https也是可以支持的,你会看到已经转换成html的内容
在Chrome地址栏输入文件路径打开Markdown文件,用vim编辑Markdown,保存后页面就会自动刷新,实现预览。
在vimrc中加入以下内容:
autocmd BufRead,BufNewFile *.{md,mdown,mkd,mkdn,markdown,mdwn} map p :!start "C:\Program Files\Google\Chrome\Application\chrome.exe" "%:p"
需要预览时输入\p打开浏览器预览。
Image
imagemagick
下载
wget
SSH
yaourt openssh-hpn-git
WPS
yaourt wps-office ttf-wps-fonts
索引
pacman -S mlocate
updatedb
KVM
pacman -S qemu libvirt pm-util virt-manager
pacman -S ebtables dnsmasq bridge-utils openbsd-netcat
修改配置文件:
vim /etc/libvirt/libvirtd.conf
# 解注释下面的配置
unix_sock_group = "libvirt"
unix_sock_ro_perms = "0777" # set to 0770 to deny non-group libvirt users
unix_sock_rw_perms = "0770"
auth_unix_ro = "none"
auth_unix_rw = "none"
systemctl enable libvirtd.service virtlogd.service
systemctl start libvirtd.service virtlogd.service
NFS
pacman -S nfs-utils
配置文件
vim /etc/exports
添加
/srv/nfs4/ 192.168.1.0/24(rw,fsid=root,no_subtree_check)
/srv/nfs4/music 192.168.1.0/24(rw,no_subtree_check,nohide) # note the nohide option which is applied to mounted directories on the file system.
vim /etc/conf.d/nfs-server.conf
添加
NFSD_OPTS="-N 2 -N 3"
启动服务
systemctl enable nfs-server
systemctl start nfs-server
Samba
pacman -S samba
cp /etc/samba/smb.conf.default /etc/samba/smb.conf
Gedit
VirtualBox
pacman -S virtualbox virtualbox-guest-iso qt4 net-tools
yaourt virtualbox-ext-oracle
gpasswd -a leesheen vboxusers
Temp
pacman -S hddtemp