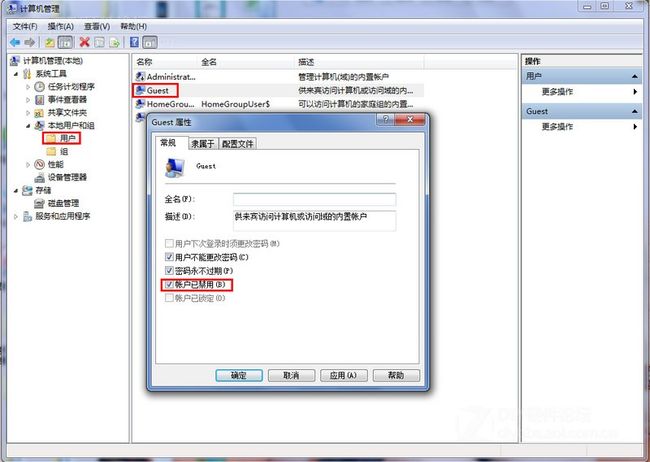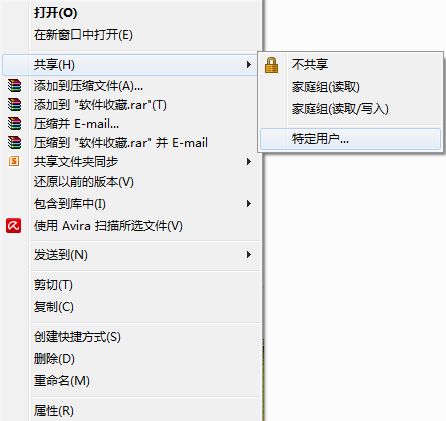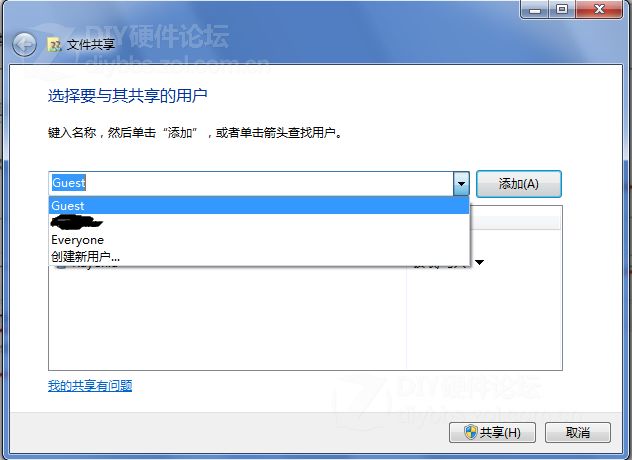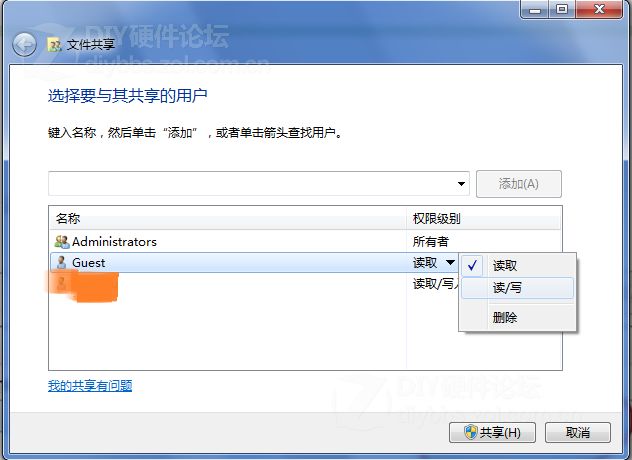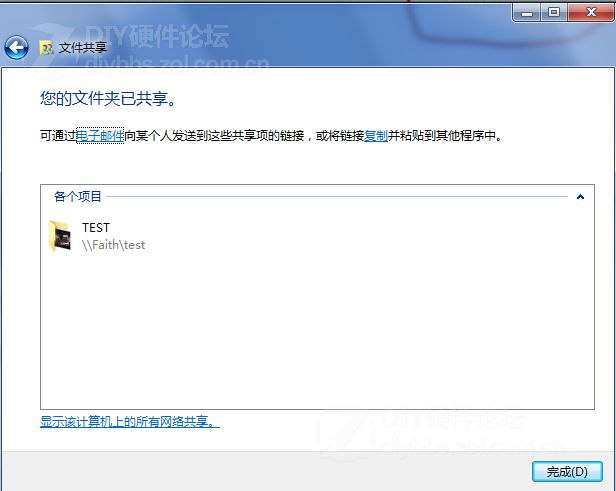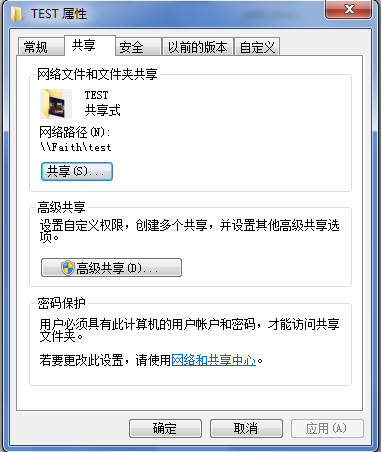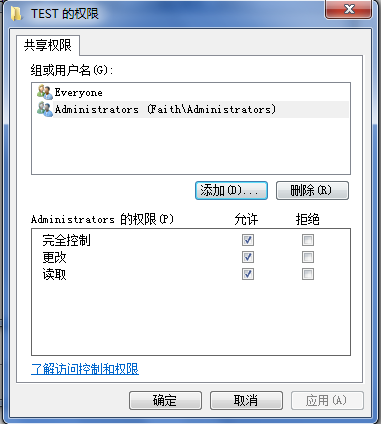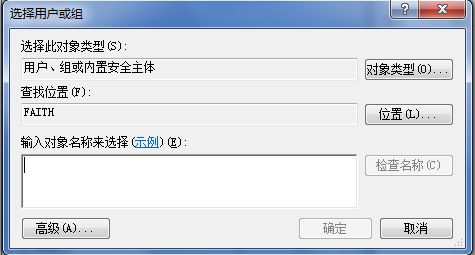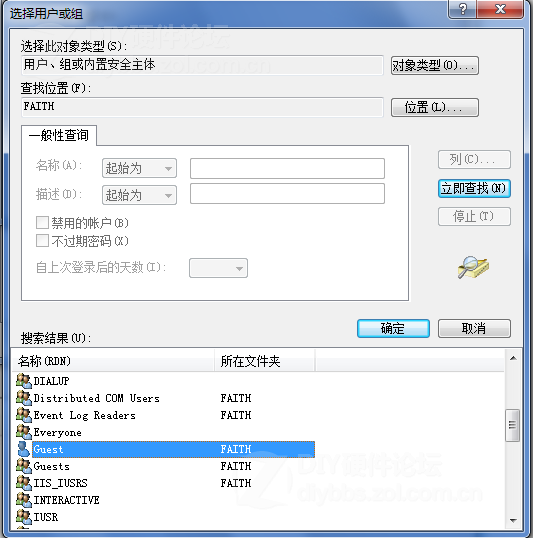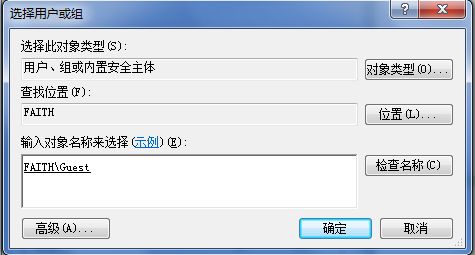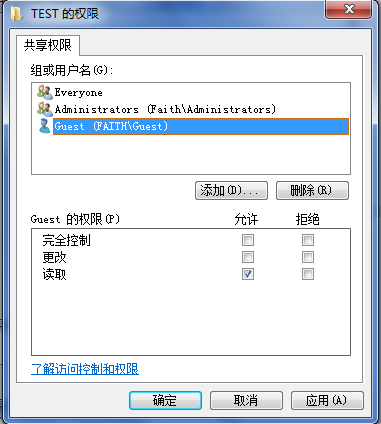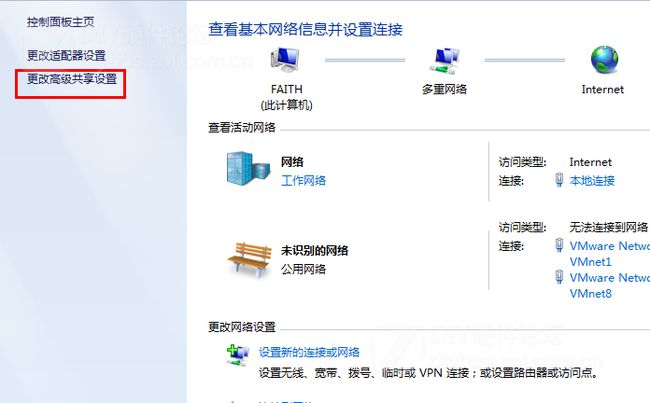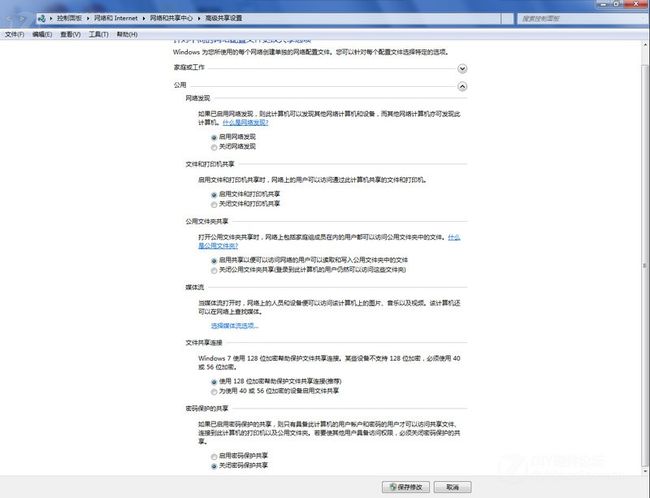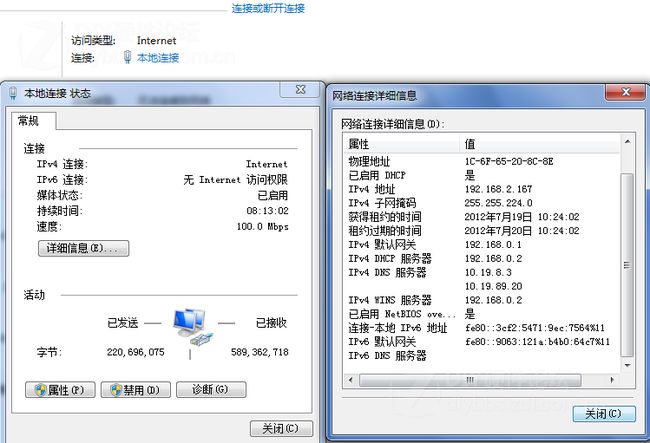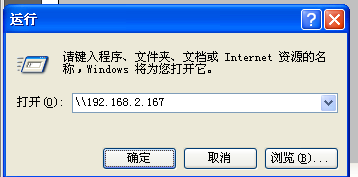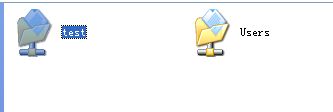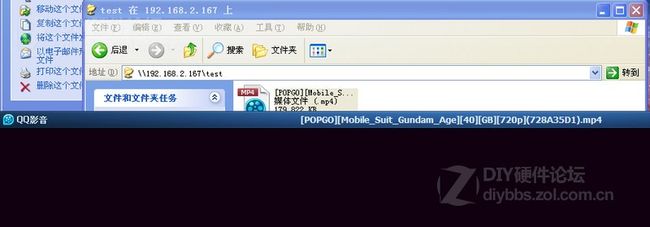- Guava LoadingCache
sqyaa.
java并发编程Java知识jvm缓存guava
LoadingCache是GoogleGuava库提供的一个高级缓存实现,它通过自动加载机制简化了缓存使用模式。核心特性自动加载机制当缓存未命中时,自动调用指定的CacheLoader加载数据线程安全:并发请求下,相同key只会加载一次灵活的过期策略支持基于写入时间(expireAfterWrite)和访问时间(expireAfterAccess)的过期可设置最大缓存大小,基于LRU策略淘汰丰富的
- MySQL Explain 详解:从入门到精通,让你的 SQL 飞起来
引言:为什么Explain是SQL优化的“照妖镜”?在Java开发中,我们常常会遇到数据库性能瓶颈的问题。一条看似简单的SQL语句,在数据量增长到一定规模后,可能会从毫秒级响应变成秒级甚至分钟级响应,直接拖慢整个应用的性能。此时,你是否曾困惑于:为什么这条SQL突然变慢了?索引明明建了,为什么没生效?到底是哪里出了问题?答案就藏在MySQL的EXPLAIN命令里。EXPLAIN就像一面“照妖镜”,
- 微软 Bluetooth LE Explorer 实用工具的详细使用分析
悟空胆好小
microsoft
微软BluetoothLEExplorer实用工具的详细使用分析文章目录微软**BluetoothLEExplorer**实用工具的详细使用分析1.**工具定位与核心功能**2.**关键特性与更新**3.**使用场景示例**4.**系统要求与依赖**5.**与专业工具对比**6.**局限性**7.**实践建议**结论以下是微软BluetoothLEExplorer实用工具的详细使用分析:1.工具定
- 剑指offer-12、数值的整数次方
java
题⽬描述给定⼀个double类型的浮点数base和int类型的整数exponent。求base的exponent次⽅。保证base和exponent不同时为0。示例1:输⼊:2.00000,3返回值:8.00000示例2:输⼊:2.10000,3返回值:9.26100思路及解答暴力求解如果使⽤暴⼒解答,那么就是不断相乘,对于负数⽽⾔,则是相除,并且符号取反。publicclassSolution{
- 2025年渗透测试面试题总结-2025年HW(护网面试) 43(题目+回答)
独行soc
2025年护网面试职场和发展linux科技渗透测试安全护网
安全领域各种资源,学习文档,以及工具分享、前沿信息分享、POC、EXP分享。不定期分享各种好玩的项目及好用的工具,欢迎关注。目录2025年HW(护网面试)431.自我介绍与职业规划2.Webshell源码级检测方案3.2025年新型Web漏洞TOP54.渗透中的高价值攻击点5.智能Fuzz平台架构设计6.堆栈溢出攻防演进7.插桩技术实战应用8.二进制安全能力矩阵9.C语言内存管理精要10.Pyth
- Django REST framework 与 django-import-export 扩展结合
Venre
djangopython
DjangoRESTframework与django-import-export扩展结合DjangoRESTframework与django-import-export简单介绍DjangoRESTframework和django-import-export是两个非常强大的工具,分别用于构建RESTfulWebAPI和处理数据的导入导出。虽然它们在功能上有所不同,但可以结合使用以实现更复杂的数据管理
- 使用 Deepseek Zero Coding Experience 创建类似飞扬的小鸟游戏
知识大胖
NVIDIAGPU和大语言模型开发教程游戏deepseekollamajanuspro
简介Flappybird在苹果商店推出后,每天大约能赚5000美元,但后来被苹果故意下架。现在我正尝试使用Deepseek制作这样一款游戏。技术在不断变化,编码知识也在不断变化,只需修改代码即可获得结果。让我们在Deepseek上试试这款游戏:推荐文章《如何在本地电脑上安装和使用DeepSeekR-1》权重1,DeepSeek《Nvidia系列之使用NVIDIAIsaacSim和ROS2的命令行控
- CMD,PowerShell、Linux/MAC设置环境变量
sky丶Mamba
零基础转大模型应用开发linuxmacos运维
以下是CMD(Windows)、PowerShell(Windows)、Linux/Mac在临时/永久环境变量操作上的对比表格:环境变量操作对照表(CMDvsPowerShellvsLinux/Mac)操作CMD(Windows)PowerShell(Windows)Linux/Mac(Bash/Zsh)设置临时变量setVAR=value$env:VAR="value"exportVAR=val
- GPT实操——利用GPT创建一个应用
狗木马
深度学习gpt-3gpt
功能描述信息查询:用户可以询问各种问题,如天气、新闻、股票等,机器人会返回相关信息。任务执行:用户可以要求机器人执行一些简单的任务,如设置提醒、发送邮件等。情感支持:机器人可以与用户进行情感交流,提供安慰和支持。个性化设置:用户可以自定义机器人的回复风格和偏好。技术栈前端:React.js后端:Node.js+Express数据库:MongoDB自然语言处理:OpenAIGPT-3API其他工具:
- Spring Framework 7.020.Spring 表达式语言(SpEL)Spring Expression Language
程序员勇哥
Java全套教程SpringFramework7springmysql数据库javaspringboot
SpringFramework7.020.Spring表达式语言(SpEL)SpringExpressionLanguageSpring表达式语言(SpEL)简介表达式求值核心特性类表达式集合数组映射函数操作符类型构造函数变量函数模板表达式bean定义中的表达式基于注解的配置中的表达式SpEL编译器解析器配置自定义评估上下文Spring表达式语言(简称SpEL)是一种强大的表达式语言,支持在运行时
- 封装一个有最小化的dialog组件
嘉琪001
javascript前端css
{{title}}最小化关闭温馨提示:当您开启医学白板并最小化界面时,离会前先关闭白板(观看者无需操作)。{{title}}import{ElMessageBox}from'element-plus'import{defineComponent,ref,watch}from'vue'exportdefaultdefineComponent({name:'CustomDialog',props:{v
- docker常见问题解决方法
小王聊技术
docker
目录迁移至其他服务器清理Docker占用的磁盘空间常见问题:迁移至其他服务器1.将docker容器导出dockerexport-o保存路径/xxx.tar容器id2.将容器tar远程拷贝到新的服务器(从新的服务器上向老服务器上请求复制)scproot@服务器地址:/data/xxx.tar/root3.将导入的tar包转为镜像dockerimport-cxxx.tarimage_name:tag
- vue如何实现Cascader 级联选择器(二级全部选中只展示一级,三级全部选中只展示二级)
小周同学:
vuevue.js
select提交重置级联exportdefault{data(){return{ruleForm:{selectLabel:[],idList:[],},citiesList:[],rules:{selectLabel:[{type:'array',required:true,message:'多选不能为空',trigger:'change'}],},props:{multiple:true,va
- 多线程在Java项目中的使用案例(笔记)
车车不吃香菇
java基础java
多线程在Java项目中的使用案例(笔记)实现runnable接口@OverridepublicBooleanaddMeetingExpertIds(MeetAddExpertDtomeetAddExpertDto,LonguserId){//会议关联到专家//如果需要发给专家newThread(newRunnable(){@Overridepublicvoidrun(){try{if(meetAd
- 扁平化树结构数据
//扁平化当前数据exportfunctionflattenList(nodes,parentPath=[]){constlist=[];nodes.forEach((node,index)=>{constcurrentPath=[...parentPath,index+1];constflatNode={...node};list.push(flatNode);//递归处理子节点并合并结果if(
- 查找子节点路径
一只一只妖
前端javascript
//查找子节点路径exportfunctionfindPath(nodes,targetId,path=[]){for(constnodeofnodes){constcurrentPath=[...path,node];if(node.id===targetId)returncurrentPath;if(node.children&&node.children.length){constchild
- Xilinx Vivado开发环境快速导出hdf文件(bat批处理)
XilinxFPGA使用Vivado开发环境创建MicroBlaze软核或ZYNQPS侧SDK逻辑工程时,需要FPGA侧搭建的硬件平台文件,即hdf文件,常规方式是编译完成生成bit流文件后,通过File->Export->ExportHardware菜单来导出,在弹出的菜单再选择要导出的路径和文件名称等,这个过程比较繁琐,通过观察TCL终端窗口:update_compile_order-file
- selenium跳转到新页面时如何进行定位
在Selenium中,当你跳转到新页面(例如通过点击链接、提交表单或JavaScript重定向)时,通常会遇到页面加载或窗口切换的问题。为了在新页面上继续进行页面定位操作,你需要确保以下几点:✅1.等待页面加载完成Selenium默认不会自动等待页面加载完成。因此,你需要使用显式等待(ExplicitWait)来确保元素存在后再进行操作。示例代码(Python):fromseleniumimpor
- web 系统对接飞书三方登录完整步骤实战使用示例
慧一居士
架构总结架构系统架构
下面我将详细说明Web系统对接飞书三方登录的完整步骤,并提供实战示例(基于Node.js/Express):一、完整对接流程注册飞书开放平台应用登录飞书开放平台创建企业自建应用→获取AppID和AppSecret配置安全域名和重定向URL(如https://yourdomain.com/auth/feishu/callback)OAuth2.0授权流程sequenceDiagram用户->>你的应
- 学习记录-第二阶段-定时任务-用户管理-用户密码-sudo-20181026-21:00前
chuyun0176
操作系统javashell
#企业故障案例###################################################################linux定时任务crondexport变量问题群友案例来自网友兄弟北京@Grady(254553457)的总结。1)我写了一个重启resin的脚本,由于业务原因,需要定时在某一个时间重启下resin服务器,于是就在crontab里配置了如下内容:50
- Go从入门到精通(19)-协程(goroutine)与通道(channel)
Go从入门到精通(19)协程(goroutine)与通道(channel)文章目录Go从入门到精通(19)前言并发、并行和协程什么是协程使用GOMAXPROCS基本概念如何设置GOMAXPROCS适用场景性能调优建议示例:对比不同GOMAXPROCS的性能小结协程间的信道概念通信操作符synchronous,unbuffered(阻塞)value>0->asynchronous,buffered(
- 【Kafka】Failed to send data to Kafka: Expiring 30 record(s) for xxx 732453 ms has passed since last
九师兄
kafkabigdatazookeeper
文章目录1.美图2.背景2.尝试方案13.尝试解决24.场景再现25.场景46.场景57.场景78.场景8M.拓展本文为博主九师兄(QQ:541711153欢迎来探讨技术)原创文章,未经允许博主不允许转载。1.美图问题与【Flink】Flink写入kafka报错FailedtosenddatatoKafka:Expiring4record(s)for20001mshaspassed重复了。2.背景
- 【Flink】flink Kafka报错 : Failed to send data to Kafka: This server is not the leader for that topic-pa
九师兄
flinkkafka大数据
1.背景出现这个问题的背景请参考:【Kafka】FailedtosenddatatoKafka:Expiring30record(s)forxxx732453mshaspassedsincelast[2020-09-0513:16:09
- Oracle 数据库中将某个字段的值根据逗号(,)分隔符拆分成多行显示
洁辉
数据库oracle
要在Oracle数据库中将某个字段的值根据逗号(,)分隔符拆分成多行显示,可以使用递归查询或者一些字符串处理函数结合CONNECTBY子句来实现。下面是两种方法的具体实现步骤:方法一:使用CONNECTBY和REGEXP_SUBSTR这种方法适用于Oracle11g及以上版本,利用了Oracle的层次查询功能。假设有一个表my_table,其中包含一个字段my_column,该字段存储了逗号分隔的
- HTB academy -- Linux Privilege Escalation --Service-based Privilege Escalation
网络安全小吗喽
linux服务器网络安全测试工具
VulnerableServices#!/bin/bash#screenroot.sh#setuidscreenv4.5.0localrootexploit#abusesld.so.preloadoverwritingtogetroot.#bug:https://lists.gnu.org/archive/html/screen-devel/2017-01/msg00025.html#HACKTH
- Express Generator:快速构建Express应用的实用指南
年纪轻轻就扛不住
Expressexpress
引言在上文章详细讲解了Express入门指南(超详细教程),本文将重点介绍Express官方提供的脚手架工具ExpressGenerator(express-generator)该工具能够快速生成完整的Express应用骨架。一、安装express-generatornpminstall-gexpress-generator二、创建项目以下创建一个名为express-generator-demo的
- vue 侦听器watch 之 深度监听 deep 以及 immediate
别来打扰我
vue综合基础知识vue
FullName:{{person.fullname}}FirstName:exportdefault{data(){return{person:{firstname:‘Menghui‘,lastname:‘Jin‘,fullname:‘‘}}},watch:{person:{handler(n,o){this.person.fullname=n.firstname+‘‘+this.person.
- vue动态挂载组件
寒墨茗殇
vueelementvue.jsjavascript前端
vue动态挂载组件,比如弹窗组件main.js:首先创建公共js,并引入importcommonfrom'@/utils/common'Vue.use(common)confirmDialog.vue:然后写组件的样式和方法{{cancelText}}{{confirmText}}exportdefault{data(){return{dialogFn:null,content:'',title:
- 如何监听元素属性的变化呢?
CspecialJ
javascript前端vue.js
使用官方API-MutationObserver点击HelloWorldexportdefault{name:'App',data(){return{}},mounted(){//监听元素属性的变化constobserver=newMutationObserver(mutationsList=>{console.log(mutationsList)})//配置观察选项constconfig={//
- python tkinter入门详解教程_python GUI编程(Tkinter)
处黑
pythontkinter入门详解教程
python提供了多个图形开发界面的库,几个常用PythonGUI库如下:Tkinter:Tkinter模块("Tk接口")是Python的标准TkGUI工具包的接口.Tk和Tkinter可以在大多数的Unix平台下使用,同样可以应用在Windows和Macintosh系统里.,Tk8.0的后续版本可以实现本地窗口风格,并良好地运行在绝大多数平台中。wxPython:wxPython是一款开源软件
- 如何用ruby来写hadoop的mapreduce并生成jar包
wudixiaotie
mapreduce
ruby来写hadoop的mapreduce,我用的方法是rubydoop。怎么配置环境呢:
1.安装rvm:
不说了 网上有
2.安装ruby:
由于我以前是做ruby的,所以习惯性的先安装了ruby,起码调试起来比jruby快多了。
3.安装jruby:
rvm install jruby然后等待安
- java编程思想 -- 访问控制权限
百合不是茶
java访问控制权限单例模式
访问权限是java中一个比较中要的知识点,它规定者什么方法可以访问,什么不可以访问
一:包访问权限;
自定义包:
package com.wj.control;
//包
public class Demo {
//定义一个无参的方法
public void DemoPackage(){
System.out.println("调用
- [生物与医学]请审慎食用小龙虾
comsci
生物
现在的餐馆里面出售的小龙虾,有一些是在野外捕捉的,这些小龙虾身体里面可能带有某些病毒和细菌,人食用以后可能会导致一些疾病,严重的甚至会死亡.....
所以,参加聚餐的时候,最好不要点小龙虾...就吃养殖的猪肉,牛肉,羊肉和鱼,等动物蛋白质
- org.apache.jasper.JasperException: Unable to compile class for JSP:
商人shang
maven2.2jdk1.8
环境: jdk1.8 maven tomcat7-maven-plugin 2.0
原因: tomcat7-maven-plugin 2.0 不知吃 jdk 1.8,换成 tomcat7-maven-plugin 2.2就行,即
<plugin>
- 你的垃圾你处理掉了吗?GC
oloz
GC
前序:本人菜鸟,此文研究学习来自网络,各位牛牛多指教
1.垃圾收集算法的核心思想
Java语言建立了垃圾收集机制,用以跟踪正在使用的对象和发现并回收不再使用(引用)的对象。该机制可以有效防范动态内存分配中可能发生的两个危险:因内存垃圾过多而引发的内存耗尽,以及不恰当的内存释放所造成的内存非法引用。
垃圾收集算法的核心思想是:对虚拟机可用内存空间,即堆空间中的对象进行识别
- shiro 和 SESSSION
杨白白
shiro
shiro 在web项目里默认使用的是web容器提供的session,也就是说shiro使用的session是web容器产生的,并不是自己产生的,在用于非web环境时可用其他来源代替。在web工程启动的时候它就和容器绑定在了一起,这是通过web.xml里面的shiroFilter实现的。通过session.getSession()方法会在浏览器cokkice产生JESSIONID,当关闭浏览器,此
- 移动互联网终端 淘宝客如何实现盈利
小桔子
移動客戶端淘客淘寶App
2012年淘宝联盟平台为站长和淘宝客带来的分成收入突破30亿元,同比增长100%。而来自移动端的分成达1亿元,其中美丽说、蘑菇街、果库、口袋购物等App运营商分成近5000万元。 可以看出,虽然目前阶段PC端对于淘客而言仍旧是盈利的大头,但移动端已经呈现出爆发之势。而且这个势头将随着智能终端(手机,平板)的加速普及而更加迅猛
- wordpress小工具制作
aichenglong
wordpress小工具
wordpress 使用侧边栏的小工具,很方便调整页面结构
小工具的制作过程
1 在自己的主题文件中新建一个文件夹(如widget),在文件夹中创建一个php(AWP_posts-category.php)
小工具是一个类,想侧边栏一样,还得使用代码注册,他才可以再后台使用,基本的代码一层不变
<?php
class AWP_Post_Category extends WP_Wi
- JS微信分享
AILIKES
js
// 所有功能必须包含在 WeixinApi.ready 中进行
WeixinApi.ready(function(Api) {
// 微信分享的数据
var wxData = {
&nb
- 封装探讨
百合不是茶
JAVA面向对象 封装
//封装 属性 方法 将某些东西包装在一起,通过创建对象或使用静态的方法来调用,称为封装;封装其实就是有选择性地公开或隐藏某些信息,它解决了数据的安全性问题,增加代码的可读性和可维护性
在 Aname类中申明三个属性,将其封装在一个类中:通过对象来调用
例如 1:
//属性 将其设为私有
姓名 name 可以公开
- jquery radio/checkbox change事件不能触发的问题
bijian1013
JavaScriptjquery
我想让radio来控制当前我选择的是机动车还是特种车,如下所示:
<html>
<head>
<script src="http://ajax.googleapis.com/ajax/libs/jquery/1.7.1/jquery.min.js" type="text/javascript"><
- AngularJS中安全性措施
bijian1013
JavaScriptAngularJS安全性XSRFJSON漏洞
在使用web应用中,安全性是应该首要考虑的一个问题。AngularJS提供了一些辅助机制,用来防护来自两个常见攻击方向的网络攻击。
一.JSON漏洞
当使用一个GET请求获取JSON数组信息的时候(尤其是当这一信息非常敏感,
- [Maven学习笔记九]Maven发布web项目
bit1129
maven
基于Maven的web项目的标准项目结构
user-project
user-core
user-service
user-web
src
- 【Hive七】Hive用户自定义聚合函数(UDAF)
bit1129
hive
用户自定义聚合函数,用户提供的多个入参通过聚合计算(求和、求最大值、求最小值)得到一个聚合计算结果的函数。
问题:UDF也可以提供输入多个参数然后输出一个结果的运算,比如加法运算add(3,5),add这个UDF需要实现UDF的evaluate方法,那么UDF和UDAF的实质分别究竟是什么?
Double evaluate(Double a, Double b)
- 通过 nginx-lua 给 Nginx 增加 OAuth 支持
ronin47
前言:我们使用Nginx的Lua中间件建立了OAuth2认证和授权层。如果你也有此打算,阅读下面的文档,实现自动化并获得收益。SeatGeek 在过去几年中取得了发展,我们已经积累了不少针对各种任务的不同管理接口。我们通常为新的展示需求创建新模块,比如我们自己的博客、图表等。我们还定期开发内部工具来处理诸如部署、可视化操作及事件处理等事务。在处理这些事务中,我们使用了几个不同的接口来认证:
&n
- 利用tomcat-redis-session-manager做session同步时自定义类对象属性保存不上的解决方法
bsr1983
session
在利用tomcat-redis-session-manager做session同步时,遇到了在session保存一个自定义对象时,修改该对象中的某个属性,session未进行序列化,属性没有被存储到redis中。 在 tomcat-redis-session-manager的github上有如下说明: Session Change Tracking
As noted in the &qu
- 《代码大全》表驱动法-Table Driven Approach-1
bylijinnan
java算法
关于Table Driven Approach的一篇非常好的文章:
http://www.codeproject.com/Articles/42732/Table-driven-Approach
package com.ljn.base;
import java.util.Random;
public class TableDriven {
public
- Sybase封锁原理
chicony
Sybase
昨天在操作Sybase IQ12.7时意外操作造成了数据库表锁定,不能删除被锁定表数据也不能往其中写入数据。由于着急往该表抽入数据,因此立马着手解决该表的解锁问题。 无奈此前没有接触过Sybase IQ12.7这套数据库产品,加之当时已属于下班时间无法求助于支持人员支持,因此只有借助搜索引擎强大的
- java异常处理机制
CrazyMizzz
java
java异常关键字有以下几个,分别为 try catch final throw throws
他们的定义分别为
try: Opening exception-handling statement.
catch: Captures the exception.
finally: Runs its code before terminating
- hive 数据插入DML语法汇总
daizj
hiveDML数据插入
Hive的数据插入DML语法汇总1、Loading files into tables语法:1) LOAD DATA [LOCAL] INPATH 'filepath' [OVERWRITE] INTO TABLE tablename [PARTITION (partcol1=val1, partcol2=val2 ...)]解释:1)、上面命令执行环境为hive客户端环境下: hive>l
- 工厂设计模式
dcj3sjt126com
设计模式
使用设计模式是促进最佳实践和良好设计的好办法。设计模式可以提供针对常见的编程问题的灵活的解决方案。 工厂模式
工厂模式(Factory)允许你在代码执行时实例化对象。它之所以被称为工厂模式是因为它负责“生产”对象。工厂方法的参数是你要生成的对象对应的类名称。
Example #1 调用工厂方法(带参数)
<?phpclass Example{
- mysql字符串查找函数
dcj3sjt126com
mysql
FIND_IN_SET(str,strlist)
假如字符串str 在由N 子链组成的字符串列表strlist 中,则返回值的范围在1到 N 之间。一个字符串列表就是一个由一些被‘,’符号分开的自链组成的字符串。如果第一个参数是一个常数字符串,而第二个是type SET列,则 FIND_IN_SET() 函数被优化,使用比特计算。如果str不在strlist 或st
- jvm内存管理
easterfly
jvm
一、JVM堆内存的划分
分为年轻代和年老代。年轻代又分为三部分:一个eden,两个survivor。
工作过程是这样的:e区空间满了后,执行minor gc,存活下来的对象放入s0, 对s0仍会进行minor gc,存活下来的的对象放入s1中,对s1同样执行minor gc,依旧存活的对象就放入年老代中;
年老代满了之后会执行major gc,这个是stop the word模式,执行
- CentOS-6.3安装配置JDK-8
gengzg
centos
JAVA_HOME=/usr/java/jdk1.8.0_45
JRE_HOME=/usr/java/jdk1.8.0_45/jre
PATH=$PATH:$JAVA_HOME/bin:$JRE_HOME/bin
CLASSPATH=.:$JAVA_HOME/lib/dt.jar:$JAVA_HOME/lib/tools.jar:$JRE_HOME/lib
export JAVA_HOME
- 【转】关于web路径的获取方法
huangyc1210
Web路径
假定你的web application 名称为news,你在浏览器中输入请求路径: http://localhost:8080/news/main/list.jsp 则执行下面向行代码后打印出如下结果: 1、 System.out.println(request.getContextPath()); //可返回站点的根路径。也就是项
- php里获取第一个中文首字母并排序
远去的渡口
数据结构PHP
很久没来更新博客了,还是觉得工作需要多总结的好。今天来更新一个自己认为比较有成就的问题吧。 最近在做储值结算,需求里结算首页需要按门店的首字母A-Z排序。我的数据结构原本是这样的:
Array
(
[0] => Array
(
[sid] => 2885842
[recetcstoredpay] =&g
- java内部类
hm4123660
java内部类匿名内部类成员内部类方法内部类
在Java中,可以将一个类定义在另一个类里面或者一个方法里面,这样的类称为内部类。内部类仍然是一个独立的类,在编译之后内部类会被编译成独立的.class文件,但是前面冠以外部类的类名和$符号。内部类可以间接解决多继承问题,可以使用内部类继承一个类,外部类继承一个类,实现多继承。
&nb
- Caused by: java.lang.IncompatibleClassChangeError: class org.hibernate.cfg.Exten
zhb8015
maven pom.xml关于hibernate的配置和异常信息如下,查了好多资料,问题还是没有解决。只知道是包冲突,就是不知道是哪个包....遇到这个问题的分享下是怎么解决的。。
maven pom:
<dependency>
<groupId>org.hibernate</groupId>
<ar
- Spark 性能相关参数配置详解-任务调度篇
Stark_Summer
sparkcachecpu任务调度yarn
随着Spark的逐渐成熟完善, 越来越多的可配置参数被添加到Spark中来, 本文试图通过阐述这其中部分参数的工作原理和配置思路, 和大家一起探讨一下如何根据实际场合对Spark进行配置优化。
由于篇幅较长,所以在这里分篇组织,如果要看最新完整的网页版内容,可以戳这里:http://spark-config.readthedocs.org/,主要是便
- css3滤镜
wangkeheng
htmlcss
经常看到一些网站的底部有一些灰色的图标,鼠标移入的时候会变亮,开始以为是js操作src或者bg呢,搜索了一下,发现了一个更好的方法:通过css3的滤镜方法。
html代码:
<a href='' class='icon'><img src='utv.jpg' /></a>
css代码:
.icon{-webkit-filter: graysc