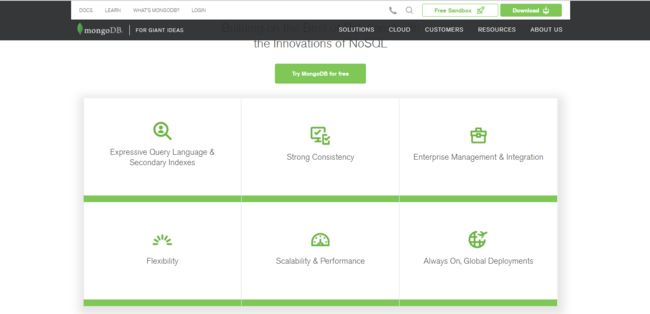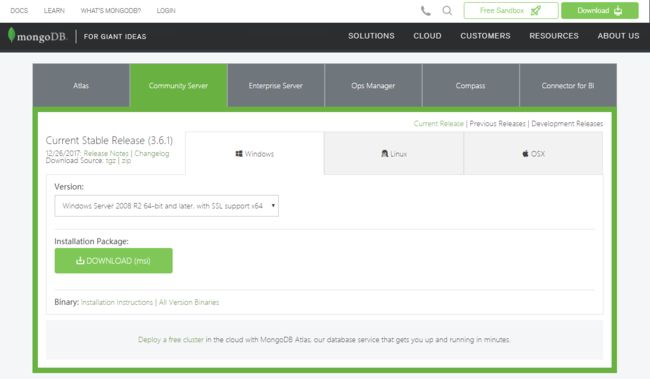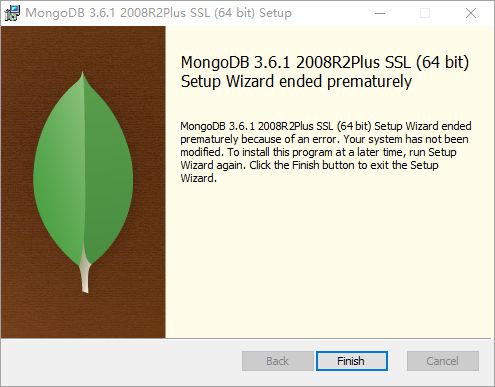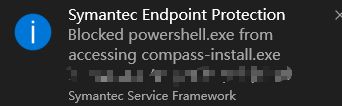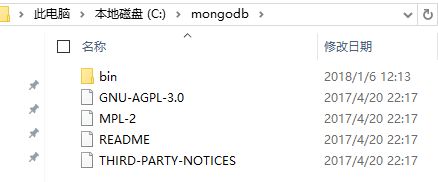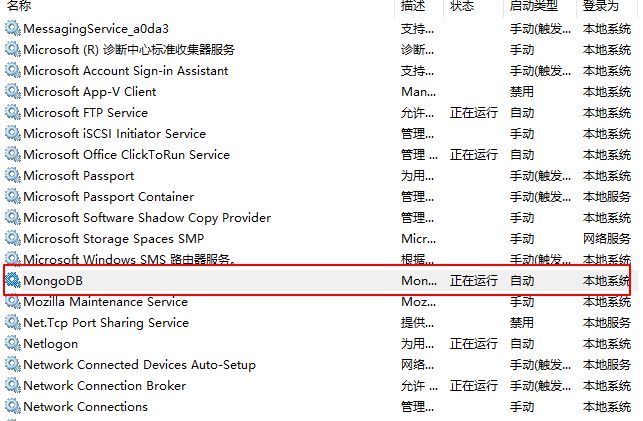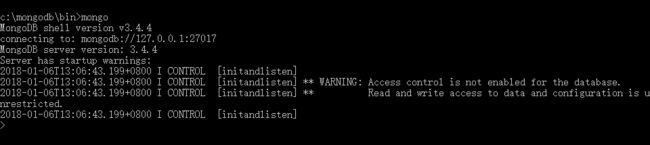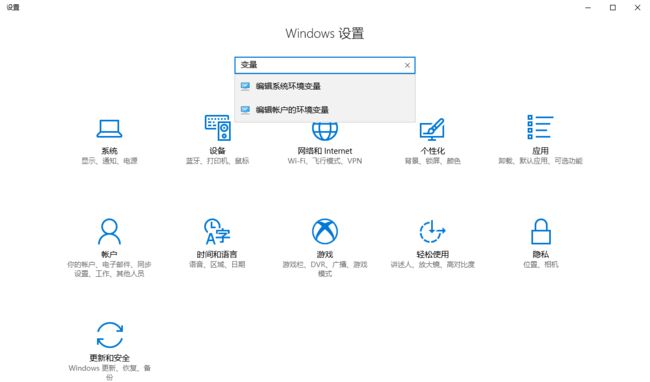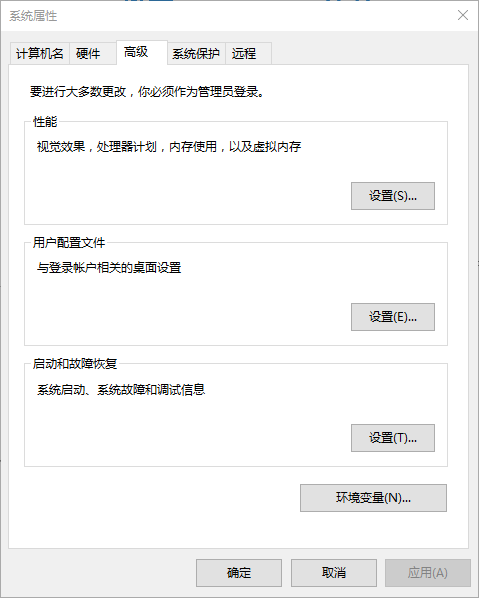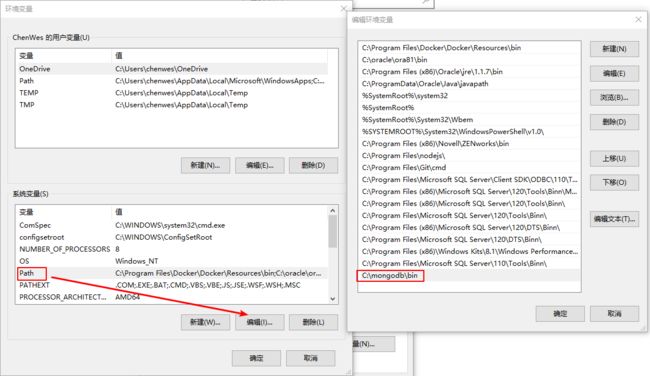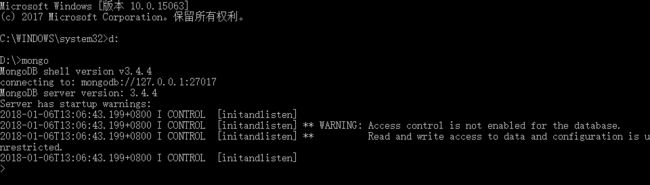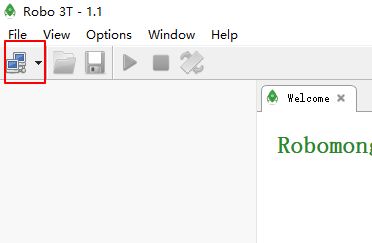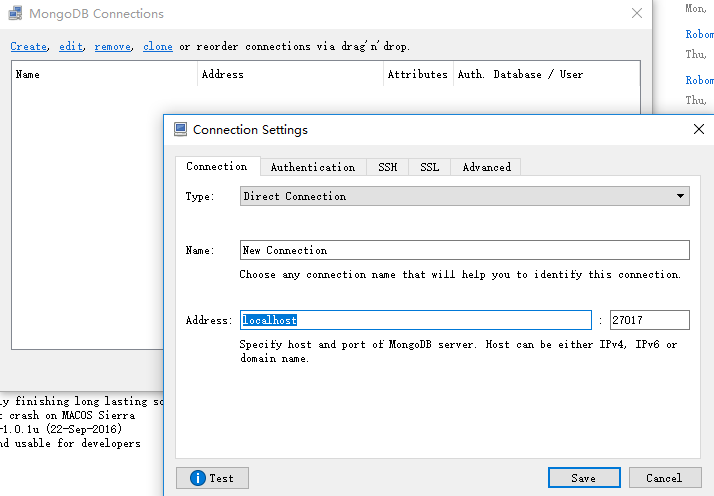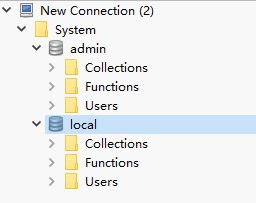Windows 10 安装 Mongodb
Windows 10 安装 Mongodb
因为新换了Windows 10 电脑,需要在新电脑重新安装所有的软件,包括mongodb
下载文件:首先在mongodb的官方网站上下载最新版本的mongodb安装程序,https://www.mongodb.com/,滚动网页至Try MongoDB for free
选择Community Server社区版本,并选择Windows的安装版本
安装:开始尝试在mongodb官网下载了最新版本3.6.1的版本无法进入安装,因为其内部需要访问到compass-install.exe,如果是个人电脑,相信是没有问题的
没办法,只能用回原版本3.4.4版本,安装时,并没有这样的问题
选择一个安装位置,选择一个选择的安装位置(C:\mongodb),安装完成后,可以看到安装后的文件已经存在该目录下了
可以在C:\mongodb中手动创建两个空文件夹
C:\mongodb\data\db
C:\mongodb\log
并在C:\mongodb\log下面创建一个空的mongo.log
启动服务器:在Win10中以管理员身份运行cmd命令窗口,并进入至c:\mongodb\bin目录,运行命令,即已经运行了mongodb的服务器了,正常的话应该有一行文字表明已经正常启动服务器的,可我的电脑没有,不知道是什么原因
cd c:\mongodb\bin
mongod --dbpath C:\mongodb\data\db --logpath=C:\mongodb\log\mongodb.log --logappend
连接:使用cmd命令窗口,并进入至c:\mongodb\bin目录,运行命令
mongo
将mongodb作为windows服务启动:以上启动服务器只是一次性的,当关闭了命令窗口,服务器即会关闭,可以将mongodb作为windows启动,这样一开机,mongodb服务就已经启动了
mongod --dbpath C:\mongodb\data\db --logpath=C:\mongodb\log\mongodb.log --logappend --install --serviceName "MongoDB"
或者打开浏览器,输入地址http://localhost:27017,或者是http://127.0.0.1:27017
查看系统服务时,可以看到MongoDB的服务正在运行
出现以上画面则说明mongodb的windows服务已经顺利启动,此时可以再使用命令mongo去连接服务器
使用配置文件启动mongodb服务:在c:\mongodb\config创建一个文件mongodb.conf,加入配置文件与直接运行命令的效果是一样的
dbpath=C:\mongodb\data\db # 数据库文件 logpath=C:\mongodb\log\mongodb.log # 日志文件 logappend=true # 日志采用追加模式,配置后mongodb日志会追加到现有的日志文件,不会重新创建一个新文件 journal=true # 启用日志文件,默认启用 quiet=true # 这个选项可以过滤掉一些无用的日志信息,若需要调试使用请设置为 false port=27017 # 端口号 默认为 27017
然后运行命令
sc create MongoDB binPath= "C:\mongodb\bin\mongod.exe --service --config=C:\mongodb\config\mongodb.conf"
删除mongodb的windows服务:如果你不再需要mongodb的windows服务,可以手动交它删除
#可以在任何目录运行该命令 sc delete MongoDB
或者在mongodb的bin目录运行以下命令
mongod --remove --serviceName "MongoDB"
将mongodb加入至环境变量:此时进入至mongodb的目录才可以使用mongodb的命令行工具,如果在其他的目录,是不可以使用mongodb的命令行工具的,我们可以将mongodb的目录加入至环境变量,这样在任何位置都可以使用mongodb命令行工具了
打开windows的设置窗口,输入变量即可,点击“编辑系统环境变量”
点击环境变量
将mongodb的bin目录加入至path环境变量中
在加入了环境变量后,随便在哪个目录都可以使用mongodb命令行工具了
mongodb图形化工具的使用
点击连接图标
点击create,输入mongodb的地址及端口,我们连接本机的27017
点击连接了服务器后,则可以看到默认的mongodb数据库