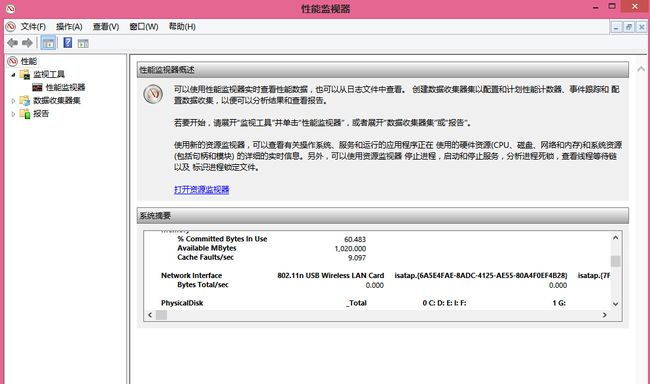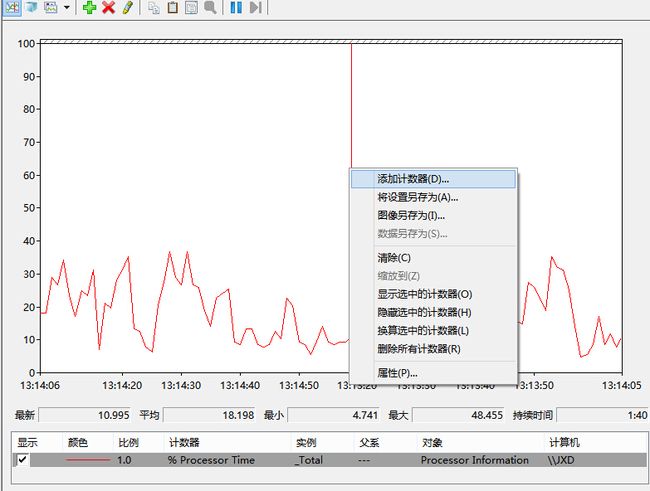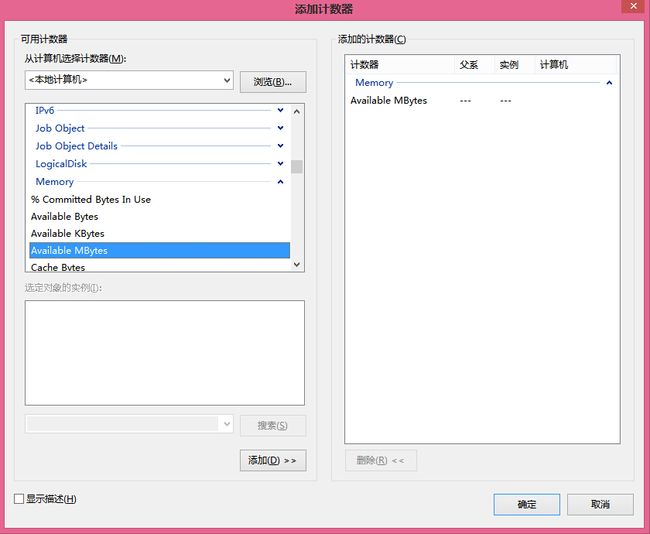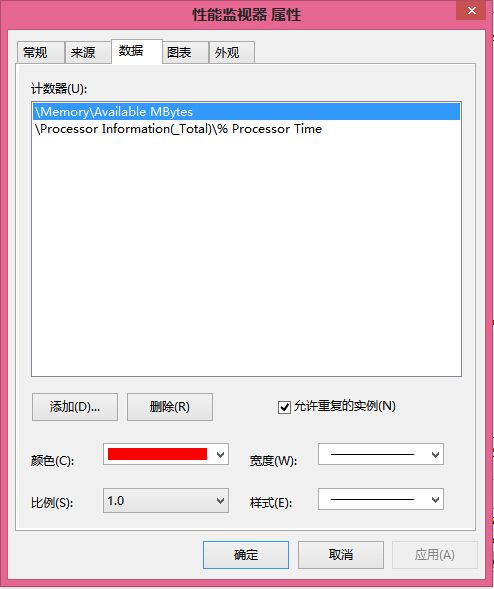Windows 下使用PDH 获取CPU 使用率
windows下获取cpu 使用率的方法大概有以下这三种:
- windows 自带的API ,一般包含在头文件windows.h中
- Performance Data Helper (PDH),性能数据助手
- Windows Management Instrumentation(WMI),windows管理规范
其他两种方法网上都有相应的例子,读者感兴趣可以自行查阅,这里介绍一下使用pdh库来获取系统性能数据(以cpu使用率为例)的方法。
根据pdh使用的官方文档,使用pdh 库获取性能数据需要执行以下几个步骤:
- 创建查询(Create a query)
- 添加查询到计数器(Add counters to the query)
- 收集性能数据(Collect the performance data)
- 显示性能数据(Display the performance data)
- 关闭查询(Close the query)
创建查询
在使用pdh 库之前,我们需要包含相应的头文件和加载相应的库:
#include 创建查询使用函数是PdhOpenQuery,我们看一下官方文档对于这个函数的定义。
PDH_STATUS PdhOpenQuery(
_In_ LPCTSTR szDataSource,
_In_ DWORD_PTR dwUserData,
_Out_ PDH_HQUERY *phQuery
);
- szDataSource
该参数用来指定日志文件的名字以获取性能数据,一般设置成NULL,表示实时获取数据。 - dwUserData
和查询相关的值,不特别指定一般也是NULL。 - phQuery
用于查询的句柄,这个稍后会用到。
好了,接下来就开始查询:
HQUERY query;
PDH_STATUS status = PdhOpenQuery(NULL, NULL, &query);需要注意的是,如果执行成功,则PdhOpenQuery返回ERROR_SUCCESS,我们可以写个判读语句判读是否执行成功。
if (status != ERROR_SUCCESS)
cout << "Open Query Error" << endl;添加查询到计数器
查看文档,对应的函数为 PdhAddCounter,先看一下函数原型。
PDH_STATUS PdhAddCounter(
_In_ PDH_HQUERY hQuery,
_In_ LPCTSTR szFullCounterPath,
_In_ DWORD_PTR dwUserData,
_Out_ PDH_HCOUNTER *phCounter
);使用该函数我们可以添加query到计数器中,注意第二个参数,这表示还需要一个完整的计数器路径(szFullCounterPath),这个计数器路径怎么写,文档中也给出了几种方法,我们这里介绍字符串方法。
这种方法直接指定计数器路径为一个字符串,如果总是监视同一个计数器,并且你对计数器路径的的格式和语法比较熟悉,那用这个方法比较合适。
计数器路径的格式如下:
\\Computer\PerfObject(ParentInstance/ObjectInstance#InstanceIndex)\Counter看了一头雾水是不是?参照官方文档我们一点一点解释。
Computer
这个指目标机器的名字或者ip地址,如果是获取本机数据,则可以省略。PerfObject
这个指的是要查询的性能对象,这个性能对象可以是硬件(比如处理器,磁盘,内存),也可以是系统对象(比如进程,线程)ParentInstance/ObjectInstance#InstanceIndex
如果查询的对象存在多实例,路径中就包含这三者。
举个例子,进程和线程就是多实例对象,因为同一时间能运行多个进程或线程。
那么如果一个对象有多实例,计数器路径就必须指定到某一个对象实例。
说的再详细点,假设我们要监控Explorer,那格式就是:
(Explorer)如果要监控该进程下的某个子线程,那格式就是:
(Explorer/0)如果该进程下的子线程名字都一样,则通过#符号来区分开,需要注意的是,子线程的索引从0开始,但是查询第一个子线程不要写#0,直接写线程名字,从第二个子线程开始才是#1,那么第三个子线程就是#2,以此类推。
(Explorer/0#1)- Counter
最后就是这个Counter,这就是你想要查询的计数器。
最终这个格式是什么样子的呢,我们这里要查询的是CPU 的使用率,那就得知道某一刻CPU总的使用时间,格式如下:
\Processor Information(_Total)\% Processor Time注意% 和Processor 之间有个空格,对于反斜杠’\’,我们要写两次用来转义,实际代码如下。
HCOUNTER counter;
counter = (HCOUNTER *)GlobalAlloc(GPTR, sizeof(HCOUNTER));
status = PdhAddCounter(query, LPCSTR("\\Processor Information(_Total)\\% Processor Time"), NULL, &counter);
if (status != ERROR_SUCCESS)
{
//...
}那对于cpu使用率是这种格式,那其他性能计数器是什么格式呢?凭空捏造可造不出来!
其实,对于windows系统,我们打开性能监视器就可以看到,运行窗口输入”perfmon.msc”,如图:
点击确定就可以看到本机系统的性能监视器:
在性能监视器页面,当前显示的是”% Processor Time”,也就是cpu的使用时间,那假如要看内存应该怎么操作?
首先,图表页面右击,选择添加计数器
然后显示如图页面,从下面的列表中找到Memory,然后选择Available MBytes,这表示可用内存(单位:MB),然后点击添加,这样我们就添加了可用内存的计数器。
然后,刚才的监视器页面就多了一条计数器,看到没?
但这还只是图形化的计数器,我们要的是具体的计数器路径呀?
别急,在对应的”Available MBytes”上右击—>属性,就能看到对应的计数器路径了,怎么样,是不是很方便?
知道对应的计数器路径,我们在代码中就可以使用了。
收集性能数据
将query 添加到计数器之后,我们就要开始收集性能数据了,相应函数:
PDH_STATUS PdhCollectQueryData(
_Inout_ PDH_HQUERY hQuery
);
需要注意的是,大部分像使用率这样的计数器,需要收集两份样本,中间用Sleep()函数间隔1s 或者更久。
PdhCollectQueryData(query);
Sleep(1000);
PdhCollectQueryData(query);
显示性能数据
收集完数据之后,就要将数据显示出来了,函数如下:
PDH_STATUS PdhGetFormattedCounterValue(
_In_ PDH_HCOUNTER hCounter,
_In_ DWORD dwFormat,
_Out_ LPDWORD lpdwType,
_Out_ PPDH_FMT_COUNTERVALUE pValue
);各个参数可以查阅官方文档,我们这里获取CPU的使用率。
PDH_FMT_COUNTERVALUE pdhValue;
DWORD dwValue;
status = PdhGetFormattedCounterValue(counter, PDH_FMT_DOUBLE | PDH_FMT_NOCAP100, &dwValue, &pdhValue);
if (status != ERROR_SUCCESS)
{
//...
}对于第二个参数,一般情况下我们使用PDH_FMT_DOUBLE,但是对于计数对象是处理器,我们还需要考虑要不要PDH_FMT_NOCAP100。
如果设置本标记,则计数器的百分比数值的上限可以大于100,例如:多个处理器的使用率。
如果不设置本标记,则计数器的百分比数值的上限为100。现在,我们可以获取cpu 的使用率了。
cout << pdhValue.doubleValue << endl;
关闭查询
既然打开了查询,那最后就要关闭查询。
PdhCloseQuery(query);最后照例,放上程序源码(windows8.1 + visual studio2013)。
#pragma comment(lib,"pdh.lib")
#include