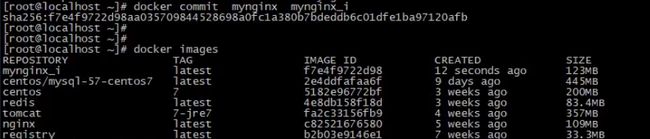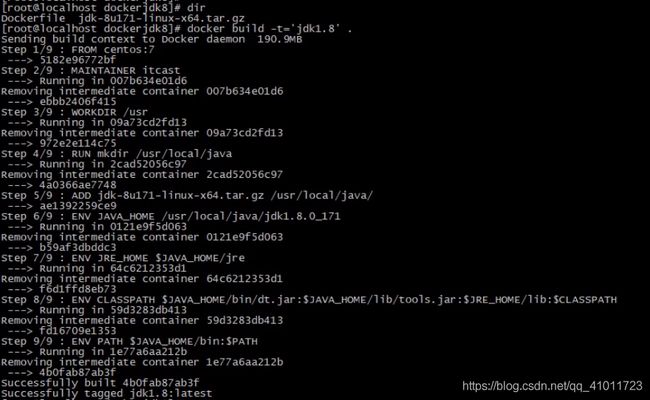docker入门经典
一篇学会Docker
我自己建立了个博客网站,hofe’s blog,欢迎大家,博客会在两边同步更新。之后也会出建站教程。
这里给出几个好的学习资源分享给大家一起学习 本文也是参考如下课程编写,转载请注明出处
- docker入门:https://www.bilibili.com/video/av55377411/
- docker详细:https://www.bilibili.com/video/av27122140/
Docker简介
1.1 什么是Docker
Docker将应用程序与该程序的依赖,打包在一个文件里面。运行这个文件,就会生成一个虚拟容器。程序在这个虚拟容器里运行,就好像在真实的物理机上运行一样。有了Docker,就不用担心环境问题。
总体来说,Docker的接口相当简单,用户可以方便地创建和使用容器,把自己的应用放入容器。容器还可以进行版本管理、复制、分享、修改,就像管理普通的代码一样。
1.2 容器与虚拟机比较
下面的图片比较了 Docker 和传统虚拟化方式的不同之处,可见

容器是在操作系统层面上实现虚拟化,直接复用本地主机的操作系统,而传统方式则是在硬件层面实现。
与传统的虚拟机相比,Docker优势体现为启动速度快、占用体积小。
- 启动快:启动容器相当于启动本机的一个进程,而不是启动一个操作系统,速度就快很多。
- 资源占用少:容器只占用需要的资源,不占用那些没有用到的资源;虚拟机由于是完整的操作系统,不可避免要占用所以资源。另外,多个容器可以共享资源,虚拟机都是独享资源。
- 体积小:容器只要包含用到的组件即可,而虚拟机是整个操作系统的打包,所以容器文件比虚拟机文件要小很多。
1.3 Docker 组件
1.3.1 Docker镜像与容器、仓库
镜像是构建Docker的基石。用户基于镜像来运行自己的容器。镜像也是Docker生命周期中的“构建”部分。
容器是基于镜像启动起来的,容器中可以运行一个或多个进程。我们可以认为,镜像是Docker生命周期中的构建或者打包阶段,而容器则是启动或者执行阶段。
| docker | 面向对象 |
|---|---|
| 容器 | 对象 |
| 镜像 | 类 |
| 概念 | 解释 |
|---|---|
| 镜像(Images) | Docker 镜像是用于创建 Docker 容器的模板。 |
| 容器(Container) | 容器是独立运行的一个或一组应用。 |
| 仓库(Registry) | Docker 仓库用来保存镜像,可以理解为代码控制中的代码仓库。Docker Hub(https://hub.docker.com) 提供了庞大的镜像集合供使用。 |
Docker安装与启动
2.1 安装Docker
Docker官方建议在Ubuntu中安装,因为Docker是基于Ubuntu发布的,而且一般Docker出现的问题Ubuntu是最先更新或者打补丁的。在很多版本的CentOS中是不支持更新最新的一些补丁包的。
这部分我会单独提供一份基于Ubuntu的Nvidia-docker安装与启动
可以点击这里查看
2.3 Docker的启动与停止
systemctl命令是系统服务管理器指令
启动docker:
systemctl start docker
停止docker:
systemctl stop docker
重启docker:
systemctl restart docker
查看docker状态:
systemctl status docker
开机启动:
systemctl enable docker
查看docker概要信息
docker info
查看docker帮助文档
docker --help
常用命令
3.1 镜像相关命令
3.1.1 查看镜像
docker images
- REPOSITORY:镜像名称
- TAG:镜像标签
- IMAGE ID:镜像ID
- CREATED:镜像的创建日期(不是获取该镜像的日期)
- SIZE:镜像大小
- 这些镜像都是存储在Docker宿主机的/var/lib/docker目录下
3.1.2 搜索镜像
如果你需要从网络中查找需要的镜像,可以通过以下命令搜索
docker search 镜像名称
也可以从镜像库中查找: https://hub.docker.com/

- NAME:仓库名称
- DESCRIPTION:镜像描述
- STARS:用户评价,反应一个镜像的受欢迎程度
- OFFICIAL:是否官方
- AUTOMATED:自动构建,表示该镜像由Docker Hub自动构建流程创建的
3.1.3 拉取镜像
拉取镜像就是从中央仓库中下载镜像到本地
docker pull 镜像名称(默认最新)
例如,我要下载centos7镜像(指定版本)
docker pull centos:7
3.1.4 删除镜像
按镜像ID删除镜像
docker rmi 镜像ID
docker rmi `docker images -q`
- docker images –q:查询所有镜像的ID,并作为rmi的参数
3.2 容器相关命令
3.2.1 查看容器
查看正在运行的容器
docker ps
查看所有容器
docker ps –a
查看最后一次运行的容器
docker ps –l
查看停止的容器
docker ps -f status=exited
3.2.2 创建与启动容器
创建容器常用的参数说明:
创建容器命令:
docker run
- -i:表示运行容器
- -t:表示容器启动后会进入其命令行。加入这两个参数后,容器创建就能登录进去。即分配一个伪终端。
- –name :为创建的容器命名。
- -v:表示目录映射关系(前者是宿主机目录,后者是映射到宿主机上的目录),可以使用多个-v做多个目录或文件映射。注意:最好做目录映射,在宿主机上做修改,然后共享到容器上。
- -d:在run后面加上-d参数,则会创建一个守护式容器在后台运行(这样创建容器后不会自动登录容器,如果只加-i -t两个参数,创建后就会自动进去容器)。
- -p:表示端口映射,前者是宿主机端口,后者是容器内的映射端口。可以使用多个-p做多个端口映射
(1)交互式方式创建容器
交互式:前台打开,exit时关机
docker run -it --name=容器名称 镜像名称:标签 /bin/bash(进入命令行)
![]()
这时我们通过ps命令查看,发现可以看到启动的容器,状态为启动状态
![]()
退出当前容器
exit
(2)守护式方式创建容器:
守护式:后台运行
docker run -di --name=容器名称 镜像名称:标签
登录守护式容器方式:
docker exec -it 容器名称 (或者容器ID) /bin/bash
exit不会直接关机而是后台继续运行
3.2.3 停止与启动容器
停止容器:
docker stop 容器名称(或者容器ID)

启动容器:
docker start 容器名称(或者容器ID)

3.2.4 文件拷贝
如果我们需要将文件拷贝到容器内可以使用cp命令
docker cp 需要拷贝的文件或目录 容器名称:容器目录
也可以将文件从容器内拷贝出来
docker cp 容器名称:容器目录 需要拷贝的文件或目录
3.2.5 目录挂载(共享目录)
我们可以在创建容器的时候,将宿主机的目录与容器内的目录进行映射,这样我们就可以通过修改宿主机某个目录的文件从而去影响容器。创建容器 添加-v参数 后边为 宿主机目录:容器目录,例如:
docker run -di -v /usr/local/myhtml:/usr/local/myhtml
--name=mycentos3 centos:7
3.2.6 查看容器IP地址
我们可以通过以下命令查看容器运行的各种数据
docker inspect 容器名称(容器ID)
也可以直接执行下面的命令直接输出IP地址
docker inspect --format='{{.NetworkSettings.IPAddress}}' 容器名称(容器ID)
![]()
3.2.7 删除容器
删除指定的容器:(需先停止)
docker rm 容器名称(容器ID)
应用部署
4.1 MySQL部署
(1)拉取mysql镜像
docker pull centos/mysql-57-centos7
(2)创建容器
docker run -di --name=tensquare_mysql -p 33306:3306 -e MYSQL_ROOT_PASSWORD=123456 mysql
(3)远程登录mysql
连接宿主机的IP ,指定端口为33306
4.2 tomcat部署
(1)拉取镜像
docker pull tomcat:7-jre7
(2)创建容器
创建容器 -p表示地址映射
docker run -di --name=mytomcat -p 9000:8080
-v /usr/local/webapps:/usr/local/tomcat/webapps tomcat:7-jre7
4.3 Nginx部署
(1)拉取镜像
docker pull nginx
(2)创建Nginx容器
docker run -di --name=mynginx -p 80:80 nginx
4.4 Redis部署
(1)拉取镜像
docker pull redis
(2)创建容器
docker run -di --name=myredis -p 6379:6379 redis
迁移与备份
5.1 容器保存为镜像
docker commit mynginx mynginx_i
- 通过保存的mynginx_i镜像创建基于mynginx_i的容器mynginx2

5.2 镜像备份
我们可以通过以下命令将镜像保存为tar 文件
docker save -o mynginx.tar mynginx_i
5.3 镜像恢复与迁移
首先我们先删除掉mynginx_img镜像 然后执行此命令进行恢复
docker load -i mynginx.tar
- -i 输入的文件
Dockerfile
6.1 什么是Dockerfile
Dockerfile是由一系列命令和参数构成的脚本,这些命令应用于基础镜像并最终创建一个新的镜像。
- 对于开发人员:可以为开发团队提供一个完全一致的开发环境;
- 对于测试人员:可以直接拿开发时所构建的镜像或者通过Dockerfile文件构建一个新的镜像开始工作了;
- 对于运维人员:在部署时,可以实现应用的无缝移植。
6.2 常用命令
6.1 使用脚本创建镜像
步骤:
(1)创建目录
mkdir –p /usr/local/dockerjdk8
(2)下载jdk-8u171-linux-x64.tar.gz并上传到服务器(虚拟机)中的/usr/local/dockerjdk8目录

(3)创建文件Dockerfile
vi Dockerfile
#依赖镜像名称和ID
FROM centos:7
#指定镜像创建者信息
MAINTAINER ITCAST
#切换工作目录
WORKDIR /usr
RUN mkdir /usr/local/java
#ADD 是相对路径jar,把java添加到容器中
ADD jdk-8u171-linux-x64.tar.gz /usr/local/java/
#配置java环境变量
ENV JAVA_HOME /usr/local/java/jdk1.8.0_171
ENV JRE_HOME $JAVA_HOME/jre
ENV CLASSPATH $JAVA_HOME/lib/dt.jar:$JAVA_HOME/lib/tools.jar:$JRE_HOME/lib:$CLASSPATH
ENV PATH $JAVA_HOME/bin:$PATH
docker build -t='jdk1.8' .
- 注意后边的空格和点,不要省略
(5)查看镜像是否建立完成
docker images
Docker私有仓库
7.1 私有仓库搭建与配置
(1)拉取私有仓库镜像(企业仓库)
docker pull registry
![]()
(2)启动私有仓库容器
docker run -di --name=registry -p 5000:5000 registry
(3)打开浏览器 输入地址http://192.168.184.141:5000/v2/_catalog看到{“repositories”:[]} 表示私有仓库搭建成功并且内容为空

(4)修改daemon.json
vi /etc/docker/daemon.json
添加以下内容,保存退出。
{“insecure-registries”:[“192.168.184.141:5000”]}

此步用于让 docker信任私有仓库地址
(5)重启docker 服务
systemctl restart docker
7.2 镜像上传至私有仓库
(1)标记此镜像为私有仓库的镜像
docker tag jdk1.8 192.168.184.141:5000/jdk1.8
(2)再次启动私服容器
docker start registry
(3)上传标记的镜像
docker push 192.168.184.141:5000/jdk1.8
最后,本文也参考了一些文章,因为也是第一次写博客,忘记将之前参考过的文章保存起来,如果大家有看到我引用没有标明的地方,请告知,谢谢!在学习的道路上,与君共勉。