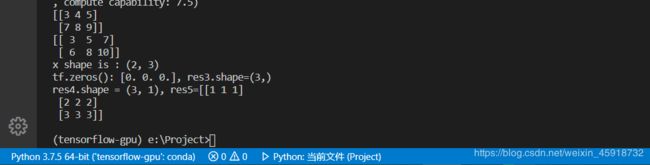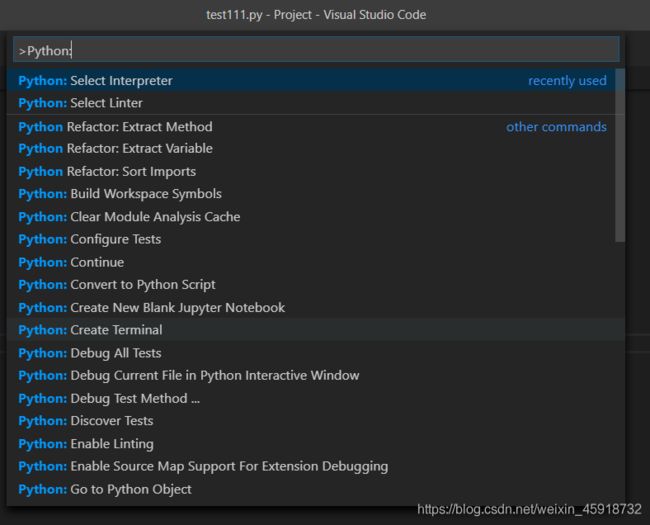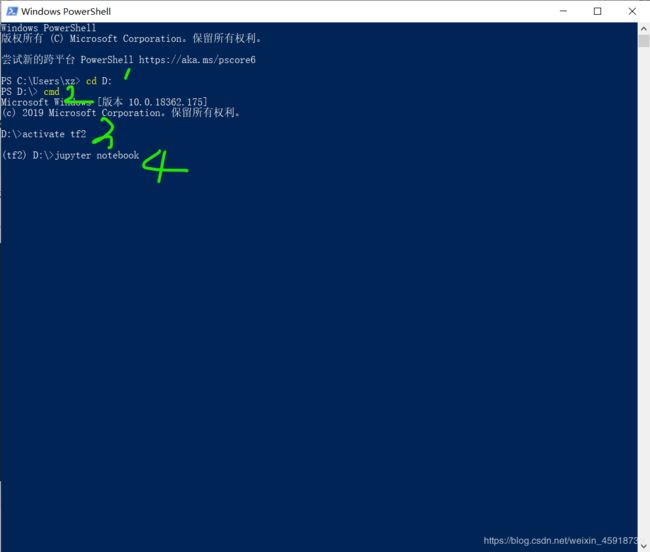常用IDE-Pycharm/VSCode/Jupter Notebook快捷键设置【个人使用】
文章目录
- Pycharm
- 激活
- 快捷键配置
- VSCode
- 插件
- 常用快捷键
- [Jupyter Notebook](https://www.aclear.top/post/7b07799b.html)
- 环境切换(kernel配置)
- 常用快捷键
- Jupyter Notebook 高级-魔法命令
- Anaconda虚拟环境多IDE配置
- VSCode
- setting 配置
- 项目配置
- JupyterNotebook新建环境后配置
由于个人多终端需要,或者放置以后进行重置时 方便进行快速配置和开发。
现将常用IDE的配置记录如下。
Pycharm
激活
利用HOST 和 jar包进行冻结激活. 【由于 之前使用license的网站挂了,所以可以用这种方法进行永久jh】
快捷键配置
- 首先:配置keymap的默认快捷键设置为:Visual Studio.
- select ——
alt+J替换为ctrl+d - 我的常用快捷键:
1. Ctrl + Alt + V —— 新建本地变量.
2. Alt + MouseLeft —— 进行多行目标的选取
3. Ctrl + D —— 自动选中当前词组 和 后面的相同词组
4. Shift + Enter —— 在下方新建行并移动到新行行首
5. Ctrl + Alt + F —— 格式化当前代码
6. Alt + Enter:优化代码,提示信息实现自动导包;
7. ctrl + alt + D 复制到下一行
8. ctrl + Q 查看当前方法文档 - 其它使用建议:
1. 使用Alt + Shift + C快速查看您最近对项目的更改。
2. 使用Ctrl + Shift + V快捷键选择并将最近的剪贴板内容插入到文本中
3. Ctrl + Shift + Backspace(导航|上一个编辑位置)将您带回到您在代码中进行更改的最后一个地方。按Ctrl + Shift + Backspace几次,可以更深入地了解您的更改历史记录。
4. Parameter info —— 如果光标位于方法调用的括号之间,按下Ctrl + P将弹出一个有效参数列表。
5. shift + alt + 向上箭头/向下箭头 —— 使当前代码行向上和向下移动.
6. 其它:Ctrl + Shift + +:展开所有的代码块;Ctrl + Shift + -:收缩所有的代码块;Ctrl + Alt + I:自动缩进行;Ctrl + Shift + F:高级查找;Ctrl + N 查找所有的类的名称;Ctrl + Shift + N 查找项目中的任何文件。
VSCode
插件
目前使用的插件<介绍>:
Python(必备)
VScode自带的官方插件
Anaconda Extension Pack
可以自动补全anaconda包中的属性名称
Code Spell Checker
单词拼写检查,非常推荐,有时候会拼错单词,这个不仅可以指出错误,还能提供正确单词的拼写方式。
安装好之后,选中拼写错误的单词,旁边出现黄色小灯泡,点击选择单词,直接替换。
Autopep8/yapf
自动格式化代码;(Alt + Shift + F)
Settings Sync
将VScode的配置上传到github,以后换机器,重装系统,随时下载,不用重新找教程了
vscode-icons
文件图标主题,能够让你的各种文件一目了然,不用再去看扩展名,而且超级好看
SynthWave’84
字体颜色主题,我个人非常喜欢的一套高亮字体方案
koroFileHeader
文件头注释(ctrl+alt+i) 和函数头注释(ctrl+alt+t)工具,一键生成头注释
Markdown Preview Enhanced
在VSCode中完美书写MarkDown和LaTex必备的预览插件
常用快捷键
- 多行操作
- 选中多行进行操作:Alt + 鼠标左键(或者 Ctrl+Alt + 上下按键)
- 加选下一个同名名称:Ctrl + d ( + u 是选择上一个)
- 基础操作
- 首先是F1/Ctrl+Shit+P万能键,谁用谁知道
- Ctrl+G:跳转行号
- Ctrl+P:文件切换
- Ctrl + Shift + Tab 调出最近打开的文件列表
- Ctrl + Tab 与上面一致,顺序不一致
- Alt+↑↓:整行上下移动
- Ctrl+↑↓:编辑器垂直滚动条上下移动,光标不动
- Ctrl+Backspace/Delete:整词/连续空白删除
- Ctrl+→←:光标整词移动
- Ctrl+F查找/Ctrl+Shift+F在文件中查找(通用快捷键不再赘述)
- F12/Ctrl+左键点击函数:跳转到定义
- Shift+F12:预览定义
- 代码调试
- F5:调试/继续,
- F10:单步跳过,
- F11:单步进入,
- Shift+F11:跳出。
- F9:切换断点
- 集成终端快捷键
- Shift + PgUp / PgDown: 页面上下翻屏
- Ctrl + Home / End: 滚动到页面头部或尾部
- Ctrl + Enter: 在下面插入新的一行
- Ctrl + Shift + [ 折叠区域代码
- Ctrl + Shift + ] 展开区域代码
- 代码提示
- Ctrl+空格:自动提示
Jupyter Notebook
环境切换(kernel配置)
- 新建conda:
conda install nb_conda
- 安装 :
在自己对应的conda虚拟环境 learning再在右侧栏查找包:ipykernel,查找后安装。

- 然后就可以切换 环境了
所以说白了,想要让jupyter notebook查找到你所创建的python虚拟环境,那么这个环境必须装有ipykernel包。至于如何去让这个环境装这个包,通过pip,或者刚才我们说的在jupyter页面操作,或者通过conda管理器都是可以的。

常用快捷键
- Shift-Enter : 运行本单元,选中下个单元
- Ctrl-Enter : 运行本单元
- Alt-Enter : 运行本单元,在其下插入新单元
- Y : 单元转入代码状态
- M :单元转入markdown状态
- a/b 快速插入一行(在相应的选中行的上面或者下方)
- x 剪切/删除一行
Jupyter Notebook 高级-魔法命令
- lsmagic #查看当前环境下,所有的魔法命令
- %run? #查看对应方法的 帮助文档
%run #调用并且 加载对应的脚本/方法。
%timeit #只能写一句话!测试 耗费时间
%%timeit #测试下面耗时
%time #测试一句话的cpu和人类感知的实际时间
%%time #测试多行代码耗时
Anaconda虚拟环境多IDE配置
VSCode
setting 配置
之前用vscode的时候,都是终端运行失败,然后vscode自动切换到python debug console的终端下。
虽然最后能运行,但是问题最终没有解决。
这次看了网上的例子,自己再做了些总结
先展示一下我的setting.json配置
{
//python路径
"python.pythonPath": "C:\\ProgramData\\Anaconda3\\python.exe",
//终端设置-conda配置
"terminal.integrated.shell.windows": "C:\\Windows\\System32\\cmd.exe",
"terminal.integrated.shellArgs.windows": [
"/K",
"C:\\ProgramData\\Anaconda3\\Scripts\\activate.bat C:\\ProgramData\\Anaconda3"
],
//格式化代码
"python.formatting.provider": "yapf"
}
python.pythonPath 添加之后,debug会直接调用这个python.exe,
在终端运行时,也会自动先运行 conda active 环境名
另外两个配置是关键,在设置里搜索shell 会找到terminal.integrated.shell.windows这个配置项
找到Anaconda Prompt,右键属性将内容拷贝出来。
%windir%\System32\cmd.exe "/K" D:\ProgramData\Anaconda3\Scripts\activate.bat D:\ProgramData\Anaconda3
第一段是终端窗口,这里建议就用 cmd不要用 powershell ,因为 powershell 对虚拟终端的支持有些问题。
第二三段复制到terminal.integrated.shellArgs.windows下,对\ 符号做转义。
保存重启.
项目配置
JupyterNotebook新建环境后配置
为了令 Tensorflow2.0 的环境与原来的环境分隔开,需要单独创建一个 conda 环境来管理,但是新的环境一般总是无法打开 Jupyter notebook,为此,我们需要重新创建一个 kenel:
- 首先,打开 Anaconda,创建一个新的环境,比如我创建了
tensorflow2用来安装 Tensorflow2.0 版。
conda create --name tensorflow2
activate tensorflow2
conda install --name tensorflow2 tensorflow-gpu==2.0.0
- 其次,在
base与tensorflow2环境下均安装ipykernel:
conda install ipykernel
接着,在 tensorflow2 环境写入 notebook 的 kernel 中:python -m ipykernel install --name 环境名 --display-name "展示名"(亦可添加用户环境 --user),即:
python -m ipykernel install --user --name tensorflow2 --display-name "tensorflow 2"
这样你便可以拥有两个互不干扰的 jupyter 环境!
福利:
- 你也可以参考修改Anaconda中 的 Jupyter Notebook 默认工作路径 来修改默认工作路径。(主要是通过
jupyter notebook --generate-config创建配置文件,然后修改:c.NotebookApp.notebook_dir) - tensorflow 2.0 的 gpu 版的安装:
pip install tensorflow-gpu==2.0.0-alpha0
如果安装不了,可以试试下载.whl:https://pypi.org/project/tensorflow-gpu/2.0.0a0/#files
再使用 pip 安装。
最终的效果图:
上图可以看到,可以直接利用 Jupyter Notebook 直接创建不同环境的 .ipynb。
由于 Windows 10 的 PowerShell 不支持 conda 的环境切换,我们可以做如下操作:
打开 PS 后,先切换到你的工作目录,之后运行 cmd 进入 CMD,接着激活你要使用的环境,比如 tf2(tensorflow2),最后再运行 jupyter notebook 便可。