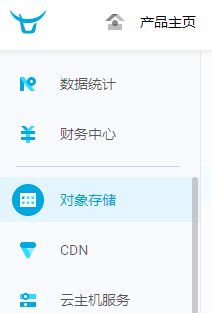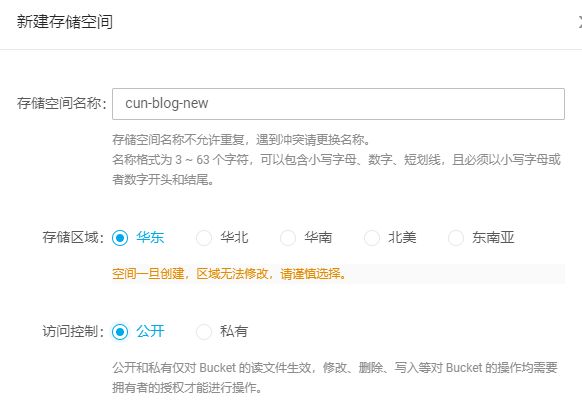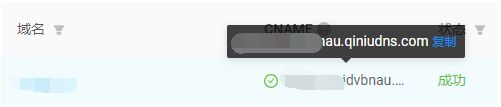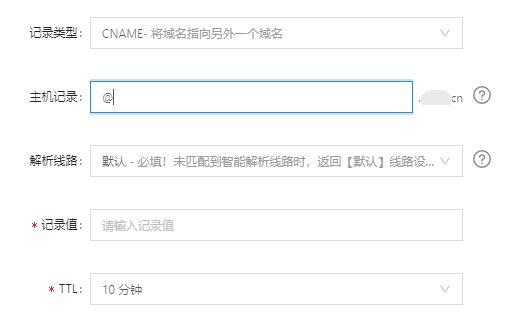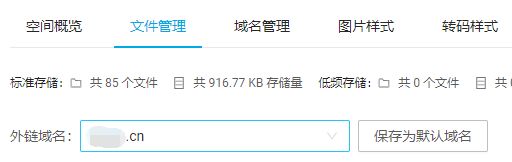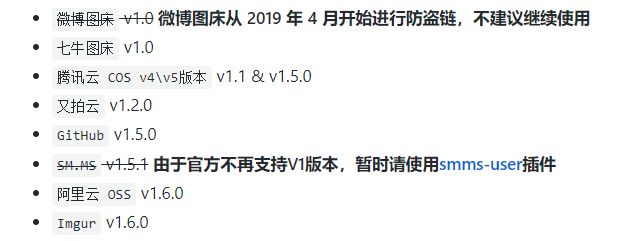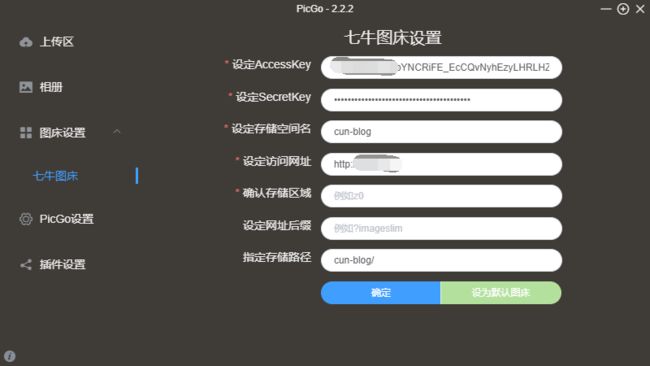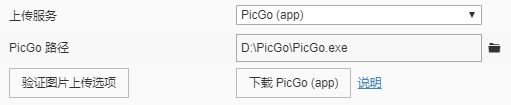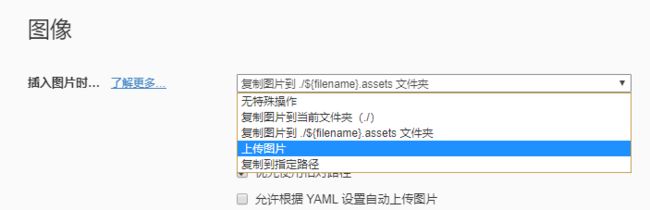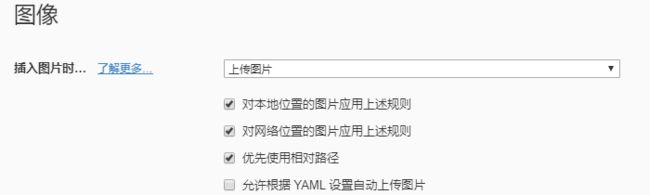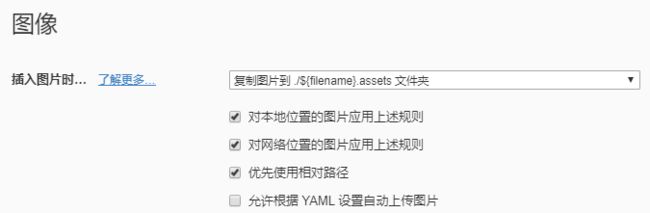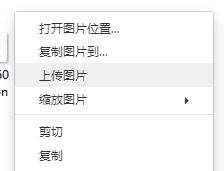七牛云+PicGo为Typora加上图床
1.Markdown
Markdown相信大家都听说过,也可能都使用过。不得不说,Markdown是一种非常强大的生产力工具。Markdown的语法简洁明了、学习容易,而且功能比纯文本更强,因此有很多人用它写博客。使用过GitHub和Gitee的小伙伴也都清楚,建立的仓库默认使用Markdown文件作为介绍。
关于Markdown的使用,网络上有很多教程,功能涉及了方方面面,文字加粗、高亮、嵌入代码、公式编辑等等,系统地学习可能会花费大量的时间。当然使用基本语法就可以很好地利用Markdown工具了。配合Markdown编辑工具,可以提升自己的使用舒适度,减少学习成本。比较出名的Markdown编辑工具有Typora、 MarkdownPad等。
2.七牛云
对于经常用Markdown写博客的人来说,最大的问题就是图片的移植性。图片使用本地路径,复制到博客网站就会加载不出,只能一张一张的添加,过程繁琐,对于图片非常多的文章,这种方式无疑会有巨大的时间成本。
使用图床工具就很好地解决了这个问题,图床一般是指储存图片的服务器,专门用来存放图片,同时允许把图片对外连接到网络空间。
关于各种图床工具,国外的可能存在加载时间的问题,国内的图床工具可以参考文章:盘点国内免费好用的图床
我原来有使用过GitHub做图床,但加载时间一直是个问题,甚至加载不出,后来我就转战七牛云了,七牛云有很多优点,注册认证后有10G永久免费空间,每月10G国内和10G国外流量,速度相当快,不过要绑定自己的域名。
2.1 账号注册
使用前需要注册一个七牛云的账号并进行实名认证,实名认证需要一定的审核时间
2.2 创建存储服务
进入对象存储
新建一个存储空间,填写名称,选择存储区域。用作图床工具,需要将访问空间设置为公开
2.3 配置域名
存储服务创建完成后,需要配置一个融合CDN域名,融合CDN域名简单来说就是指资源对象的外链域名,七牛云提供了融合CDN的测试域名,测试域名在30天后就会被回收,因此我们需要绑定自己的域名。
进入对象存储-->空间管理-->域名-->绑定域名
域名填写自己注册的域名,其它简单设置即可
2.4 域名解析
进入CDN-->域名管理,鼠标停留在域名对应CNAME值上点击复制
添加CNAME记录需要在域名厂商处配置,比如在 阿里云 / 腾讯云 / 新网 等处购买的域名,需要前往购买域名的厂商相应管理控制台,添加域名解析。
比如我的是阿里云,进入控制台-->域名-->解析,选择添加记录
- 记录类型选择
CNAME 主机记录填写域名前缀,如对于域名123.com,可以填写前缀www。也可以填写@,这样相当于没有前缀- 解析线路选择
默认 - 记录值填写刚刚在七牛云复制的CNAME值
- TTL使用默认值
2.5 外链域名
进入对象存储-->空间管理-->文件管理,设置外链域名为自己的域名
2.6 其它
值得注意的是,虽然有10个G的免费空间,空间非常大,但是如果不注意使用,比如动辄上传很多张几十兆的图片,空间消耗速度就会很快,超过免费空间就需要进行付费了。
3.PicGo
图床要结合图片上传工具才能更好地发挥作用。PicGo就是非常优秀的图床工具。
3.1 PicGo下载
PicGo支持的图床:
PicGo下载地址:PicGo下载
- Windows系统下载
exe文件,macOS系统下载dmg文件,Linux下载AppImage文件。
值得注意的是,PicGo不再增加其它默认的图床支持。如有需要,可以PicGo-Core自行开发第三方图床插件。
其它相关信息可以参考Github的markdown文件。
安装比较简单,简单配置即可。
3.2 设置Server
版本要求:PicGo 2.2.0及以上
2.2.0版本之后,PicGo内部默认开启一个小型服务器,用于配合其它应用来调取PicGo进行上传
打开PicGp设置->设置Server(这个是默认开启的)
关于监听窗口,必须是默认值(36677)的端口。
3.3 选择图床
进入PicGp设置,我这里使用了七牛云图床
3.4 图床设置
使用七牛云图床,还需要配置一些内容
- AccessKey和SecretKey是七牛云提供的一对密钥,进入七牛云官网的
个人中心-->密钥管理即可查看
- 存储空间名是自己在七牛云设置的空间名称
- 访问网址是自己绑定的域名,切记要加上
http://,否则可能会出现图片加载问题 - 其它可配可不配,建议设置一个存储路径,将图片放在一个文件夹中
4.Typora
Typora是一款非常出色的Markdown编辑工具,支持所有Markdown语法,可视化的操作对于不熟悉Markdown语法的小伙伴来说减少了上手难度。当然最棒的就是它可以结合其它工具解决图片上传问题。
4.1 绑定PicGo
版本要求:Typora 0.9.84及以上
打开文件->偏好设置->图像,参考图片进行配置。PicGo路径是本地存放exe文件的路径
设置完成后,Typora有自带验证图片上传的功能。若验证成功,则会返回如下结果:
4.2 其它设置
4.2.1
如果用编辑工具写的文章都需要上传到博客网站,则可以选择上传图片功能
同时选择对本地图片和网络图片
4.2.2
如果有时使用typora写笔记,则建议不要使用自动上传,图床空间还是要省着点用的,可以选择把图片保存到本地。
这样可以在本地生成一个文件夹,用来存放截图、网络图片等
使用相对路径,可以在更改文件夹路径时也可以保证加载本地图片不出现问题
上传图片是在图片处点击鼠标右键,选择上传图片
5. 其它问题
使用七牛云加载图片失败的问题