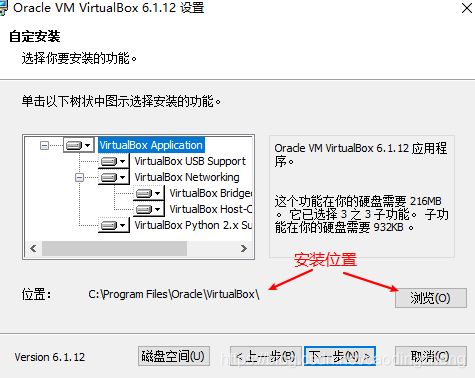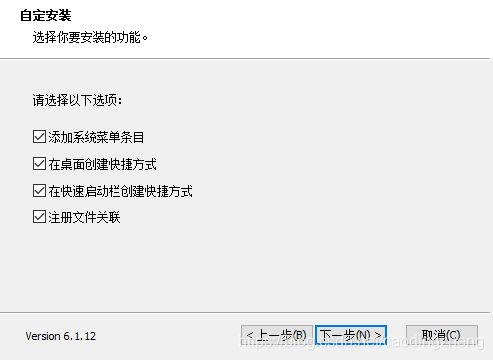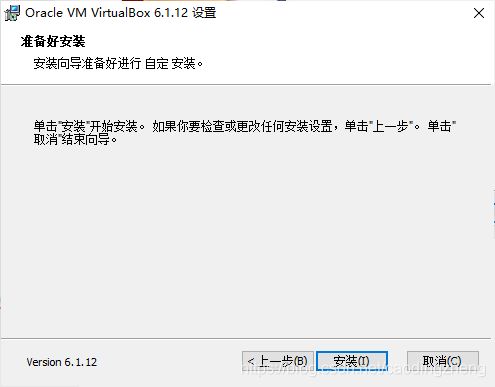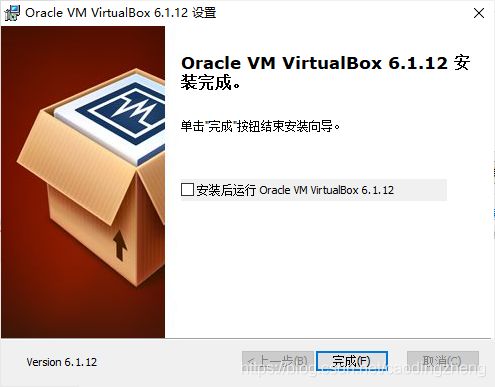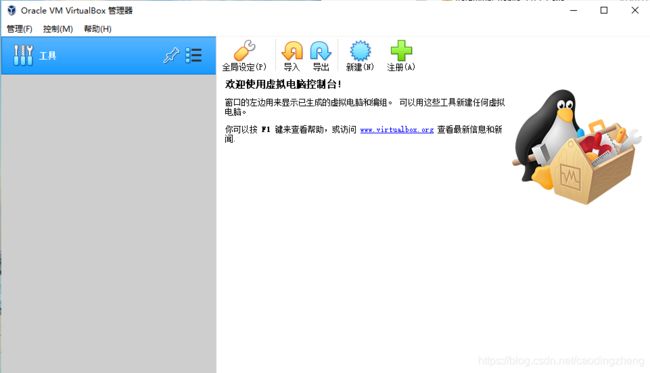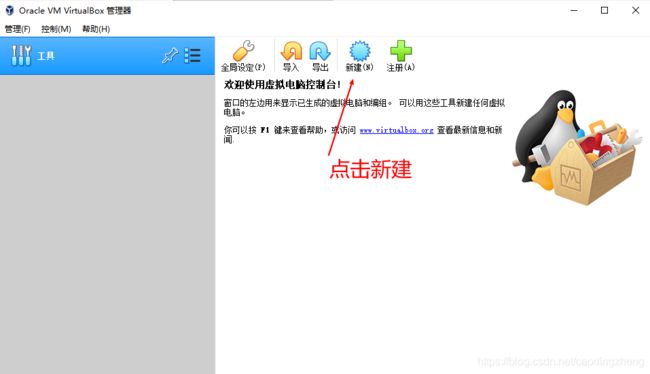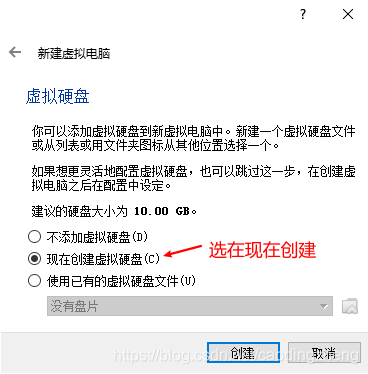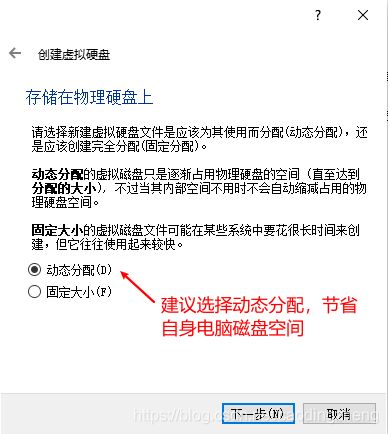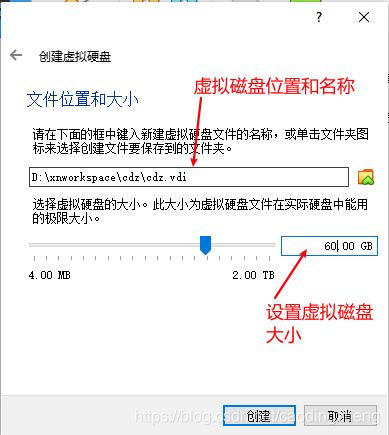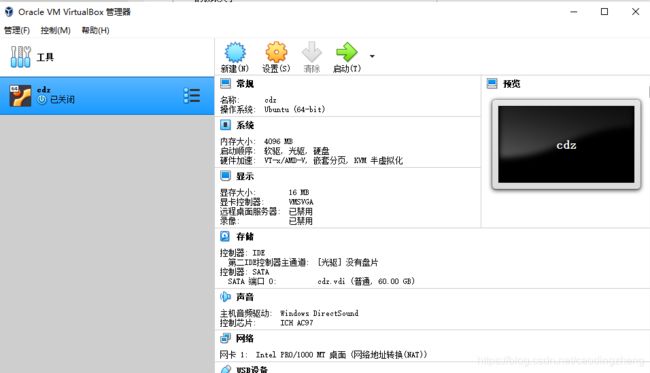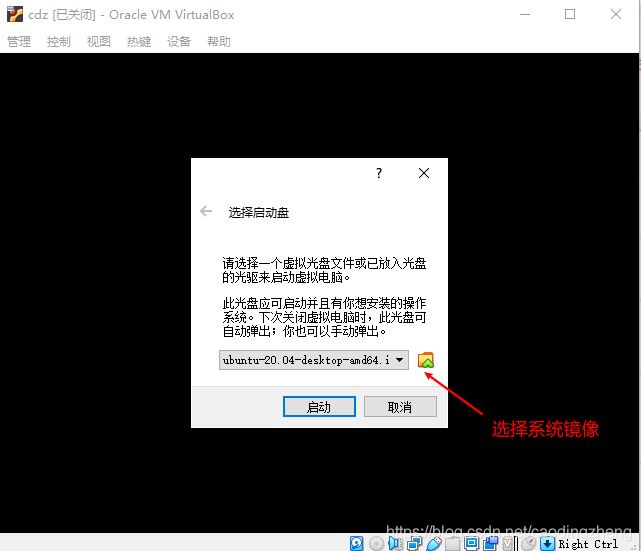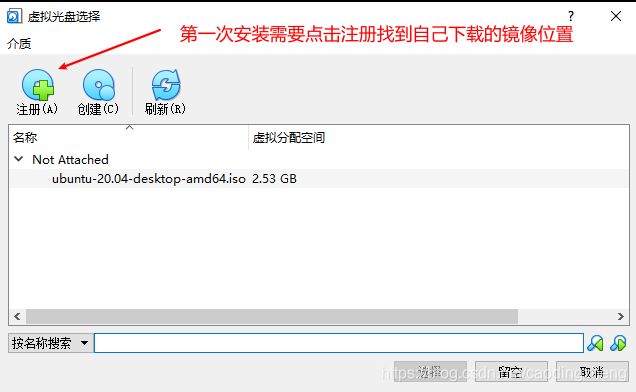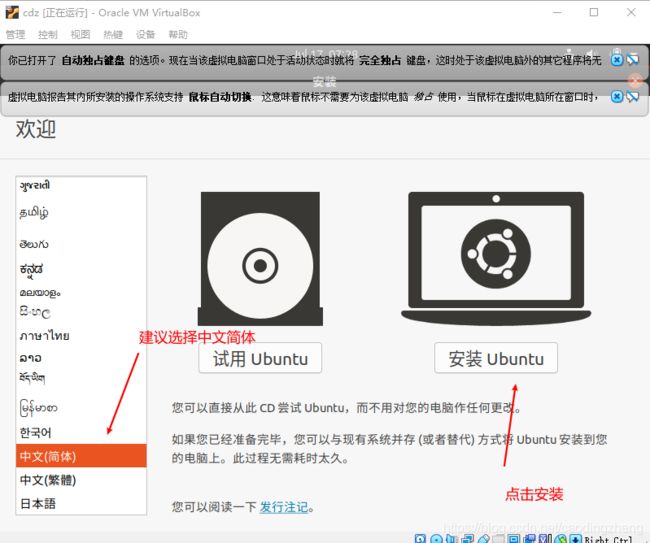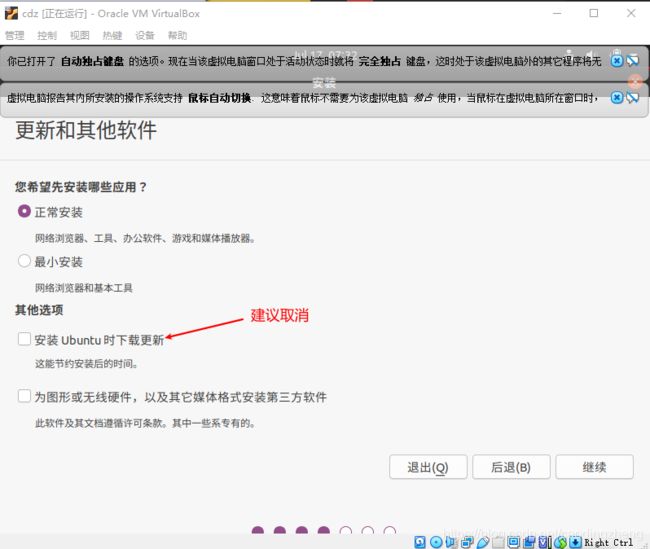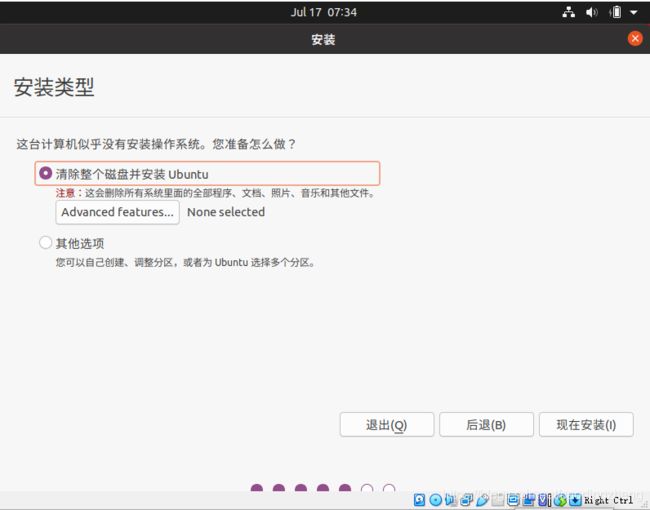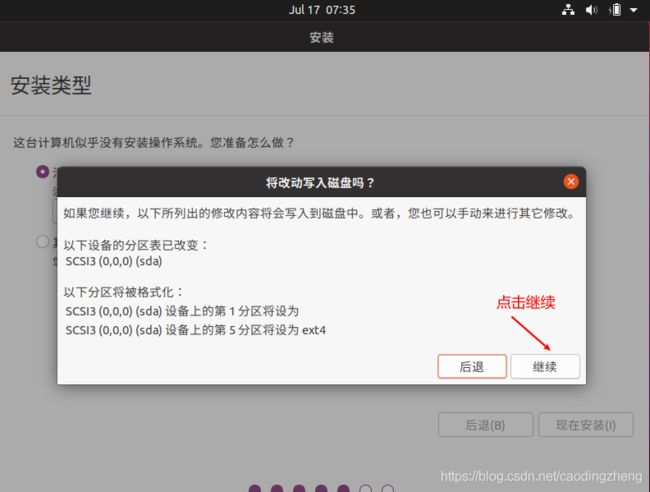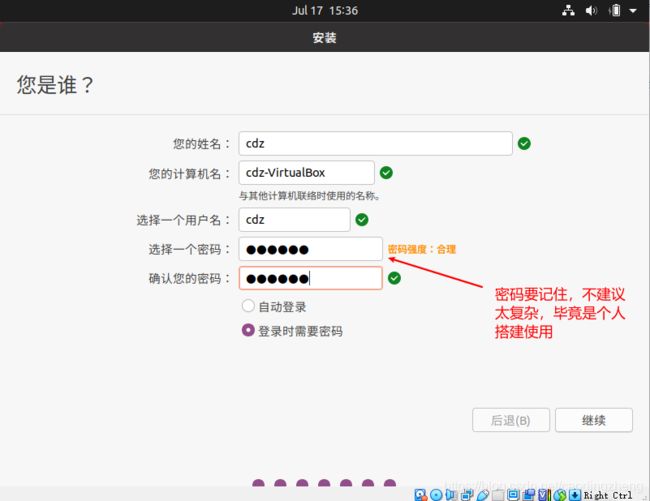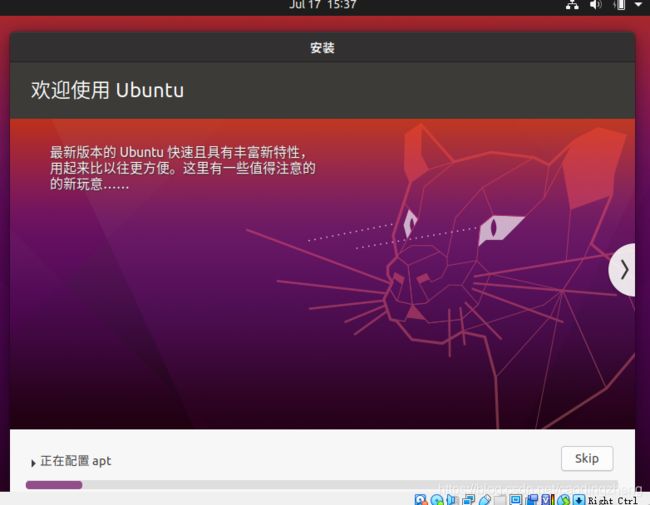- 随笔 | 仙一般的灵气
海思沧海
仙岛今天,我看了你全部,似乎已经进入你的世界我不知道,这是否是梦幻,还是你仙一般的灵气吸引了我也许每一个人都要有一份属于自己的追求,这样才能够符合人生的梦想,生活才能够充满着阳光与快乐我不知道,我为什么会这样的感叹,是在感叹自己的人生,还是感叹自己一直没有孜孜不倦的追求只感觉虚度了光阴,每天活在自己的梦中,活在一个不真实的世界是在逃避自己,还是在逃避周围的一切有时候我嘲笑自己,嘲笑自己如此的虚无,
- 祭坛随笔
阿门不热
街角右拐,便是北宋的祠堂。平日里冉冉的佛香被雨水打湿了,一地枯黄的银杏显得平静哀伤,如同一地被踩碎的阳光。我喜欢在这样的阴暗里吞噬古代的讯息,那遥远的来自过去的历史风潮。谢却茶扉,轻轻地抚上墙壁,寒风不御,无数深浅的纹路交织在心底,如同一把古琴不堪重负的尾音。寂寞锁朱门,香客们已是三三两两,巨大的雨帘让天空失掉了颜色,灰蒙蒙掉在阁楼一角,沉稳不惊地暗下去,再暗下去......古树上红色的挂牌像一块
- 《吹牛大王历险记》读书随笔
赵炳森
这本书的作者是埃·拉斯伯戈·毕尔格。(没查到相关内容,好像他只写过《吹牛大王历险记》。)最让人百思不得其解的是他居然能自己拉自己的辫子出泥潭?!我觉得自己拉自己的辫子只会把自己的辫子拉断,而不会飞出泥潭。(问:图片中底下的屁股为什么插了一根钢针?)屁股底下居然有根钢针?在泥潭应该是滑滑的吧,可是他怎么能夹紧马肚呢?马肚子应该是在马的下方。还有如果能从泥潭里把连人带马都给拽出来的话,他力气肯定很大,
- 樵夫随笔 NO.1146吓了公交司机一大跳
痴信不改一书生
傍晚,我把公交司机吓了一大跳!下班回家路上,先在公交车上读了会儿书,又写了篇文章,还有大约10分钟才到站,于是,靠在座椅上小眯一会儿。这一眯不要紧,直接眯到了终点站!而且,除我以外的所有人都下车后,司机直接关掉车厢内的灯,紧接着下车,关门儿,准备去厕所。这时,我被惊醒,拍打着玻璃,大喊“师傅……师傅……”司机师傅打开车门后的第一句话就是:“你可把我吓得够呛!”说说当时的情景:终点站设在一破旧的小院
- 随笔(探悟)
杰语唱响
亲兄弟姐妹之间不来往,其实不就是吃亏的人不想吃亏了,或者是占便宜的人占不到便宜了,从此就断绝了来往,互不搭理了。那些极度自私的人,是最不讲道理的,无论他们遇到什么事,都要让他占到便宜。顺着他的心情才行。否则那就是别人的不对。有这种想法的人,一看就是个穷命,那些个处处想着占便宜的人,老是想多要点,原因就是我没有吗,什么都没有,德行也没有,财富也没有,你说他的命怎么可能会好。家庭不和,兄弟姐妹断绝来往
- 【新教育-教师随笔】读《做最好的英语老师》有感
164c5aca7b79
伊川县直中学王素平《做最好的英语老师》这本书是作者这些年在他教学中得与失的总结。里面给我们提供了听力,单词,句子,阅读,作文等模块的教学方法,让我受益匪浅,现总结如下:一.语文教学给了我们什么启示?(1):现有的英语教材内容简单,枯燥,与学生的心智发展水平严重脱节。我们要给学生补中一些贴近学生生活,能感动和影响他们的经典作品。让学生学习知识的同时,有所感悟和思考,同时享受审美的乐趣!如AWiseO
- 夏日随笔日记夏天的夜
住在城里的庄户孩子
浅聊微信朋友圈及其它文/王立虎(一)又是一个深夜了,夏天的夜显得有些浮躁有些闷热,透过窗户外面街道上街灯依旧明亮,照着匆忙的车与人回家。关上电脑,打开,还是先完成日更,一直坚持着努力着写着,虽没有什么优秀的大作出现,但有时候还是佩服自己对文学的执着和爱好,佩服自己的自律。写点吧,在这夜深人静的时候,独处着,习惯着,随笔写下自己一天的心情,有感悟,有事件,有温度,我想写下总是好的。也有人喜欢这个点来
- 随笔
Csar_NFBC
别再奋战在凌晨四点半不断留存的我们的遗憾一般流汗不呐喊的伪善到了虚荣心的年纪都眼馋那么多浮夸的浮华都摞在每个人的肩头献丑般的伎俩扩大了每个人的心愁个个都能说会道到最后却难免想上帝苦苦的祷告,越光鲜的就越阴险着,人血馒头吃在嘴里拿在手里从不做冒险者谁又想阴暗呢,现实多残酷,上班族碌碌,面对现实谁又是无辜的?那天空气有些浑浊,办公室中气氛紧张影响脉搏,明明有些事情很清楚还要说上三遍到处传达着加班到凌晨
- 来时空 去时空 如是万般皆空
一航文学与艺术
关注一航文学与艺术每一天都与众不同更漏子文/宁静致远(阑珊)北风寒,梅蕊落,陌上花开花落。观世间,月儿圆,来回皆是缘。来时空,去时空,如是万般皆空。花儿落,水东流,落花人长留。2018.2.4给我一支笔文/宁静致远(阑珊)给我一支笔绘一幅水墨丹青绿水青山给我一支笔写一曲岁月如歌曲水流觞给我一支笔写下风花雪月前世今生给我一支笔写下灿烂的诗篇吟古诵今2018.2.3游无为寺随笔文/宁静致远光阴一去不复
- 只生欢喜不生愁
花间星事
《只生欢喜不生愁》是我很喜欢的一本书,挺适合当下的环境阅读。作者林曦老师是位水墨画家,设计师。她1983年生于重庆,毕业于中央美术学院,年少成名,以手艺人自居。在她的这本艺术生活随笔集里,用自己的切身实践解析艺术美育的本质内涵。分享了艺术学习,写字的乐趣,专注心力的法门与修炼,用中式文人的视角观照当代生活的审美情趣及路径,讨论艺术之道与无用之美,让传统美学回归到现实生活践行中。林曦少年时办过不少画
- 【随笔】我
依梦澈何
崖上的雄鹰不会眷恋地上的鸡因为他愿意向着蓝天一飞冲天为此经历了无数苦难与蜕变成就了掌控蓝天的一代天骄这就是我蓝天,未来,俯视尽收眼底!图片发自App
- 宋真宗御笔书名的“岳麓书院”,历经千年魅力永续
博物馆学文化
中国古代书院,兴起于唐,清代诗人袁枚在《随园随笔》中记载:“书院之名起唐玄宗时,丽正书院、集贤书院皆建于朝省,为修书之地,非士子肄业之所也。”在《新唐书·百官志》中记载:“唐开元六年,将乾元院改为丽正修书院,十三年又改丽正修书院为集贤殿书院。”这是史料中有关书院最早的记载。是唐代为了搜集图书、校刊经籍,撰写文章的场所,而非教育机构,也非朝廷的正式办事机构。最早具有教育功能的书院是白鹿洞书院,与它一
- 随笔——老友记 天秤座的O小姐(二)
盐鱼仔
在我眼里的O小姐简直是把天秤座的性格表现得淋漓尽致,又爱美,喜欢各种尝试新事物,但是又优柔寡断,真的像个天秤一样,左右摇摆,最大的爱好就是逛街,逛各种服装店。老家是一座小县城,对街上店铺的熟悉如数家珍,也是让我敬佩不已,她逛得开心,而我更多数时候敬责的当个帮忙提包的工具人。在其他朋友或是同学看来,O小姐与我完全是180°的对立面,像我们俩这种完全相反性格的人是如何能凑到一块,并坚持了十几年的友谊不
- 随笔:2021-11-13
磐孚菩提树下
夜里电话静悄悄大宝被封闭在了学校,为了和大宝沟通,就把小宝的手表电话给他送到了学校大概在10点之后,电话如约而至,明显感觉到了是在被窝里打的电话。由于空气不流通,所以说话的声音也不是太清楚。大宝对送过去的美食,赞不绝口,还说是明天学校组织一场电影。本来是放两天的假的,后来就又改成了半天的假,让大宝也很无奈。说是:又被学校给套路了。忽然之间:大宝有些失落,说是想起了老房子。说着说着之间,有些哽咽了起
- 随笔记
龙的心_48aa
成败,得失,缘分,天意,梦想总是美好,现实的残酷,打击的你无地自容,只有努力完善自我,才可去影响其他人,让其他人臣服于我!!!
- 心得随笔小记
GuangHui
1.人要想把一件事情做好,往往需要分两步,第一步是让自己处于可以把事情做好的状态,第二步才是把事情做好。当你不在状态,不想做事时,你此时需要做的不是硬着头皮继续做,而是应该调整一下姿势,做一些放松休息的事情,以让自己的状态重新在线。唯有这样,你才能持续做好一件事。2.遇见一个正确的远远高于你认知的人,就像是为自己的世界开了一个天窗一样。电视剧《天道》里面,肖亚文关于丁元英如是说,不求和他做朋友,但
- 红源随笔
红源随笔
2020年3月26日红源悟语自我觉醒:想都是问题;做才是答案!今日成长健身的本质诉求,是让你在高强度的工作中游刃有余,在工作之外还有精力去享受生活。今日感悟在这个信息爆炸、竞争激烈的全球化时代,谁的精力充沛,谁在竞争中胜出的概率就更高。
- 来猜谜语啦10970
今思迟
工号【今思迟】已制谜达【10965】条,欲猜请移步至该工号。上期榜上有名:byz沙默随笔张喜奎本工号谜作分三档:1今日五谜:定期发布,基本不必翻书,可猜。2勇士挑战谜:不定期发布,不直接公布,在猜“今日五谜”回复中,有缘者随机显示。可能需要翻翻书,才能猜到。适合深度爱谜者。3“同读一本书,共猜五条谜”:不定期发布,不直接公布,在猜“今日五谜”回复中随机显示。谜材均取自同读的一本书中,计划中。适合爱
- 读书随笔25
木木_cd40
【我在悦读】-木木【书名】:《跃迁》【作者】:古典【篇目】:第四章“破局思维”前部分【收获】001高手并不是能力比我们强、智商比我们高、定力比我们好,只是因为他们思考比我们深、见识比我们广,他们看到了更大的系统。(本章的关注点在于系统学习的重要性,以及如何正确看待系统科学在我们日常生活中的应用。掌握正确的破局思维,就是学会系统性的思考问题。)002一个系统至少包含三个因素:元素、元素之间的关系,以
- 法治的细节——对话(六)
玄灵
六、对话阅读随笔:我虽然不是法盲,但对法律的认知却是留在很浅显的层次。青铜时代,亦如最初的梦想。不是每个人都能有自己的青铜时代或把握住自己的青铜时代,亦如不是我们每个人都能去追寻我们最初的梦想和去实现她。当然梦想是会变得,我们对最初的梦想也会有自己的修正。我不想对自己最初的梦想去定义什么,亦如我认为的完美。最终无论她能否实现,我都愿与她同行,去求索最初的人生梦想,无论是喜悦还是困苦,无论是兴趣使然
- 随笔之六十三
hh1895
今天大宝哭了,觉得那么突然,让我心疼。虽然他说没什么,但是我知道他的失落。于是我耐心跟他讲解为什么在小宝快睡着的时候一定要安静,不能突然想到什么就跑来告诉我,可以等小家伙睡熟之后再详细的说。为什么小家伙被吵醒之后会更加难哄,为什么爸爸妈妈在他被吵醒后会有那种无奈的表情。但是当我告诉他他自己当年的表现以及当时全家对于他的小心翼翼时,大宝便释怀了。对于孩子来说,自身的经历比较具有说服力。无论是家长还是
- 亮亮随笔20 | 我们擦肩而过的人,也许就是别人日思夜想,却见不到的人
岸在脚下亮亮
前两天看到一句话。那些我们擦肩而过的人,也许就是别人日思夜想,却见不到的人。高考结束以后。要给自己估分,然后填报大学的志愿。那天。米粒和老板约我,说是去一个奶茶店,一起商量一下这个志愿要怎么填。当时学校给我们每个人都发了一本厚厚的志愿参考书,上面有每一所大学的编号,以及一些介绍,书本的前几页,自然就是清华、北大了。我本来想写的第一志愿就是清华大学。他们说,你的分数差了1、2百分,若是把清华大学放在
- 【是日随笔】烟花
栖砚织梦
我们还能一起看烟花吗那一年的元宵,我罕见地穿上白裙,拎着你送我的小兔子蛋糕,和你一起走在熙熙攘攘的人群里。我们走过了人潮涌动的南堤,又走过了晚风咧咧的北堤,从月上柳梢,走到月上中天。我们没有牵手,甚至没说一句煽情的话,只是天南地北地嗨聊,然后在江边坐下来,切蛋糕。烟花就在这时候升起,是对岸的庙会,我们一起抬头看着天空短暂却此起彼伏的绚烂,这一刻,暖风熏人,夜色如醉,烟花绚烂,可心的人儿就在旁边。你
- 随笔3
DierL
愉快的周末从一个懒觉和充实的两天组成。超级喜欢这种放松自己,想干嘛就干嘛的时间,看看电影,上一节小课,做一顿饭,吃点水果,学一点新的东西。之前没有计划的时候,再怎么无聊也不会想安排一个计划去动一动,就一直躺在床上刷手机,看着朋友圈里面各色的生活,丰富的周末,羡慕还是羡慕,就是想不明白,明明大家都差不多的年纪,一样也是在工作,为什么生活的差别可以这样大。一面工作一面生活对于我来说怎么就这么难呢。在过
- 零时空间005*99天圆满/似此星辰同昨日~随笔
似此星辰同昨日
文l仙派狼王*星辰原创时间过得真快,一晃三个月就过去了。最没想到的是,我这么懒的人,到现在,居然把自己以前写的,那些杂七杂八的东西,整理得差不多了。写不是问题,好赖能够写出来,一说到改,头疼得厉害。再一个就是舍弃,但不是丢弃,怎么说都是我自己的作品。留着有空的时候看看,或许还能找到灵感呢!不知道别人怎么想的,对于写小文,我不是特别喜欢写,总觉得和考试的文章一样,写起来总是感觉不那么舒畅。我翻看以前
- Prism 教程
yang_B621
PrismIOC
http://t.csdnimg.cn/VXSSvhttps://blog.csdn.net/u010476739/article/details/119341731Prism-随笔分类-Hello——寻梦者!-博客园(cnblogs.com)C#IoC学习笔记-缥缈的尘埃-博客园(cnblogs.com)WPF_SchuylerEX的博客-CSDN博客
- 注读《两般秋雨盫随笔》卷三326:黄石斋断碑砚
酿酒匠
黄石斋断碑砚曾宾谷方伯于广陵市上,得一砚,系坡公题墨妙亭诗。断碑一片,广三寸七分,长三寸四分,存十六字,凡四行。一行曰“吴越胜事”,一行曰“书来乞诗”,一行曰“尾书溪藤”,一行曰“视昔过眼”。以背面作砚,右偏之上,刻断碑二隶字,下刻“道周”二字印篆,左刻竹垞铭曰:“身可污,心不辱,藏三年,化碧玉。”为八分书。〔试注〕1、黄石斋:黄道周(1585-1646)字幼平,或作幼玄,一字螭若,号石斋。漳浦(
- 随笔
成就自我
每天感觉时间不够用,上午上了2节课,批了2节课的作业,一晃就过去了半天,下午检查评比,接待了一个面对孩子束手无策的家长,准备了明天的课,瞬间就快六点了。想想自己一天中能做这么多的事,也挺有成就感的。今天有很多想写的事和人,一提笔,早上出门时场景在眼前。7点还不到,小区里还挺安静,天气特别明亮,微微的风中,淡淡的桂花飘香,街上人来人往,街边的商铺,买早餐和菜的人…..烟火人间,祥和安宁,大家淡定从容
- 一个中年新晋宝妈
雨涵泡泡
可能跟工作性质有关,习惯了常年与文字打交道,冷不丁不上班了,从一个办公室忙碌的打工者变成了一个新晋宝妈,除了孩子的哭泣声让我焦虑以外,一切的转变让我感到无所适从。就像这么简单的一段话,因为襁褓中宝宝的排便中断了两次,好在这只是我记录心情的随笔,不是单位严谨的文字汇报。正在仔细琢磨下面要从哪里写起时,因孩子梦中惊跳发出的轻微声音吓得我不禁没了思路。我和赵先生2019年结婚,婚后生活甜蜜幸福,只是保持
- 随笔
小柠Duo猫猫
从第一位粉丝,到今天的第七位,我还是庆幸,还是?但还是很感谢你们的关注。我不知道你会看我的文章吗?看我的啰哩啰嗦吗?或许是我的一个点赞,你就回粉下,或许?说实话,我很少去关注,对于关注的简友会偶尔看下,会看看推送,会对产生共鸣的文章点下小爱心,简友们各个是高手,可以写出那么一长段,我可做不到!会因此说,我当初是学理的,不是学文的。呃,这个借口真的烂极了。依然感谢你们!
- 用MiddleGenIDE工具生成hibernate的POJO(根据数据表生成POJO类)
AdyZhang
POJOeclipseHibernateMiddleGenIDE
推荐:MiddlegenIDE插件, 是一个Eclipse 插件. 用它可以直接连接到数据库, 根据表按照一定的HIBERNATE规则作出BEAN和对应的XML ,用完后你可以手动删除它加载的JAR包和XML文件! 今天开始试着使用
- .9.png
Cb123456
android
“点九”是andriod平台的应用软件开发里的一种特殊的图片形式,文件扩展名为:.9.png
智能手机中有自动横屏的功能,同一幅界面会在随着手机(或平板电脑)中的方向传感器的参数不同而改变显示的方向,在界面改变方向后,界面上的图形会因为长宽的变化而产生拉伸,造成图形的失真变形。
我们都知道android平台有多种不同的分辨率,很多控件的切图文件在被放大拉伸后,边
- 算法的效率
天子之骄
算法效率复杂度最坏情况运行时间大O阶平均情况运行时间
算法的效率
效率是速度和空间消耗的度量。集中考虑程序的速度,也称运行时间或执行时间,用复杂度的阶(O)这一标准来衡量。空间的消耗或需求也可以用大O表示,而且它总是小于或等于时间需求。
以下是我的学习笔记:
1.求值与霍纳法则,即为秦九韶公式。
2.测定运行时间的最可靠方法是计数对运行时间有贡献的基本操作的执行次数。运行时间与这个计数成正比。
- java数据结构
何必如此
java数据结构
Java 数据结构
Java工具包提供了强大的数据结构。在Java中的数据结构主要包括以下几种接口和类:
枚举(Enumeration)
位集合(BitSet)
向量(Vector)
栈(Stack)
字典(Dictionary)
哈希表(Hashtable)
属性(Properties)
以上这些类是传统遗留的,在Java2中引入了一种新的框架-集合框架(Collect
- MybatisHelloWorld
3213213333332132
//测试入口TestMyBatis
package com.base.helloworld.test;
import java.io.IOException;
import org.apache.ibatis.io.Resources;
import org.apache.ibatis.session.SqlSession;
import org.apache.ibat
- Java|urlrewrite|URL重写|多个参数
7454103
javaxmlWeb工作
个人工作经验! 如有不当之处,敬请指点
1.0 web -info 目录下建立 urlrewrite.xml 文件 类似如下:
<?xml version="1.0" encoding="UTF-8" ?>
<!DOCTYPE u
- 达梦数据库+ibatis
darkranger
sqlmysqlibatisSQL Server
--插入数据方面
如果您需要数据库自增...
那么在插入的时候不需要指定自增列.
如果想自己指定ID列的值, 那么要设置
set identity_insert 数据库名.模式名.表名;
----然后插入数据;
example:
create table zhabei.test(
id bigint identity(1,1) primary key,
nam
- XML 解析 四种方式
aijuans
android
XML现在已经成为一种通用的数据交换格式,平台的无关性使得很多场合都需要用到XML。本文将详细介绍用Java解析XML的四种方法。
XML现在已经成为一种通用的数据交换格式,它的平台无关性,语言无关性,系统无关性,给数据集成与交互带来了极大的方便。对于XML本身的语法知识与技术细节,需要阅读相关的技术文献,这里面包括的内容有DOM(Document Object
- spring中配置文件占位符的使用
avords
1.类
<?xml version="1.0" encoding="UTF-8"?><!DOCTYPE beans PUBLIC "-//SPRING//DTD BEAN//EN" "http://www.springframework.o
- 前端工程化-公共模块的依赖和常用的工作流
bee1314
webpack
题记: 一个人的项目,还有工程化的问题嘛? 我们在推进模块化和组件化的过程中,肯定会不断的沉淀出我们项目的模块和组件。对于这些沉淀出的模块和组件怎么管理?另外怎么依赖也是个问题? 你真的想这样嘛? var BreadCrumb = require(‘../../../../uikit/breadcrumb’); //真心ugly。
- 上司说「看你每天准时下班就知道你工作量不饱和」,该如何回应?
bijian1013
项目管理沟通IT职业规划
问题:上司说「看你每天准时下班就知道你工作量不饱和」,如何回应
正常下班时间6点,只要是6点半前下班的,上司都认为没有加班。
Eno-Bea回答,注重感受,不一定是别人的
虽然我不知道你具体从事什么工作与职业,但是我大概猜测,你是从事一项不太容易出现阶段性成果的工作
- TortoiseSVN,过滤文件
征客丶
SVN
环境:
TortoiseSVN 1.8
配置:
在文件夹空白处右键
选择 TortoiseSVN -> Settings
在 Global ignote pattern 中添加要过滤的文件:
多类型用英文空格分开
*name : 过滤所有名称为 name 的文件或文件夹
*.name : 过滤所有后缀为 name 的文件或文件夹
--------
- 【Flume二】HDFS sink细说
bit1129
Flume
1. Flume配置
a1.sources=r1
a1.channels=c1
a1.sinks=k1
###Flume负责启动44444端口
a1.sources.r1.type=avro
a1.sources.r1.bind=0.0.0.0
a1.sources.r1.port=44444
a1.sources.r1.chan
- The Eight Myths of Erlang Performance
bookjovi
erlang
erlang有一篇guide很有意思: http://www.erlang.org/doc/efficiency_guide
里面有个The Eight Myths of Erlang Performance: http://www.erlang.org/doc/efficiency_guide/myths.html
Myth: Funs are sl
- java多线程网络传输文件(非同步)-2008-08-17
ljy325
java多线程socket
利用 Socket 套接字进行面向连接通信的编程。客户端读取本地文件并发送;服务器接收文件并保存到本地文件系统中。
使用说明:请将TransferClient, TransferServer, TempFile三个类编译,他们的类包是FileServer.
客户端:
修改TransferClient: serPort, serIP, filePath, blockNum,的值来符合您机器的系
- 读《研磨设计模式》-代码笔记-模板方法模式
bylijinnan
java设计模式
声明: 本文只为方便我个人查阅和理解,详细的分析以及源代码请移步 原作者的博客http://chjavach.iteye.com/
import java.sql.Connection;
import java.sql.DriverManager;
import java.sql.PreparedStatement;
import java.sql.ResultSet;
- 配置心得
chenyu19891124
配置
时间就这样不知不觉的走过了一个春夏秋冬,转眼间来公司已经一年了,感觉时间过的很快,时间老人总是这样不停走,从来没停歇过。
作为一名新手的配置管理员,刚开始真的是对配置管理是一点不懂,就只听说咱们公司配置主要是负责升级,而具体该怎么做却一点都不了解。经过老员工的一点点讲解,慢慢的对配置有了初步了解,对自己所在的岗位也慢慢的了解。
做了一年的配置管理给自总结下:
1.改变
从一个以前对配置毫无
- 对“带条件选择的并行汇聚路由问题”的再思考
comsci
算法工作软件测试嵌入式领域模型
2008年上半年,我在设计并开发基于”JWFD流程系统“的商业化改进型引擎的时候,由于采用了新的嵌入式公式模块而导致出现“带条件选择的并行汇聚路由问题”(请参考2009-02-27博文),当时对这个问题的解决办法是采用基于拓扑结构的处理思想,对汇聚点的实际前驱分支节点通过算法预测出来,然后进行处理,简单的说就是找到造成这个汇聚模型的分支起点,对这个起始分支节点实际走的路径数进行计算,然后把这个实际
- Oracle 10g 的clusterware 32位 下载地址
daizj
oracle
Oracle 10g 的clusterware 32位 下载地址
http://pan.baidu.com/share/link?shareid=531580&uk=421021908
http://pan.baidu.com/share/link?shareid=137223&uk=321552738
http://pan.baidu.com/share/l
- 非常好的介绍:Linux定时执行工具cron
dongwei_6688
linux
Linux经过十多年的发展,很多用户都很了解Linux了,这里介绍一下Linux下cron的理解,和大家讨论讨论。cron是一个Linux 定时执行工具,可以在无需人工干预的情况下运行作业,本文档不讲cron实现原理,主要讲一下Linux定时执行工具cron的具体使用及简单介绍。
新增调度任务推荐使用crontab -e命令添加自定义的任务(编辑的是/var/spool/cron下对应用户的cr
- Yii assets目录生成及修改
dcj3sjt126com
yii
assets的作用是方便模块化,插件化的,一般来说出于安全原因不允许通过url访问protected下面的文件,但是我们又希望将module单独出来,所以需要使用发布,即将一个目录下的文件复制一份到assets下面方便通过url访问。
assets设置对应的方法位置 \framework\web\CAssetManager.php
assets配置方法 在m
- mac工作软件推荐
dcj3sjt126com
mac
mac上的Terminal + bash + screen组合现在已经非常好用了,但是还是经不起iterm+zsh+tmux的冲击。在同事的强烈推荐下,趁着升级mac系统的机会,顺便也切换到iterm+zsh+tmux的环境下了。
我为什么要要iterm2
切换过来也是脑袋一热的冲动,我也调查过一些资料,看了下iterm的一些优点:
* 兼容性好,远程服务器 vi 什么的低版本能很好兼
- Memcached(三)、封装Memcached和Ehcache
frank1234
memcachedehcachespring ioc
本文对Ehcache和Memcached进行了简单的封装,这样对于客户端程序无需了解ehcache和memcached的差异,仅需要配置缓存的Provider类就可以在二者之间进行切换,Provider实现类通过Spring IoC注入。
cache.xml
<?xml version="1.0" encoding="UTF-8"?>
- Remove Duplicates from Sorted List II
hcx2013
remove
Given a sorted linked list, delete all nodes that have duplicate numbers, leaving only distinct numbers from the original list.
For example,Given 1->2->3->3->4->4->5,
- Spring4新特性——注解、脚本、任务、MVC等其他特性改进
jinnianshilongnian
spring4
Spring4新特性——泛型限定式依赖注入
Spring4新特性——核心容器的其他改进
Spring4新特性——Web开发的增强
Spring4新特性——集成Bean Validation 1.1(JSR-349)到SpringMVC
Spring4新特性——Groovy Bean定义DSL
Spring4新特性——更好的Java泛型操作API
Spring4新
- MySQL安装文档
liyong0802
mysql
工作中用到的MySQL可能安装在两种操作系统中,即Windows系统和Linux系统。以Linux系统中情况居多。
安装在Windows系统时与其它Windows应用程序相同按照安装向导一直下一步就即,这里就不具体介绍,本文档只介绍Linux系统下MySQL的安装步骤。
Linux系统下安装MySQL分为三种:RPM包安装、二进制包安装和源码包安装。二
- 使用VS2010构建HotSpot工程
p2p2500
HotSpotOpenJDKVS2010
1. 下载OpenJDK7的源码:
http://download.java.net/openjdk/jdk7
http://download.java.net/openjdk/
2. 环境配置
▶
- Oracle实用功能之分组后列合并
seandeng888
oracle分组实用功能合并
1 实例解析
由于业务需求需要对表中的数据进行分组后进行合并的处理,鉴于Oracle10g没有现成的函数实现该功能,且该功能如若用JAVA代码实现会比较复杂,因此,特将SQL语言的实现方式分享出来,希望对大家有所帮助。如下:
表test 数据如下:
ID,SUBJECTCODE,DIMCODE,VALUE
1&nbs
- Java定时任务注解方式实现
tuoni
javaspringjvmxmljni
Spring 注解的定时任务,有如下两种方式:
第一种:
<?xml version="1.0" encoding="UTF-8"?>
<beans xmlns="http://www.springframework.org/schema/beans"
xmlns:xsi="http
- 11大Java开源中文分词器的使用方法和分词效果对比
yangshangchuan
word分词器ansj分词器Stanford分词器FudanNLP分词器HanLP分词器
本文的目标有两个:
1、学会使用11大Java开源中文分词器
2、对比分析11大Java开源中文分词器的分词效果
本文给出了11大Java开源中文分词的使用方法以及分词结果对比代码,至于效果哪个好,那要用的人结合自己的应用场景自己来判断。
11大Java开源中文分词器,不同的分词器有不同的用法,定义的接口也不一样,我们先定义一个统一的接口:
/**
* 获取文本的所有分词结果, 对比