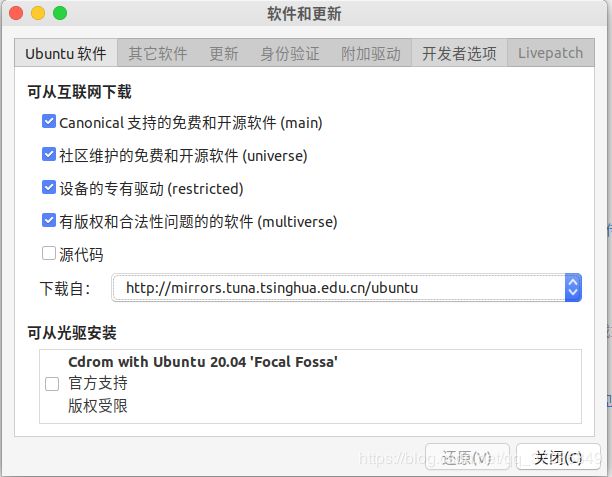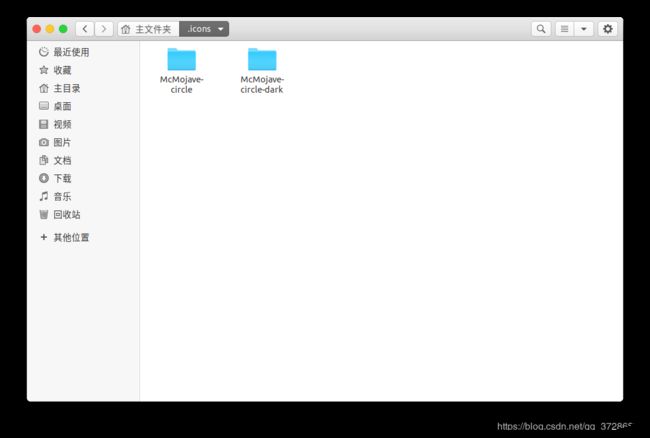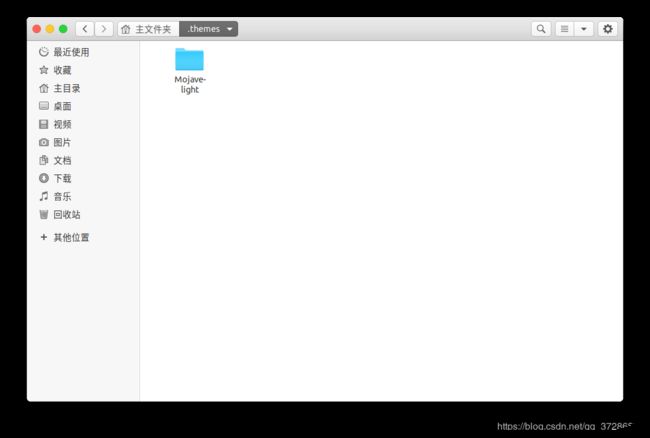ubuntu20.04安装到u盘+配置美化
linux系统对于开发者而言更加方便,且相比于win to go,其对u盘的要求更低。所以,linux to go是一个不错的选择。在linux的众多发行版之中,ubuntu特别适合新手入门,在此记录ubuntu20.04安装优化的过程,先上最终效果图
1.安装ubuntu到u盘
可以选择使用两个u盘的方式,其中一个u盘作为启动盘,另一个U盘作为目标盘,也可以选择用虚拟机。此处选择虚拟机的方式
新建一个虚拟机,在配置虚拟机设置时,删除虚拟磁盘,CD/DVD选择你的镜像文件,此处为ubuntu20.04的镜像包。接着在高级选项中,将启动方式设置为uefi启动。启动该虚拟机
虚拟机启动后,插入U盘(建议8g以上,此处我选择的u盘为闪迪的CZ73 64G版本)。在虚拟机软件中找到可移动设备中的usb选项,点击连接到虚拟机。在ubuntu虚拟机镜像启动后,选择语言后点击试用,应该可以看到你的up已经加载到了虚拟机中。点击安装ubuntu,接下来就开始安装ubuntu。在安装选项中设置自定义盘符分区。主要是这是四个分区:
第一个:启动分区,这个分区为启动项分区,我在此处踩过坑,没有设置引导分区,导致电脑找不到U盘的启动项,无法从U盘启动。这里我设置为500M。
第二个分区,根目录/,此处存放系统文件,相当于windows的C盘。这里我设置为25000M,ext4文件格式。
第三个分区,home目录,此处存放用户文件,相当于我的文档。这里我设置为35000M,ext4文件格式。
第四个分区,swap分区,相当于虚拟内存,将剩下6G的空间全部分给它,一般swap分区建议为系统内存的0.8~1.5倍之间
设置引导安装位置为你的U盘。
上面提到的分区必选,大小可以根据你的实际使用需求进行调整,如果你的U盘有重要文件,请提前备份。当然,可以空出多余空间以将该U盘作为普通U盘的空间使用,但是不建议这样做。
下面就是正常的创建用户,设置时区,以及等待安装完成,此处时间比较长。
2.U盘启动
系统安装完成后,将电脑关机,重新开机时长按F2进入bios选项(不同主板的进入bios的方式可能不同),选择从U盘启动,然后开机进入系统
3.基础配置
打开软件与更新,将下载源设置为国内源,此处我选择的为清华源
关闭后会要求输入用户密码,然后自动更新软件语言和首选项也会进行更新,按照提示操作即可。如果不想去nvidia官网下载驱动,也可以在软件与更新中选择需要的驱动。
这里ubuntu20.04默认的软件商店不知道为什么打开后软件列表刷新不出来,因此我重新安装了软件商店,如果习惯于使用命令行,可以跳过这个,打开终端,命令行输入
sudo apt-get update
sudo apt-get remove software-center
sudo apt-get install software-center
或者
sudo apt-get update
sudo apt-get remove gnome-software
sudo apt-get install gnome-software
4.美化
4.1主题美化
安装Gnome-tweak-tool
在终端输入
sudo apt install gnome-tweak-tool
sudo apt install chrome-gnome-shell
sudo apt install chrome-gnome-extensions
可以在https://www.gnome-look.org/中找到自己喜欢的主题、图标、用户登陆界面等美化方案,下载对应文件,安装即可。
在用户home目录下新建两个文件夹,./icons和./themes,将图标文件和主题文件分别解压到这两个文件夹中。
在应用列表中找到优化,扩展中勾选user themes,然后在外观中选择你的主题和图标还有shell,当然还可以进行其他一些设置,这里主题,图标,shell我选择的是McMojave,将窗口标题栏设置为左侧
这里在扩展中还可以选择其他插件,可以访问Gnome Shell Extensions 的网站进行下载与安装
先安装安装 Chrome 扩展程序 GNOME Shell integration,通过搜索找到自己心仪的扩展程序,点击进入详情页面,切换详情页面的“OFF”按钮即可安装对应扩展.
这里我安装了:
Hide top bar 隐藏顶栏, 可以设置为鼠标靠近屏幕上边沿时显示顶栏
dash to dock 优化 Ubuntu 默认的 dock
openweather 显示天气
netspeed 显示网速
4.2终端美化
安装oh my zsh
sudo apt install git
sudo apt install zsh
wget https://github.com/robbyrussell/oh-my-zsh/raw/master/tools/install.sh -O - | sh
chsh -s /usr/bin/zsh
选择主题
编辑该~/.zshrc文件
找到ZSH_THEME="robbyrussell",替换掉主题名就行,具体主题样式可以参考https://github.com/ohmyzsh/ohmyzsh/wiki/External-themes
注意:许多主题需要安装Powerline字体才能正确显示。
安装xfce终端,实现更改终端背景图片
sudo apt-get update
sudoapt-get install xfce4-terminal
安装完成后找到xfce4终端打开,接着在窗口选择“编辑”--“首选项”,在弹出的窗口切换到“外观”,在底部的“背景”里选择背景图片,样式拉伸、透明度。
切换默认终端
sudo update-alternatives --config x-terminal-emulator它将显示系统上存在的所有可作为默认值的终端仿真器。当前的默认终端标有星号。输入标号然后重启终端即可
5.软件安装
5.1 deepin-wine-ubuntu环境
参考https://github.com/wszqkzqk/deepin-wine-ubuntu
可以实现安装一些windows下常用的软件,包括qq,微信,迅雷,百度云
其中一些问题也可以在此找到解决方式
5.2软件推荐
网易云音乐
chrome
vscode
wps
stacer
teamviewer
simplescreenrecoder
typora
xmind
pycharm
miniconda
6.壁纸
壁纸来源于网络,如有侵权,请评论删除
1.
4.
5.
6.
7.