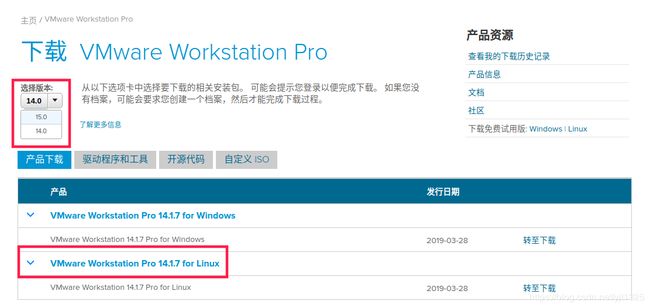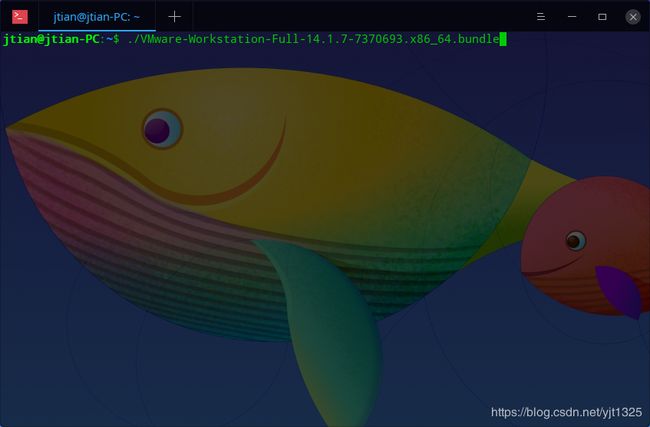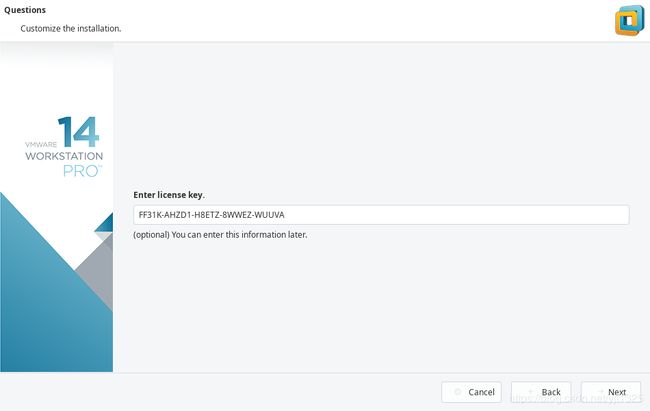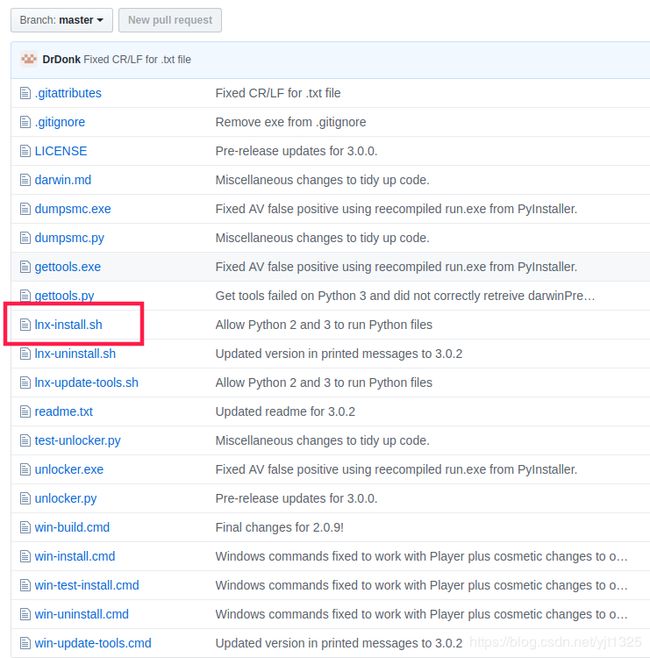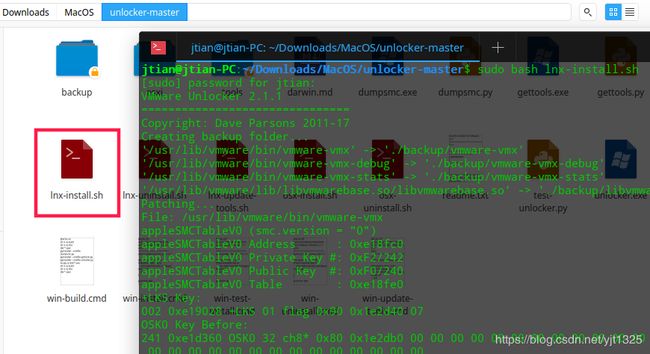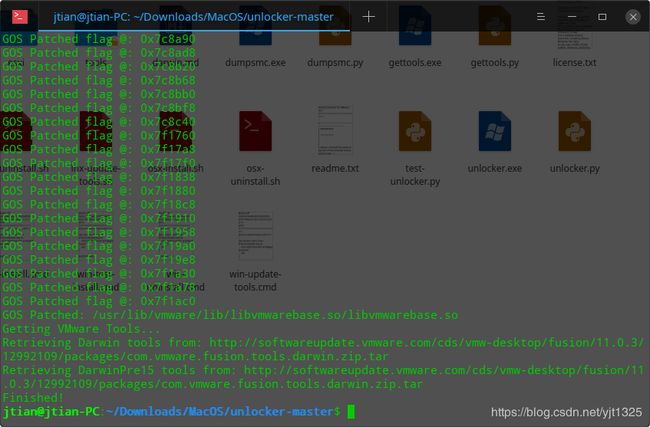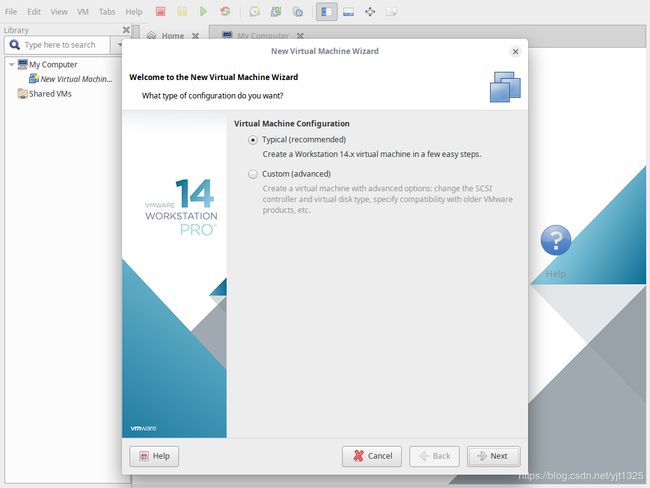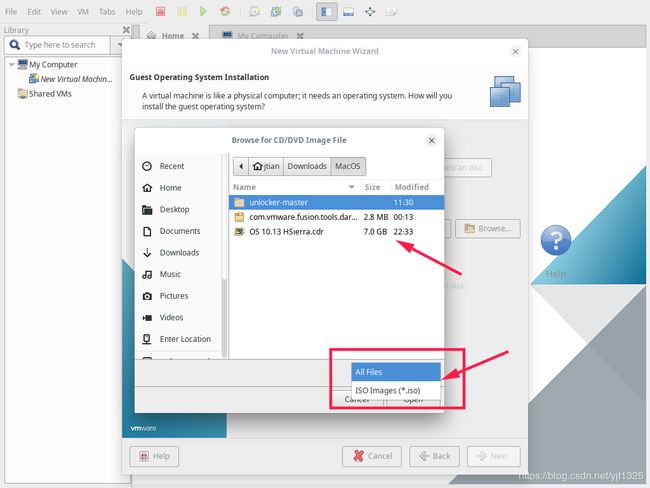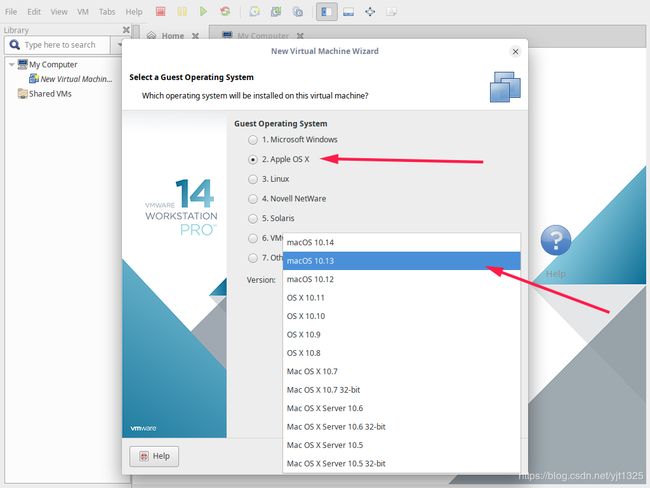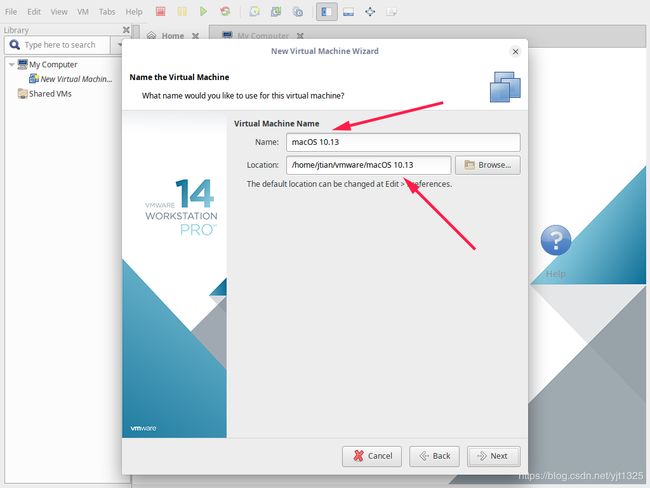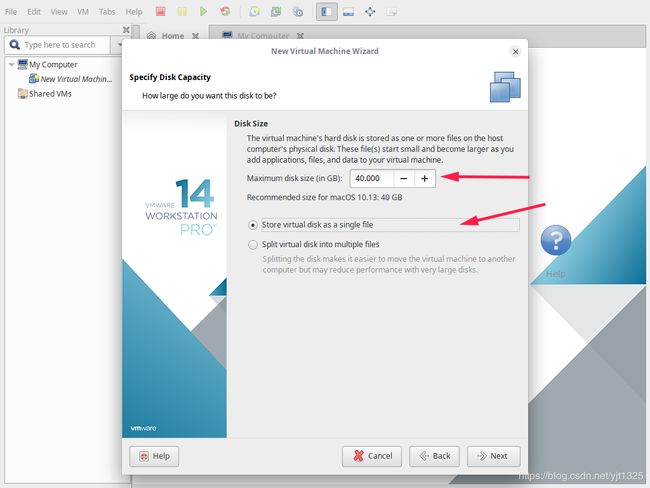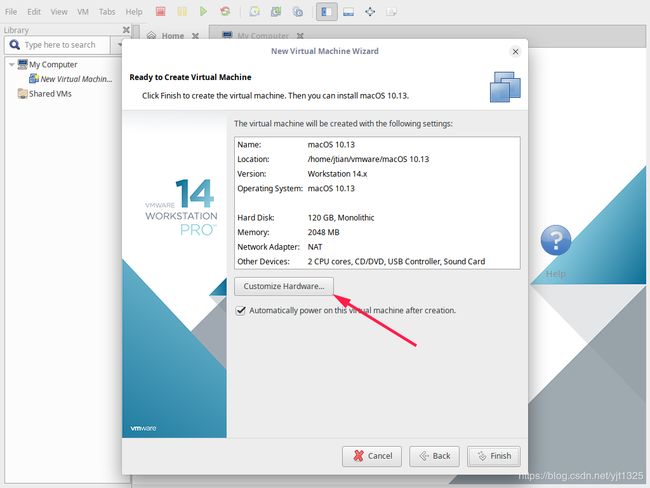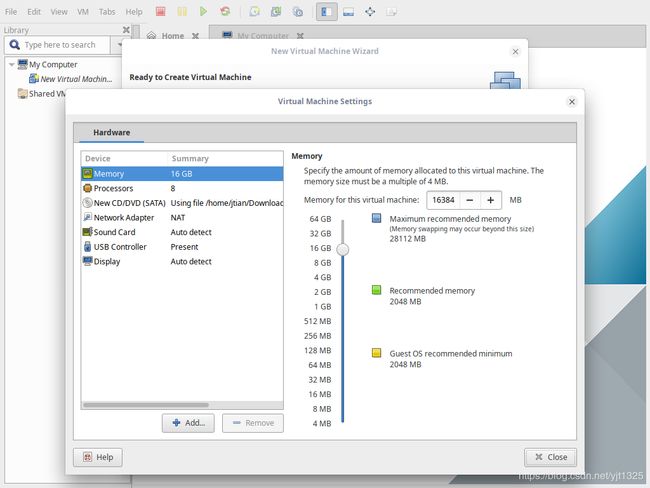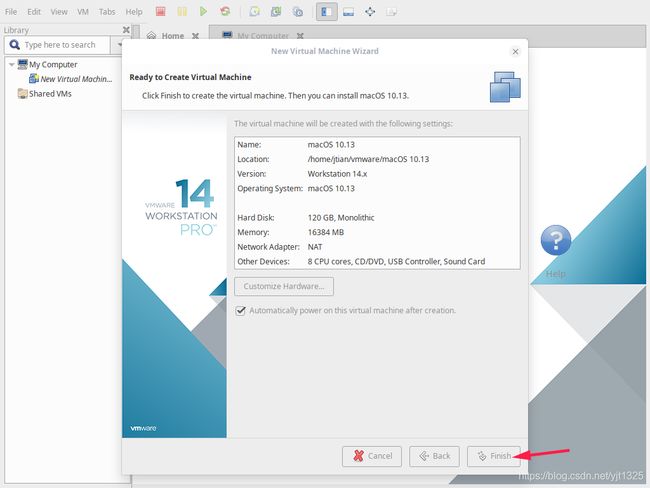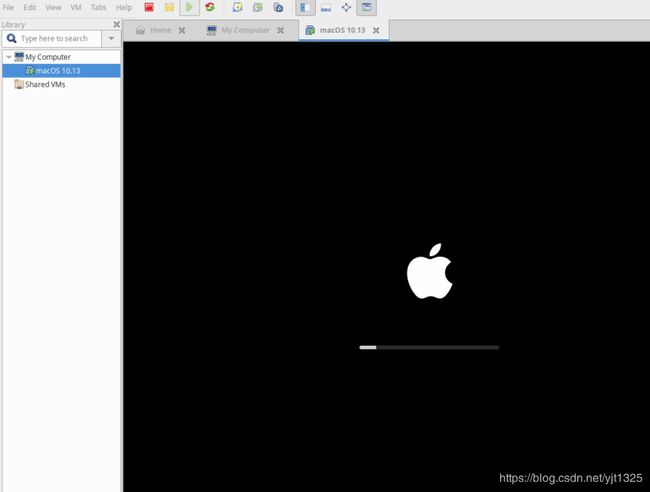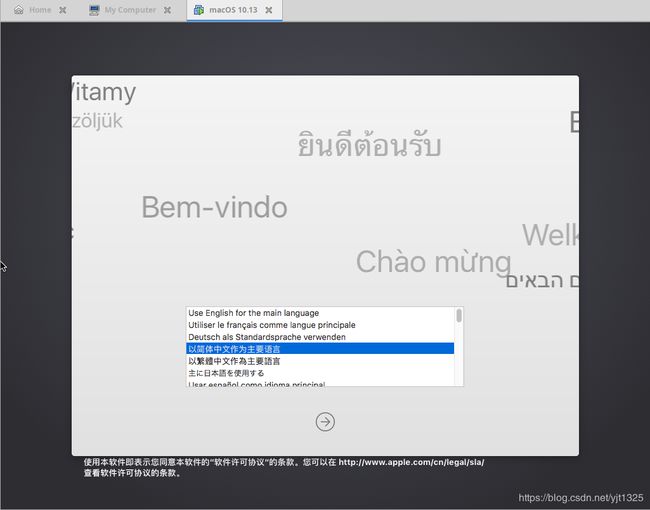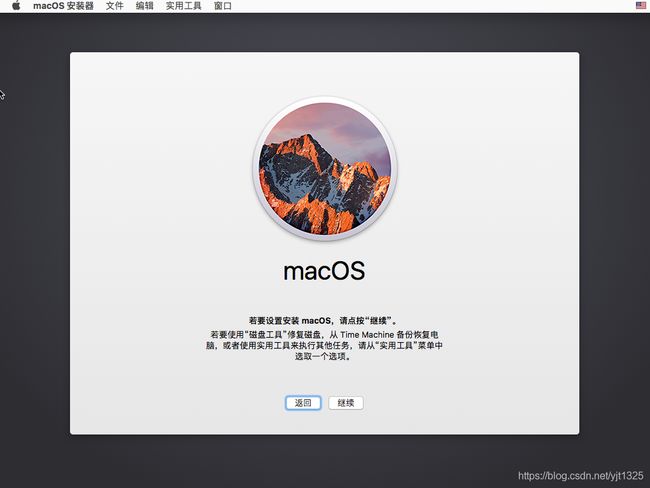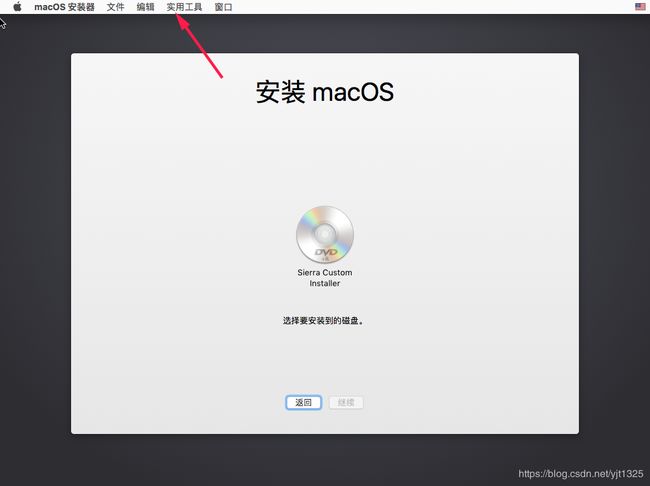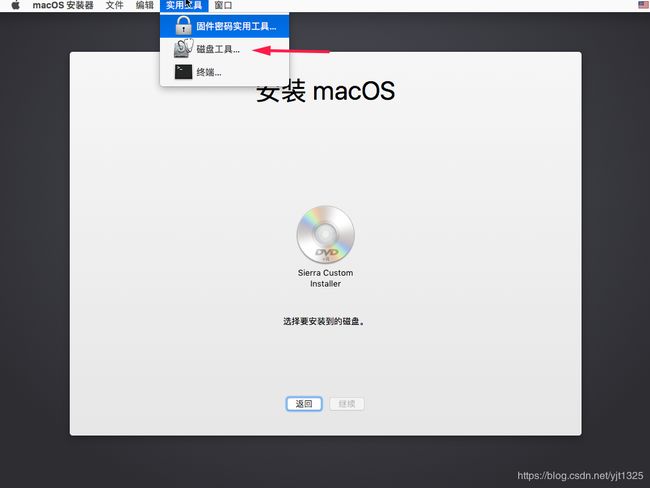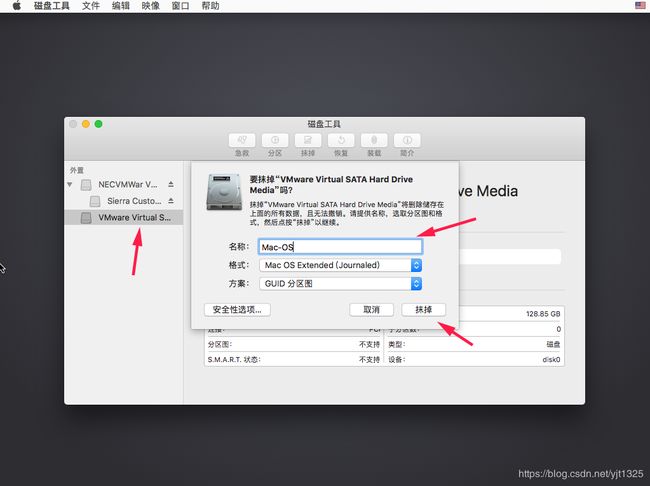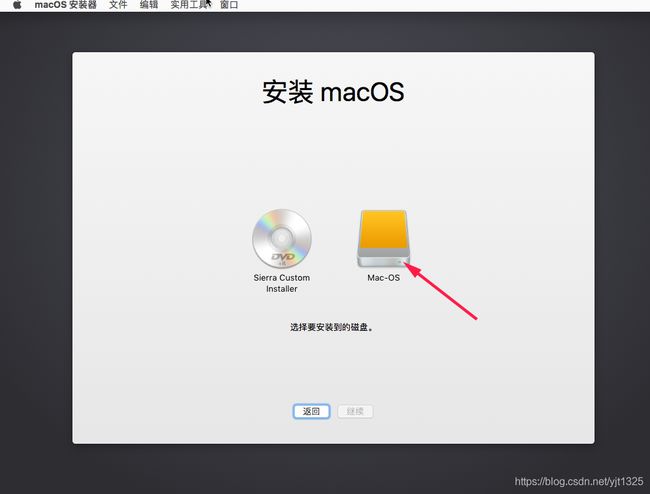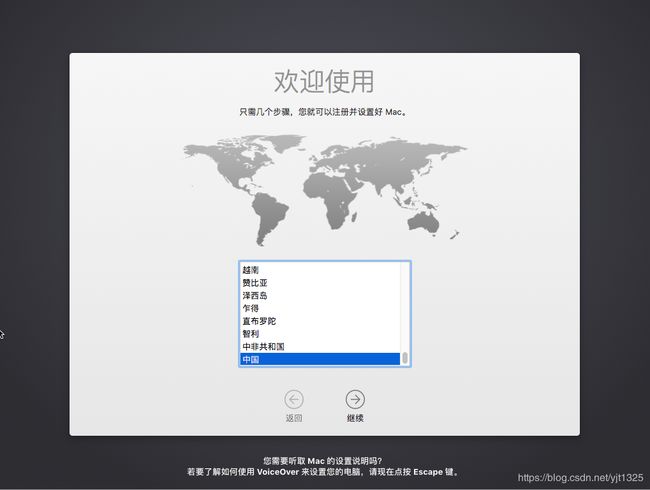Linux下虚拟机VMware14安装MacOS10.13
最近想弄个MacOS玩下,贪图方便决定在虚拟机VM上安装,翻看下网上的教程都是在windows下进行unlock VMware和安装MacOS的,但本人的常用系统是linux,所以在这里记录下在Linux中unlock虚拟机VMware14以及安装MacOS10.13。
先上效果图
一、安装VMware14(VM15没尝试,但是应该都是可以的)
Linux安装VMare网上很多教程,在此就简要说下,给个永久激活码:FF31K-AHZD1-H8ETZ-8WWEZ-WUUVA
1、去VMare官网(慢)或者其他途径下载VM的linux安装包,如图选择自己需要的版本和系统 官网链接
2、更改添加安装包可执行权限
chmod +x VMware-Workstation-Full-14.1.7-12989993.x86_64.bundle3、运行安装包,一路next
./VMware-Workstation-Full-14.1.7-12989993.x86_64.bundle安装完成
二、unlock虚拟机VMare,使之能选择安装MacOS,不unlock的话,VMare安装系统的过程中无法选择Apple OS类别。
1、下载github上的unlock开源项目:
github链接链接 项目包含windows和linux下的unlock脚本。
这里给出百度云链接链接:https://pan.baidu.com/s/1zQMg46zl4uCwHBZt1z4uJQ 密码:kfne
里面包含MacOS10.13镜像和unlock工具。
2、下载解压后,执行 lnx-install.sh脚本
sudo bash lnx-install.sh如果能科学上网,脚本执行完成后,会出现Finished!
如果不能,中间由于被墙的原因,可能会卡在
Getting VMware Tools...
Retrieving Darwin tools from: http://softwareupdate.vmware.com/cds/vmw-desktop/fusion/10.1.1/7520154/packages/com.vmware.fusion.tools.darwin.zip.tar你可以直接关闭窗口,手动从终端错误提示的网址下载 tar 并解压,这就是 macOS VMware Tools 了。
这里给出百度云链接链接:https://pan.baidu.com/s/1Gx7GLrVS4RSNFKPcUP_69g 密码:j11l
里面包含MacOS10.13镜像、unlock工具和缺失的com.vmware.fusion.tools.darwin.zip.tar。
三、在虚拟机VMware上安装MacOS10.13。
打开VMware workstation,创建虚拟机:
在红色方框中选择自己下载好的MacOS镜像(.cdr)
选择镜像时记得选择所有文件(All Files*),否则.cdr文件不显示。
如红色箭头所示,选择对应的Apple OS x及对应的版本,此处时MacOS10.13。
如红色箭头所示,选择机器名字以及安装路径
分配虚拟机硬盘大小,选择单文件存储该虚拟机还是多文件存储,多文件存储易于移植到其他虚拟机,但对大硬盘空间,其性能不好。
按红色箭头选择虚拟机的内存和CPU等属性,默认是2G内存 2核(虚拟机创建后依旧可以修改配置),按个人电脑进行配置即可。查看电脑CPU核心,线程数参照:https://blog.csdn.net/liugongfeng/article/details/45046481
配置好后,按Finished,开始安装
选择系统语言
一路next
到选择安装磁盘,直接选择图中光盘会提示磁盘空间不够,这个时候点击MacOS安装器左上角的实用工具(如红色箭头所示)
选择分配的VM磁盘,抹掉:
关闭叉掉磁盘工具后,会显示出VM磁盘,选择该磁盘安装
然后开始装载MacOS了,接下来就是一些个人设置:
最后,安装VMware Tools,参照https://www.lovyou.top/post/52.html,
调整MacOS屏幕分辨率参考https://blog.csdn.net/icarus666/article/details/79529766
在此就不赘述了。
主要参考文章:https://zhuanlan.zhihu.com/p/32902436