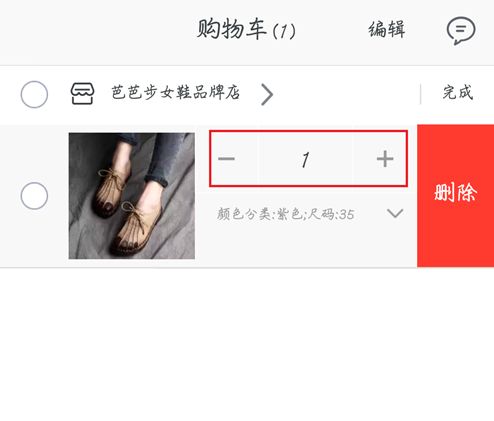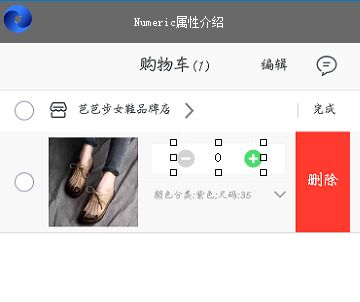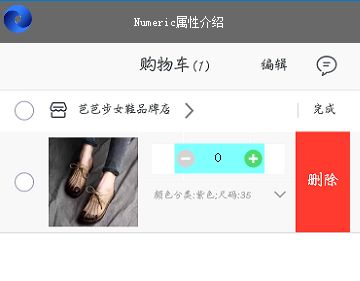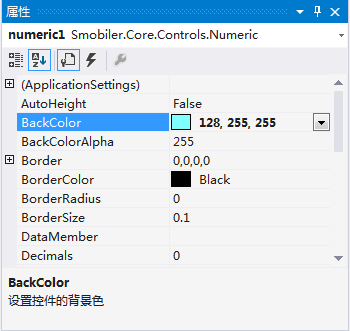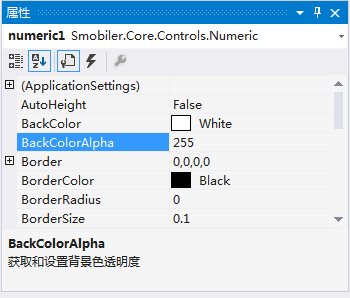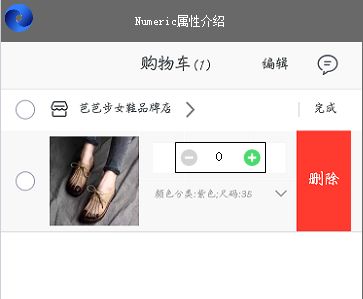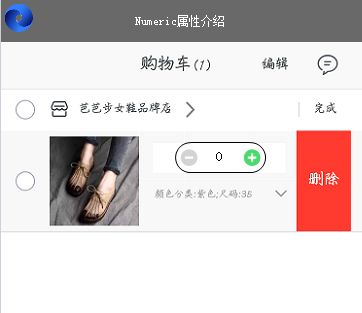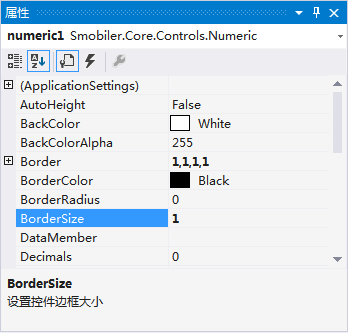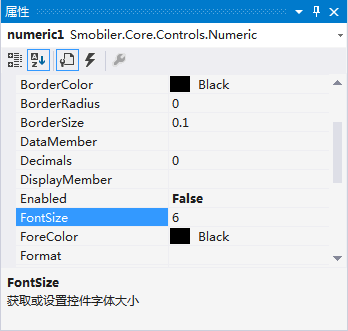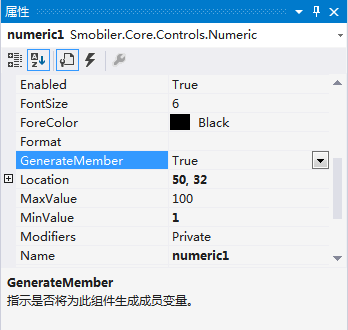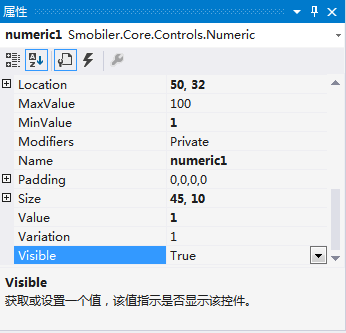VS2017移动开发(C#、VB.NET)Smobiler开发平台——Numeric控件
Visual Studio 2017移动开发
控件介绍和使用方式:Numeric控件
Smobiler开发平台,.NET移动开发
一、 样式一
我们要实现上图中的效果,需要如下的操作:
- 从工具栏上的“Smobiler Components”拖动一个Numeric控件到窗体界面上
- 修改Numeric的属性
- BackColor属性
设置控件的背景色,默认设置为“White”,如图1;
图 1
若将该属性设置为“128, 255, 255”,显示结果如图2,设置界面如图3;
图 2
图 3
- BackColorAlpha属性
设置控件背景色透明度,默认设置为“255”,即不透明,如图4;
图 4
若将该属性设置为“0”,该控件的背景色即为全透明的,显示为Smobiler窗体设计界面的背景色。
- Border属性
设置控件边框,默认设置为“0,0,0,0”,如图5;
图 5
若将该属性设置为“1,1,1,1”,则控件的四周都有边框,显示界面如图6,设置界面如图7;
图 6
图 7
- BorderColor属性
设置控件边框颜色,默认设置为“Black”,如图8;
图 8
- BorderRadius属性
设置控件边框的角度,默认设置为“0”,即控件边框的角度呈直角,如图9;
图 9
若将该属性设置为“10”,控件则显示为圆角,如图10、图11。
图 10显示界面
图 11设置界面
- BorderSize属性
设置控件边框大小,默认设置为“0.1”,如图12;
图 12
若将该属性设置为“10”,控件边框则会变粗,如图13、图14;
图 13显示界面
图 14设置界面
- Enabled属性
设置控件是否可以对用户交互作出响应,将该属性设置为“True”,则控件则可以与用户进行交互,如图15;
图 15
- ForeSize属性
设置控件字体大小,默认设置为“6”,则该控件的字体大小为6,如图16;
图 16
若将该属性设置为“12”,控件的字体则会变大。
- ForeColor属性
设置控件字体的颜色,默认设置为“Black”,即控件字体的颜色为黑色,如图17;
图 17
- Format属性
设置文本格式,默认设置为空。可以通过该属性设置文本的颜色、大小等。
- GenerateMember属性
设置控件是否生成成员变量,将该属性设置为“True”,则该控件能被其他方法引用,如图18;
图 18
- Location属性
让控件显示在合适的位置(50, 32),如图19;
图 19
- Modifiers属性
设置控件的可见性级别,默认设置为“Private”,其他的窗体则访问不到该控件,如图20;
图 20
若将Modifiers属性设置为“Public”,其他窗体则都可以访问该控件。
- Name属性
设置控件名称为“numeric1”,如图21;
图 21
- Padding属性
设置控件边框内容间隔,默认设置为“0,0,0,0”,即控件没有边框内容间隔,如图22;
图 22
若将该属性设置为“2,2,2,2”,即控件与边框之间的间隔变大。
- Size属性
让控件大小为(45, 10),如图23;
图 23
- Value属性
设置控件默认值,将该属性设置为“1”,即控件显示的数值默认从1开始,如图24;
图 24
- Variation属性
设置控件变化值,默认设置为“1”,即控件显示的数值每次变化值为1,如图25;
图 25
- Visible属性
设置控件是否显示,将Visible属性设置为“True”,如图26;
图 26
若将Visible属性设置为“False”,控件则无法显示。
- MaxValue属性
设置控件最大值,默认设置为“100”,即控件显示的数值最大值为100,如图27;
图 27
- MinValue属性
设置控件最小值,将该属性设置为“1”,即控件显示的数值最小值为1,如图28;
图 28
- Smobiler窗体设计界面显示效果
二、 手机效果显示