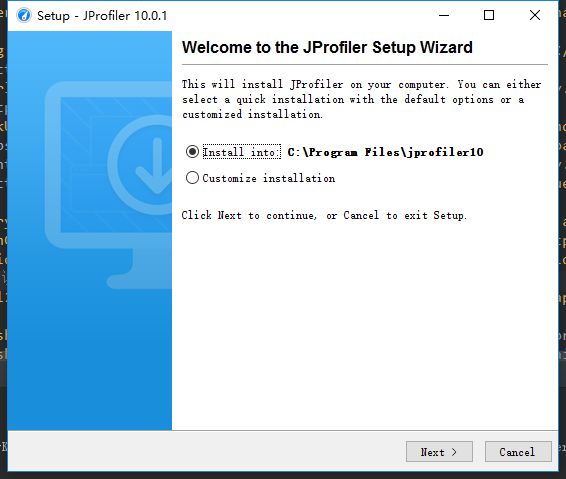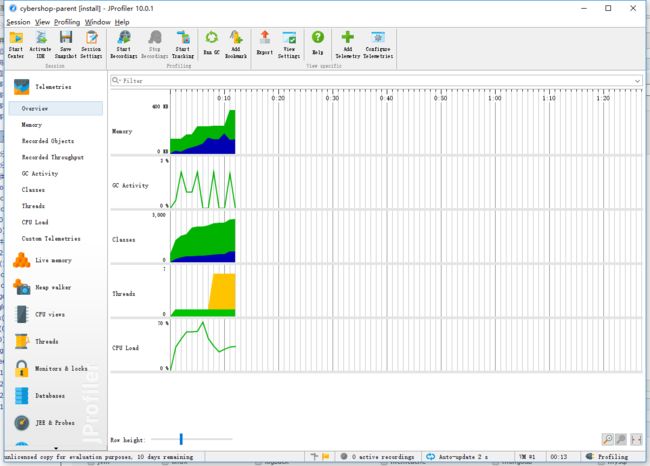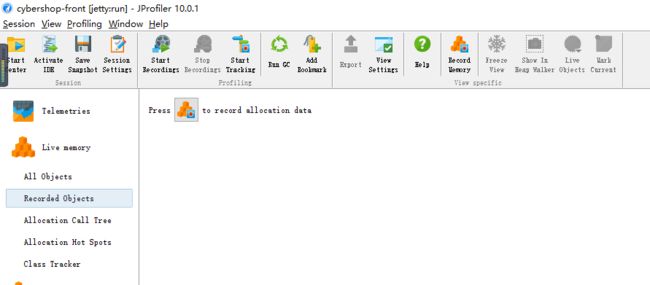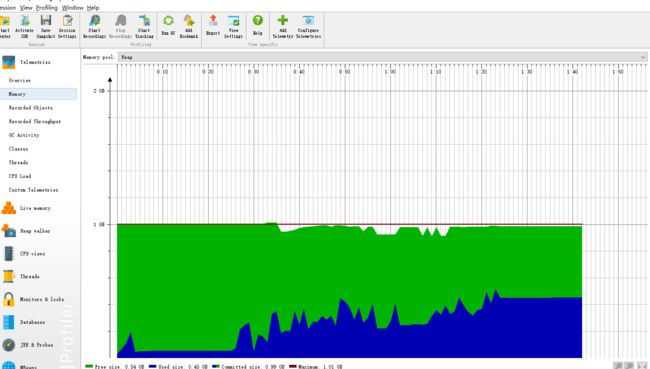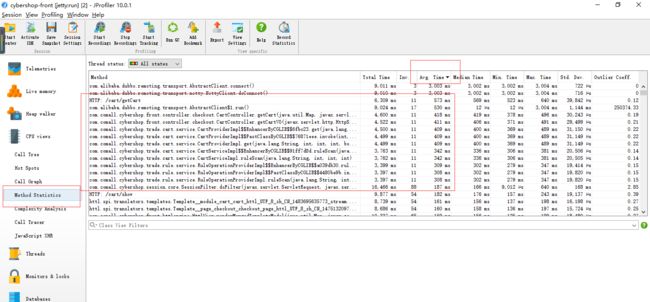说明:
JProfiler是用于分析J2EE软件性能瓶颈并能准确定位到Java类或者方法有效解决性能问题的主流工具,它通常需要与性能测试工具如:LoadRunner配合使用,因为往往只有当系统处于压力状态下才能反映出性能问题。
安装
jProfiler下载地址 http://www.ej-technologies.com/download/jprofiler/files
本地安装
idea集成插件
安装
启动
首次启动需要选择jProfiler的安装位置
JProfiler被启动
功能:
2.1. 内存视图memory views
JProfiler的内存视图部分可以提供动态的内存使用状况更新视图和显示关于内存分配状况信息的视图。所有的视图都有几个聚集层并且能够显示现有存在的对象和作为垃圾回收的对象。
- 所有对象 All Objects
显示类或在状况统计和尺码信息堆上所有对象的包。你可以标记当前值并显示差异值。
- 记录对象 Record Objects
显示类或所有已记录对象的包。你可以标记出当前值并且显示差异值。
- 分配访问树 Allocation Call Tree
显示一棵请求树或者方法、类、包或对已选择类有带注释的分配信息的J2EE组件。
- 分配热点 Allocation Hot Spots
显示一个列表,包括方法、类、包或分配已选类的J2EE组件。你可以标注当前值并且显示差异值。对于每个热点都可以显示它的跟踪记录树。
- 类追踪器 Class Tracker
类跟踪视图可以包含任意数量的图表,显示选定的类和包的实例与时间。
2.2. 堆遍历 heap walker
在JProfiler的堆遍历器(Heap Walker)中,你可以对堆的状况进行快照并且可以通过选择步骤下寻找感兴趣的对象。堆遍历器有五个视图.
- 类 Classes :
显示所有类和它们的实例,可以右击具体的类"Used Selected Instance"实现进一步跟踪。
- 分配 Allocations
为所有记录对象显示分配树和分配热点。
- 索引 References
为单个对象和“显示到垃圾回收根目录的路径”提供索引图的显示功能。还能提供合并输入视图和输出视图的功能。
- 时间 Time
显示一个对已记录对象的解决时间的柱状图。
- 检查 Inspections
显示了一个数量的操作,将分析当前对象集在某种条件下的子集,实质是一个筛选的过程。
- 图表 Graph
你需要在references视图和biggest视图手动添加对象到图表,它可以显示对象的传入和传出引用,能方便的找到垃圾收集器根源。
Ps:在工具栏点击"Go To Start"可以使堆内存重新计数,也就是回到初始状态。
2.3. cpu视图 cpu views
JProfiler 提供不同的方法来记录访问树以优化性能和细节。线程或者线程组以及线程状况可以被所有的视图选择。所有的视图都可以聚集到方法、类、包或J2EE组件等不同层上。
- 访问树 Call Tree
显示一个积累的自顶向下的树,树中包含所有在JVM中已记录的访问队列。JDBC,JMS和JNDI服务请求都被注释在请求树中。请求树可以根据Servlet和JSP对URL的不同需要进行拆分。
- 热点 Hot Spots
显示消耗时间最多的方法的列表。对每个热点都能够显示回溯树。该热点可以按照方法请求,JDBC,JMS和JNDI服务请求以及按照URL请求来进行计算。
- 访问图 Call Graph
显示一个从已选方法、类、包或J2EE组件开始的访问队列的图。
- 方法统计 Method Statistis
显示一段时间内记录的方法的调用时间细节。
2.4. 线程视图thread views
JProfiler通过对线程历史的监控判断其运行状态,并监控是否有线程阻塞产生,还能将一个线程所管理的方法以树状形式呈现。对线程剖析。
- 线程历史 Thread History
显示一个与线程活动和线程状态在一起的活动时间表。
- 线程监控 Thread Monitor
显示一个列表,包括所有的活动线程以及它们目前的活动状况。
- 线程转储 Thread Dumps
显示所有线程的堆栈跟踪。
2.5. 监控器视图monitor views
- 当前锁定图表 Current Locking Graph :显示JVM中的当前锁定情况。
- 当前监视器 Current Monitors :显示当前正在等待或阻塞中的线程操作。
- 锁定历史图表 Locking History Graph :显示记录在JVM中的锁定历史。
- 监控器历史 Monitor History :显示等待或者阻塞的历史。
- 监控器使用统计 Monitor Usage Statistics :计算统计监控器监控的数据。
2.6. vm遥感勘测技术视图VM telemetry views
- 内存 Memory :显示堆栈的使用状况和堆栈尺寸大小活动时间表。
- 记录的对象 Recorded Objects :显示一张关于活动对象与数组的图表的活动时间表。
- 记录的生产量 Recorded Throughput :
显示一段时间累计的JVM生产和释放的活动时间表。
- 垃圾回收活动 GC Activity:显示一张关于垃圾回收活动的活动时间表。
- 类 Classes :显示一个与已装载类的图表的活动时间表。
- 线程 Threads :显示一个与动态线程图表的活动时间表。
- CPU负载 CPU Load :显示一段时间中CPU的负载图表。。
例子:
分析内存
系统的内存消耗过多往往有以下几种原因:
- 频繁创建Java对象,如:数据库查询时,没分页,导致查出表中所有记录;
- 存在大对象,如:读取文件时,不是边读边写而是先读到一个byte数组,这样如果读取的文件时50M则仅此一项操作就会占有JVM50M内存。
- 存在内存泄漏,导致已不被使用的对象不被GC回收,从而随着系统使用时间的增长,内存不断受到解压,最终OutOfMemory。
解决问题1和2,需借助 Live Memory 视图,如下:
表格的三列是解决问题的关键,可以通过如下步骤分析:
- 通过单击Size列列名可排列出最占内存的对象,查看所占内存大小,如果过大并且它对应的Instance Count比较小则说明该对象是大对象,这时可以对应Name列指示的Java类路径找到项目里的Java类进行分析,如果不合理则改之。
- 通过单击Instance Count列列名可排列出内存中实例数最多的Java对象,通过Name列指示的Java类路径逐一排查可能存在的设计问题。
注:在JProfiler的下方可以通过包路径过滤需要关注的对象
注意:在该视图下方的Recorded Objects子视图可以记录对象,从而查看类在一段时间里的总共实例数、GC数和活动数,但是在使用这些功能时会导致系统的性能严重降低,例如:没开此功能时,1000并发响应时间为1s,开此功能后500并发时响应时间才能达到1s,因此只有当存在内存泄漏时才开启该功能。Recorded Objects子视图记录功能没开启前的截图如下:
解决问题3说明的内存溢出问题,需要同时借助Memory和Telemetry视图。
在VM Telemetry Views试图里,可以看出JVM的总共内存分配大小、内存占用大小和内存空闲大小以及GC后内存占用的变化。在图4中可以看出蓝色区域上线有一个陡降的坡度,这时GC后内存占用下降的结果,在分析是否存在内存泄漏问题时,该下坡具有重要意义,在用LoadRunner疲劳测试时,在稳压期间,良好的系统内存占用应该是比较稳定,并且GC后下坡的幅度也应该比较一致,比如:前次GC释放200M,下次GC大致也是200M,这是一般规律,具体在分析时或有不同,性能分析人员应灵活运用。
当发现GC后回收的力度越来越小,则说明很有可能存在内存泄漏,这时需要开启该视图的Memory Views视图的Recorded Objects子视图,开启前的视图请见:图3,开启后视图如下:
如图6,在该视图里打开右键菜单,不断切换GC、Live和GC Live这三种模式,并结合项目的Java类,找出本该被回收但却没有得到回收的对象的对应Java类,从而找出问题根源。
分析CPU
通常一个方法的执行时间越长则占用CPU的资源则越多,在JProfiler里就是通过方法的执行时间来描述对CPU的使用情况。如图:
在图中,可以发现JProfiler以很清楚的层级结构描述出在一段时间里涉及类方法的执行时间,这些时间是从开始记录到查看该视图这段时间所发生的执行时间的合计,如此可以准确反映出真实场景下的方法执行情况。
一般是用LoadRunner压一段时间后再查看该视图,通过占用时间的不同,找出系统里最耗时的类方法进行调优解决问题。
发现执行一次请求,响应时间不能满足需求时,通过这种CPU时间占有的方式分析可优化点是一种简单而有效的方式。
分析线程
线程的运行情况可以直接反应出系统的瓶颈所在,对线程一般有以下三个关注点:
- Web容器的线程最大数管理,Web容器允许开启的线程数与系统要求的最大并发数有一定的对应关系,通常是Web容器运行的线程数略大于最大并发数,以Tomcat为例,在{$tomcat}/conf/server.xml文件的Connector选项里配置maxThreads,它的默认值时150;
- 线程阻塞;
- 线程死锁。
在JProfiler里有专门的线程视图:Thread Views,该视图能很好的发现并解决线程相关的大多问题。线程运行历史图:
如图在Thread Views的Thread History视图里可以查看Web容器共打开的线程数以及这些线程的使用情况,在视图里红色表示阻塞的时间段,红色线条越长代表阻塞的时间越长
参考:http://blog.csdn.net/adermxl/article/details/37725151