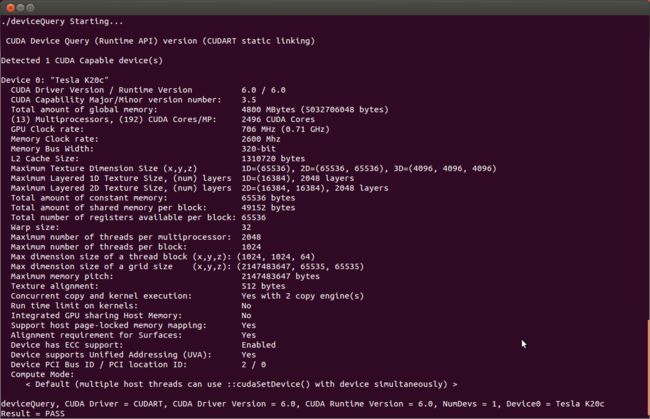Cuda: Handle Conflicting Installation Methods
彻底卸载 cuda:https://docs.nvidia.com/cuda/cuda-installation-guide-linux/index.html#handle-uninstallation
NVIDIA CUDA Installation Guide for Linux
1. Introduction
CUDA® is a parallel computing platform and programming model invented by NVIDIA. It enables dramatic increases in computing performance by harnessing the power of the graphics processing unit (GPU).
CUDA was developed with several design goals in mind:
- Provide a small set of extensions to standard programming languages, like C, that enable a straightforward implementation of parallel algorithms. With CUDA C/C++, programmers can focus on the task of parallelization of the algorithms rather than spending time on their implementation.
- Support heterogeneous computation where applications use both the CPU and GPU. Serial portions of applications are run on the CPU, and parallel portions are offloaded to the GPU. As such, CUDA can be incrementally applied to existing applications. The CPU and GPU are treated as separate devices that have their own memory spaces. This configuration also allows simultaneous computation on the CPU and GPU without contention for memory resources.
CUDA-capable GPUs have hundreds of cores that can collectively run thousands of computing threads. These cores have shared resources including a register file and a shared memory. The on-chip shared memory allows parallel tasks running on these cores to share data without sending it over the system memory bus.
This guide will show you how to install and check the correct operation of the CUDA development tools.
1.1. System Requirements
To use CUDA on your system, you will need the following installed:
- CUDA-capable GPU
- A supported version of Linux with a gcc compiler and toolchain
- NVIDIA CUDA Toolkit (available at http://developer.nvidia.com/cuda-downloads)
The CUDA development environment relies on tight integration with the host development environment, including the host compiler and C runtime libraries, and is therefore only supported on distribution versions that have been qualified for this CUDA Toolkit release.
| Distribution | Kernel* | GCC | GLIBC | ICC | PGI | XLC | CLANG |
|---|---|---|---|---|---|---|---|
| x86_64 | |||||||
| RHEL 7.6 | 3.10 | 4.8.5 | 2.17 | 19.0 | 18.x, 19.x | NO | 8.0.0 |
| RHEL 6.10 | 2.6.32 | 4.4.7 | 2.12 | ||||
| CentOS 7.6 | 3.10 | 4.8.5 | 2.17 | ||||
| CentOS 6.10 | 2.6.32 | 4.4.7 | 2.12 | ||||
| Fedora 29 | 4.16 | 8.0.1 | 2.27 | ||||
| OpenSUSE Leap 15.0 | 4.15.0 | 7.3.1 | 2.26 | ||||
| SLES 15.0 | 4.12.14 | 7.2.1 | 2.26 | ||||
| SLES 12.4 | 4.12.14 | 4.8.5 | 2.22 | ||||
| Ubuntu 18.10 | 4.18.0 | 8.2.0 | 2.28 | ||||
| Ubuntu 18.04.2 (**) | 4.15.0 | 7.3.0 | 2.27 | ||||
| Ubuntu 16.04.6 (**) | 4.4 | 5.4.0 | 2.23 | ||||
| Ubuntu 14.04.6 (**) | 3.13 | 4.8.4 | 2.19 | — | — | — | — |
| POWER8(***) | |||||||
| RHEL 7.6 | 3.10 | 4.8.5 | 2.17 | NO | 18.x, 19.x | 13.1.x, 16.1.x | 8.0.0 |
| Ubuntu 18.04.1 | 4.15.0 | 7.3.0 | 2.27 | NO | 18.x, 19.x | 13.1.x, 16.1.x | 8.0.0 |
| POWER9(****) | |||||||
| Ubuntu 18.04.1 | 4.15.0 | 7.3.0 | 2.27 | NO | 18.x, 19.x | 13.1.x, 16.1.x | 8.0.0 |
| RHEL 7.6 IBM Power LE | 4.14.0 | 4.8.5 | 2.17 | NO | 18.x, 19.x | 13.1.x, 16.1.x | 8.0.0 |
(*) For specific kernel versions supported on Red Hat Enterprise Linux, visit https://access.redhat.com/articles/3078. For a list of kernel versions including the release dates for SUSE Linux Enterprise Server is available at https://wiki.microfocus.com/index.php/SUSE/SLES/Kernel_versions.
(**) For Ubuntu LTS on x86-64, both the HWE kernel (e.g. 4.13.x for 16.04.4) and the server LTS kernel (e.g. 4.4.x for 16.04) are supported in CUDA 10.1. Visit https://wiki.ubuntu.com/Kernel/Support for more information.
(***) Only the Tesla GP100 GPU is supported for CUDA 10.1 on POWER8.
(****) Only the Tesla GV100 GPU is supported for CUDA 10.1 on POWER9.
1.2. About This Document
This document is intended for readers familiar with the Linux environment and the compilation of C programs from the command line. You do not need previous experience with CUDA or experience with parallel computation. Note: This guide covers installation only on systems with X Windows installed.
Note: Many commands in this document might require superuser privileges. On most distributions of Linux, this will require you to log in as root. For systems that have enabled the sudo package, use the sudo prefix for all necessary commands.
2. Pre-installation Actions
Some actions must be taken before the CUDA Toolkit and Driver can be installed on Linux:
- Verify the system has a CUDA-capable GPU.
- Verify the system is running a supported version of Linux.
- Verify the system has gcc installed.
- Verify the system has the correct kernel headers and development packages installed.
- Download the NVIDIA CUDA Toolkit.
- Handle conflicting installation methods.
Note: You can override the install-time prerequisite checks by running the installer with the -override flag. Remember that the prerequisites will still be required to use the NVIDIA CUDA Toolkit.
2.1. Verify You Have a CUDA-Capable GPU
To verify that your GPU is CUDA-capable, go to your distribution's equivalent of System Properties, or, from the command line, enter:
$ lspci | grep -i nvidia
If you do not see any settings, update the PCI hardware database that Linux maintains by entering update-pciids (generally found in /sbin) at the command line and rerun the previous lspci command.
If your graphics card is from NVIDIA and it is listed in http://developer.nvidia.com/cuda-gpus, your GPU is CUDA-capable.
The Release Notes for the CUDA Toolkit also contain a list of supported products.
2.2. Verify You Have a Supported Version of Linux
The CUDA Development Tools are only supported on some specific distributions of Linux. These are listed in the CUDA Toolkit release notes.
To determine which distribution and release number you're running, type the following at the command line:
$ uname -m && cat /etc/*release
You should see output similar to the following, modified for your particular system:
x86_64 Red Hat Enterprise Linux Workstation release 6.0 (Santiago)
The x86_64 line indicates you are running on a 64-bit system. The remainder gives information about your distribution.
2.3. Verify the System Has gcc Installed
The gcc compiler is required for development using the CUDA Toolkit. It is not required for running CUDA applications. It is generally installed as part of the Linux installation, and in most cases the version of gcc installed with a supported version of Linux will work correctly.
To verify the version of gcc installed on your system, type the following on the command line:
$ gcc --version
If an error message displays, you need to install the development tools from your Linux distribution or obtain a version of gcc and its accompanying toolchain from the Web.
2.4. Verify the System has the Correct Kernel Headers and Development Packages Installed
The CUDA Driver requires that the kernel headers and development packages for the running version of the kernel be installed at the time of the driver installation, as well whenever the driver is rebuilt. For example, if your system is running kernel version 3.17.4-301, the 3.17.4-301 kernel headers and development packages must also be installed.
While the Runfile installation performs no package validation, the RPM and Deb installations of the driver will make an attempt to install the kernel header and development packages if no version of these packages is currently installed. However, it will install the latest version of these packages, which may or may not match the version of the kernel your system is using. Therefore, it is best to manually ensure the correct version of the kernel headers and development packages are installed prior to installing the CUDA Drivers, as well as whenever you change the kernel version.
The version of the kernel your system is running can be found by running the following command:
$ uname -r
This is the version of the kernel headers and development packages that must be installed prior to installing the CUDA Drivers. This command will be used multiple times below to specify the version of the packages to install. Note that below are the common-case scenarios for kernel usage. More advanced cases, such as custom kernel branches, should ensure that their kernel headers and sources match the kernel build they are running.
Note: If you perform a system update which changes the version of the linux kernel being used, make sure to rerun the commands below to ensure you have the correct kernel headers and kernel development packages installed. Otherwise, the CUDA Driver will fail to work with the new kernel.
RHEL/CentOS
The kernel headers and development packages for the currently running kernel can be installed with:
$ sudo yum install kernel-devel-$(uname -r) kernel-headers-$(uname -r)
Fedora
The kernel headers and development packages for the currently running kernel can be installed with:
$ sudo dnf install kernel-devel-$(uname -r) kernel-headers-$(uname -r)
OpenSUSE/SLES
Use the output of the uname command to determine the running kernel's version and variant:
$ uname -r 3.16.6-2-default
In this example, the version is 3.16.6-2 and the variant is default. The kernel headers and development packages can then be installed with the following command, replacing
$ sudo zypper install kernel--devel=
Ubuntu
The kernel headers and development packages for the currently running kernel can be installed with:
$ sudo apt-get install linux-headers-$(uname -r)
2.5. Choose an Installation Method
The CUDA Toolkit can be installed using either of two different installation mechanisms: distribution-specific packages (RPM and Deb packages), or a distribution-independent package (runfile packages). The distribution-independent package has the advantage of working across a wider set of Linux distributions, but does not update the distribution's native package management system. The distribution-specific packages interface with the distribution's native package management system. It is recommended to use the distribution-specific packages, where possible.
Note: Standalone installers are not provided for architectures other than the x86_64 release. For both native as well as cross development, the toolkit must be installed using the distribution-specific installer. See the CUDA Cross-Platform Installationsection for more details.
2.6. Download the NVIDIA CUDA Toolkit
The NVIDIA CUDA Toolkit is available at http://developer.nvidia.com/cuda-downloads.
Choose the platform you are using and download the NVIDIA CUDA Toolkit
The CUDA Toolkit contains the CUDA driver and tools needed to create, build and run a CUDA application as well as libraries, header files, CUDA samples source code, and other resources.
Download Verification
The download can be verified by comparing the MD5 checksum posted at http://developer.nvidia.com/cuda-downloads/checksums with that of the downloaded file. If either of the checksums differ, the downloaded file is corrupt and needs to be downloaded again.
To calculate the MD5 checksum of the downloaded file, run the following:
$ md5sum
2.7. Handle Conflicting Installation Methods
Before installing CUDA, any previously installations that could conflict should be uninstalled. This will not affect systems which have not had CUDA installed previously, or systems where the installation method has been preserved (RPM/Deb vs. Runfile). See the following charts for specifics.
| Installed Toolkit Version == X.Y | Installed Toolkit Version != X.Y | ||||
| RPM/Deb | run | RPM/Deb | run | ||
| Installing Toolkit Version X.Y | RPM/Deb | No Action | Uninstall Run | No Action | No Action |
| run | Uninstall RPM/Deb | Uninstall Run | No Action | No Action | |
| Installed Driver Version == X.Y | Installed Driver Version != X.Y | ||||
| RPM/Deb | run | RPM/Deb | run | ||
| Installing Driver Version X.Y | RPM/Deb | No Action | Uninstall Run | No Action | Uninstall Run |
| run | Uninstall RPM/Deb | No Action | Uninstall RPM/Deb | No Action | |
Use the following command to uninstall a Toolkit runfile installation:
$ sudo /usr/local/cuda-X.Y/bin/uninstall_cuda_X.Y.pl
Use the following command to uninstall a Driver runfile installation:
$ sudo /usr/bin/nvidia-uninstall
Use the following commands to uninstall a RPM/Deb installation:
$ sudo yum remove# Redhat/CentOS $ sudo dnf remove # Fedora $ sudo zypper remove # OpenSUSE/SLES $ sudo apt-get --purge remove # Ubuntu
3. Package Manager Installation
Basic instructions can be found in the Quick Start Guide. Read on for more detailed instructions.
3.1. Overview
The Package Manager installation interfaces with your system's package management system. When using RPM or Deb, the downloaded package is a repository package. Such a package only informs the package manager where to find the actual installation packages, but will not install them.
If those packages are available in an online repository, they will be automatically downloaded in a later step. Otherwise, the repository package also installs a local repository containing the installation packages on the system. Whether the repository is available online or installed locally, the installation procedure is identical and made of several steps.
Distribution-specific instructions detail how to install CUDA:
- Redhat/CentOS
- Fedora
- SLES
- OpenSUSE
- Ubuntu
Finally, some helpful package manager capabilities are detailed.
These instructions are for native development only. For cross-platform development, see the CUDA Cross-Platform Environment section.
Note: The package "cuda-core" has been deprecated in CUDA 9.1. Please use "cuda-compiler" instead.
3.2. Redhat/CentOS
- Perform the pre-installation actions.
- Satisfy third-party package dependency
- Satisfy DKMS dependency: The NVIDIA driver RPM packages depend on other external packages, such as DKMS and libvdpau. Those packages are only available on third-party repositories, such as EPEL. Any such third-party repositories must be added to the package manager repository database before installing the NVIDIA driver RPM packages, or missing dependencies will prevent the installation from proceeding.
- Enable optional repos:
On RHEL 7 Linux only, execute the following steps to enable optional repositories.
- On x86_64 workstation:
$ subscription-manager repos --enable=rhel-7-workstation-optional-rpms
- On POWER9 system:
$ subscription-manager repos --enable=rhel-7-for-power-9-optional-rpms
- On x86_64 server:
$ subscription-manager repos --enable=rhel-7-server-optional-rpms
- On x86_64 workstation:
- Address custom xorg.conf, if applicable
The driver relies on an automatically generated xorg.conf file at /etc/X11/xorg.conf. If a custom-built xorg.conf file is present, this functionality will be disabled and the driver may not work. You can try removing the existing xorg.conf file, or adding the contents of /etc/X11/xorg.conf.d/00-nvidia.conf to the xorg.conf file. The xorg.conf file will most likely need manual tweaking for systems with a non-trivial GPU configuration.
- Install repository meta-data
$ sudo rpm --install cuda-repo-
- . .rpm - Clean Yum repository cache
$ sudo yum clean expire-cache
- Install CUDA
$ sudo yum install cuda
If the i686 libvdpau package dependency fails to install, try using the following steps to fix the issue:$ yumdownloader libvdpau.i686 $ sudo rpm -U --oldpackage libvdpau*.rpm
- Add libcuda.so symbolic link, if necessary
The libcuda.so library is installed in the /usr/lib{,64}/nvidia directory. For pre-existing projects which use libcuda.so, it may be useful to add a symbolic link from libcuda.so in the /usr/lib{,64} directory.
- Perform the post-installation actions.
3.3. Fedora
- Perform the pre-installation actions.
- Address custom xorg.conf, if applicable
The driver relies on an automatically generated xorg.conf file at /etc/X11/xorg.conf. If a custom-built xorg.conf file is present, this functionality will be disabled and the driver may not work. You can try removing the existing xorg.conf file, or adding the contents of /etc/X11/xorg.conf.d/00-nvidia.conf to the xorg.conf file. The xorg.conf file will most likely need manual tweaking for systems with a non-trivial GPU configuration.
- Satisfy Akmods dependency
The NVIDIA driver RPM packages depend on the Akmods framework which is provided by the RPMFusion free repository. The RPMFusion free repository must be added to the package manager repository database before installing the NVIDIA driver RPM packages, or missing dependencies will prevent the installation from proceeding.
- Install repository meta-data
$ sudo rpm --install cuda-repo-
- . .rpm - Clean DNF repository cache
$ sudo dnf clean expire-cache
- Install CUDA
$ sudo dnf install cuda
The CUDA driver installation may fail if the RPMFusion non-free repository is enabled. In this case, CUDA installations should temporarily disable the RPMFusion non-free repository:$ sudo dnf --disablerepo="rpmfusion-nonfree*" install cuda
If a system has installed both packages with the same instance of dnf, some driver components may be missing. Such an installation can be corrected by running:$ sudo dnf install cuda-drivers
If the i686 libvdpau package dependency fails to install, try using the following steps to fix the issue:$ dnf download libvdpau.i686 $ sudo rpm -U --oldpackage libvdpau*.rpm
It may be necessary to rebuild the grub configuration files, particularly if you use a non-default partition scheme. If so, then run this below command, and reboot the system:$ sudo grub2-mkconfig -o /boot/grub2/grub.cfg
Remember to reboot the system. - Add libcuda.so symbolic link, if necessary
The libcuda.so library is installed in the /usr/lib{,64}/nvidia directory. For pre-existing projects which use libcuda.so, it may be useful to add a symbolic link from libcuda.so in the /usr/lib{,64} directory.
- Perform the post-installation actions.
3.4. SLES
- Perform the pre-installation actions.
- On SLES12 SP4, install the Mesa-libgl-devel Linux packages before proceeding. See Mesa-libGL-devel.
- Install repository meta-data
$ sudo rpm --install cuda-repo-
- . .rpm - Refresh Zypper repository cache
$ sudo zypper refresh
- Install CUDA
$ sudo zypper install cuda
- Add the user to the video group
$ sudo usermod -a -G video
- Install CUDA Samples GL dependencies
The CUDA Samples package on SLES does not include dependencies on GL and X11 libraries as these are provided in the SLES SDK. These packages must be installed separately, depending on which samples you want to use.
- Perform the post-installation actions.
3.5. OpenSUSE
- Perform the pre-installation actions.
- Install repository meta-data
$ sudo rpm --install cuda-repo-
- . .rpm - Refresh Zypper repository cache
$ sudo zypper refresh
- Install CUDA
$ sudo zypper install cuda
- Add the user to the video group
$ sudo usermod -a -G video
- Perform the post-installation actions.
3.6. Ubuntu
- Perform the pre-installation actions.
- Install repository meta-data
$ sudo dpkg -i cuda-repo-
_ _ .deb - Installing the CUDA public GPG key
When installing using the local repo:
$ sudo apt-key add /var/cuda-repo-
/7fa2af80.pub When installing using network repo on Ubuntu 18.04/18.10:
$ sudo apt-key adv --fetch-keys https://developer.download.nvidia.com/compute/cuda/repos/
/ /7fa2af80.pub When installing using network repo on Ubuntu 16.04:
$ sudo apt-key adv --fetch-keys http://developer.download.nvidia.com/compute/cuda/repos/
/ /7fa2af80.pub - Update the Apt repository cache
$ sudo apt-get update
- Install CUDA
$ sudo apt-get install cuda
- Perform the post-installation actions.
3.7. Additional Package Manager Capabilities
Below are some additional capabilities of the package manager that users can take advantage of.
3.7.1. Available Packages
The recommended installation package is the cuda package. This package will install the full set of other CUDA packages required for native development and should cover most scenarios.
The cuda package installs all the available packages for native developments. That includes the compiler, the debugger, the profiler, the math libraries,... For x86_64 patforms, this also include NSight Eclipse Edition and the visual profiler It also includes the NVIDIA driver package.
On supported platforms, the cuda-cross-armhf, cuda-cross-aarch64, and cuda-cross-ppc64el packages install all the packages required for cross-platform development to ARMv7, ARMv8, and POWER8, respectively. The libraries and header files of the target architecture's display driver package are also installed to enable the cross compilation of driver applications. The cuda-cross-
The packages installed by the packages above can also be installed individually by specifying their names explicitly. The list of available packages be can obtained with:
$ yum --disablerepo="*" --enablerepo="cuda*" list available # RedHat $ dnf --disablerepo="*" --enablerepo="cuda*" list available # Fedora $ zypper packages -r cuda # OpenSUSE & SLES $ cat /var/lib/apt/lists/*cuda*Packages | grep "Package:" # Ubuntu
3.7.2. Package Upgrades
The cuda package points to the latest stable release of the CUDA Toolkit. When a new version is available, use the following commands to upgrade the toolkit and driver:
$ sudo yum install cuda # RedHat $ sudo dnf install cuda # Fedora $ sudo zypper install cuda # OpenSUSE & SLES $ sudo apt-get install cuda # Ubuntu
The cuda-cross-
The cuda-drivers package points to the latest driver release available in the CUDA repository. When a new version is available, use the following commands to upgrade the driver:
$ sudo yum install cuda-drivers # RedHat
$ sudo dnf install cuda-drivers # Fedora
$ sudo zypper install cuda-drivers \
nvidia-gfxG04-kmp-default # OpenSUSE & SLES
$ sudo apt-get install cuda-drivers # Ubuntu
Some desktop environments, such as GNOME or KDE, will display an notification alert when new packages are available.
To avoid any automatic upgrade, and lock down the toolkit installation to the X.Y release, install the cuda-X-Y or cuda-cross-
Side-by-side installations are supported. For instance, to install both the X.Y CUDA Toolkit and the X.Y+1 CUDA Toolkit, install the cuda-X.Y and cuda-X.Y+1 packages.
3.7.3. Meta Packages
Meta packages are RPM/Deb packages which contain no (or few) files but have multiple dependencies. They are used to install many CUDA packages when you may not know the details of the packages you want. Below is the list of meta packages.
| Meta Package | Purpose |
|---|---|
| cuda | Installs all CUDA Toolkit and Driver packages. Handles upgrading to the next version of the cuda package when it's released. |
| cuda-10-1 | Installs all CUDA Toolkit and Driver packages. Remains at version 10.1 until an additional version of CUDA is installed. |
| cuda-toolkit-10-1 | Installs all CUDA Toolkit packages required to develop CUDA applications. Does not include the driver. |
| cuda-tools-10-1 | Installs all CUDA command line and visual tools. |
| cuda-runtime-10-1 | Installs all CUDA Toolkit packages required to run CUDA applications, as well as the Driver packages. |
| cuda-compiler-10-1 | Installs all CUDA compiler packages. |
| cuda-libraries-10-1 | Installs all runtime CUDA Library packages. |
| cuda-libraries-dev-10-1 | Installs all development CUDA Library packages. |
| cuda-drivers | Installs all Driver packages. Handles upgrading to the next version of the Driver packages when they're released. |
4. Runfile Installation
Basic instructions can be found in the Quick Start Guide. Read on for more detailed instructions.
This section describes the installation and configuration of CUDA when using the standalone installer. The standalone installer is a ".run" file and is completely self-contained.
4.1. Overview
The Runfile installation installs the NVIDIA Driver, the CUDA Toolkit, and CUDA Samples, via an interactive ncurses-based interface.
The installation steps are listed below. Distribution-specific instructions for disabling the Nouveau drivers, and the steps for verifying device node creation, are also provided.
Finally, the advanced options for the installer and the uninstallation steps are detailed below.
The Runfile installation does not include support for cross-platform development. For cross-platform development, see the CUDA Cross-Platform Environment section.
4.2. Installation
-
Perform the pre-installation actions.
-
Disable the Nouveau drivers.
-
Reboot into text mode (runlevel 3).
This can usually be accomplished by adding the number "3" to the end of the system's kernel boot parameters.
Since the NVIDIA drivers are not yet installed, the text terminals may not display correctly. Temporarily adding "nomodeset" to the system's kernel boot parameters may fix this issue.
Consult your system's bootloader documentation for information on how to make the above boot parameter changes.
The reboot is required to completely unload the Nouveau drivers and prevent the graphical interface from loading. The CUDA driver cannot be installed while the Nouveau drivers are loaded or while the graphical interface is active.
-
Verify that the Nouveau drivers are not loaded. If the Nouveau drivers are still loaded, consult your distribution's documentation to see if further steps are needed to disable Nouveau.
- Run the installer and follow the on-screen prompts:
$ sudo sh cuda_
_linux.run See Installer UI for navigating the ncurses-based installer UI.
As of CUDA 10.1 some libraries will be installed in the system standard locations rather than in the Toolkit installation directory. Depending on your distribution these installed locations can be either: /usr/lib/x84_64-linux-gnu, or /usr/lib64, or /usr/lib. See the Advanced Options for how to change this location.
The default installation locations for the toolkit and samples are:Component Default Installation Directory CUDA Toolkit /usr/local/cuda-10.1 CUDA Samples $(HOME)/NVIDIA_CUDA-10.1_Samples The /usr/local/cuda symbolic link points to the location where the CUDA Toolkit was installed. This link allows projects to use the latest CUDA Toolkit without any configuration file update.
The installer must be executed with sufficient privileges to perform some actions. When the current privileges are insufficient to perform an action, the installer will ask for the user's password to attempt to install with root privileges. Actions that cause the installer to attempt to install with root privileges are:- installing the CUDA Driver
- installing the CUDA Toolkit to a location the user does not have permission to write to
- installing the CUDA Samples to a location the user does not have permission to write to
- creating the /usr/local/cuda symbolic link
Running the installer with sudo, as shown above, will give permission to install to directories that require root permissions. Directories and files created while running the installer with sudo will have root ownership.
If installing the driver, the installer will also ask if the openGL libraries should be installed. If the GPU used for display is not an NVIDIA GPU, the NVIDIA openGL libraries should not be installed. Otherwise, the openGL libraries used by the graphics driver of the non-NVIDIA GPU will be overwritten and the GUI will not work. If performing a silent installation, the --no-opengl-libs option should be used to prevent the openGL libraries from being installed. See the Advanced Options section for more details.
If the GPU used for display is an NVIDIA GPU, the X server configuration file, /etc/X11/xorg.conf, may need to be modified. In some cases, nvidia-xconfig can be used to automatically generate a xorg.conf file that works for the system. For non-standard systems, such as those with more than one GPU, it is recommended to manually edit the xorg.conf file. Consult the xorg.conf documentation for more information.
Note: Installing Mesa may overwrite the /usr/lib/libGL.so that was previously installed by the NVIDIA driver, so a reinstallation of the NVIDIA driver might be required after installing these libraries.
-
Reboot the system to reload the graphical interface.
-
Verify the device nodes are created properly.
-
Perform the post-installation actions.
4.3. Installer UI
The installer UI has three main states:
- EULA Acceptance.
- Scroll through the EULA using the arrow keys, the page up/down keys, or a scroll wheel.
- Component Selection.
- Navigate the menu using the arrow keys. The left/right keys will expand/collapse sub-elements.
- Select or deselect items to install by pressing the spacebar or enter key with the cursor on that item.
- With the cursor over an item with advanced options available, press 'A' to see that options menu. This is currently available for CUDA Toolkit and CUDA Samples items only.
- Advanced Options.
- Options such as setting the install path for a specific component are available here.
4.4. Disabling Nouveau
To install the Display Driver, the Nouveau drivers must first be disabled. Each distribution of Linux has a different method for disabling Nouveau.
The Nouveau drivers are loaded if the following command prints anything:
$ lsmod | grep nouveau
4.4.1. Fedora
- Create a file at /usr/lib/modprobe.d/blacklist-nouveau.conf with the following contents:
blacklist nouveau options nouveau modeset=0
- Regenerate the kernel initramfs:
$ sudo dracut --force
- Run the below command:
$ sudo grub2-mkconfig -o /boot/grub2/grub.cfg
- Reboot the system.
4.4.2. RHEL/CentOS
- Create a file at /etc/modprobe.d/blacklist-nouveau.conf with the following contents:
blacklist nouveau options nouveau modeset=0
- Regenerate the kernel initramfs:
$ sudo dracut --force
4.4.3. OpenSUSE
- Create a file at /etc/modprobe.d/blacklist-nouveau.conf with the following contents:
blacklist nouveau options nouveau modeset=0
- Regenerate the kernel initrd:
$ sudo /sbin/mkinitrd
4.4.4. SLES
No actions to disable Nouveau are required as Nouveau is not installed on SLES.
4.4.5. Ubuntu
- Create a file at /etc/modprobe.d/blacklist-nouveau.conf with the following contents:
blacklist nouveau options nouveau modeset=0
- Regenerate the kernel initramfs:
$ sudo update-initramfs -u
4.5. Device Node Verification
Check that the device files/dev/nvidia* exist and have the correct (0666) file permissions. These files are used by the CUDA Driver to communicate with the kernel-mode portion of the NVIDIA Driver. Applications that use the NVIDIA driver, such as a CUDA application or the X server (if any), will normally automatically create these files if they are missing using the setuidnvidia-modprobe tool that is bundled with the NVIDIA Driver. However, some systems disallow setuid binaries, so if these files do not exist, you can create them manually by using a startup script such as the one below:
#!/bin/bash
/sbin/modprobe nvidia
if [ "$?" -eq 0 ]; then
# Count the number of NVIDIA controllers found.
NVDEVS=`lspci | grep -i NVIDIA`
N3D=`echo "$NVDEVS" | grep "3D controller" | wc -l`
NVGA=`echo "$NVDEVS" | grep "VGA compatible controller" | wc -l`
N=`expr $N3D + $NVGA - 1`
for i in `seq 0 $N`; do
mknod -m 666 /dev/nvidia$i c 195 $i
done
mknod -m 666 /dev/nvidiactl c 195 255
else
exit 1
fi
/sbin/modprobe nvidia-uvm
if [ "$?" -eq 0 ]; then
# Find out the major device number used by the nvidia-uvm driver
D=`grep nvidia-uvm /proc/devices | awk '{print $1}'`
mknod -m 666 /dev/nvidia-uvm c $D 0
else
exit 1
fi
4.6. Advanced Options
| Action | Options Used | Explanation |
|---|---|---|
| Silent Installation | --silent | Required for any silent installation. Performs an installation with no further user-input and minimal command-line output based on the options provided below. Silent installations are useful for scripting the installation of CUDA. Using this option implies acceptance of the EULA. The following flags can be used to customize the actions taken during installation. At least one of --driver, --uninstall, --toolkit, and --samples must be passed if running with non-root permissions. |
| --driver | Install the CUDA Driver. | |
| --toolkit | Install the CUDA Toolkit. | |
| --toolkitpath= |
Install the CUDA Toolkit to the |
|
| --samples | Install the CUDA Samples. | |
| --samplespath= |
Install the CUDA Samples to the |
|
| --defaultroot= |
Install libraries to the |
|
| Extraction | --extract= |
Extracts to the This is especially useful when one wants to install the driver using one or more of the command-line options provided by the driver installer which are not exposed in this installer. |
| Overriding Installation Checks | --override | Ignores compiler, third-party library, and toolkit detection checks which would prevent the CUDA Toolkit and CUDA Samples from installing. |
| No OpenGL Libraries | --no-opengl-libs | Prevents the driver installation from installing NVIDIA's GL libraries. Useful for systems where the display is driven by a non-NVIDIA GPU. In such systems, NVIDIA's GL libraries could prevent X from loading properly. |
| No man pages | --no-man-page | Do not install the man pages under /usr/share/man. |
| Overriding Kernel Source | --kernel-source-path= |
Tells the driver installation to use |
| Running nvidia-xconfig | --run-nvidia-xconfig | Tells the driver installation to run nvidia-xconfig to update the system X configuration file so that the NVIDIA X driver is used. The pre-existing X configuration file will be backed up. |
| No nvidia-drm kernel module | --no-drm | Do not install the nvidia-drm kernel module. This option should only be used to work around failures to build or install the nvidia-drm kernel module on systems that do not need the provided features. |
| Custom Temporary Directory Selection | --tmpdir= |
Performs any temporary actions within |
| Show Installer Options | --help | Prints the list of command-line options to stdout. |
4.7. Uninstallation
To uninstall the CUDA Toolkit, run the uninstallation script provided in the bin directory of the toolkit. By default, it is located in /usr/local/cuda-10.1/bin:
$ sudo /usr/local/cuda-10.1/bin/cuda-uninstaller
To uninstall the NVIDIA Driver, run nvidia-uninstall:
$ sudo /usr/bin/nvidia-uninstall
To enable the Nouveau drivers, remove the blacklist file created in the Disabling Nouveau section, and regenerate the kernel initramfs/initrd again as described in that section.
5. Cluster Management Packages
5.1. Overview
Cluster management packages are provided as an alternative set of RPM and Deb packages intended to be used by deployment management tools as standalone packages. These packages are available for RHEL 6, RHEL 7, Ubuntu 14.04, and Ubuntu 16.04 on the x86_64 architecture. There are three parts to the cluster management packages: the CUDA toolkit packages, the NVIDIA driver packages, and the README.
The cluster management toolkit packages are split into a runtime package, cuda-cluster-runtime-10-1, and a development package, cuda-cluster-devel-10-1. The development package depends on the runtime package. The driver packages are the same as what is provided in the general RPM and Deb solution used in the Package Management section.
The README describes the package and kernel source dependencies of the cluster management packages. The README also describes the order of installation of the standalone cluster management packages.
6. CUDA Cross-Platform Environment
Cross-platform development is only supported on Ubuntu systems, and is only provided via the Package Manager installation process.
We recommend selecting Ubuntu 14.04 as your cross-platform development environment. This selection helps prevent host/target incompatibilities, such as GCC or GLIBC version mismatches.
6.1. CUDA Cross-Platform Installation
Some of the following steps may have already been performed as part of the native Ubuntu installation. Such steps can safely be skipped.
These steps should be performed on the x86_64 host system, rather than the target system. To install the native CUDA Toolkit on the target system, refer to the native Ubuntu installation section.
- Perform the pre-installation actions.
- Install repository meta-data package with:
$ sudo dpkg -i cuda-repo-cross-
_all.deb where
indicates the operating system, architecture, and/or the version of the package. - Update the Apt repository cache:
$ sudo apt-get update
- Install the appropriate cross-platform CUDA Toolkit:
- For aarch64:
$ sudo apt-get install cuda-cross-aarch64
- For QNX:
$ sudo apt-get install cuda-cross-qnx
- For aarch64:
- Perform the post-installation actions.
6.2. CUDA Cross-Platform Samples
This section describes the options used to build cross-platform samples. TARGET_ARCH=
| TARGET OS | |||||
| linux | darwin | android | qnx | ||
| TARGET ARCH | x86_64 | YES | YES | NO | NO |
| aarch64 | YES | NO | YES | YES | |
TARGET_ARCH
The target architecture must be specified when cross-compiling applications. If not specified, it defaults to the host architecture. Allowed architectures are:
- x86_64 - 64-bit x86 CPU architecture
- aarch64 - 64-bit ARM CPU architecture, like that found on Jetson TX1 onwards
TARGET_OS
The target OS must be specified when cross-compiling applications. If not specified, it defaults to the host OS. Allowed OSes are:
- linux - for any Linux distributions
- darwin - for Mac OS X
- android - for any supported device running Android
- qnx - for any supported device running QNX
TARGET_FS
The most reliable method to cross-compile the CUDA Samples is to use the TARGET_FS variable. To do so, mount the target's filesystem on the host, say at /mnt/target. This is typically done using exportfs. In cases where exportfs is unavailable, it is sufficient to copy the target's filesystem to /mnt/target. To cross-compile a sample, execute:
$ make TARGET_ARCH=TARGET_OS= TARGET_FS=/mnt/target
Cross Compiling to ARM architectures
While cross compiling the samples from x86_64 installation to ARM architectures, that is, aarch64 or armv7l, if you intend to run the executable on tegra GPU then SMS variable need to override SM architectures to the tegra GPU through SMS=
$ make TARGET_ARCH=TARGET_OS= SMS= TARGET_FS=/mnt/target
Copying Libraries
If the TARGET_FS option is not available, the libraries used should be copied from the target system to the host system, say at /opt/target/libs. If the sample uses GL, the GL headers must also be copied, say at /opt/target/include. The linker must then be told where the libraries are with the -rpath-link and/or -L options. To ignore unresolved symbols from some libraries, use the --unresolved-symbols option as shown below. SAMPLE_ENABLED should be used to force the sample to build. For example, to cross-compile a sample which uses such libraries, execute:
$ make TARGET_ARCH=TARGET_OS= \ EXTRA_LDFLAGS="-rpath-link=/opt/target/libs -L/opt/target/libs --unresolved-symbols=ignore-in-shared-libs" \ EXTRA_CCFLAGS="-I /opt/target/include" \ SAMPLE_ENABLED=1
6.3. Nsight Eclipse Edition
Nsight Eclipse Edition supports cross-platform development. See the Nsight Eclipse Edition Getting Started Guide for more details.
7. Post-installation Actions
The post-installation actions must be manually performed. These actions are split into mandatory, recommended, and optional sections.
7.1. Mandatory Actions
Some actions must be taken after the installation before the CUDA Toolkit and Driver can be used.
7.1.1. Environment Setup
The PATH variable needs to include /usr/local/cuda-10.1/bin and /usr/local/cuda-10.1/NsightCompute-
To add this path to the PATH variable:
$ export PATH=/usr/local/cuda-10.1/bin:/usr/local/cuda-10.1/NsightCompute-2019.1${PATH:+:${PATH}}
In addition, when using the runfile installation method, the LD_LIBRARY_PATH variable needs to contain /usr/local/cuda-10.1/lib64 on a 64-bit system, or /usr/local/cuda-10.1/lib on a 32-bit system
-
To change the environment variables for 64-bit operating systems:
$ export LD_LIBRARY_PATH=/usr/local/cuda-10.1/lib64\ ${LD_LIBRARY_PATH:+:${LD_LIBRARY_PATH}} -
To change the environment variables for 32-bit operating systems:
$ export LD_LIBRARY_PATH=/usr/local/cuda-10.1/lib\ ${LD_LIBRARY_PATH:+:${LD_LIBRARY_PATH}}
Note that the above paths change when using a custom install path with the runfile installation method.
7.1.2. POWER9 Setup
Because of the addition of new features specific to the NVIDIA POWER9 CUDA driver, there are some additional setup requirements in order for the driver to function properly. These additional steps are not handled by the installation of CUDA packages, and failure to ensure these extra requirements are met will result in a non-functional CUDA driver installation.
There are two changes that need to be made manually after installing the NVIDIA CUDA driver to ensure proper operation:
- The NVIDIA Persistence Daemon should be automatically started for POWER9 installations. Check that it is running with the following command:
$ systemctl status nvidia-persistenced
If it is not active, run the following command:$ sudo systemctl enable nvidia-persistenced
-
Disable a udev rule installed by default in some Linux distributions that cause hot-pluggable memory to be automatically onlined when it is physically probed. This behavior prevents NVIDIA software from bringing NVIDIA device memory online with non-default settings. This udev rule must be disabled in order for the NVIDIA CUDA driver to function properly on POWER9 systems.
On RedHat Enterprise Linux 7, this rule can be found in:/lib/udev/rules.d/40-redhat.rules
On Ubuntu 17.04, this rule can be found in:/lib/udev/rules.d/40-vm-hotadd.rules
The rule generally takes a form where it detects the addition of a memory block and changes the 'state' attribute to online. For example, in RHEL7, the rule looks like this:SUBSYSTEM=="memory", ACTION=="add", PROGRAM="/bin/uname -p", RESULT!="s390*", ATTR{state}=="offline", ATTR{state}="online"This rule must be disabled by copying the file to /etc/udev/rules.d and commenting out, removing, or changing the hot-pluggable memory rule in the /etc copy so that it does not apply to POWER9 NVIDIA systems. For example, on RHEL 7.5 or earlier versions:$ sudo cp /lib/udev/rules.d/40-redhat.rules /etc/udev/rules.d $ sudo sed -i '/SUBSYSTEM=="memory", ACTION=="add"/d' /etc/udev/rules.d/40-redhat.rules
On RHEL 7.6 and later versions:$ sudo cp /lib/udev/rules.d/40-redhat.rules /etc/udev/rules.d $ sudo sed -i 's/SUBSYSTEM!="memory", ACTION!="add", GOTO="memory_hotplug_end"/SUBSYSTEM=="*", GOTO="memory_hotplug_end"/' /etc/udev/rules.d/40-redhat.rules
You will need to reboot the system to initialize the above changes.
Note: For NUMA best practices on IBM Newell POWER9, see NUMA Best Practices.
7.2. Recommended Actions
Other actions are recommended to verify the integrity of the installation.
7.2.1. Install Persistence Daemon
NVIDIA is providing a user-space daemon on Linux to support persistence of driver state across CUDA job runs. The daemon approach provides a more elegant and robust solution to this problem than persistence mode. For more details on the NVIDIA Persistence Daemon, see the documentation here.
The NVIDIA Persistence Daemon can be started as the root user by running:
$ /usr/bin/nvidia-persistenced --verbose
This command should be run on boot. Consult your Linux distribution's init documentation for details on how to automate this.
7.2.2. Install Writable Samples
In order to modify, compile, and run the samples, the samples must be installed with write permissions. A convenience installation script is provided:
$ cuda-install-samples-10.1.sh
This script is installed with the cuda-samples-10-1 package. The cuda-samples-10-1 package installs only a read-only copy in /usr/local/cuda-10.1/samples.
7.2.3. Verify the Installation
Before continuing, it is important to verify that the CUDA toolkit can find and communicate correctly with the CUDA-capable hardware. To do this, you need to compile and run some of the included sample programs.
Note: Ensure the PATH and, if using the runfile installation method, LD_LIBRARY_PATH variables are set correctly.
7.2.3.1. Verify the Driver Version
If you installed the driver, verify that the correct version of it is loaded. If you did not install the driver, or are using an operating system where the driver is not loaded via a kernel module, such as L4T, skip this step.
When the driver is loaded, the driver version can be found by executing the command
$ cat /proc/driver/nvidia/version
Note that this command will not work on an iGPU/dGPU system.
7.2.3.2. Compiling the Examples
The version of the CUDA Toolkit can be checked by running nvcc -V in a terminal window. The nvcc command runs the compiler driver that compiles CUDA programs. It calls the gcc compiler for C code and the NVIDIA PTX compiler for the CUDA code.
The NVIDIA CUDA Toolkit includes sample programs in source form. You should compile them by changing to ~/NVIDIA_CUDA-10.1_Samples and typing make. The resulting binaries will be placed under ~/NVIDIA_CUDA-10.1_Samples/bin.
7.2.3.3. Running the Binaries
After compilation, find and run deviceQuery under ~/NVIDIA_CUDA-10.1_Samples. If the CUDA software is installed and configured correctly, the output for deviceQuery should look similar to that shown in Figure 1.
Figure 1. Valid Results from deviceQuery CUDA Sample
The exact appearance and the output lines might be different on your system. The important outcomes are that a device was found (the first highlighted line), that the device matches the one on your system (the second highlighted line), and that the test passed (the final highlighted line).
If a CUDA-capable device and the CUDA Driver are installed but deviceQuery reports that no CUDA-capable devices are present, this likely means that the /dev/nvidia* files are missing or have the wrong permissions.
On systems where SELinux is enabled, you might need to temporarily disable this security feature to run deviceQuery. To do this, type:
$ setenforce 0
from the command line as the superuser.
Running the bandwidthTest program ensures that the system and the CUDA-capable device are able to communicate correctly. Its output is shown in Figure 2.
Figure 2. Valid Results from bandwidthTest CUDA Sample
Note that the measurements for your CUDA-capable device description will vary from system to system. The important point is that you obtain measurements, and that the second-to-last line (in Figure 2) confirms that all necessary tests passed.
Should the tests not pass, make sure you have a CUDA-capable NVIDIA GPU on your system and make sure it is properly installed.
If you run into difficulties with the link step (such as libraries not being found), consult the Linux Release Notes found in the doc folder in the CUDA Samples directory.
7.2.4. Install Nsight Eclipse Plugins
To install Nsight Eclipse plugins, an installation script is provided:
$ /usr/local/cuda-10.1/bin/nsight_ee_plugins_manage.sh install
Refer to Nsight Eclipse Plugins Installation Guide for more details.
7.3. Optional Actions
Other options are not necessary to use the CUDA Toolkit, but are available to provide additional features.
7.3.1. Install Third-party Libraries
Some CUDA samples use third-party libraries which may not be installed by default on your system. These samples attempt to detect any required libraries when building. If a library is not detected, it waives itself and warns you which library is missing. To build and run these samples, you must install the missing libraries. These dependencies may be installed if the RPM or Deb cuda-samples-10-1 package is used. In cases where these dependencies are not installed, follow the instructions below.
RHEL/CentOS
$ sudo yum install freeglut-devel libX11-devel libXi-devel libXmu-devel \
make mesa-libGLU-devel
Fedora
$ sudo dnf install freeglut-devel libX11-devel libXi-devel libXmu-devel \
make mesa-libGLU-devel
SLES
$ sudo zypper install libglut3 libX11 libXi6 libXmu6 libGLU1 make
OpenSUSE
$ sudo zypper install freeglut-devel libX11-devel libXi-devel libXmu-devel \
make Mesa-libGL-devel
Ubuntu
$ sudo apt-get install g++ freeglut3-dev build-essential libx11-dev \
libxmu-dev libxi-dev libglu1-mesa libglu1-mesa-dev
7.3.2. Install the source code for cuda-gdb
The cuda-gdb source must be explicitly selected for installation with the runfile installation method. During the installation, in the component selection page, expand the component "CUDA Tools 10.1" and select the cuda-gdb-src for installation. It is unchecked by default.
To obtain a copy of the source code for cuda-gdb using the RPM and Debian installation methods, the cuda-gdb-src package must be installed.
The source code is installed as a tarball in the /usr/local/cuda-10.1/extras directory.
8. Advanced Setup
Below is information on some advanced setup scenarios which are not covered in the basic instructions above.
| Scenario | Instructions |
|---|---|
| Install CUDA using the Package Manager installation method without installing the NVIDIA GL libraries. | RHEL 7/CentOS 7 Install CUDA using the following command: $ sudo yum install cuda-toolkit-10-1 \
nvidia-driver-cuda nvidia-kmod If the system is using a non-NVIDIA GPU to render the display, remove the files at /etc/X11/xorg.conf and /usr/lib64/nvidia/xorg/libglx.so, and remove the nomodesetkernel parameter from the boot command-line. Follow the instructions here to ensure that Nouveau is disabled. RHEL 6/CentOS 6Install CUDA using the following command: $ sudo yum install cuda-toolkit-10-1 \
xorg-x11-drv-nvidia-libs nvidia-kmod If the system is using a non-NVIDIA GPU to render the display, remove the file at /etc/X11/xorg.conf. Follow the instructions here to ensure that Nouveau is disabled. FedoraInstall CUDA using the following command: $ sudo dnf install cuda-toolkit-10-1 \
nvidia-driver-cuda akmod-nvidia Follow the instructions here to ensure that Nouveau is disabled. If performing an upgrade over a previous installation, the NVIDIA kernel module may need to be rebuilt by following the instructions here. OpenSUSE/SLESOn some system configurations the NVIDIA GL libraries may need to be locked before installation using: $ sudo zypper addlock nvidia-glG04 Install CUDA using the following command: $ sudo zypper install --no-recommends cuda-toolkit-10-1 \
nvidia-computeG04 \
nvidia-gfxG04-kmp-default Follow the instructions here to ensure that Nouveau is disabled. UbuntuThis functionality isn't supported on Ubuntu. Instead, the driver packages integrate with the Bumblebee framework to provide a solution for users who wish to control what applications the NVIDIA drivers are used for. See Ubuntu's Bumblebee wiki for more information. |
| Upgrade from a RPM/Deb driver installation which includes the diagnostic driver packages to a driver installation which does not include the diagnostic driver packages. | RHEL/CentOS Remove diagnostic packages using the following command: $ sudo yum remove cuda-drivers-diagnostic \
xorg-x11-drv-nvidia-diagnostic Follow the instructions here to continue installation as normal. FedoraRemove diagnostic packages using the following command: $ sudo dnf remove cuda-drivers-diagnostic \
xorg-x11-drv-nvidia-diagnostic Follow the instructions here to continue installation as normal. OpenSUSE/SLESRemove diagnostic packages using the following command: $ sudo zypper remove cuda-drivers-diagnostic \
nvidia-diagnosticG04 Follow the instructions here to continue installation as normal. UbuntuRemove diagnostic packages using the following command: $ sudo apt-get --purge remove cuda-drivers-diagnostic \
nvidia-384-diagnostic Follow the instructions here to continue installation as normal. |
| Use a specific GPU for rendering the display. | Add or replace a Device entry in your xorg.conf file, located at /etc/X11/xorg.conf. The Device entry should resemble the following: Section "Device"
Identifier "Device0"
Driver "driver_name"
VendorName "vendor_name"
BusID "bus_id"
EndSection
The details will you will need to add differ on a case-by-case basis. For example, if you have two NVIDIA GPUs and you want the first GPU to be used for display, you would replace "driver_name" with "nvidia", "vendor_name" with "NVIDIA Corporation" and "bus_id" with the Bus ID of the GPU. The Bus ID will resemble "PCI:00:02.0" and can be found by running lspci. |
| Install CUDA to a specific directory using the Package Manager installation method. | RPM The RPM packages don't support custom install locations through the package managers (Yum and Zypper), but it is possible to install the RPM packages to a custom location using rpm's --relocate parameter: $ sudo rpm --install --relocate /usr/local/cuda-10.1=/new/toolkit package.rpm You will need to install the packages in the correct dependency order; this task is normally taken care of by the package managers. For example, if package "foo" has a dependency on package "bar", you should install package "bar" first, and package "foo" second. You can check the dependencies of a RPM package as follows: $ rpm -qRp package.rpm Note that the driver packages cannot be relocated. DebThe Deb packages do not support custom install locations. It is however possible to extract the contents of the Deb packages and move the files to the desired install location. See the next scenario for more details one xtracting Deb packages. |
| Extract the contents of the installers. | Runfile The Runfile can be extracted into the standalone Toolkit, Samples and Driver Runfiles by using the --extract parameter. The Toolkit and Samples standalone Runfiles can be further extracted by running: $ ./runfile.run --tar mxvf The Driver Runfile can be extracted by running: $ ./runfile.run -xRPM The RPM packages can be extracted by running: $ rpm2cpio package.rpm | cpio -idmvDeb The Deb packages can be extracted by running: $ dpkg-deb -x package.deb output_dir |
| Modify Ubuntu's apt package manager to query specific architectures for specific repositories. This is useful when a foreign architecture has been added, causing "404 Not Found" errors to appear when the repository meta-data is updated. |
Each repository you wish to restrict to specific architectures must have its sources.list entry modified. This is done by modifying the /etc/apt/sources.list file and any files containing repositories you wish to restrict under the /etc/apt/sources.list.d/ directory. Normally, it is sufficient to modify only the entries in /etc/apt/sources.list An architecture-restricted repository entry looks like:deb [arch=For example, if you wanted to restrict a repository to only the amd64 and i386 architectures, it would look like: deb [arch=amd64,i386]It is not necessary to restrict the deb-src repositories, as these repositories don't provide architecture-specific packages. For more details, see the sources.list manpage. |
| The nvidia.ko kernel module fails to load, saying some symbols are unknown. For example:nvidia: Unknown symbol drm_open (err 0) |
Check to see if there are any optionally installable modules that might provide these symbols which are not currently installed. For the example of the drm_open symbol, check to see if there are any packages which provide drm_open and are not already installed. For instance, on Ubuntu 14.04, the linux-image-extra package provides the DRM kernel module (which provides drm_open). This package is optional even though the kernel headers reflect the availability of DRM regardless of whether this package is installed or not. |
| The runfile installer fails to extract due to limited space in the TMP directory. |
This can occur on systems with limited storage in the TMP directory (usually /tmp), or on systems which use a tmpfs in memory to handle temporary storage. In this case, the --tmpdircommand-line option should be used to instruct the runfile to use a directory with sufficient space to extract into. More information on this option can be found here. |
| Re-enable Wayland after installing the RPM driver on Fedora. |
Wayland is disabled during installation of the Fedora driver RPM due to compatability issues. To re-enable wayland, comment out this line in /etc/gdm/custom.conf: WaylandEnable=false |
9. Frequently Asked Questions
How do I install the Toolkit in a different location?
The Runfile installation asks where you wish to install the Toolkit and the Samples during an interactive install. If installing using a non-interactive install, you can use the --toolkitpath and --samplespath parameters to change the install location:
$ ./runfile.run --silent \
--toolkit --toolkitpath=/my/new/toolkit \
--samples --samplespath=/my/new/samples
The RPM and Deb packages cannot be installed to a custom install location directly using the package managers. See the "Install CUDA to a specific directory using the Package Manager installation method" scenario in the Advanced Setup section for more information.
Why do I see "nvcc: No such file or directory" when I try to build a CUDA application?
Your PATH environment variable is not set up correctly. Ensure that your PATH includes the bin directory where you installed the Toolkit, usually /usr/local/cuda-10.1/bin.
$ export PATH=/usr/local/cuda-10.1/bin${PATH:+:${PATH}}
Why do I see "error while loading shared libraries: : cannot open shared object file: No such file or directory" when I try to run a CUDA application that uses a CUDA library?
Your LD_LIBRARY_PATH environment variable is not set up correctly. Ensure that your LD_LIBRARY_PATH includes the lib and/or lib64 directory where you installed the Toolkit, usually /usr/local/cuda-10.1/lib{,64}:
$ export LD_LIBRARY_PATH=/usr/local/cuda-10.1/lib\
${LD_LIBRARY_PATH:+:${LD_LIBRARY_PATH}}
Why do I see multiple "404 Not Found" errors when updating my repository meta-data on Ubuntu?
These errors occur after adding a foreign architecture because apt is attempting to query for each architecture within each repository listed in the system's sources.list file. Repositories that do not host packages for the newly added architecture will present this error. While noisy, the error itself does no harm. Please see the Advanced Setup section for details on how to modify your sources.list file to prevent these errors.
How can I tell X to ignore a GPU for compute-only use?
To make sure X doesn't use a certain GPU for display, you need to specify which other GPU to use for display. For more information, please refer to the "Use a specific GPU for rendering the display" scenario in the Advanced Setup section.
Why doesn't the cuda-repo package install the CUDA Toolkit and Drivers?
When using RPM or Deb, the downloaded package is a repository package. Such a package only informs the package manager where to find the actual installation packages, but will not install them.
See the Package Manager Installation section for more details.
How do I get CUDA to work on a laptop with an iGPU and a dGPU running Ubuntu14.04?
After installing CUDA, set the driver value for the intel device in /etc/X11/xorg.conf to 'modesetting' as shown below:
Section "Device"
Identifier "intel"
Driver "modesetting"
...
EndSection
To prevent Ubuntu from reverting the change in xorg.conf, edit /etc/default/grub to add "nogpumanager" to GRUB_CMDLINE_LINUX_DEFAULT.Run the following command to update grub before rebooting:
$ sudo update-grub
What do I do if the display does not load, or CUDA does not work, after performing a system update?
System updates may include an updated Linux kernel. In many cases, a new Linux kernel will be installed without properly updating the required Linux kernel headers and development packages. To ensure the CUDA driver continues to work when performing a system update, rerun the commands in the Kernel Headers and Development Packages section.
Additionally, on Fedora, the Akmods framework will sometimes fail to correctly rebuild the NVIDIA kernel module packages when a new Linux kernel is installed. When this happens, it is usually sufficient to invoke Akmods manually and regenerate the module mapping files by running the following commands in a virtual console, and then rebooting:
$ sudo akmods --force $ sudo depmod
You can reach a virtual console by hitting ctrl+alt+f2 at the same time.
How do I install a CUDA driver with a version less than 367 using a network repo?
To install a CUDA driver at a version earlier than 367 using a network repo, the required packages will need to be explicitly installed at the desired version. For example, to install 352.99, instead of installing the cuda-drivers metapackage at version 352.99, you will need to install all required packages of cuda-drivers at version 352.99.
How do I install an older CUDA version using a network repo?
Depending on your system configuration, you may not be able to install old versions of CUDA using the cuda metapackage. In order to install a specific version of CUDA, you may need to specify all of the packages that would normally be installed by the cuda metapackage at the version you want to install.
If you are using yum to install certain packages at an older version, the dependencies may not resolve as expected. In this case you may need to pass "--setopt=obsoletes=0" to yum to allow an install of packages which are obsoleted at a later version than you are trying to install.
10. Additional Considerations
Now that you have CUDA-capable hardware and the NVIDIA CUDA Toolkit installed, you can examine and enjoy the numerous included programs. To begin using CUDA to accelerate the performance of your own applications, consult the CUDA C Programming Guide, located in /usr/local/cuda-10.1/doc.
A number of helpful development tools are included in the CUDA Toolkit to assist you as you develop your CUDA programs, such as NVIDIA® Nsight™ Eclipse Edition, NVIDIA Visual Profiler, cuda-gdb, and cuda-memcheck.
For technical support on programming questions, consult and participate in the developer forums at http://developer.nvidia.com/cuda/.
11. Removing CUDA Toolkit and Driver
Follow the below steps to properly uninstall the CUDA Toolkit and NVIDIA Drivers from your system. These steps will ensure that the uninstallation will be clean.
RHEL/CentOS
To remove CUDA Toolkit:
$ sudo yum remove "*cublas*" "cuda*"
To remove NVIDIA Drivers:
$ sudo yum remove "*nvidia*"
Fedora
To remove CUDA Toolkit:
$ sudo dnf remove "*cublas*" "cuda*"
To remove NVIDIA Drivers:
$ sudo dnf remove "*nvidia*"
OpenSUSE/SLES
To remove CUDA Toolkit:
$ sudo zypper remove "*cublas*" "cuda*"
To remove NVIDIA Drivers:
$ sudo zypper remove "*nvidia*"
Ubuntu
To remove CUDA Toolkit:
$ sudo apt-get --purge remove "*cublas*" "cuda*"
To remove NVIDIA Drivers:
$ sudo apt-get --purge remove "*nvidia*"
Notices
Notice
ALL NVIDIA DESIGN SPECIFICATIONS, REFERENCE BOARDS, FILES, DRAWINGS, DIAGNOSTICS, LISTS, AND OTHER DOCUMENTS (TOGETHER AND SEPARATELY, "MATERIALS") ARE BEING PROVIDED "AS IS." NVIDIA MAKES NO WARRANTIES, EXPRESSED, IMPLIED, STATUTORY, OR OTHERWISE WITH RESPECT TO THE MATERIALS, AND EXPRESSLY DISCLAIMS ALL IMPLIED WARRANTIES OF NONINFRINGEMENT, MERCHANTABILITY, AND FITNESS FOR A PARTICULAR PURPOSE.
Information furnished is believed to be accurate and reliable. However, NVIDIA Corporation assumes no responsibility for the consequences of use of such information or for any infringement of patents or other rights of third parties that may result from its use. No license is granted by implication of otherwise under any patent rights of NVIDIA Corporation. Specifications mentioned in this publication are subject to change without notice. This publication supersedes and replaces all other information previously supplied. NVIDIA Corporation products are not authorized as critical components in life support devices or systems without express written approval of NVIDIA Corporation.
Trademarks
NVIDIA and the NVIDIA logo are trademarks or registered trademarks of NVIDIA Corporation in the U.S. and other countries. Other company and product names may be trademarks of the respective companies with which they are associated.
Copyright
© 2009-2019 NVIDIA Corporation. All rights reserved.
This product includes software developed by the Syncro Soft SRL (http://www.sync.ro/).