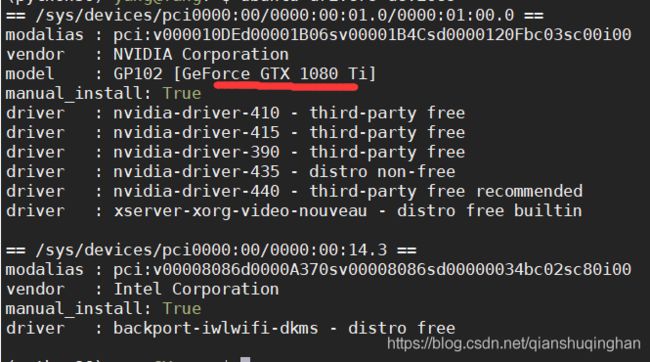ubuntu 18.04 安装后初始设置(ssh, terminal大小写,开机启动、设置,驱动等)
ssh安装,开机自启
#打开命令行终端,输入下面代码来更新源列表
sudo apt-get update
# 安装openssh-client
sudo apt-get install openssh-client
#安装openssh-service
sudo apt-get install openssh-service
#启动ssh服务
sudo service ssh start
在终端中输入:ps -e|grep ssh,可以查看是否启动成功,如果有sshd,就说明启动成功。
# 开机自动启动ssh命令
sudo systemctl enable ssh
# 关闭ssh开机自动启动命令
sudo systemctl disable ssh
# 单次开启ssh
sudo systemctl start ssh
# 单次关闭ssh
sudo systemctl stop ssh
# 设置好后重启系统
reboot
#查看ssh是否启动,看到Active: active (running)即表示成功
sudo systemctl status ssh
terminal自动补全、大小写不敏感
#for all users
sudo vim /etc/inputrc
# or for current user
sudo vim ~/.inputrc
#加入新配置
set completion-ignore-case on
# 保存,载入
source ~/.inputrc
# or
source /etc/inputrc开机自动挂载硬盘
# linux将对外设的操作统一视为对文件的操作,对外设操作之前都需要进行挂载,即将外设以文件的形式“挂载”或者说“加载”到相应的目录位置。
# 执行以下操作前,先手动挂载一次需要下次开机自动挂载的磁盘(否则在第一步中不显示相应的磁盘信息):进入桌面界面,点击-文件-其他位置-双击对应的盘符即可手动挂载,手动挂载成功后桌面显示相应的图标。
# 1 查看设备列表和信息,防止误操作,命令含义见后文
df -h
#输出
Filesystem Size Used Avail Use% Mounted on
udev 7.8G 0 7.8G 0% /dev
tmpfs 1.6G 5.6M 1.6G 1% /run
。。。。。
/dev/loop20 55M 55M 0 100% /snap/core18/1668
/dev/sda8 59G 12G 44G 22% /home
/dev/sda7 3.7G 116M 3.4G 4% /boot
/dev/sda2 96M 30M 67M 32% /boot/efi
/dev/sdb2 1.0T 562G 463G 55% /work # 这是需要自动挂载的其他硬盘
/dev/sdb3 839G 8.0G 832G 1% /entertainment
tmpfs 1.6G 140K 1.6G 1% /run/user/1000
/dev/loop21 91M 91M 0 100% /snap/simplenote/285
# 2 设置需要挂载到的位置
sudo mkdir /work
# 3 获得该位置的控制权限
sudo chmod -R 777 /work/
# 4 获取要自动挂载的分区的UUID和分区类型TYPE
sudo blkid
# 从输出中找出上述两个硬盘(sdc1,sdb1)的信息
/dev/sdb2: LABEL="Work" UUID="8E5C5A295C5A0C79" TYPE="ntfs" PARTLABEL="Basic data partition" PARTUUID="ae92f499-6c85-41ba-8a8d-99bc9fb2c53d"
# 5 修改fstab文件
sudo vi /etc/fstab
# 6 在文件最后加入两行 (谨慎设置文件格式和参数0 or 1)
UUID=8E5C5A295C5A0C79 /work ntfs defaults 0 0
# 7 保存文件并退出
# 8 然后执行全部挂载(此步骤可选)
sudo mount -a
# 9 重启电脑检验一下,挂载错误可能会导致电脑无法成功启动、进入系统。在开机界面修改fstab文件即可恢复。
.bashrc, profile使用
.bashrc
主要保存个人的一些个性化设置,如命令别名、路径等。定义了路径,语言,命令别名(使用rm删除命令时总是加上-i参数需要用户确认,使用ls命令列出文件列表时加上颜色显示)。
每次修改.bashrc后,使用source ~/.bashrc(或者 . ~/.bashrc)就可以立刻加载修改后的设置,使之生效。
一般会在.bash_profile文件中显式调用.bashrc。
登陆linux启动bash时首先会去读取/.bash_profile文件,这样/.bashrc也就得到执行了,你的个性化设置也就生效了
全局profile和用户下的~/.profile
用户可以在Profile文件中加入环境变量。重新登录之后,这些环境变量都会得以设置。
Unix/Linux有两个profile文件
1./etc/profile:是全局profile文件,设置后会影响到所有用户
2./home/username/.profile或.bash_profile是针对特定用户的,可以针对用户,来配置自己的环境变量。
注意:profile是unix上才有的;bash_profile是Linux下有的(Linux下,用户目录没有.profile文件)
/home/username/.profile或.bash_profile,都是隐藏文件,需要使用ls -a,或者ftp工具才能看到。
Bash登陆(login)的时候,Profile执行的顺序
1)先执行全局Profile, /etc/profile
2)接着bash会检查使用者的HOME目录中,是否有 .bash_profile 或者 .bash_login或者 .profile,若有,则会执行其中一个,执行顺序为:.bash_profile 最优先 > .bash_login其次 > .profile 最后
显卡驱动安装
查看显卡硬件型号
在终端输入:
ubuntu-drivers devices或者
lshw -numeric -C display可以看出我的显卡是GeForce GTX 1080 Ti
从 NVIDIA 官网下载最新版驱动手动安装
https://www.nvidia.com/Download/index.aspx,如下,注意每个选项,特别是操作系统那里,一定选择 Linux 64-bit
点击 DOWNLOAD 按钮下载
先安装一些 NVIDIA 显卡依赖的软件
在终端依次执行如下命令
sudo dpkg --add-architecture i386
sudo apt update
sudo apt install build-essential libc6:i386Ubuntu 系统默认安装好是使用的一个开源的驱动:nouveau,我们要安装官方的驱动需要先禁用这个开源驱动,方法如下,依次执行:
sudo bash -c "echo blacklist nouveau > /etc/modprobe.d/blacklist-nvidia-nouveau.conf"
sudo bash -c "echo options nouveau modeset=0 >> /etc/modprobe.d/blacklist-nvidia-nouveau.conf"执行完上面两条指令后,我们使用如下命令看看是否成功禁用了开源驱动:
cat /etc/modprobe.d/blacklist-nvidia-nouveau.conf如显示:
blacklist nouveau
options nouveau modeset=0表示成功。
重启系统
正式安装
开机后进入命令行界面(不要介入GUI界面):
打开终端,sudo telinit 3
然后按快捷键:CTRL+ALT+F1 进入字符界面,输入用户名和密码,登录系统
进入NVIDIA 驱动文件目录,执行:bash NVIDIA-Linux-x86_64-xxxx.bin。
安装过程中都点同意即可,如果遇的提示
The distribution-provided pre-install script failed!
Are you sure you want to continue? -> CONTINUE INSTALLATION
Would you like to run the nvidia-xconfig utility? -> YES可能的bug:
- WARNING: Unable to find suitable destination to install 32-bit compatibility libraries
- 方法:
-
sudo dpkg --add-architecture i386 sudo apt update sudo apt install libc6:i386参考了:https://zhuanlan.zhihu.com/p/59618999