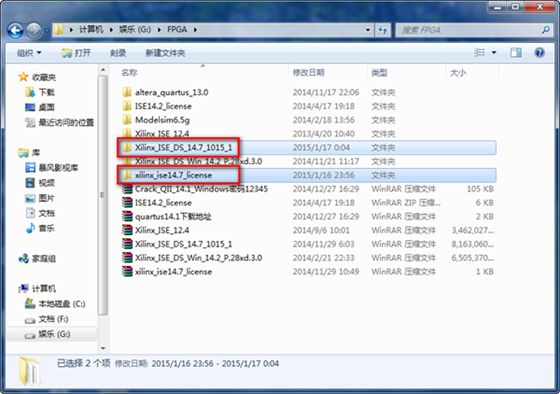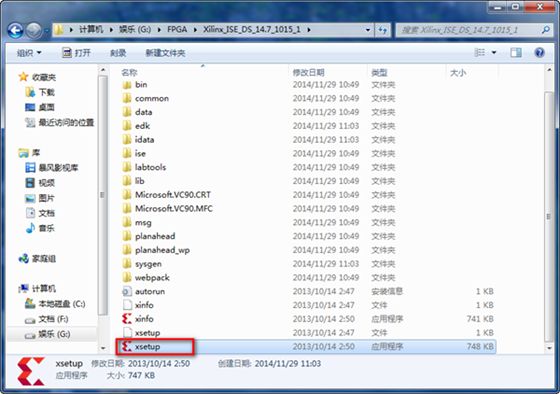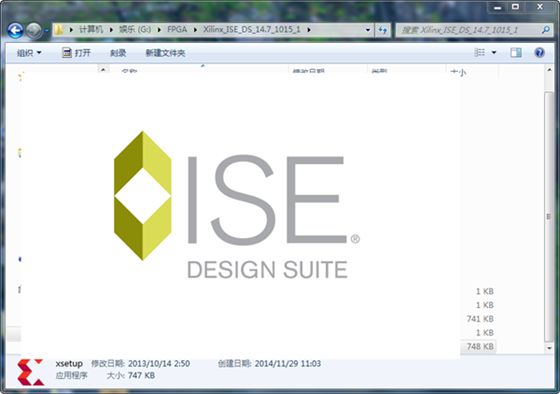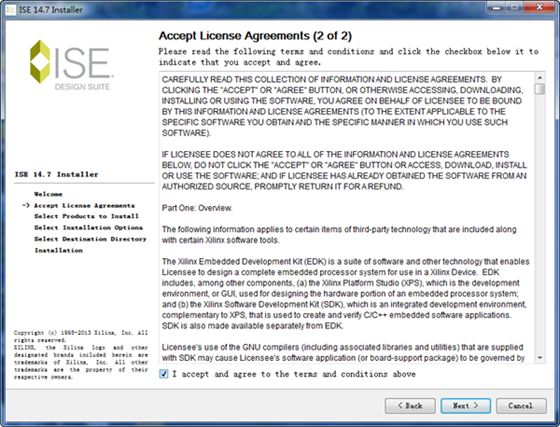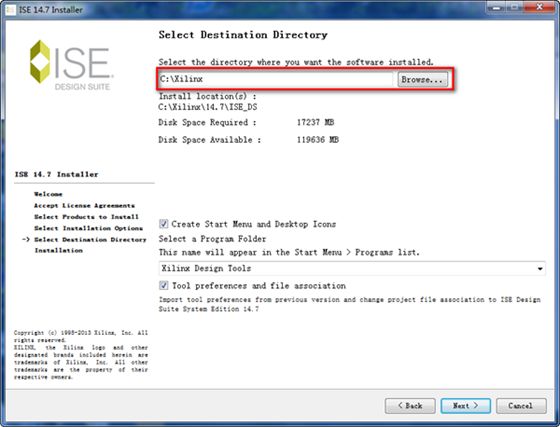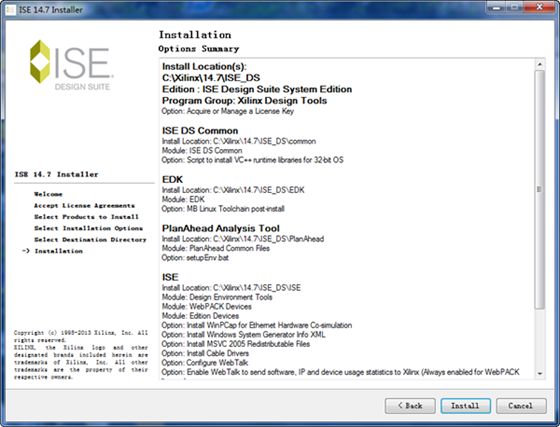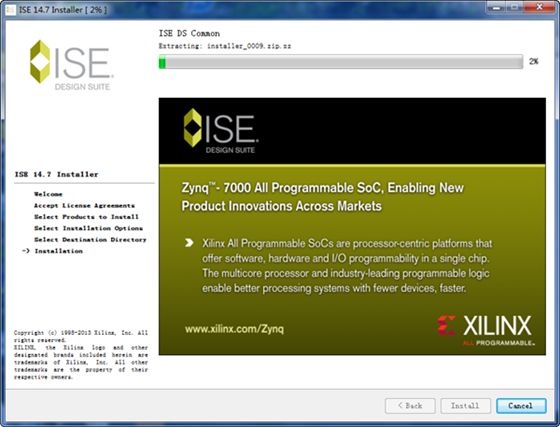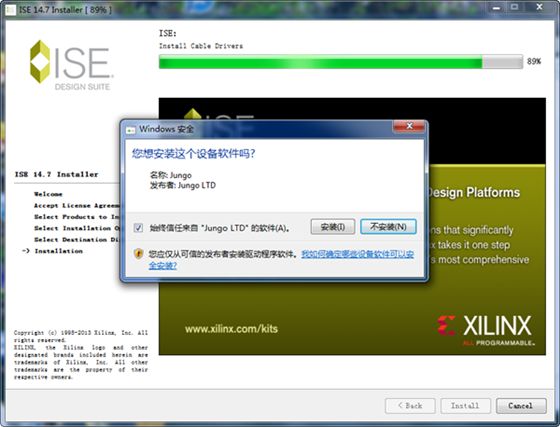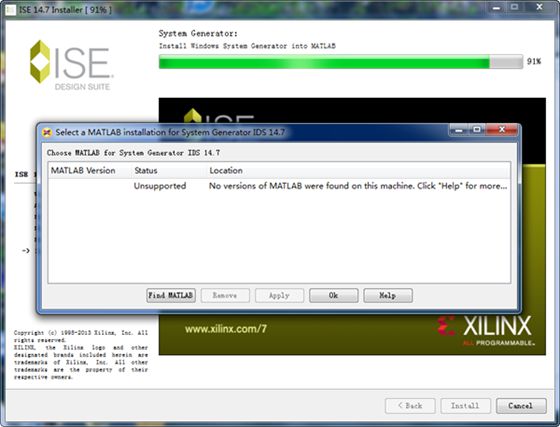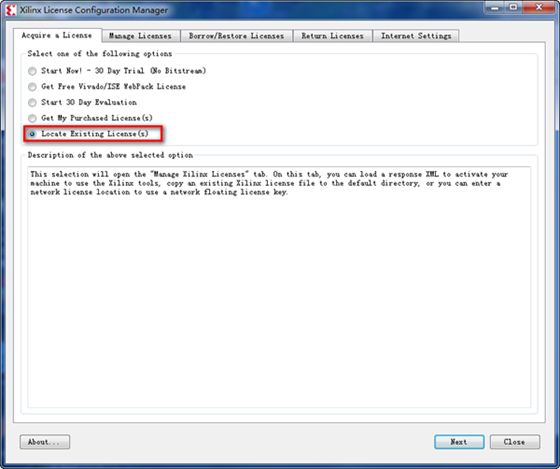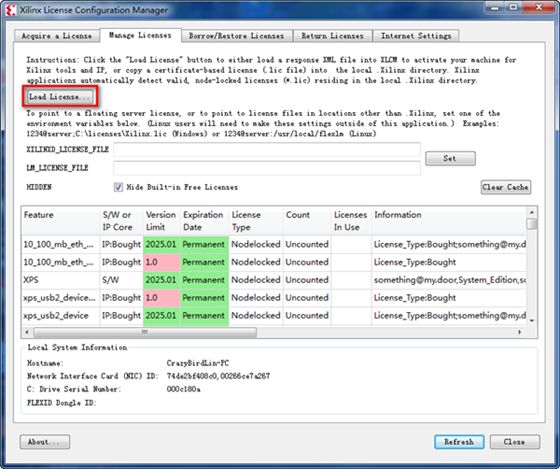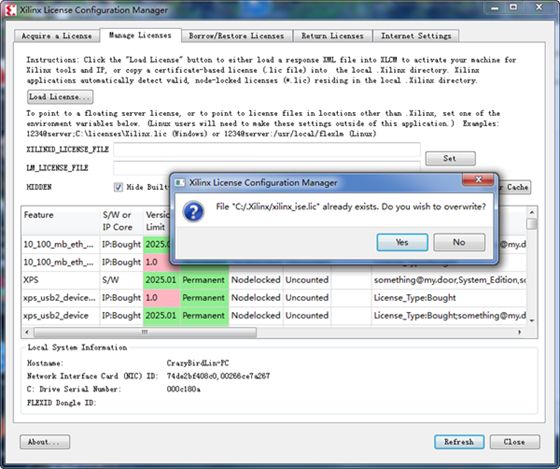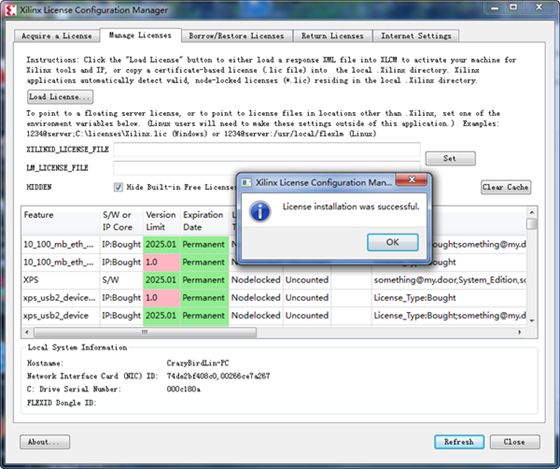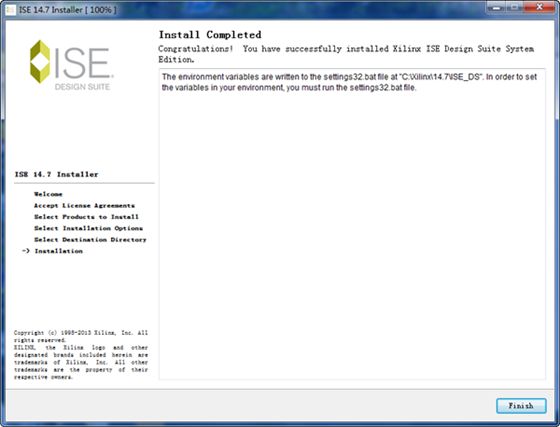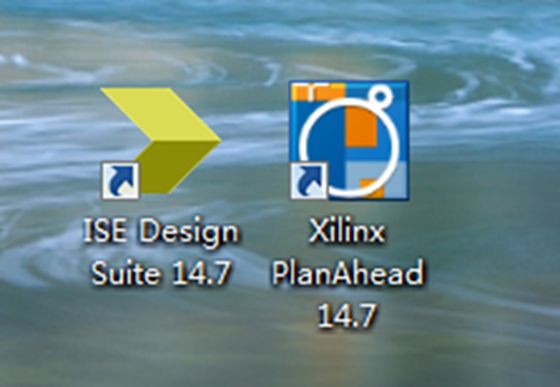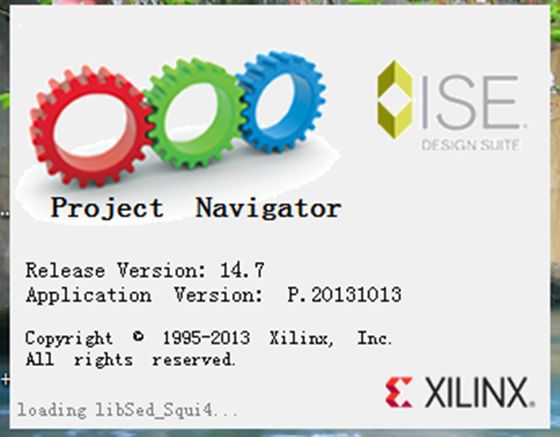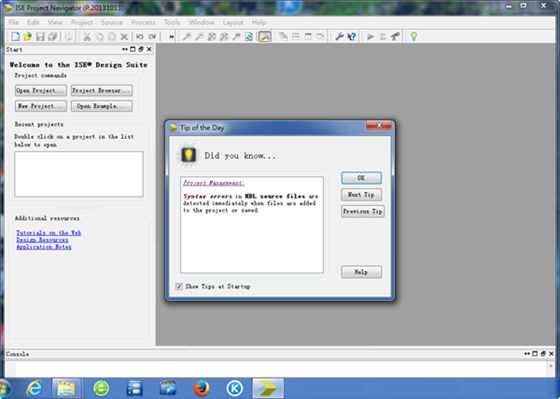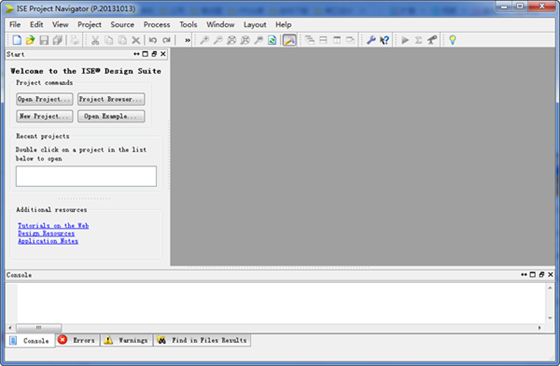在软件安装之前,得准备好软件安装包,可从Xilinx官网上下载:
http://china.xilinx.com/support/download/index.html/content/xilinx/zh/downloadNav/design-tools.html。
下载好的软件如下所示:
接下来开始安装ISE14.7软件:
(1)在安装包目录下双击xsetup.exe,此时启动软件的安装向导。
这是安装欢迎界面,直接Next~~
(2)选中复选框,表示接受条目(必选,否则无法进行下一步),Next~~
(3)同样必须接受条目,Next~~
(4)选择要安装的软件类型,根据大家需求进行选择,这里选“ISE Design Suite System Edition”,Next~~
(5)什么都不做,直接Next~~
(6)选择安装路径,根据大家磁盘情况进行设置,这里为C盘,Next~~
(7)这是对前面的设置进行的总结页面,点“Install”进行安装。
这个安装过程是一个漫长的过程,你得耐心等待,也可以找点事情做(我就去饭堂吃饭了,呵呵)
(8)当安装进程到达86%时会弹出一个对话框,叫你安装跟网络通信有关的软件,如下所示:
这里我们对它进行安装,直接Next,I Agree,Install,Finish~~
(9)此时出现了一个安装设备的对话框,选择“安装”。
(10)同样选择“安装”。
(11)弹出为System Generator关联MATLAB软件的对话框,大家电脑有装过合适版本的MATLAB,可以对它进行关联,或者以后再关联,这里选择“Ok”跳过。
(12)接下来配置license。由于我的电脑里已有license,故选择“Locate Existing License”,Next~~
(13)点击“Load license”。
选择“打开”后,弹出以下对话框,选择“Yes”、“OK”~~
(14)加载license后,直接“Close”、“Finish”完成安装~~
(15)此时桌面出现了两个快捷方式,双击“ISE Design Suite 14.7”开始启动软件~
(16)现在就可以开始使用ISE了,呵呵~~