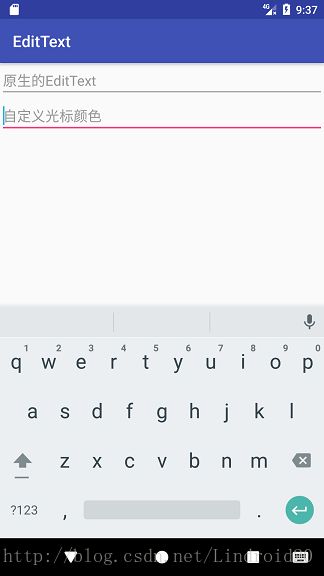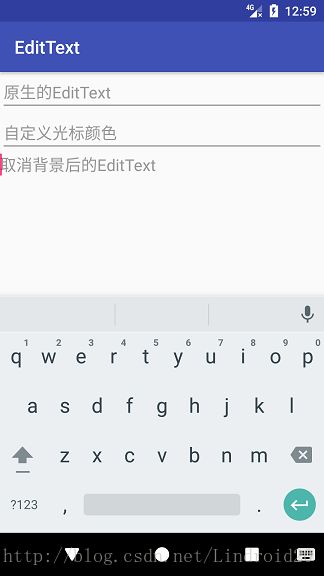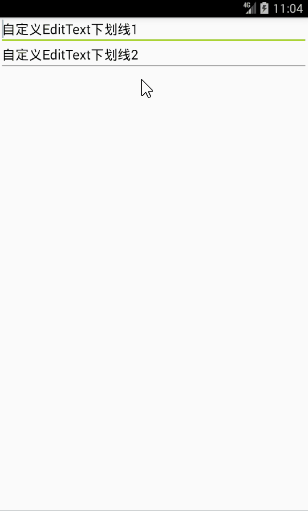Android之自定义EditText光标和下划线颜色
最近在写些小Demo复习基础,在用到EditText的时候突然发现之前几乎没有注意到它的光标和下划线的颜色,于是花了不少时间,看了不少博客,现在就来总结和分享一下收获。
1、第一印象:原生的EditText
我们要在原生的EditText上修改,首先当然要认识一下它的本来面目。在Android Studio中新建一个工程,让MainActivity继承于AppCompatActivity(为什么要这样做,后面再说),然后在MainActivity的布局中放置一个EditText:
<LinearLayout xmlns:android="http://schemas.android.com/apk/res/android"
xmlns:app="http://schemas.android.com/apk/res-auto"
android:orientation="vertical"
xmlns:tools="http://schemas.android.com/tools"
android:layout_width="match_parent"
android:layout_height="match_parent"
tools:context="com.lindroid.edittext.MainActivity">
<EditText
android:hint="原生的EditText"
android:layout_width="match_parent"
android:layout_height="wrap_content" />
LinearLayout>运行工程,仔细观察可以看到光标和下划线都是粉红色的。现在就让我们循序渐进,先修改它的光标颜色。
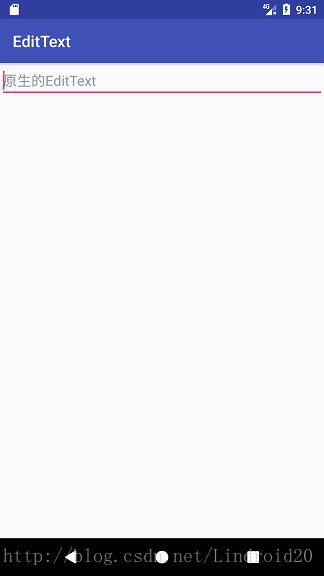
2、自定义光标颜色
EditText 有一个属性:android:textCursorDrawable ,它就是用来设置光标样式的。为了加深认识,大家先额外做个小实验:将textCursorDrawable设置为@null,表示去除系统默认的样式,但我们都记得隐藏光标的属性是android:cursorVisible , 那么这时光标会是什么样子的呢?你可以给文字(android:textColor)和提示文字(android:textColorHint属性)设置不同的颜色,运行之后就会发现此时光标的颜色是跟文字的保持一致的。
了解了android:textCursorDrawable 的作用之后,我们可以在drawable资源文件夹下新建一个cursor_color.xml文件,内容如下
<shape xmlns:android="http://schemas.android.com/apk/res/android"
android:shape="rectangle">
<size android:width="2dp" />
<solid android:color="@android:color/holo_blue_light" />
shape>光标的颜色为系统自带的浅蓝色,宽度为2dp。在原生的EditText下面放置一个新的EditText:
<EditText
android:textCursorDrawable="@drawable/cursor_color"
android:hint="自定义光标颜色"
android:layout_width="match_parent"
android:layout_height="wrap_content" />3、取消背景后的EditText
第2节中,我们将属性android:textCursorDrawable 设置为“@null”之后发现光标的样式会变得跟文字的颜色一样,那么如果将整个EditText的背景设置为“@null”呢?我们可以添加一个EditText,然后为它增加属性android:background="@null" :
可以看到,虽然光标的样式没有改变,但是下划线消失了,不过除此之外,EditText的边距也没有了,如果不是光标在闪烁,一眼看上去就像个TextView了。
网上有些自定义EditText下划线的教程就是这样操作的,先把背景去除,再在下面加一个横线。这样的操作未尝不可,但是为了美观,还是得重新设置间距值。。
4、自定义主题修改下划线
还记得刚才我们在创建MainActivity时要继承AppCompatActivity吗?到了这里就要揭晓答案了。这样做是为了使用appcompat-v7包中的Material Design样式,比如我们可以在Styles.xml文件中新建一个MyEditText样式:
看到了吗?里面的colorAccent就是那个骚粉色了。为了理解这三种颜色,我特地找了一张图:
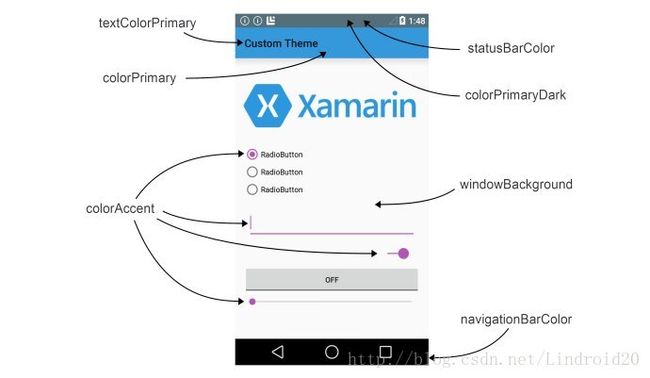
6、继承Activity时自定义下划线
前面我们做的自定义下划线操作都是在继承AppCompatActivity的前提下,如果你改成Activity,然后在Android5.0以下的手机运行的话,效果是这样的:

Material Design风格消失了,光标的颜色虽然还能修改,但是下划线的颜色却改不了。所以我们还得另想方法。
EditText是一个输入框,我们可以这样理解:下划线无非就是给输入框的下边框加一条线。这个用Android中的layer-list(图层)就可以做到。新建两个xml文件:et_underline_unselected.xml和et_underline_selected.xml,前者是EditText被选中时的背景,后者则是未被选中时的背景:
et_underline_unselected.xml
<layer-list xmlns:android="http://schemas.android.com/apk/res/android">
<item
android:bottom="0dp"
android:left="-2dp"
android:right="-2dp"
android:top="-2dp">
<shape>
<solid android:color="@android:color/transparent" />
<stroke
android:width="1dp"
android:color="@android:color/darker_gray" />
<padding android:bottom="4dp" />
shape>
item>
layer-list>et_underline_selected.xml
<layer-list xmlns:android="http://schemas.android.com/apk/res/android">
<item
android:bottom="0dp"
android:left="-2dp"
android:right="-2dp"
android:top="-2dp">
<shape>
<solid android:color="@android:color/transparent" />
<stroke
android:color="@android:color/holo_green_light"
android:width="2dp" />
<padding android:bottom="4dp" />
shape>
item>
layer-list>我将layer-list理解成一个图层列表,shape就是列表中的一个item,由于我们只需要下边框有横线,所以除了shape在列表中的下边距外都设为负值。光标和下划线之间要有点距离,所以shape的下方内边距设为4dp。当然,被选中时的下划线宽度要大一点。
在项目中新建一个SecondActivity,继承于Activity,然后在布局文件中放置两个EditText,background都设为“@null”,光标就用我们之前的浅蓝色。
<LinearLayout xmlns:android="http://schemas.android.com/apk/res/android"
xmlns:app="http://schemas.android.com/apk/res-auto"
xmlns:tools="http://schemas.android.com/tools"
android:layout_width="match_parent"
android:layout_height="match_parent"
android:orientation="vertical"
tools:context="com.lindroid.edittext.SecondActivity">
<EditText
android:id="@+id/editText1"
android:layout_width="match_parent"
android:layout_height="wrap_content"
android:layout_margin="3dp"
android:background="@null"
android:hint="自定义EditText下划线1"
android:textCursorDrawable="@drawable/cursor_color" />
<EditText
android:id="@+id/editText2"
android:layout_width="match_parent"
android:layout_height="wrap_content"
android:layout_margin="3dp"
android:background="@null"
android:hint="自定义EditText下划线2"
android:textCursorDrawable="@drawable/cursor_color" />
LinearLayout>然后在代码中设置EditText的监听事件
/**初始化EditText,默认都为未选中状态**/
editText1.setBackgroundResource(R.drawable.et_underline_unselected);
editText2.setBackgroundResource(R.drawable.et_underline_unselected);
/**第一个EditText的焦点监听事件**/
editText1.setOnFocusChangeListener(new View.OnFocusChangeListener() {
@Override
public void onFocusChange(View v, boolean hasFocus) {
if (hasFocus) {
Log.e(TAG, "EditText1获得焦点");
editText1.setBackgroundResource(R.drawable.et_underline_selected);
} else {
Log.e(TAG, "EditText1失去焦点");
editText1.setBackgroundResource(R.drawable.et_underline_unselected);
}
}
});
/**第二个EditText的焦点监听事件**/
editText2.setOnFocusChangeListener(new View.OnFocusChangeListener() {
@Override
public void onFocusChange(View v, boolean hasFocus) {
if (hasFocus) {
Log.e(TAG, "EditText2获得焦点");
editText2.setBackgroundResource(R.drawable.et_underline_selected);
} else {
Log.e(TAG, "EditText2失去焦点");
editText2.setBackgroundResource(R.drawable.et_underline_unselected);
}
}
});注意,要先将所有的EditText都设置为未选中时的背景,不然在焦点监听事件被触发之前EditText都是没有下划线的。
效果我们是实现了,但是这样一来Activity中的代码显得太冗长,因此我们可以将选中和未选中的状态封装到状态选择器中。在drawable文件夹下新建一个et_underline_selector.xml文件:
<selector xmlns:android="http://schemas.android.com/apk/res/android">
<item android:state_focused="false" android:drawable="@drawable/et_underline_unselected"/>
<item android:state_focused="true" android:drawable="@drawable/et_underline_selected"/>
selector>android:state_focused表示控件是否获得焦点。然后在布局文件中设置 android:background="@drawable/et_underline_selector" ,Activity的焦点监听代码删去就可以了。运行,就可以看到一模一样的效果了。
7、后记
文章至此就结束了,但是我要学的东西还有很多,文章里的某些知识出于我个人理解,可能会有不足或者错误,欢迎大家指正!
由于这里的代码比较简单,工程就不上传了,大家动手敲一敲,相信没有问题的。
参考文献
Android EditText 改变边框颜色
Android更改EditText下划线颜色样式的方法