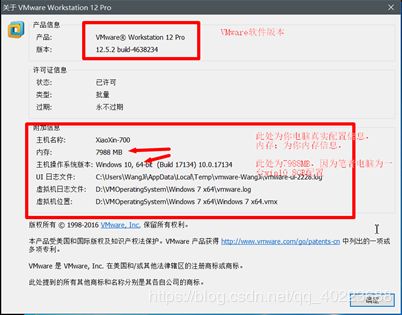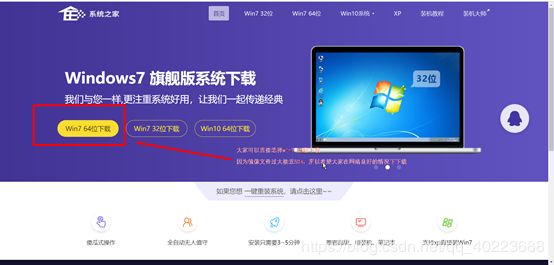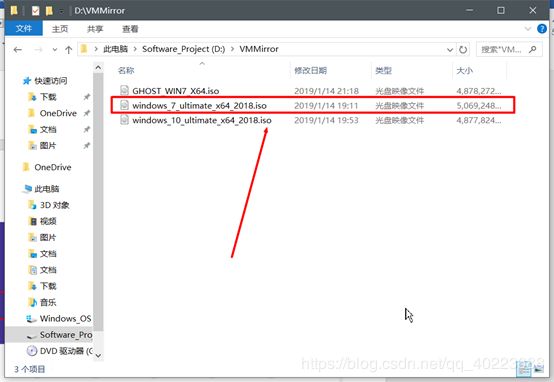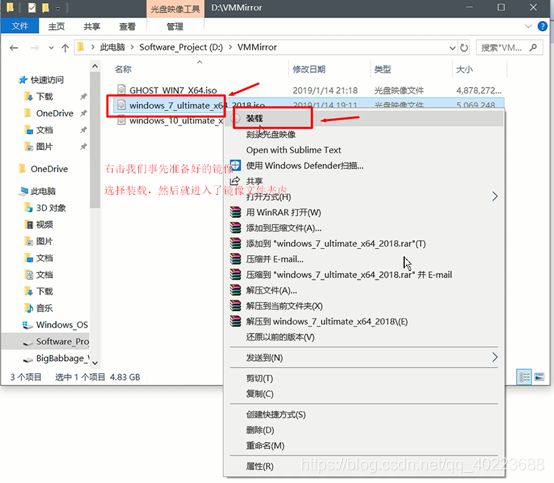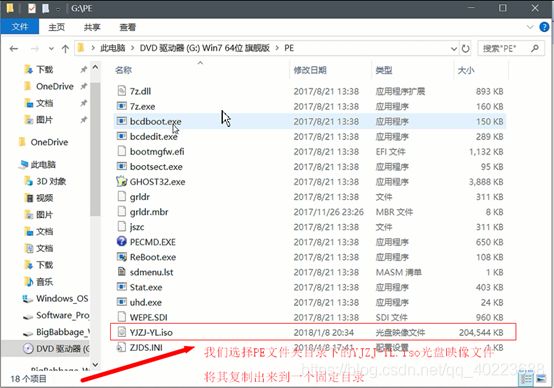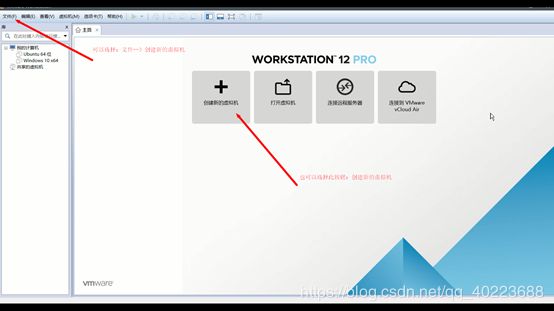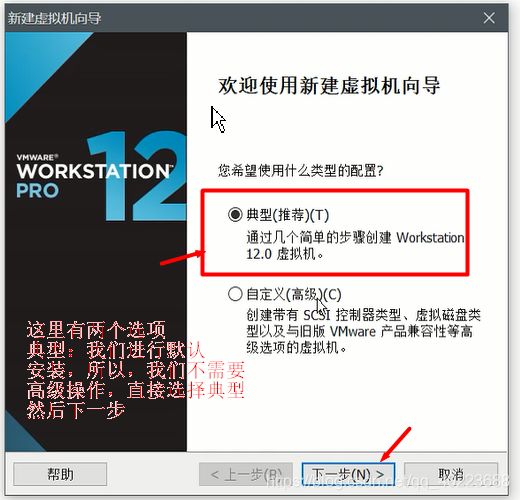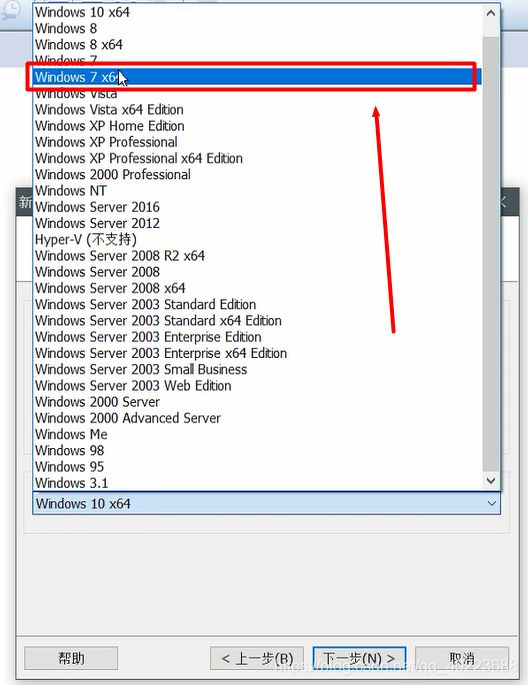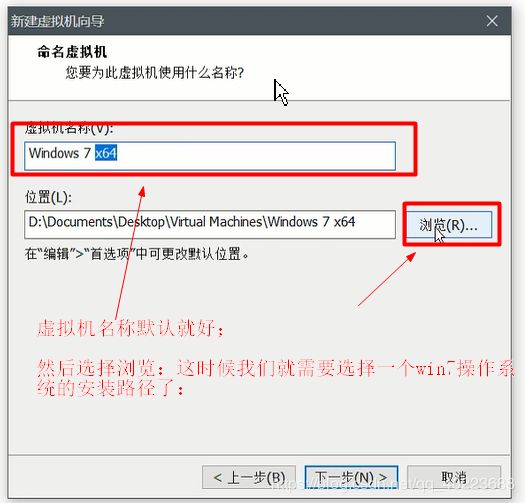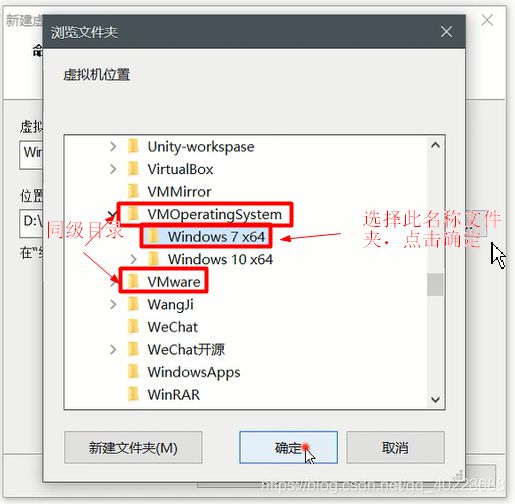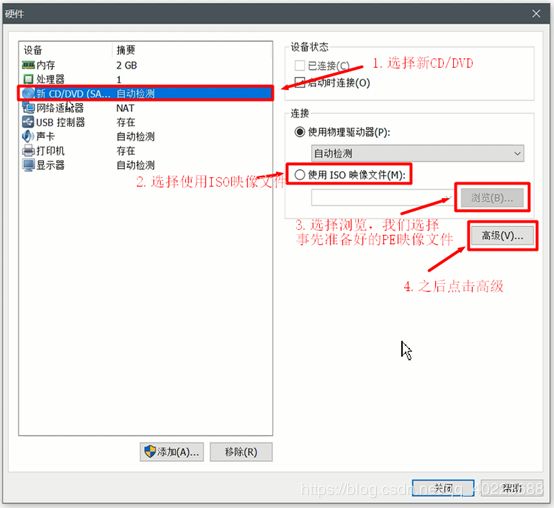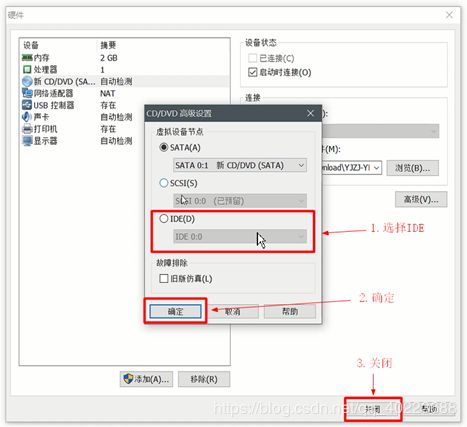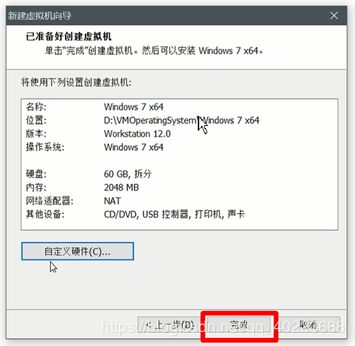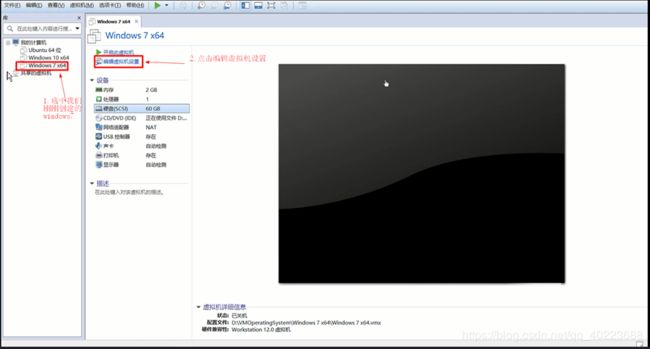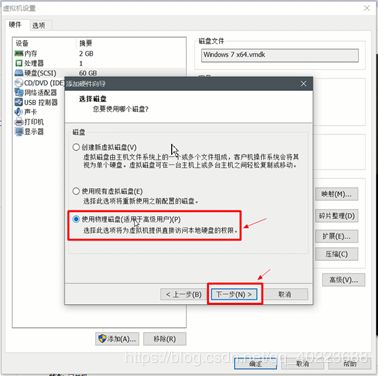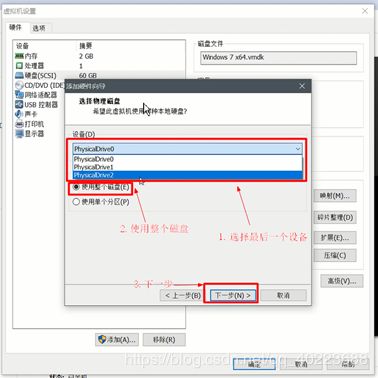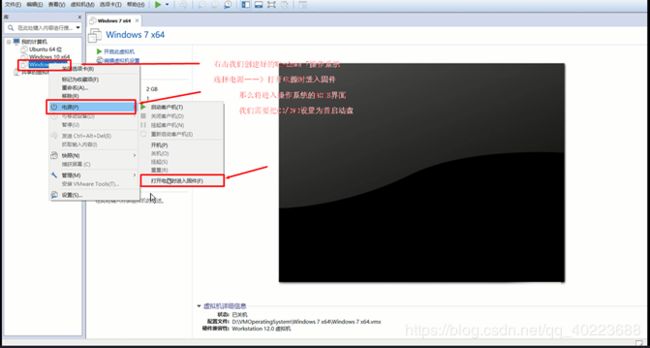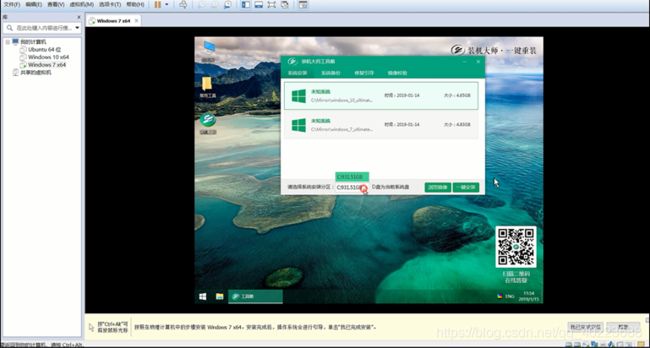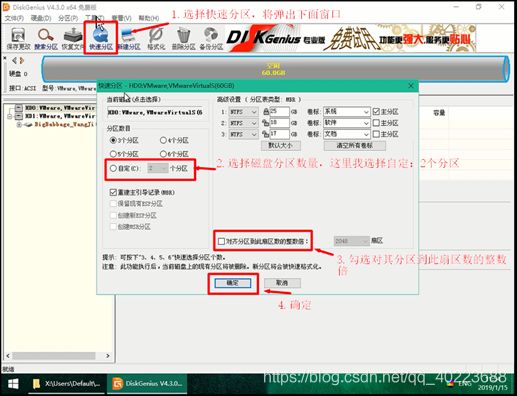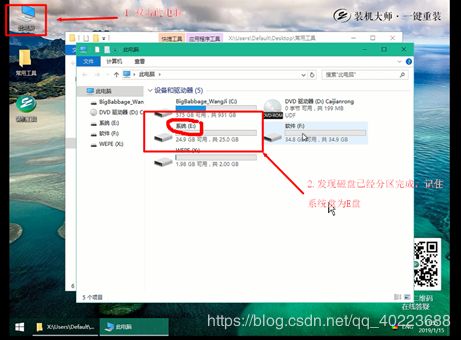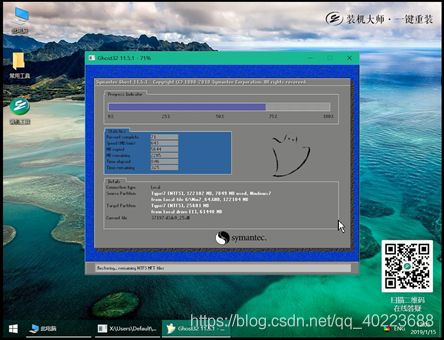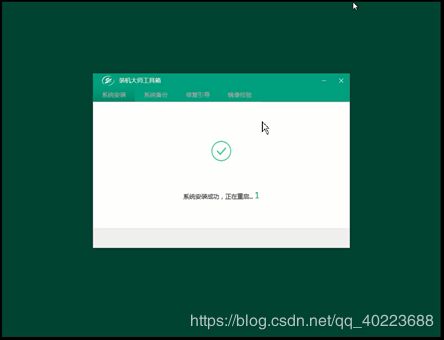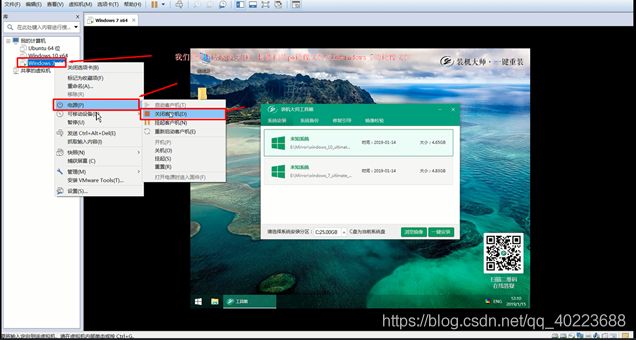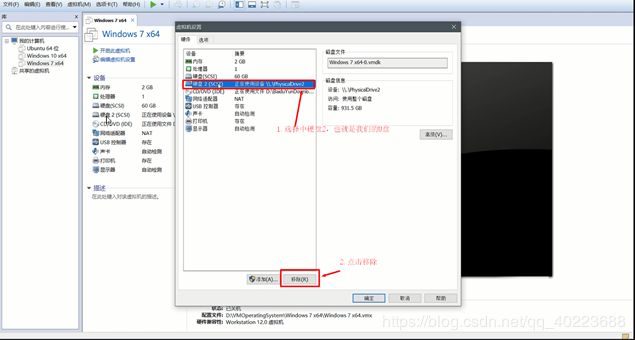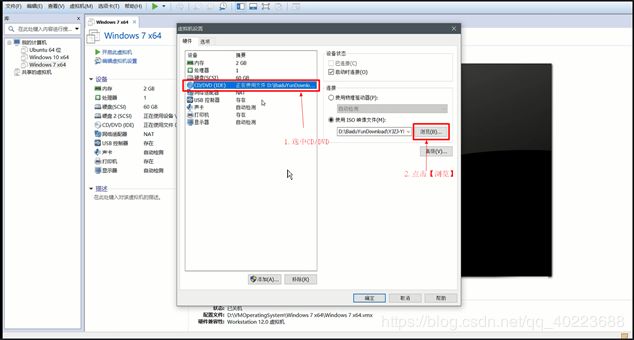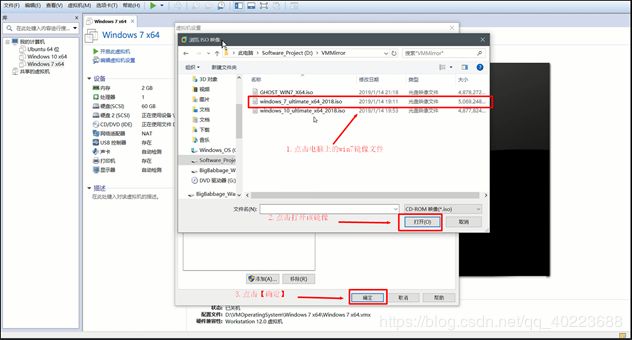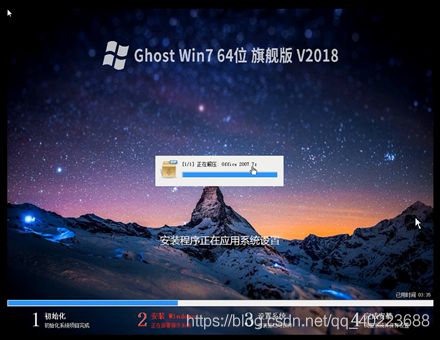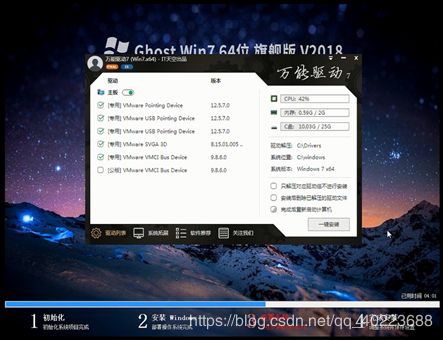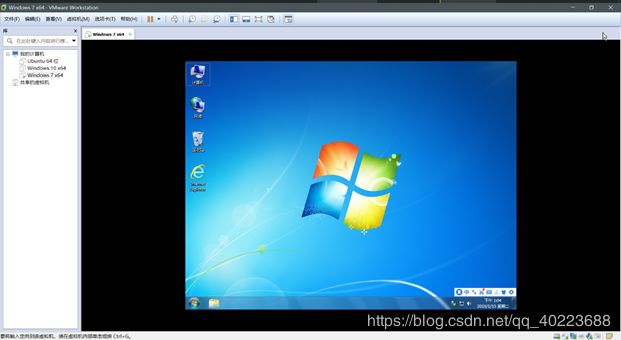在VMware上安装Win7虚拟机--图文详细教程___changeMax制作
VMware虚拟机安装操作系统Win7(视频教程B站地址:https://www.bilibili.com/video/av40801316/)
(win10也是类似一个安装教程)
额。。首先先介绍一下VMware虚拟机安装操作系统的好处吧:
虚拟机通过软件模拟的具有完整硬件系统功能的、运行在一个完全隔离环境中的完整计算机系统,它能模拟出一个或多个电脑并安装各自的操作系统和软件,互不干扰。虚拟机下的系统与你电脑系统无关,可以安装任意系统,如windows、linux、UNIX等。
一般使用虚拟机系统可以用来测试电脑病毒不影响你自身的系统。可以用来模拟多个电脑组件网络,一般用于学习网络技术。 可以用来放你私密的东西,比如绝密的文档,给你一个眼神还能存什么你懂得的,断掉虚拟系统的网络,这样就不容易被别人发现。还可以用于全屏显示的软件进行多开,一个虚拟机开一个,并且可以快速在多个虚拟机切换操作。(当然前提条件得你电脑配置足够强大)
正题:
好的,话不多说,直接进入正题:通过虚拟机安装win7:
所需硬件工具:
1.一台可以联网的电脑:
笔者电脑硬件配置: (显卡)GTX950M、(处理器)I5、(硬盘)500G、(内存)8G
2.可用容量大于5GB的U盘一个(注意:是可以使用的容量5GB,不是总共容量)
友情提示,如果内存低于4G或者硬盘少于200G可用的朋友,还是不要尝试此教程,
所需软件工具:
这里笔者的电脑软件信息
各位可以按照图示点击 帮助-->关于 来查询软件信息是否正确
2.一个64bit-Win7版本的ISO镜像文件:此处我为大家提供我下载的一个镜像文件官网:
http://win7.jgfjy.cn/
下载完成后:(各位需将其存放一份在电脑磁盘了解的位置,不可删除;并且将它复制一份到U盘中)。
教程步骤:
一、首先找到我们事先准备好的Win7镜像文件,我们右击它,选择装载,便进入了该镜像文件夹中,然后,我们选择PE文件夹中的YJZJ-YL.iso文件(注意:可能不同的镜像文件,名字不同,但是后缀必须是.iso的)复制到一个固定的文件夹,因为我们待会得使用它。
![]()
二、开始安装,首先启动VMware软件:点击创建新的虚拟机
三、这里有两选择,我们选择典型(推荐),直接下一步
四、这里我们选择稍后安装操作系统:(这里我们将用到步骤一准备的PE镜像文件)
五、这里我们将选择操作系统版本:我们选择微软的Windows,版本将选择Windows7 64位,然后直接下一步
六、虚拟机名称:默认
位置:就是安装win7操作系统的位置:这时候笔者是固定一个与VMware软件安装的同级目录,并且创建了win7 x64的名称文件夹(注意:文件夹内必须为空):如下图
确定之后,然后下一步。
七、选择操作系统磁盘大小,默认为60GB(注意:此处需占用你真实电脑内存60GB,所以在前面声明需有200GB内存硬盘),此处默认就好,直接下一步
八、先不要点完成,我们选择自定义硬件
九、
1.选择新CD/DVD,2.选择使用ISO映像文件,3.选择浏览,选择我们在第一步提取出来的PE文件夹下的ISO文件
4.然后选择IDE虚拟设备节点,确定,并关闭
十、点击完成
十一、在VMware软件左边选择我们刚刚创建的Windows 7 x64,然后点击旁边的编辑虚拟机设置
十二、然后我们把已经拷贝好win7的镜像文件的U盘插入电脑中,我们选择【添加】按钮,
选择硬件类型—>硬盘;下一步
选择默认的就好,直接下一步
这里选择使用物理磁盘(适用于高级用户),直接下一步
这里我们选择设备,选择最后一个,不管你的PhysicalDrive最后一个是什么,就是选择最后一个,这样就为·我们刚刚插上去的U盘设备,然后选择使用整个磁盘,直接下一步
配置U盘就完成了
十三、
1.然后我们选择我们刚刚创建好Windows 7 x64,右击,选择电源-->打开电源时进入固件;然后将进入win系统的BOIS界面,我们需要将CD/DVD设置为首启动盘
2.然后用鼠标点击下图,然后通过键盘的上下左右按键操作(因为此时的鼠标无法进行控制),↑↓← →,
3.我们移动光标到BootàCD-ROM Drive(然后通过键盘上加减按钮进行操作)+,-将CD-ROM Drive进行置顶
置顶图示:
4.点击键盘上的F10,然后弹出是否确认操作,我们点击Enter,进行保存并退出操作,随后,系统将重启
十四、然后虚拟机将重启到PE启动盘中,启动的时候,它就会检测到你的U盘中存在一个镜像文件,也就是之前拷贝进去的Win7镜像文件(笔者这里有两个:一个Win10,一个Win7),但是我们暂时不要动它,因为我们还没有进行磁盘分区操作,这里我们先关闭这个窗口。
1.然后选择桌面上的装机工具—>分区工具,双击启动这个分区工具。
2.启动分区工具,我们选择顶部的快速分区,然后笔者我选择的是两个分区(建议选择3个分区以内,因为60G分多了也没有什么用),然后勾选对其分区到此扇区数的整数倍。点击确定,稍等片刻,分区操作就完成了。
3.分区完成,我们关闭该分区工具窗口。选择启动桌面上的【此电脑】,发现磁盘已经完成分区,此图中系统盘为E盘,不同的情况,不同对待,
4. 选择桌面上的【装机工具】,可以开始装系统了,选择事先准备好的windows7的镜像文件,然后选择系统安装分区为系统盘E盘(不同设备,不同对待),然后直接一键安装。接下来就是漫长的等待了。
5.系统会自动安装,然后重启
6.这个时候,你会发现,还是重启到了pe系统中
7.这个时候我们需要将虚拟机确认关闭(右击操作系统名——>电源——>关闭客户机),然后将虚拟机设置里的pe镜像文件改成win7镜像文件
8.配置win7操作系统(右击win7操作系统名—>设置),首先我们移除掉U盘(选中硬盘2,点击移除)
进行镜像文件切换:点击CD/DVD,然后点击浏览,选中我们电脑上存放的windows7镜像文件,点击【打开】,然后【确定】
9.然后就可以开启此虚拟机了:
十五、到此,系统配置差不多完成了,那么我们进行一系列收尾工作,在首次启动的时候,由于我们选择的镜像文件是第三方定制过的,那么在开机的时候,他会默认帮你安装一些可能需要的插件,比如:office,rar,驱动,我们按照提示一键安装就好了。之后不需要的话,可以进行增删改…
之后便进入系统了:熟悉的win7界面,但是此处要你选择安装安全套装,这个是定制版本win的弊端,我们暂时选择一个,然后等安装完成后,重新启动后,就可以自己选择性的卸载了。
附录:
最后,系统已经安装完成了:安全套装安装完成后,将会重新启动:是的,多了好多不需要的软件。
然后笔者我强迫症,全卸载了:多么干净,清爽。
总结:整个安装的过程不算复杂,但是耗时特别久,由于本人的电脑配置也不够高级,所以电脑响应速度也不咋,前后花了不到1小时的时间来安装。整个过程倒是没有出现什么特别大的困难和错误。如果教程有什么错误和缺陷,欢迎各位来给我批评指正:
注意:此次在VMware安装windows7系统也同样适用于其他的windows版本
博主花了功夫写此教程,祝您猪年行大运,程序无BUG
好用,有帮助,给个饮料钱打发,激励一下,写更多公开帖子,谢谢各位:
为了您的方便:![]()
![]()