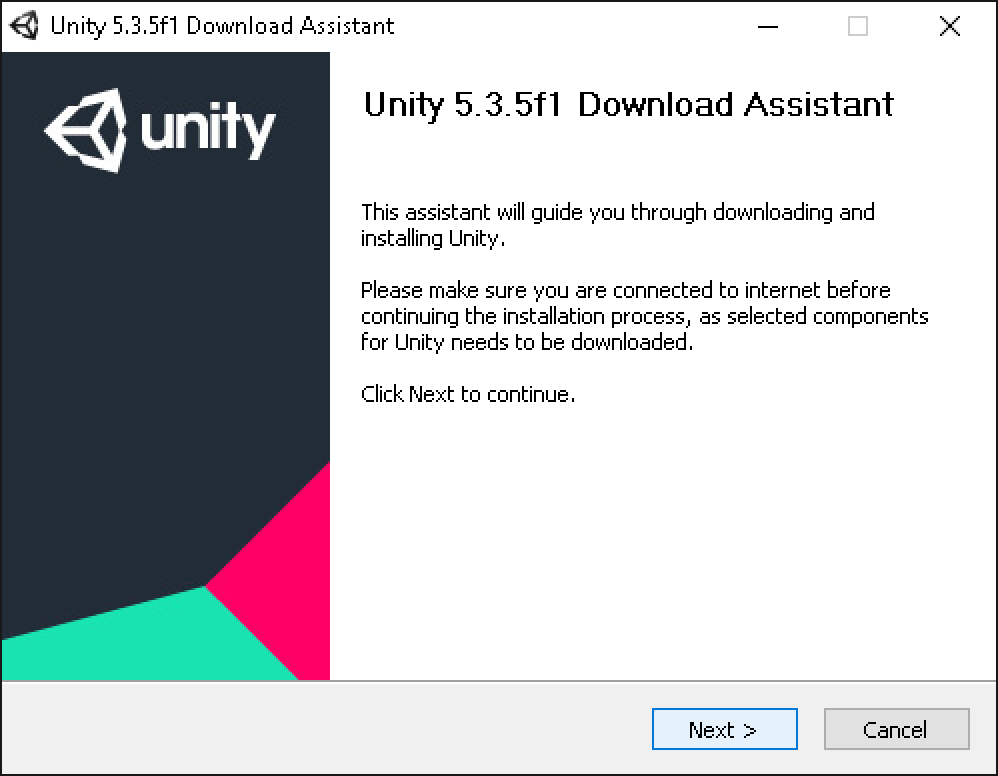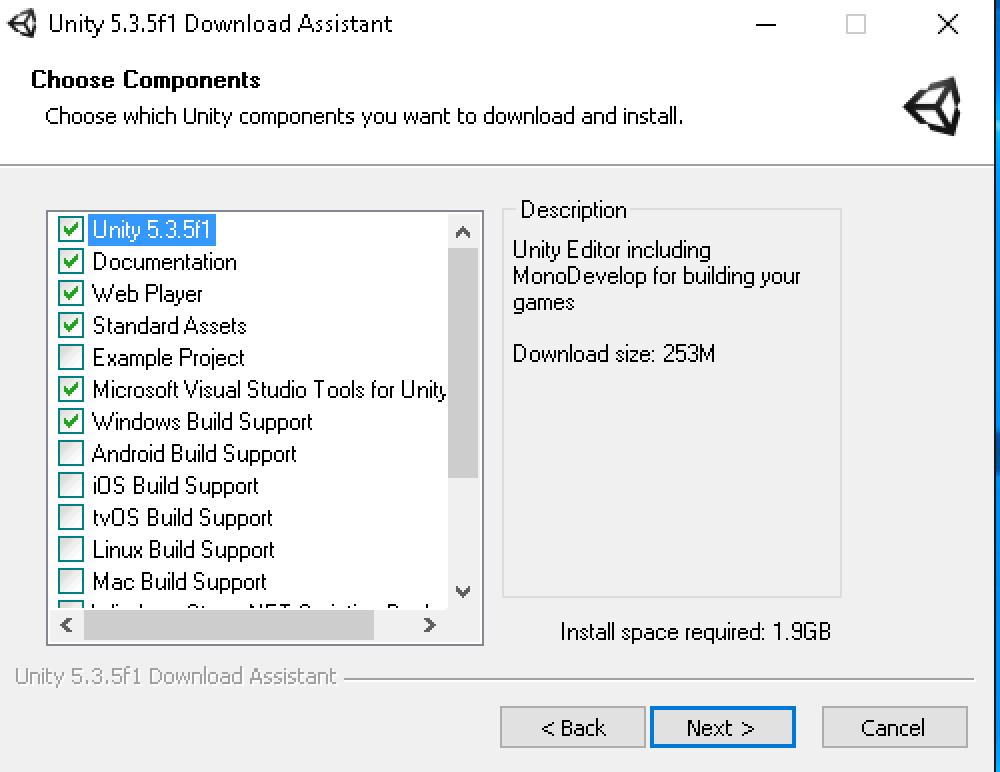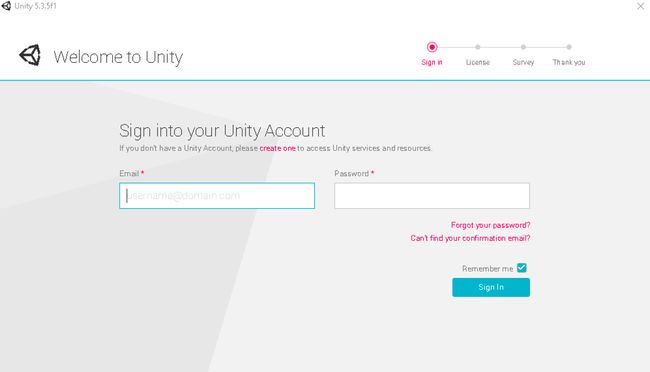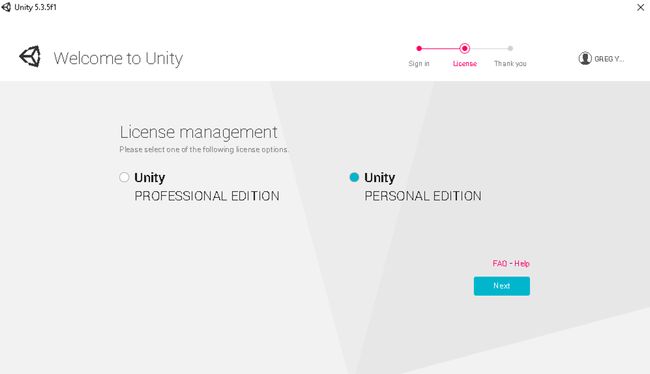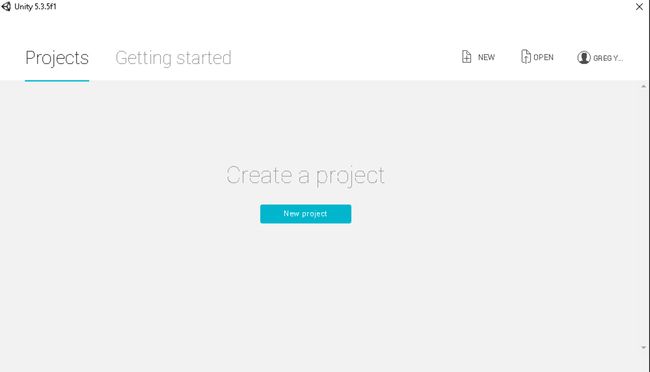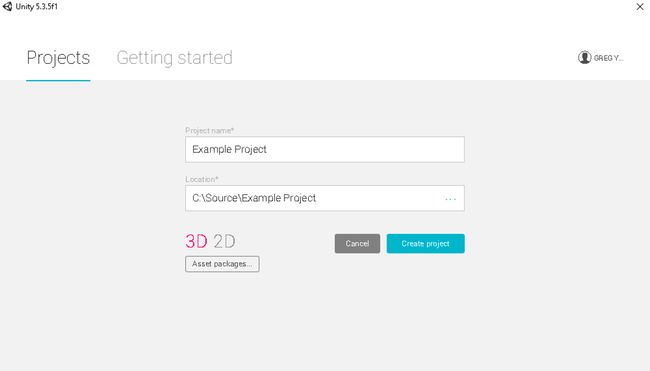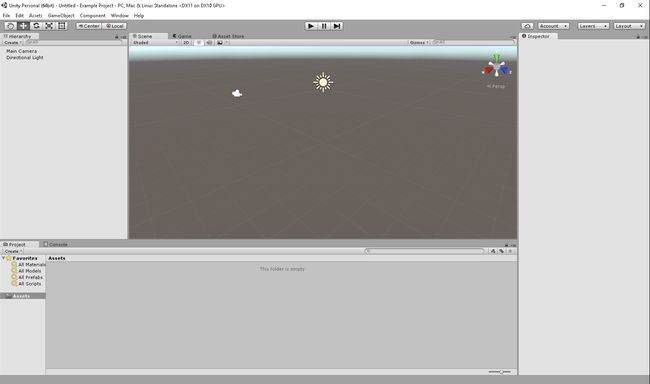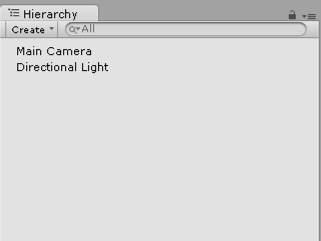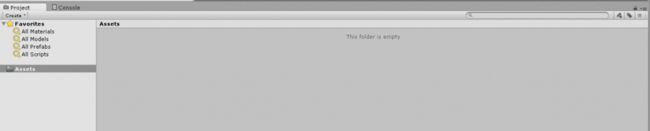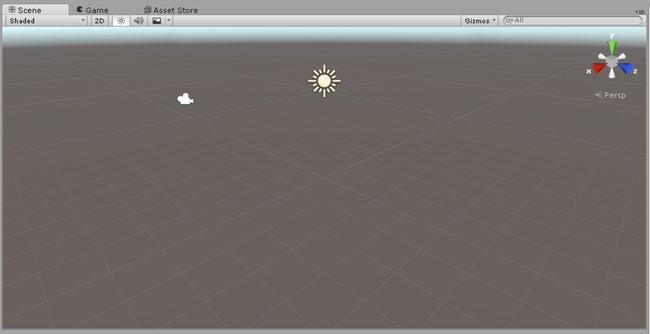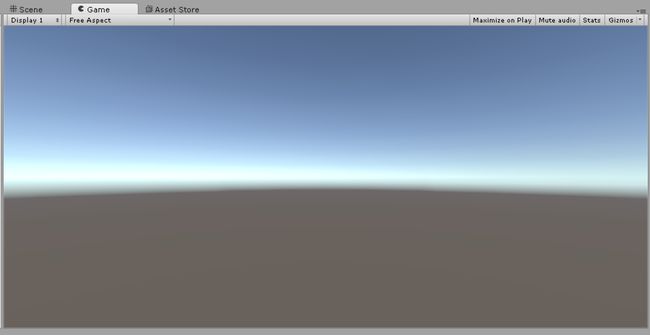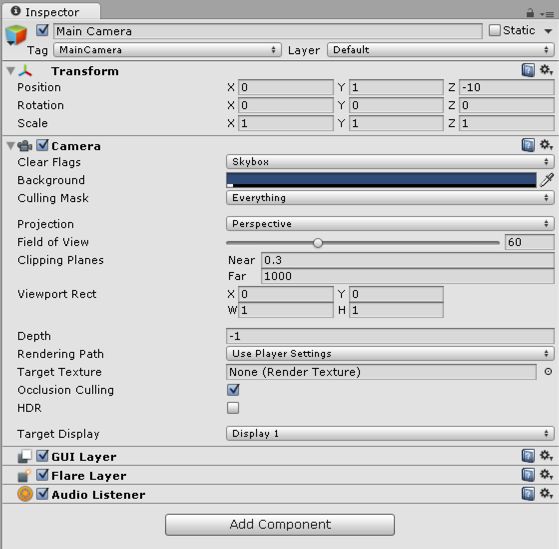欢迎阅读关于Unity 3D的博客文章(分为三部分)的第一部分。 在本系列中,我们将在Unity3D中使用丰富的控件创建一个简单的3D游戏。 第一部分将介绍如何设置Unity3D。 第二部分将教您如何使用C#控制Unity3D。 本系列的第三篇也是最后一篇文章将深入研究使用Unity3D实际制作一个简单的游戏。
我使用Unity已经有一段时间了。 这几乎是任何手机游戏的必备之选,甚至是最近流行的《口袋妖怪Go》(我的妻子都为之疯狂)。
因此,在本文中,我们将讨论如何设置Unity 3D。 不用担心:这些帖子看起来很长,但是有很多屏幕截图可以确保您轻松跟随。
让我们开始吧
首先,您将需要下载Unity3d。 在这里做 。
打开UnityDownloadAssistant.exe并单击设置。
选择默认值
如果您在Windows上运行,则选择“ Microsoft Visual Studio Tools for Unity3D”。 这将允许您使用Visual Studio调试和编写C#。
另外,如果您使用的是Mac OSX,则可以使用默认情况下内置的MonoDevelop。
下载和安装完成后,Unity3D需要输入用户名/密码才能继续。 单击“创建一个”去Unity3D的网站创建一个帐户(他们将发送验证电子邮件)。 拥有帐户后,登录。
登录到Unity3D后,选择“个人版”。 个人版是较轻的版本,但具有专业版功能的约95%。 它将允许您免费开发和部署应用程序。
现在已经完成了Unity3D的设置,让我们创建第一个项目。 点击“新建项目”。
让我们将项目称为“示例项目”并将其放入源文件夹中。 选择“ 3D”,然后单击“创建项目”。
对于此项目,我们将跳过“资产包”; 此选项将允许您将预先创建的资产包添加到项目中,以快速入门。
一旦按下“创建项目”,Unity3d将构建一个文件夹结构并插入任何预打包的资产。
默认情况下,它将创建四个文件夹:Assets,Library,ProjectSettings和Temp。 在开发过程中,Assets文件夹将是您创建和预打包的所有资产的存放位置。 Library和Temp是用于版本控制的Unity3D文件以及为资产创建的任何临时文件。
编辑
然后,Unity3D应该打开编辑器窗口(其中有许多窗口),并应将其创建并设置为默认的未保存主题。 窗口是模块化的,可让您将编辑器设置为所需的外观。 您可以选择一个选项卡并将其拖到其自己的窗口和/或已创建的窗口中。
“层次结构”窗口显示场景中的所有资产和对象。 这将使您可以从分层视图中直观地看到场景的布局,这可以帮助您将对象分组/彼此父级并选择它们进行编辑。
通过该项目,您可以查看Assets文件夹,该文件夹将资产拖放到层次结构窗口中,以及在外部编辑器中打开/修改脚本和资产。
场景窗口使您可以查看和修改/选择3D空间中的资产。 这是3D空间的静态视图,默认情况下不会使用所有着色器并执行脚本。 这使您可以看到对象的简单状态。
游戏窗口是一个实时游戏预览,可让您运行应用并执行代码,就像部署它一样。
使用“检查器”窗口,您可以从分层视图或资产窗口中编辑游戏对象。
包起来
在这篇文章中,我们讨论了如何开始使用Unity 3D以及您应该了解的一些细节。
在我们的下一篇文章(本周晚些时候)中,我们将讨论如何使用C#控制Unity 3D。 然后,在第三篇也是最后一篇文章中,我们将讨论使用Unity3D实际制作一个简单的游戏。
翻译自: https://www.javacodegeeks.com/2016/07/getting-started-building-3d-simulations-unity3d-part-1.html