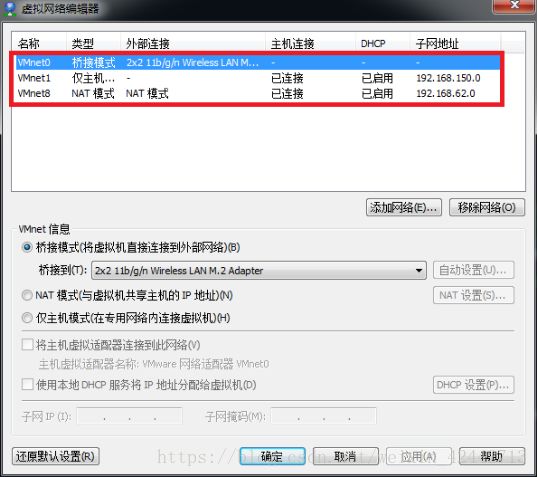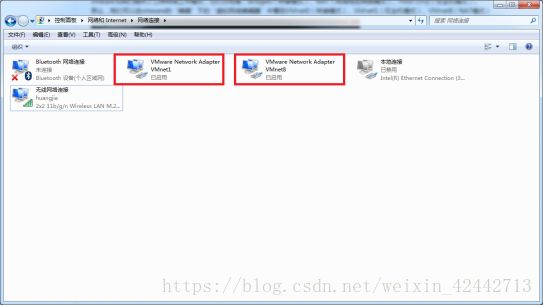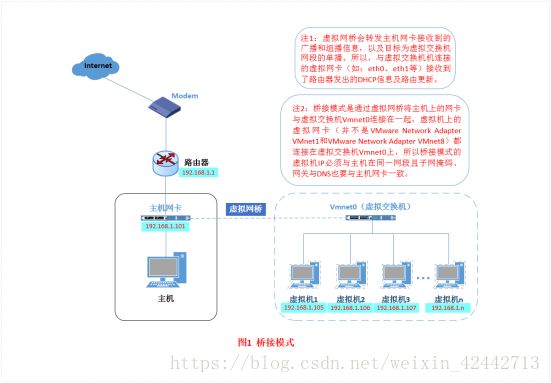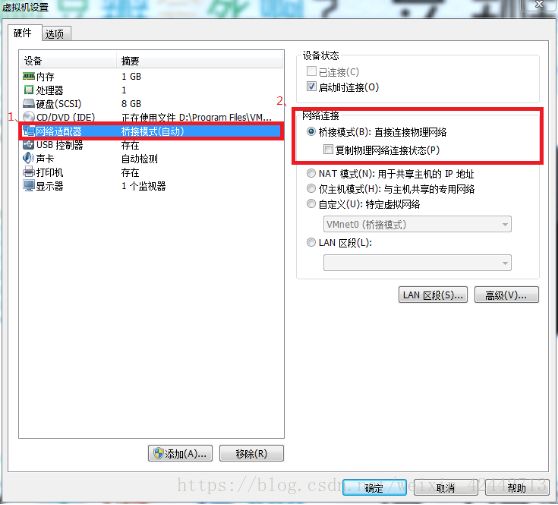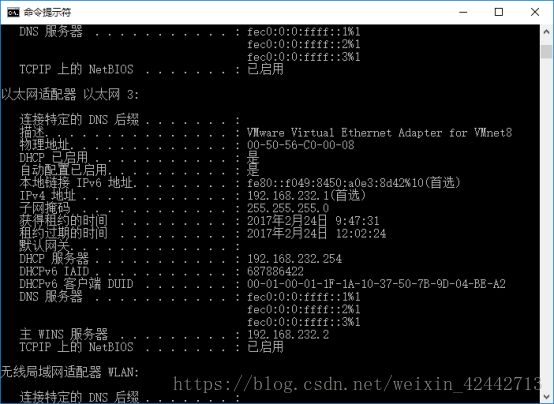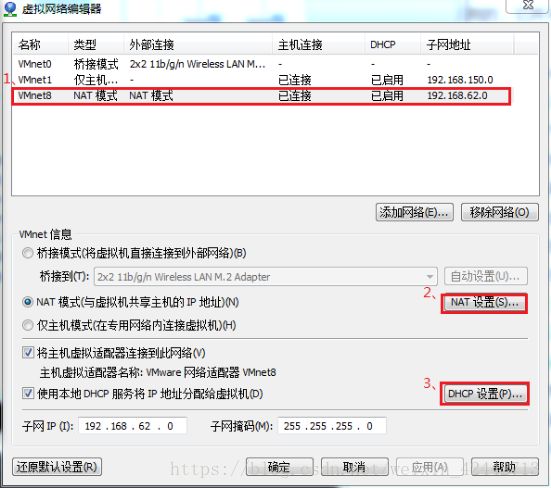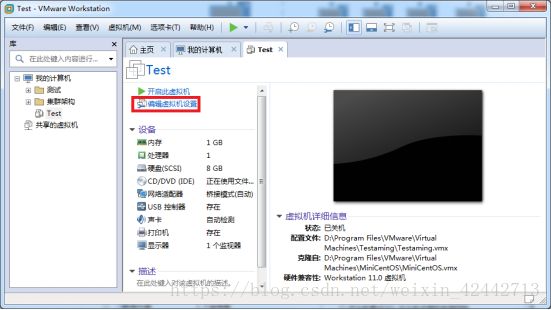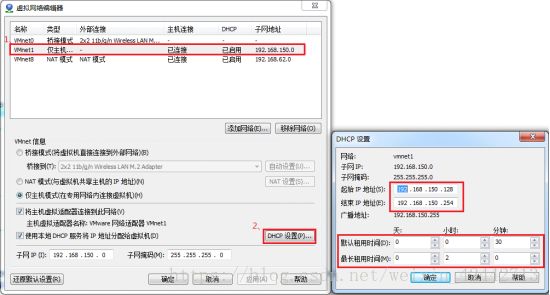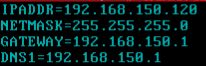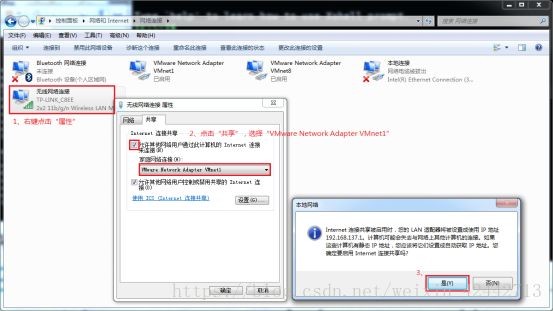使用VMware搭建虚拟网络
一、实验目的
通过本实验可以:
① 了解VMware虚拟机软件的应用和特点;
② 掌握利用VMware 搭建单一子网的方法;
③ 掌握利用VMware 搭建具有路由功能的多个子网的方法;
为网络安全基础进一步的实验做准备。
二、实验原理
1 VMware 虚拟机
虚拟机( Virtual Machine) 是指通过软件模拟的具有完整硬件系统功能的、运行在一个完全隔离环境中的完整计算机系统。通过虚拟机软件, 可以在一台计算机上模拟出一台或多台虚拟计算机。这些虚拟机完全就像真正的计算机那样进行工作, 例如可以安装操作系统、安装应用程序、访问网络资源等。运行虚拟机软件的操作系统通常叫做宿主机( HostOS) , 在虚拟机里运行的操作系统叫客户机( GuestOS) 。客户机的系统崩溃不会影响到宿主机的系统,而对于客户机上运行的应用软件而言,就像是在真实的操作系统环境下运行一样。
目前主要的虚拟机软件包括VMware 公司的VMware软件、微软公司的Windows Virtual PC、开源软件Bochs等, 这些软件均能在单个物理计算机上创建多个虚拟机。其中VMware虚拟机是一个可以在Windows 或Linux 计算机上运行的应用程序, 它能够模拟出一个基于X86 的标准PC 环境。由于VMware软件使用的广泛性, 我们仅介绍基于VMware 虚拟机技术搭建虚拟网络的方法。
2 VMware 虚拟网络
VMware 虚拟网络是指通过VMware 虚拟技术生成的网络, 它主要由以下几个部分组成: 虚拟主机、虚拟交换机、虚拟网桥、虚拟NAT 设备、虚拟DHCP服务器、虚拟网卡。其中虚拟交换机和实际物理交换机一样, 可以将不同的网络连接起来。VMware 可以根据需要创建所需要的虚拟交换机( 最多可以创建10个) , 并可将多个虚拟机连接到同一个虚拟交换机上。对于虚拟网络的配置, 既可以在安装过程中进行设置, 也可以在安装后进行配置。VMware 为虚拟机的网络配置提供了以下4 种不同的模式: 桥接模式( Bridged) 、网络地址转换模式( NAT ) 、主机模式( Host-Only ) 和定制模式( Custom ) 。VMware 虚拟交换机有特殊的命名规则, 格式为VMnet +交换机编号, 并且默认有不同类型的网络和其相关联。例如, 其中VMnet0 默认为桥接模式, VMnet1默认为主机模式, VMnet8 默认为NAT 模式, 其余的虚拟交换机默认为定制模式。但是上述默认类型也是可以进行修改的。
三、 实验内容
vmware提供了三种网络工作模式,分别是:
l Bridged(桥接模式)
l NAT(网络地址转换模式)
l Host-Only(仅主机模式)。
打开vmware虚拟机,在菜单栏“编辑”下的“虚拟网络编辑器”中会看到VMnet0(桥接模式)、VMnet1(仅主机模式)、VMnet8(NAT模式)。
l VMnet0表示的是用于桥接模式下的虚拟交换机;
l VMnet1表示的是用于仅主机模式下的虚拟交换机;
VMnet8表示的是用于NAT模式下的虚拟交换机。
同时,在主机上对应的有VMware Network Adapter VMnet1和VMware Network Adapter VMnet8两块虚拟网卡,它们分别作用于仅主机模式与NAT模式下。
注意:在“网络连接”中可以看到这两块虚拟网卡,如果将这两块卸载了,可以在vmware的“编辑”下的“虚拟网络编辑器”中点击“还原默认设置”,重新将虚拟网卡还原。
为什么在真机上没有VMware Network Adapter VMnet0虚拟网卡呢?那么接下来,我们就一起来看一下这是为什么。
1、Bridged(桥接模式)
什么是桥接模式?桥接模式就是将主机网卡与虚拟机虚拟的网卡利用虚拟网桥进行通信。在桥接的作用下,类似于把物理主机虚拟为一个交换机,所有桥接设置的虚拟机连接到这个交换机的一个接口上,物理主机也同样插在这个交换机上,所以所有桥接下的网卡与网卡都是交换模式的,相互可以访问而不干扰。在桥接模式下,虚拟机IP地址需要与主机在同一个网段,如果需要联网,则网关与DNS需要与主机网卡一致。其网络结构如下图所示:
接下来,我们实际操作如何设置桥接模式。
首先,安装完系统之后,在开启系统之前,点击“编辑虚拟机设置”设置网卡模式。
点击“网络适配器”,选择“桥接模式”,然后“确定”
在进入系统之前,我们先确认一下主机的IP地址、网关、DNS等信息。
然后,进入虚拟主机中设置网络参数。
设置完成后,重启虚拟机网卡,使用ping命令ping外网IP,测试能否联网。能ping通外网IP,证明桥接模式设置成功。
测试物理主机与虚拟机之间的通信,主机与虚拟机通信正常。
这就是桥接模式的设置步骤,相信大家应该学会了如何去设置桥接模式了。
注意:如果虚拟机ping不通物理机,则需要关闭物理机的防火墙功能。
桥接模式配置简单,但如果你的网络环境IP资源很缺少或对IP管理比较严格的话,那桥接模式就不太适用了。如果真是这种情况的话,该如何解决呢?
接下来认识vmware的另一种网络模式:NAT模式。
2、NAT(地址转换模式)
如果网络IP资源紧缺,但是又希望你的虚拟机能够连网,这时候NAT模式是最好的选择。NAT模式借助虚拟NAT设备和虚拟DHCP服务器,使得虚拟机可以连网。其网络结构如下图所示:
首先,设置虚拟机中NAT模式的选项,打开vmware,点击“编辑”下的“虚拟网络编辑器”,设置NAT参数及DHCP参数。
将虚拟机的网络连接模式修改成NAT模式,点击“编辑虚拟机设置”。
点击“网络适配器”,选择“NAT模式”
然后开机启动系统,设置虚拟机网络参数。
设置完成后重启虚拟机网卡,动态获取IP地址,使用ping命令ping外网IP,测试能否联网。结果是可以联通的。
3、Host-Only(仅主机模式)
Host-Only模式就是NAT模式去除了虚拟NAT设备,然后使用VMware Network Adapter VMnet1虚拟网卡连接VMnet1虚拟交换机来与虚拟机通信的,Host-Only模式将虚拟机与外网隔开,使得虚拟机成为一个独立的系统,只与主机相互通讯。其网络结构如下图所示:
通过上图,我们可以发现,如果要使得虚拟机能联网,我们可以将主机网卡共享给VMware Network Adapter VMnet1网卡,从而达到虚拟机联网的目的。接下来,我们就来测试一下。
首先设置“虚拟网络编辑器”,可以设置DHCP的起始范围。
设置虚拟机为Host-Only模式。
开机启动系统,然后设置网络参数(自动获取或手动配置)。
保存退出,然后重启网卡,虚拟机之间可以相互通信,主机与虚拟机之间可以通信,如果虚拟机要连外网,需作如下设置:
我们可以看到上图有一个提示,强制将VMware Network Adapter VMnet1的ip设置成192.168.137.1,那么接下来,我们就要将虚拟机的DHCP的子网和起始地址进行修改,点击“虚拟网络编辑器”
重新配置网络参数,重启网卡,测试虚拟机连接外网。