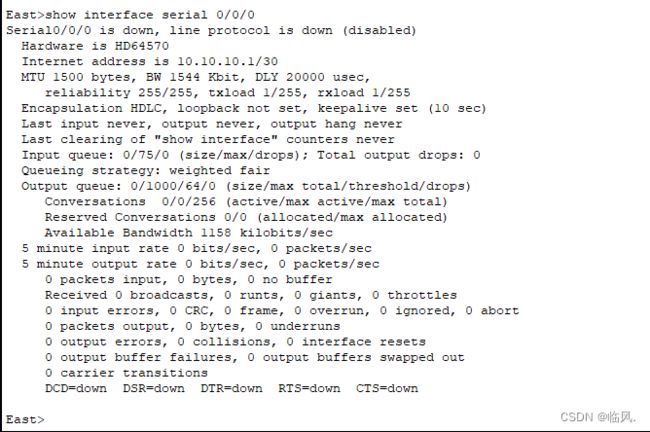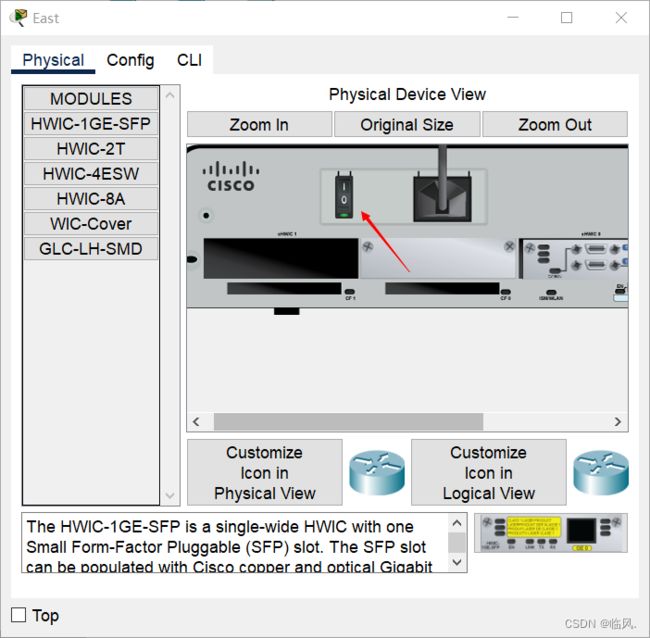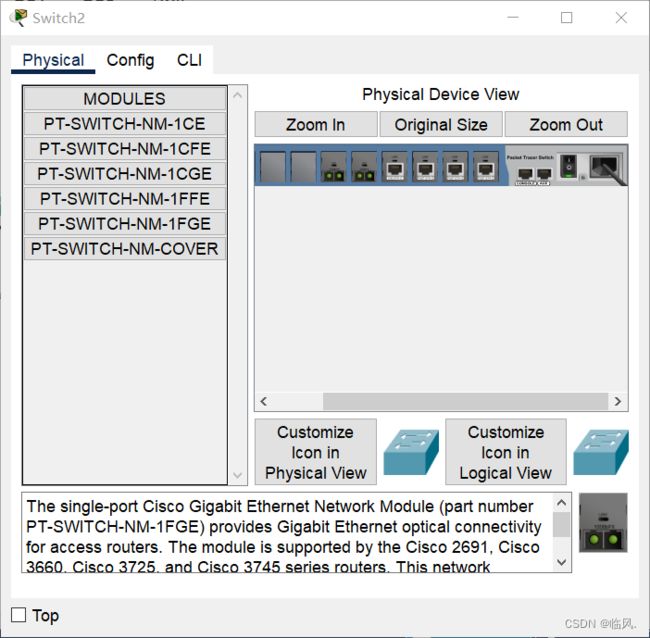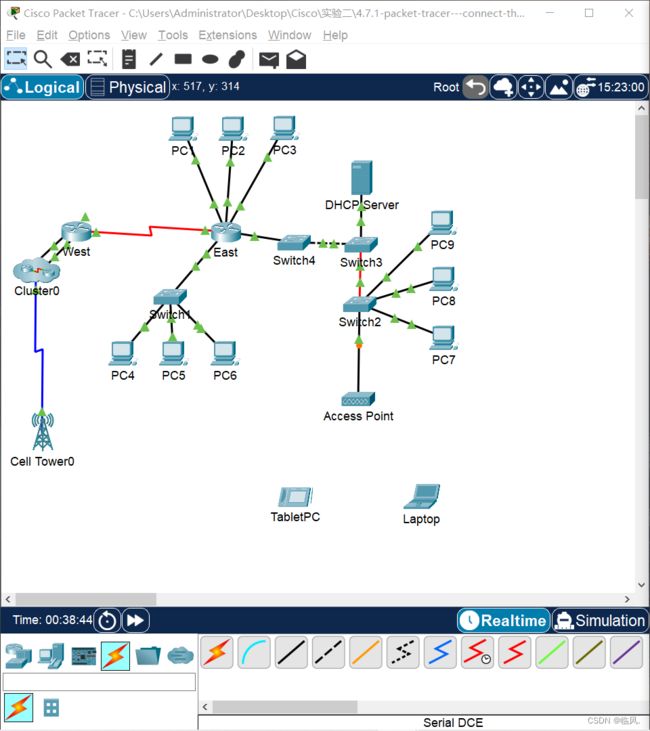Cisco Packet Tracer 4.7.2 连接物理层
连接物理层
文章目录
- 连接物理层
-
- 背景信息
- 第 1 部分: 确定网络互连设备的物理特征
-
- 步骤 1: 识别思科路由器的管理端口。
- 步骤 2: 识别思科路由器的 LAN 和 WAN 接口。
- 步骤 3: 识别模块扩展插槽。
- 第 2 部分: 选择正确的模块进行连接
-
- 步骤 1: 确定哪些模块提供了所需的连接。
- 步骤 2: 添加正确的模块并启动设备。
- 第 3 部分: 连接设备
- 第 4 部分: 检查连接性
-
- 步骤 1: 检查 East 中接口的状态。
- 步骤 2: 连接无线设备:笔记本电脑和平板电脑。
- 步骤 3: 更改平板电脑的访问方法。
- 步骤 4: 检查其他 PC 的连接。
背景信息
在这个练习中,您会探索网络互连设备上不同的可用选项。您还要确定连接多个设备时所需的连接选项。最后,您要添加正确的模块并连接设备。
注意:这个练习的得分包括 Packet Tracer 自动生成的得分和您针对说明所提问题记录的答案得分。请参见这个练习末尾 Error! Not a valid bookmark self-reference.,并咨询您的教师来确定最终得分。
第 1 部分: 确定网络互连设备的物理特征
步骤 1: 识别思科路由器的管理端口。
a. 单击 East 路由器。Physical(物理)选项卡应该是活动状态。
b. 放大并展开窗口以查看整个路由器。
问题:
哪些管理端口可用?
在此处输入您的答案。
步骤 2: 识别思科路由器的 LAN 和 WAN 接口。
问题:
a. East 路由器上有哪些 LAN 和 WAN 接口可用?分别有几个?
在此处输入您的答案。
Console;
GigabitEthernet 0/0;
GigabitEthernet 0/1;
b. 单击 CLI 选项卡,按下回车键以访问用户模式提示符,然后输入以下命令:
打开配置窗口
East> show ip interface brief
从输出信息中可以检验接口的正确数量及其标识。vlan1 接口是只在软件中存在的虚拟接口。
问题:
列出了多少个物理接口?
在此处输入您的答案。
c. 输入以下命令:
East> show interface gigabitethernet 0/0
问题:
这个接口的默认带宽是多少?
在此处输入您的答案。
East> show interface serial 0/0/0
问题:
这个接口的默认带宽是多少?
在此处输入您的答案。
注意:路由进程使用串行接口上的带宽来确定到达目的地的最佳路径。它不代表接口的实际带宽。实际带宽可与服务提供商进行协商。
步骤 3: 识别模块扩展插槽。
问题:
East 路由器上有多少个扩展插槽可以添加附加模块?
在此处输入您的答案。
单击 Switch2。有多少个扩展插槽可用?
在此处输入您的答案。
第 2 部分: 选择正确的模块进行连接
步骤 1: 确定哪些模块提供了所需的连接。
a. 单击 East,然后单击 Physical(物理)选项卡。在左侧 Modules(模块)标签下方,您会看到路由器可
用的扩展功能选项。单击每个模块。底部会显示出图片和说明。熟悉这些选项。
问题:
- 您需要把 PC 1、2 和 3 连接到 East 路由器,但是您没有购买新交换机所需的资金。您可以使用哪个模块来将三台 PC 连接到 East 路由器?
在此处输入您的答案。
- 使用这个模块可以将多少台主机连接到路由器?
在此处输入您的答案。
使用这个模块可以将4台主机连接到路由器
b. 单击 Switch2。
问题:插入哪个模块可以提供到 Switch3 的千兆光纤连接?
在此处输入您的答案。
步骤 2: 添加正确的模块并启动设备。
a. 单击 East 并尝试插入步骤 1a 中的相应模块。通过单击模块并将其拖动到设备上的空插槽来添加模块。
这时会显示出 Cannot add a module when the power is on(通电时无法添加模块)消息。这个路由器型号的接口不可热插拔。在添加或删除模块之前,必须关闭设备。单击思科徽标右侧的电源开关关闭East。
插入步骤 1a 中的相应模块。完成之后,单击电源开关启动 East。注意:如果插入了错误的模块并需要将其移除,请将模块向下拖动到右下角的图片上,然后松开鼠标按键。
b. 使用相同的步骤,将步骤 1b 中识别到的模块插入 Switch2 最右侧的空插槽中。
c. 在 Switch2 上使用 show ip interface brief 命令确定模块所在的插槽。
问题:
它插入了哪个插槽?
在此处输入您的答案。
第 3 部分: 连接设备
您做的第一个练习可能就是连接设备。尽管您可能不知道各种电缆类型的用途,但使用下表并遵守以下指导原则就可以成功连接所有设备:
a. 选择正确的电缆类型。
首先我们来认识一下Cisco Packet Tracer中的线:
从左到右分别为,自动选择线、终端配置线、直通双绞线、交叉双绞线、光纤线缆、电话线、同轴电缆、DCE串口线、DTE串口线、八爪线、自定义线、USB线
b. 单击第一台设备并选择指定的接口。
c. 单击第二台设备并选择指定的接口。
d. 如果您已正确连接两台设备,您将看到您的得分增加。
示例:要将 East 连接到 Switch1,需要选择 Copper Straight-Through(铜质直通)电缆类型。单击 East,并选择 GigabitEthernet0/0。然后,单击 Switch1,并选择 GigabitEthernet0/1。您的分数现在应该是4/55。
注意:在这个练习中,链路指示灯已禁用。
| 设备 | 接口 | 电缆类型 | 设备 | 接口 |
|---|---|---|---|---|
| East | GigabitEthernet0/0 | 铜质直通 | Switch1 | GigabitEthernet0/1 |
| East | GigabitEthernet0/1 | 铜质直通 | Switch4 | GigabitEthernet0/1 |
| East | FastEthernet0/1/0 | 铜质直通 | PC1 | FastEthernet0 |
| East | FastEthernet0/1/1 | 铜质直通 | PC2 | FastEthernet0 |
| East | FastEthernet0/1/2 | 铜质直通 | PC3 | FastEthernet0 |
| Switch1 | FastEthernet0/1 | 铜质直通 | PC4 | FastEthernet0 |
| Switch1 | FastEthernet0/2 | 铜质直通 | PC5 | FastEthernet0 |
| Switch1 | FastEthernet0/3 | 铜质直通 | PC6 | FastEthernet0 |
| Switch4 | GigabitEthernet0/2 | 铜质交叉 | Switch3 | GigabitEthernet3/1 |
| Switch3 | GigabitEthernet5/1 | 光纤 | Switch2 | GigabitEthernet5/1 |
| Switch2 | FastEthernet0/1 | 铜质直通 | PC7 | FastEthernet0 |
| Switch2 | FastEthernet1/1 | 铜质直通 | PC8 | FastEthernet0 |
| Switch2 | FastEthernet2/1 | 铜质直通 | PC9 | FastEthernet0 |
| Switch2 | Gigabit3/1 | 铜质直通 | 接入点 | 端口 0 |
| East | Serial0/0/0 | Serial DCE(首先连接到 East) | West | Serial0/0/0 |
第 4 部分: 检查连接性
步骤 1: 检查 East 中接口的状态。
a. 单击 CLI 选项卡并输入以下命令:
East> show ip interface brief
Compare the output to the following:
Interface IP-Address OK? Method Status Protocol
GigabitEthernet0/0 172.30.1.1 YES manual up up
GigabitEthernet0/1 172.31.1.1 YES manual up up
Serial0/0/0 10.10.10.1 YES manual up up
Serial0/0/1 unassigned YES unset down down
FastEthernet0/1/0 unassigned YES unset up up
FastEthernet0/1 unassigned YES unset up up
FastEthernet0/1/2 unassigned YES unset up up
FastEthernet0/1/3 unassigned YES unset up down
Vlan1 172.29.1.1 YES manual up up
如果所有的电缆连接都正确,则输出的信息应该相同。
关闭配置窗口
步骤 2: 连接无线设备:笔记本电脑和平板电脑。
a. 单击笔记本电脑并选择配置选项卡。选择无线 0 接口。选中“端口状态”旁边的 On。几秒钟内应该会出现无线连接。


b. 单击笔记本电脑的桌面选项卡。单击 Web 浏览器图标,启动 Web 浏览器。在 URL 框中输入www.cisco.pka ,然后单击 “ 转到 ”。这个页面中会显示出思科 Packet Tracer。

c. 单击平板电脑并选择配置选项卡。选择无线 0 接口。选中“端口状态”旁边的 On。几秒钟内应该会出现无线连接。
d. 重复步骤 2b 中的步骤以验证页面的显示。
步骤 3: 更改平板电脑的访问方法。
a. 单击平板电脑并选择配置选项卡。选择无线 0 接口。取消选中“端口状态”旁边的 On。现在应该清除了连接,无线连接将会中断。
b. 单击 3G/4G Cell1 接口。选中“端口状态”旁边的 On。在几秒钟内应该会出现蜂窝连接。
c. 重复验证 Web 访问的过程。
请读者自行验证
注意:您不应该同时激活无线 0 接口和 3G/4G Cell1 接口。这可能会导致设备在试图连接某些资源时产生混淆。
步骤 4: 检查其他 PC 的连接。
所有的 PC 都应该能连接到网站,并且能够相互连接。在接下来的实验中您会学习如何进行连通性测试。