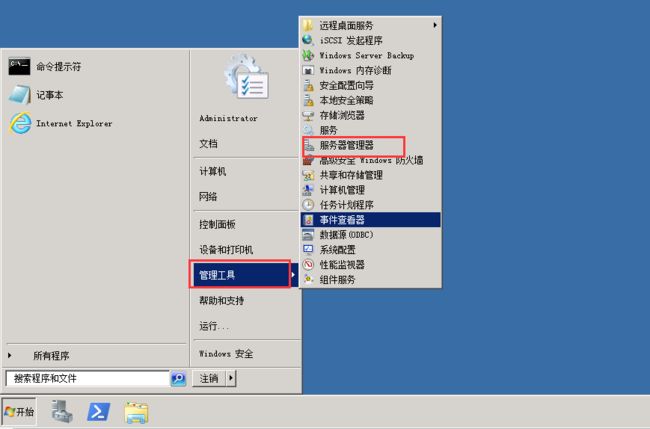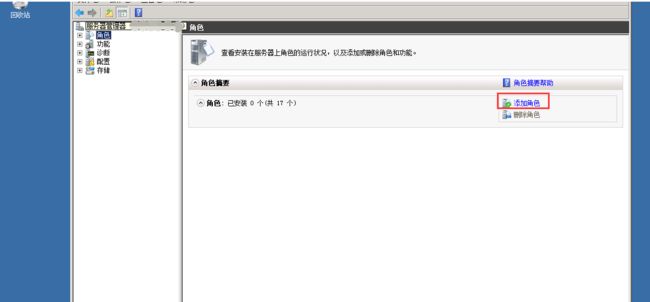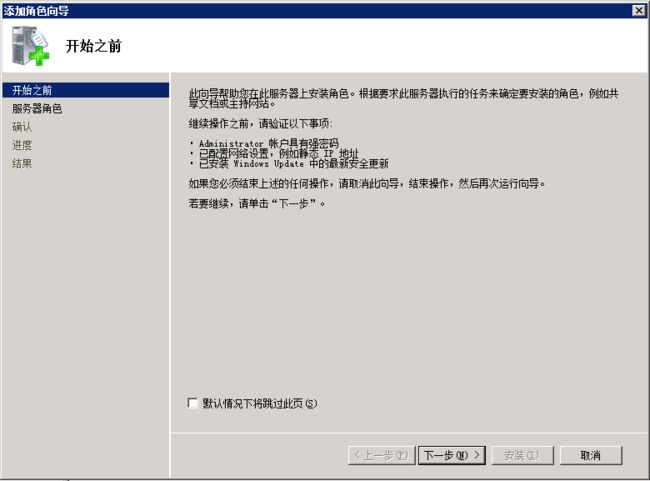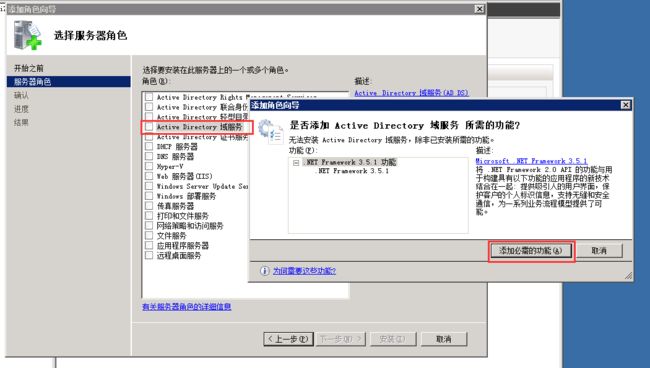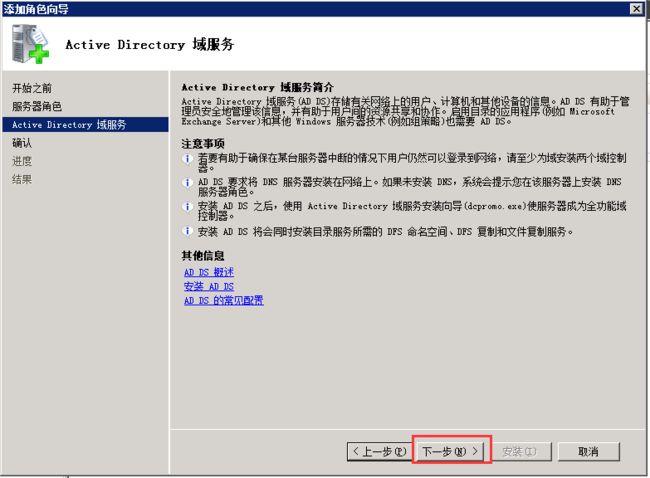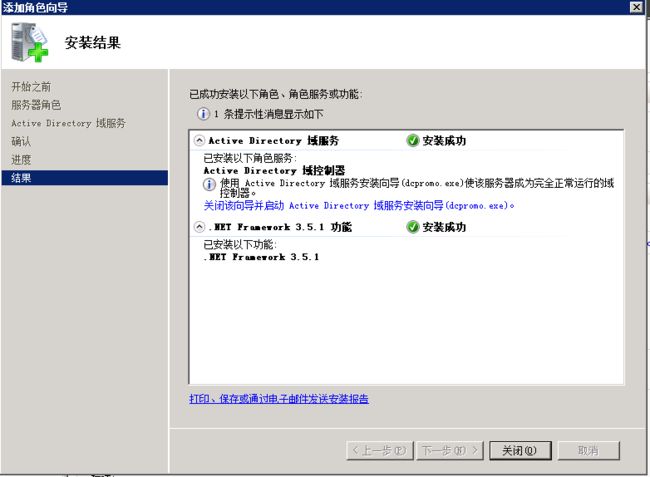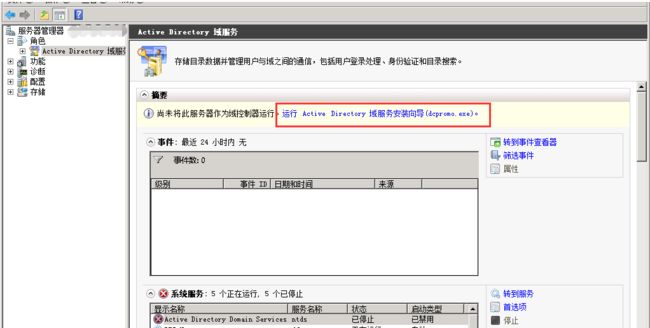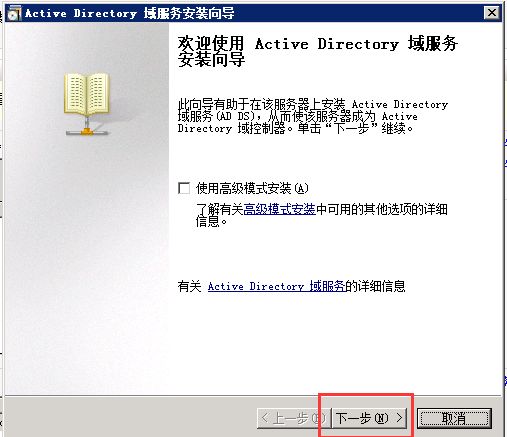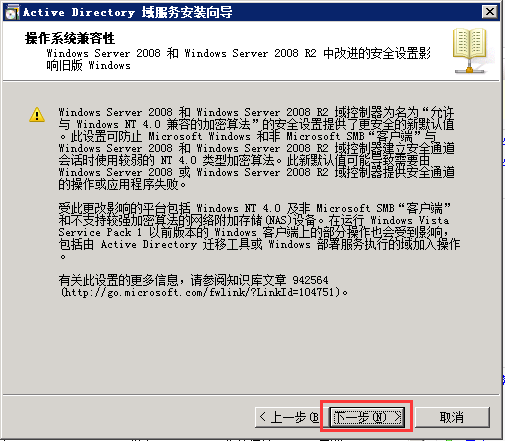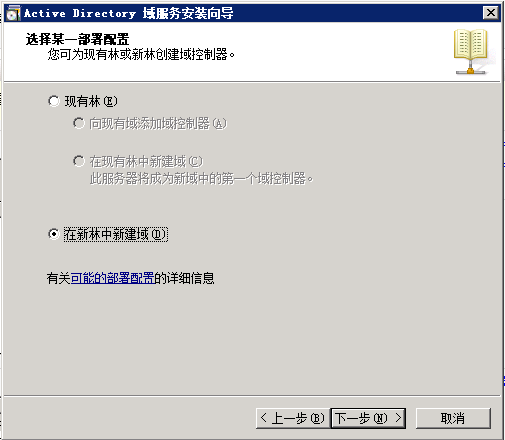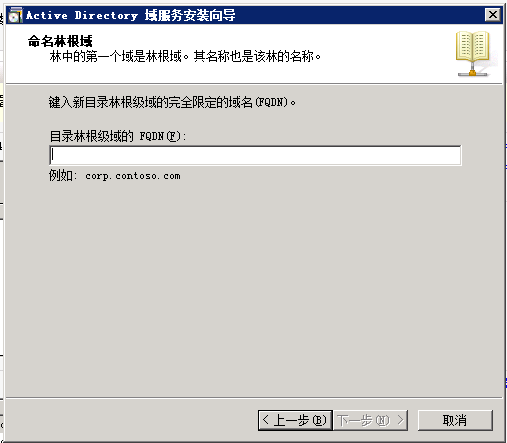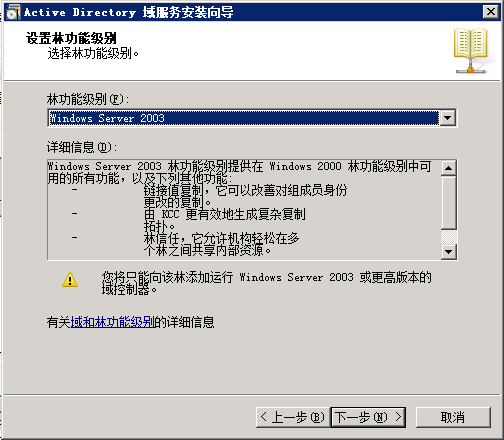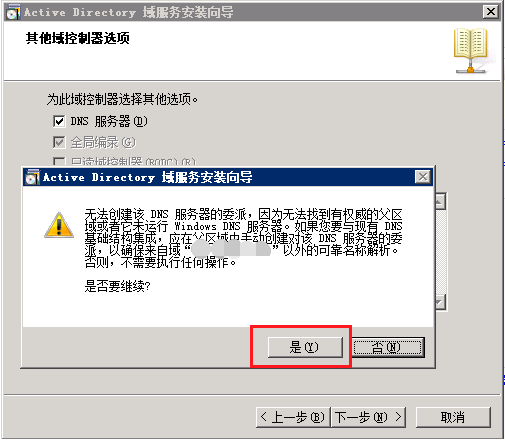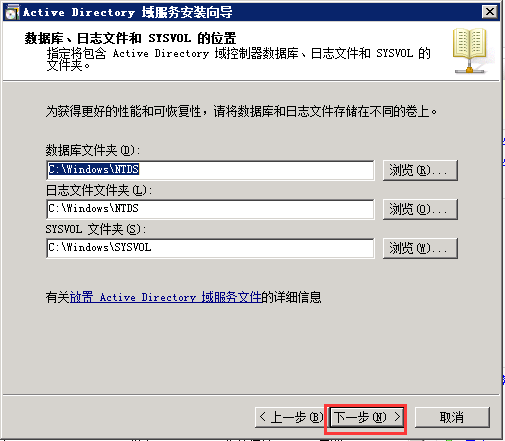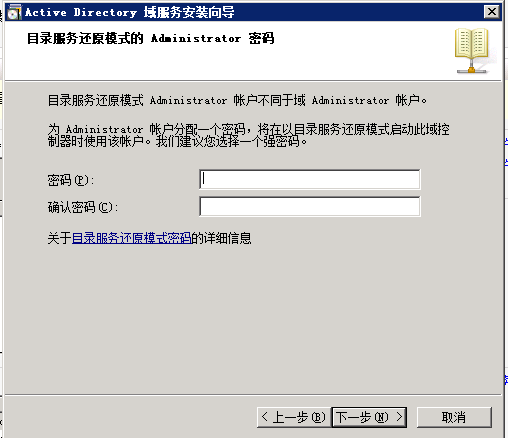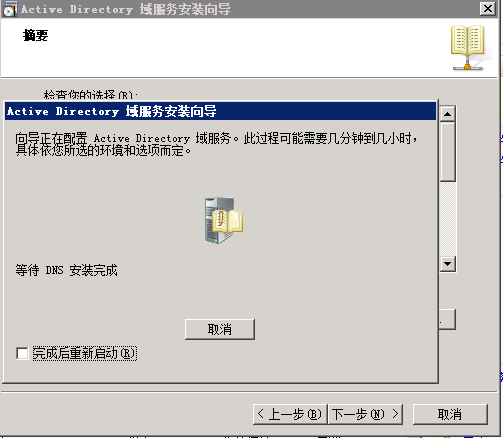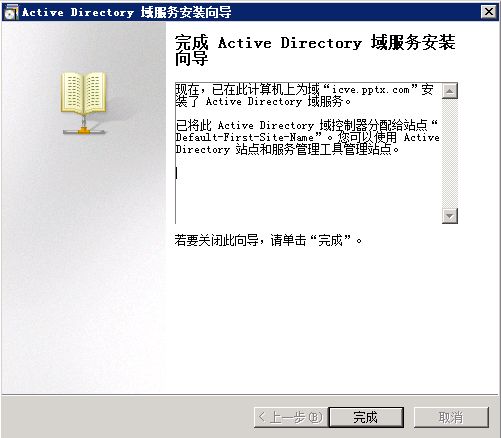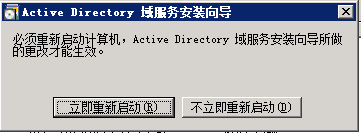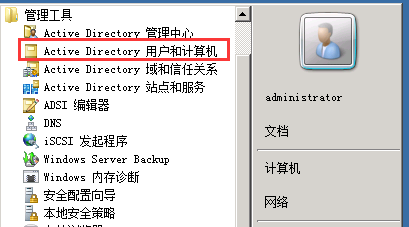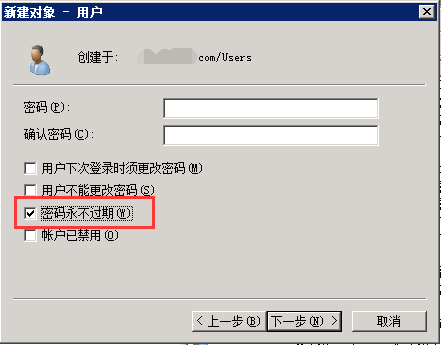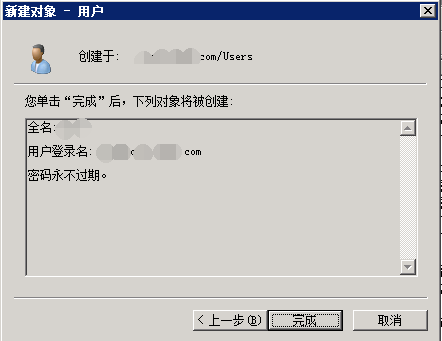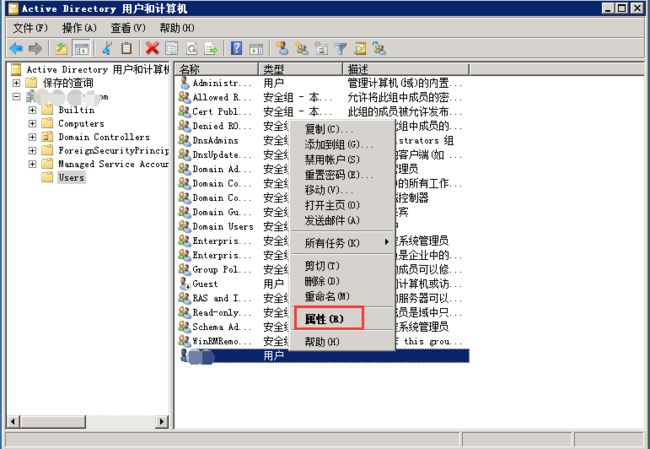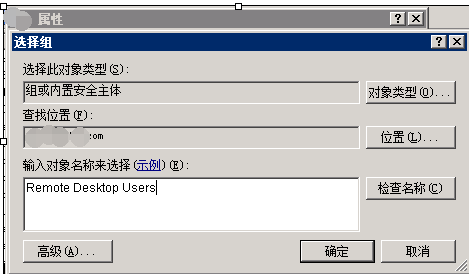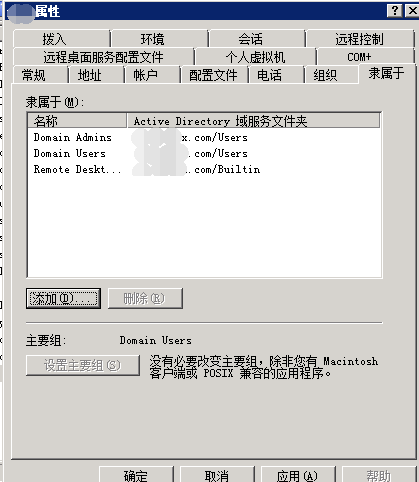域控制器对服务器的要求不高,我们这里以windows server 2008R2为例
系统要求:windows server 2008R2
笔者也尝试使用了windows server 2012R2,发现效果不好,比较卡,而windows server2008R2,效果很好
以下是具体步骤:
1.进入服务管理器
2.点击:角色-添加角色
3.点下一步
4.选中active Directory域名服务,中间会有弹窗,点击添加必需的功能,并点击下一步
5.点击下一步,安装
6.点击Active Directory域服务
7.点击 “运行 Active Directory 域服务安装向导(dcpromo.exe)”
8.点下一步按钮
9.选择在“在新林中新建域”,并点击下一步
10.填写根域名,并下一步
注意:根据经验,根域名最好不要是现实存在的域名,比方说不能是x.baidu.com,否则其他服务器,无法加入域
11.点下一步
注意:这里可以使用默认的
12.直接点击下一步
注意,点下一步的时候,时间有点长,要耐心等待
13.有个错误报警,不用管,直接选择是,并下一步
14.设置密码后,并下一步
15.步骤完成后,重启机器
注意:以下步骤是创建域账号,并添加域管理员以及远程登录权限,这步很重要,因为只有域账号,才能进行owa的相关设置
16.从“开始”中找到“Active Directory用户和计算机”并点击
17.依次选中Users-右键选择“新建”-用户,如下图
18.填写基本信息后,点击下一步
19,输入密码,并点下一步
为方便起见,我直接选择了密码永不过期
20.选中刚才创建的用户,并右键-属性
21.选择隶属于,并添加Remote Desktop Users;Domain Admins 权限
最终的效果是这样
这样,新建的域名账号即有了远程登录权限以及域管理员权限
后记:
用域账号远程登录系统后,发现域账号并没有管理员权限,比方说,打开power shell,还是需要右键-用管理员身份运行,才有管理员权限,这个时候,需要配置下安全策略,具体如下截图:
![]()
![]()
如上截图,将配置更改好后,重启服务器即可。