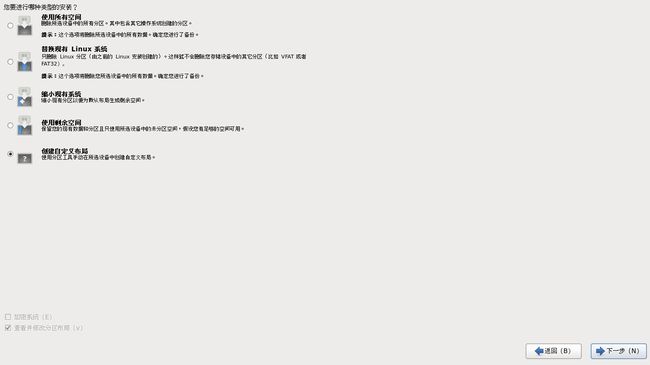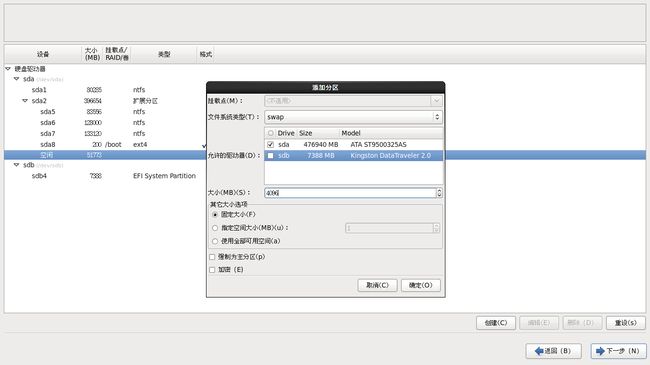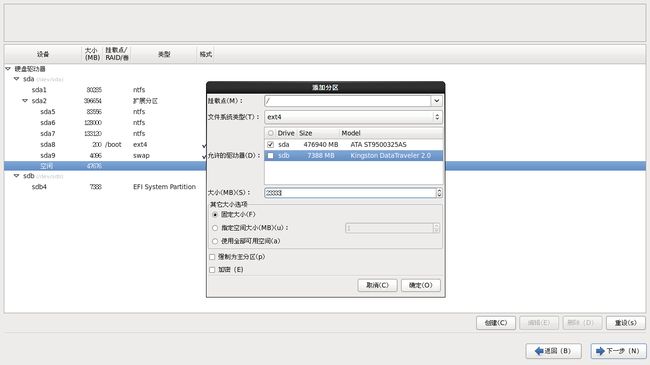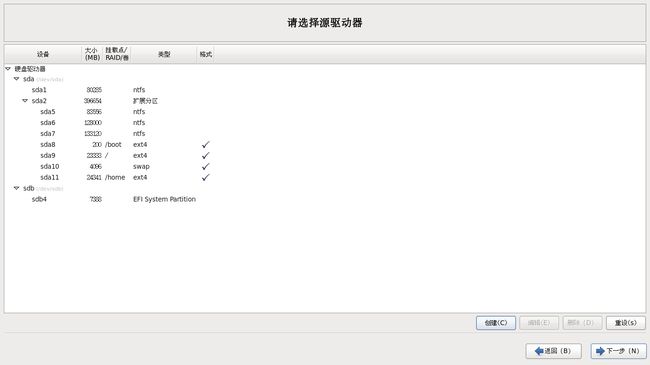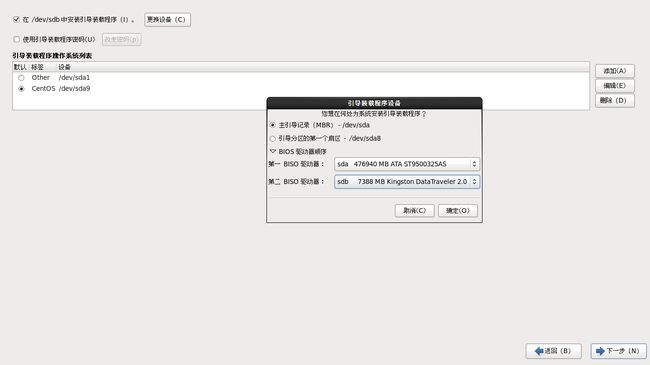(win764位旗舰版系统 Centos6.5亲测成功)
安装前准备:
U盘、软碟通(UltraISO)、CentOS-6.5-x86_64-bin-DVD1(DVD 2只是一些软件,安装系统只要DVD1就可以)
设置安装Centos的磁盘位置:
应该单独分出一块逻辑盘来安装Centos系统,逻辑盘的意思就是常规定义上的C盘、D盘、E盘、F盘,可以用一些磁盘分区软件设置一个差不多大小的F空盘用来安装Centos系统;
将Centos写入U盘:
用软碟通打开系统文件,写入硬盘映像即可,需要注意的是在写入之前需要给U盘格式化,U盘的文件系统选择为exFAT,写入方式选择USB-HDD+,然后等待写入完成即可;
设置U盘启动:
这一步,不同的电脑型号略有不同,此处略过;
开始安装:
(前几步忘记截图,不附图了)
1、设置U盘启动,重启电脑之后就会进入安装界面,默认选择第一项即可;
2、出现安装过程中使用的语言界面:
选择 Chinese(Simplified),简体中文,然后回车
3、出现语言确认界面:
直接回车
4、下面出现键盘模式选择界面:
US,回车
5、忘记什么界面了,选择 Hard drive 即可;
6、选择U盘的分区:
一般是最后一个,/dev/sdb4 代表U盘分区(不同情况可能略有不同,不过一般U盘的跟本地磁盘的区别较大)
7、点OK出现安装界面:
8、选择何种设备:
选择第一项:基本存储设备,下一步即可;
9、接下来是计算机名设置、时区设置、root账号密码设置,此处不赘述;
10、选择哪种类型的安装:
选择最后一项:创建自定义布局,下一步;
11、这里会出现分区界面,显示硬盘和U盘信息:
这里会出现磁盘分区信息,要确定在自己所要分区的磁盘上分区,否则其他磁盘会被格式化,并且所要分区的磁盘是逻辑盘,因为主分区最多只能有4个,所以要保证要安装的这个盘符,是一个逻辑分区,如果不是,建议用分区软件把重新弄为逻辑分区,这里用分出来的50G的F盘来做示例,选中该盘,选择删除:
12、删除完如下所示,该分区会显示为空闲,点击创建创建分区,分区应该为标准分区:
13、/boot分区:
挂载点: /boot
文件系统类型:ext4
允许的驱动器:只勾选自己电脑磁盘,把U盘取消掉
大小:200MB
其它大小选项:固定大小
14、swap分区:
文件系统类型:选择 swap
允许的驱动器:只勾选自己电脑磁盘,把U盘取消掉
大小:4096(内存的一倍或二倍,内存大于4G,也可以设成2048,看个人喜好)
其它大小选项:固定大小
15、根分区:
挂载点: /
文件系统类型:ext4
允许的驱动器:只勾选自己电脑磁盘,把U盘取消掉
大小:我是设的20多G(也有设成10G或者8G的,设大点没坏处)
其它大小选项:固定大小
16、创建home
挂载点: /home
文件系统类型:ext4
允许的驱动器:只勾选自己电脑磁盘,把U盘取消掉
大小: 使用全部可用空间 (也就是说把剩下的未分配空间都用上)
其它大小选项:使用全部可用空间
17、分区完如下所示,点击下一步将修改写入磁盘:
18、引导设置(一定要修改):
点 BIOS 驱动器顺序
第一 BIOS 驱动器:选择 本地磁盘驱动器(就是选择你的硬盘名字那个,看大小也知道哪个是硬盘)
第二 BIOS 驱动器:选择 U 盘驱动器,然后点击确定
说明:这一步至关重要,如果按照默认方式安装,会把系统启动引导安装到 U 盘里面,这也就是很多网友安装完系统之后,只要把 U 盘拔了,系统就启动不了,插上 U 盘系统又能正常启动的原因!!
19、开始安装系统:
默认是第三个,我选择第一个Desktop,桌面安装,想用来开发的朋友也可以选择最后一项。
我选择了现在自定义,可以先安装一些软件,这样不用以后再去装。下一步,直到出现安装界面。
20、安装完成后,点重新引导:
重新启动后,可以把U盘拔出(不然又进入安装界面去了)。
电脑会自动引导到centos系统
21、选择第一项,同意许可协议,前进
22、这里是创建普通账号,也可以不用创建,前进
(因为root账号不太适合登陆使用,一般都会创建一个普通账号登陆使用系统,root账号因为是超级权限,一般只是在特殊情况下操作处理,这样可以避免出现误操作导致系统崩溃)
23、设置时间,默认
24、完成
进入登录界面。