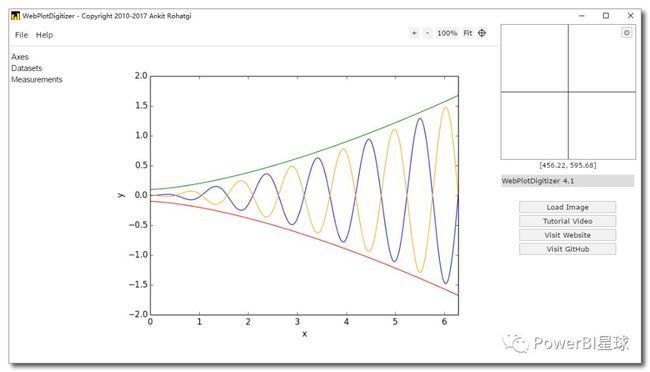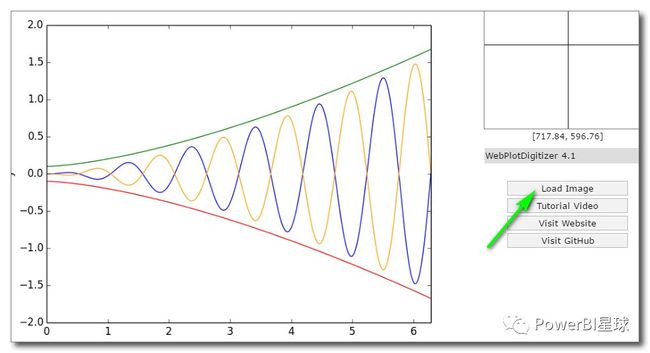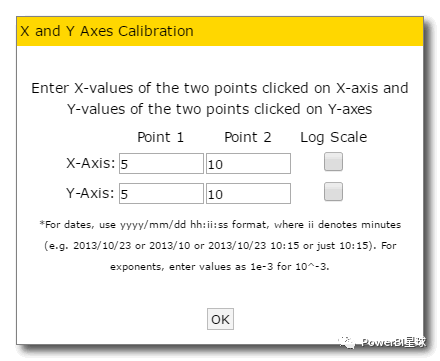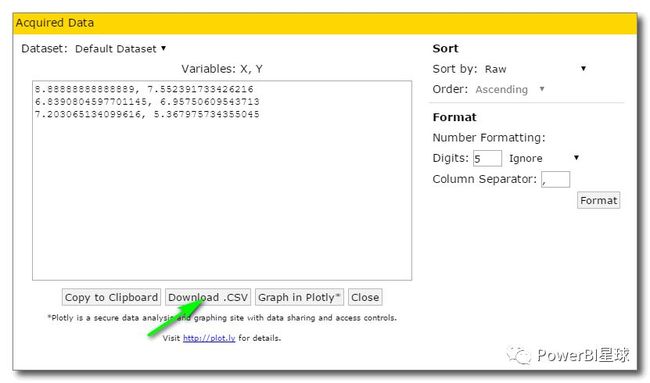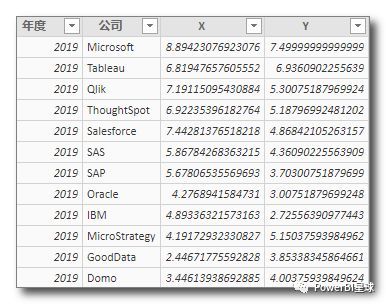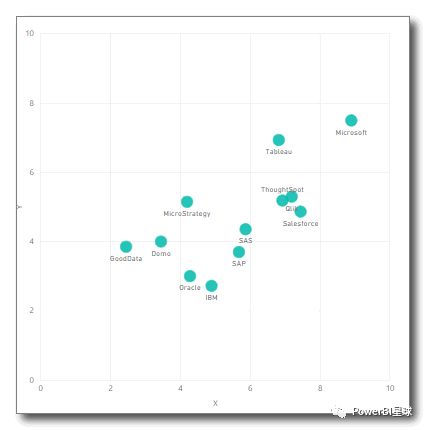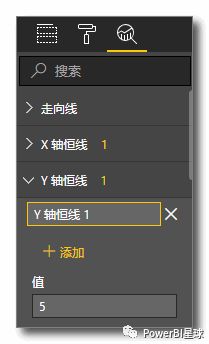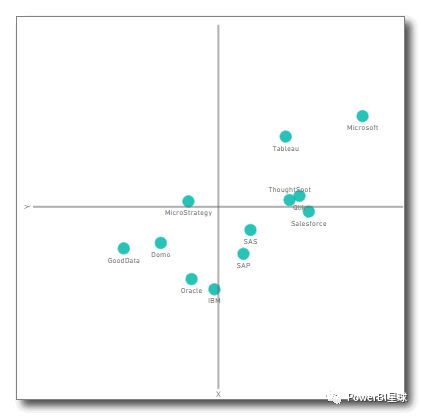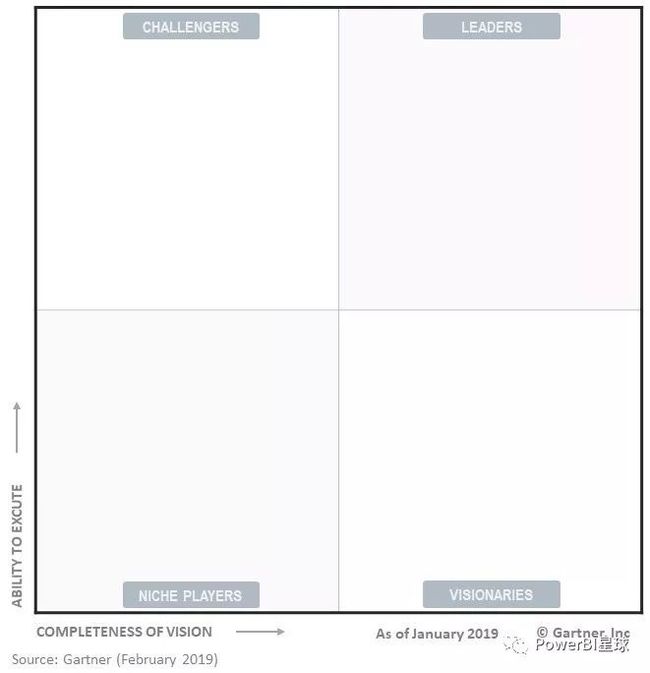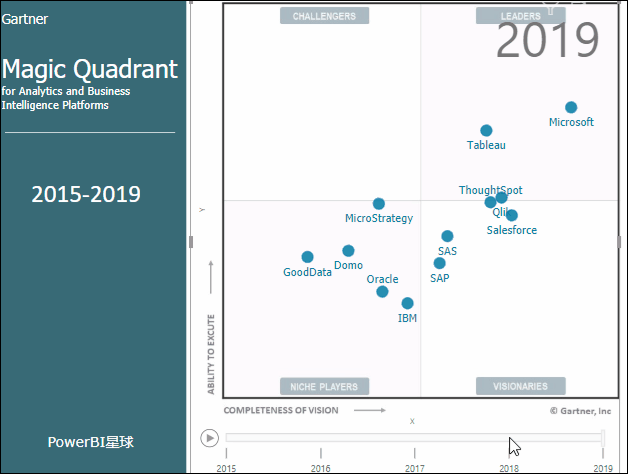上周Gartner发布了2019年BI魔力象限,一时各种解读和欢呼声刷爆了圈内各平台和朋友圈,当然微软的PowerBI稳稳的处于行业领头地位,没有任何悬念。
PowerBI 的能力有目共睹,真正的强者无需其他机构证明,对魔力象限的结果欢呼雀跃的公司绝对不算是真正的强者。
各位大神对魔力象限的解读已经够多了,这里就不再过多介绍,还是让我们安安静静的学习世界上最强大的BI工具,提升自身技能吧。
这个魔力象限图就是一个很好的练习素材,它就是分了四个象限的散点图,使用PowerBI能不能做出这样的效果呢?
当然是可以的!
第一步:准备数据
Gartner发布的报告中是没有给出数据的,只有这一个象限图,那我们要做这个散点图,没有数据怎么办呢?
巧妇难做无米之炊,但难不倒我们专业人士,这里给你隆重推荐一个做图必备神器:WebPlotDigitizer,
简单来说,你只要把可视化图片导入这个软件中,它可以自动模拟出生成该图表的数据。
下面就利用它来模拟出2019年的魔力象限坐标数据。
操作步骤如下:
简单几个步骤,就把散点的坐标数据提取出来了,很神奇吧。可以去这里下载这个神器:
https://automeris.io/WebPlotDigitizer/download.html
也可以在公众号对话框中发送:
"WebPlotDigitizer",获取网盘链接。
这里需要注意的是,如果点比较多,一定要记住描点的先后顺序和数据标签,因为生成的只有坐标数据,而数据标签需要我们手工加上。
切记这个神器主要适用于没有数据的情况下,练习制作可视化图表使用;真正写分析报告的时候,还是必须要有真实源数据的哦。
本文是模拟练习,只提取了比较知名的几个厂商的坐标数据,
第二步:制作散点图
PowerBI中制作散点图就比较简单,以前也介绍过(散点图 | PowerBI星球),将第一步整理的数据,公司和X、Y轴坐标值分别放进散点图的字段中,
一个简单的散点图就做出来了,
第三步:把散点图分隔出四象限
四象限的效果,其实就是在x轴和y轴上分别添加一个恒线,
添加恒线并设置不显示X、Y轴网格线,生成四象限的效果,
通过观察这个四象限图,各公司的相对位置与Gartner报告中的基本一致。
目前散点图中自定义的格式设置还不是很多,个性化的细节设置还不是很完善,比如Gartner报告中第一象限和第三象限的浅灰色背景,没法实现,但是为了制作的效果接近于报告,需要另想办法解决。
我这里先模仿Magic Quadrant做出一个四象限的图片,包括坐标名称和象限标签等各项元素也模仿添加了进来,
然后把这个背景图片置于PowerBI散点图底层,并把原散点图的恒线与边框线去掉,修改字体颜色,这样一个类似的Magic Quadrant就使用PowerBI呈现出来了,
Perfect!
利用播放轴整合多年报告
为了比较每年的位置变化,我们还可以把几年的报告都放进来,利用散点图的新功能“播放轴”对比查看。
利用第一步的神器把2015年到2018年的坐标数据也提取出来,与2019年的数据汇总到一张表,然后把年度字段放到【播放轴】中,
这样就可以任意查看某一年的报告,或者利用播放按钮自动播放,
还可以选择某个公司或某几个公司的历史数据,散点图自动把历史数据连线,方便查看地位变化,
PowerBI做出的效果不错吧。
总结
模仿Magic Quadrant的主要步骤:
1、利用WebPlotDigitizer模拟坐标数据;
2、使用PowerBI生成散点图;
3、制作背景图片,置于散点图底层。
然后可进一步利用散点图的播放轴整合多个年度数据一起展示。
通过本文也应该认识到,做出一个可视化图表很简单,但是想做出优秀的可视化作品,绝不只是简单的点击几下鼠标就可以做到的,必要时也应充分利用其他技能和工具,是综合能力的展现,平时看到赏心悦目的作品应多留心、多练习。
该图表已发布到web,可在浏览器中复制此网址查看:http://t.cn/EVX1YlJ
公众号中回复“PowerBI”,获取入门电子书,轻松学习全球实力最强大的BI工具,帮你快速提升工作效率。