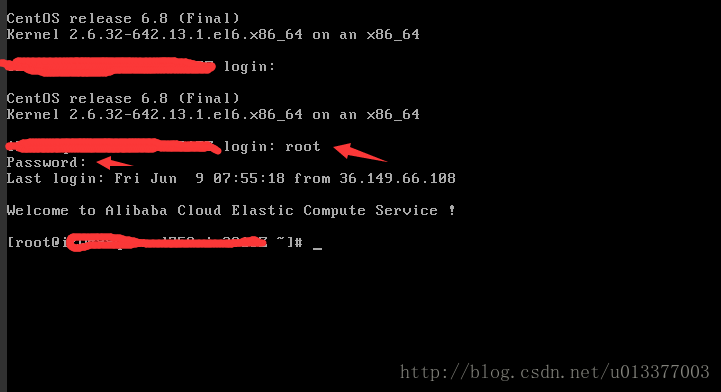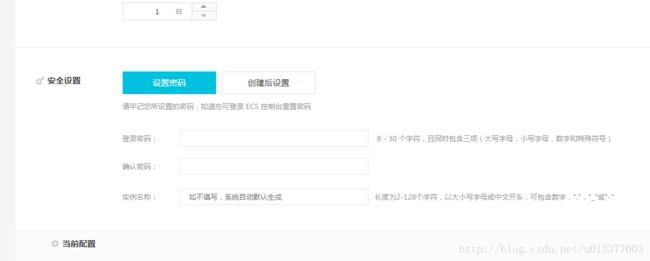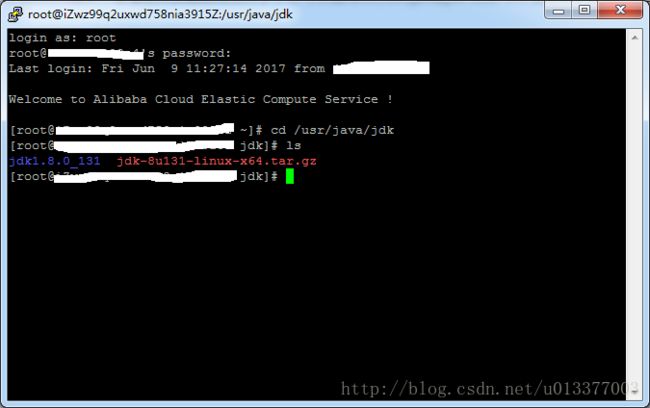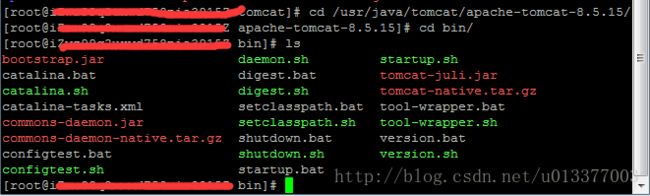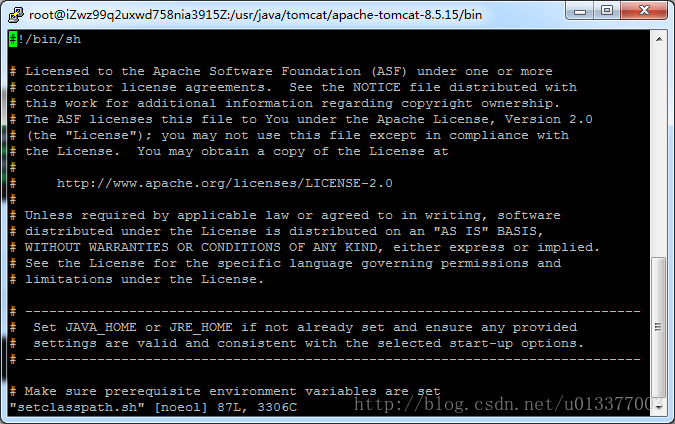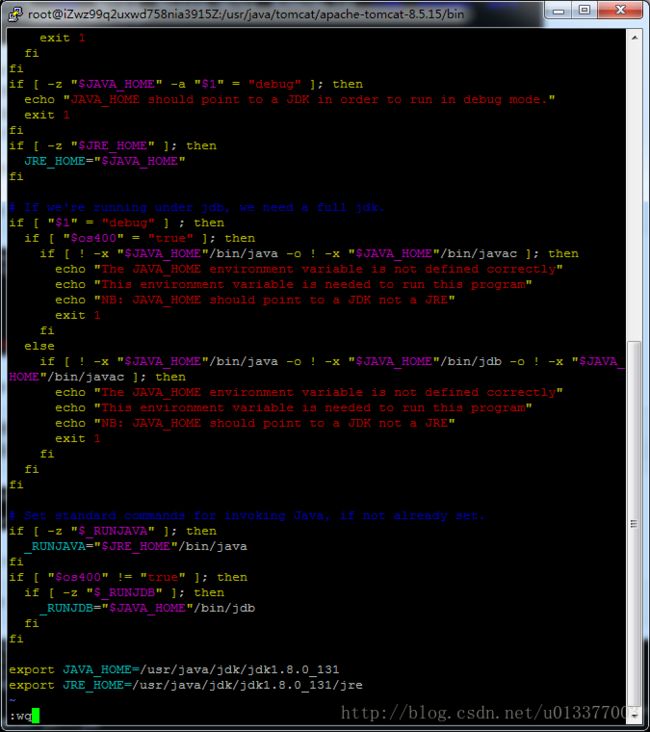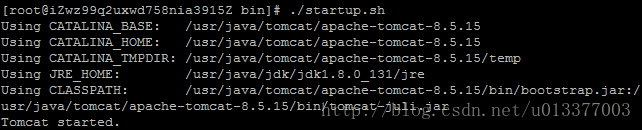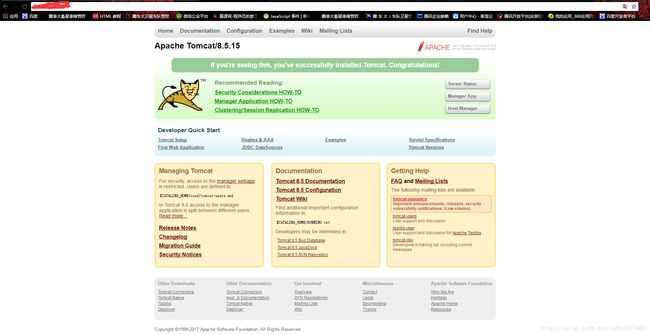阿里云centos服务器基本构建(服务器的探索之路)
此文章用于帮助想搭建自己服务器的朋友们,晚上好像还没有类似的一个完整体系,这里推荐使用的是阿里云,我会细致的讲解一些创建服务器可能会出现的问题(在阿里云的购买部分,会稍微带一下)选择服务器系统为centos。有什么不理解,或者不合理的地方,欢迎大家留言,会及时反馈给你们^.^。我会把一些需要下载的文件链接直接给你们,方便直接下载。本着分享的原则,大家也可以拿出来交流下自己的经验,算是抛砖引玉了
阿里云:注册、登录
选择服务器:网址
阿里云服务器购买
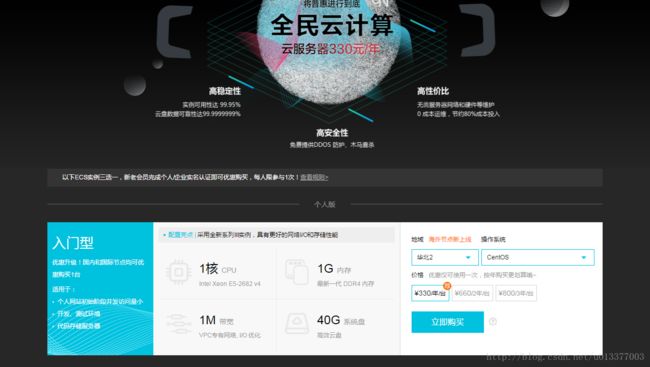
直接选择centos即可,或者你可以选购其他的套餐类型,选购完成后,进入控制台界面(界面右上角有控制台选项),左侧栏点击云服务器ECS可以看到你的服务器状态: 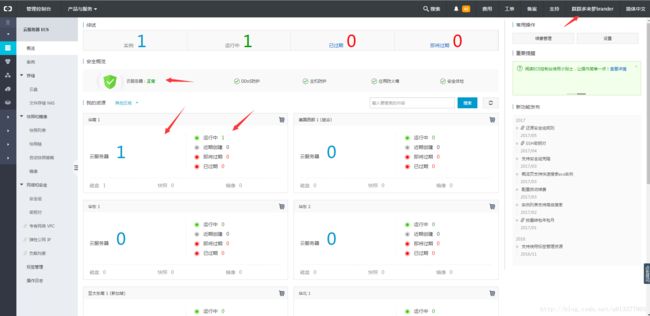
(接下来贴图片会简单些)
点击云服务器,红色箭头指的位置: 
红色箭头指的位置就是你的服务器ip地址(公),以后通过命令行访问的就是这个(希望你们都是买好的服务器,别太问我买服务器的东西,那个不麻烦的,你看着行就行了)。
下面就是正题了:
登录服务器
这是比较重要的一步,登录到你的centos系统。
首先讲一讲密码这一块,因为访问服务器需要密码。
在阿里云直接提供了远程连接工具:如下图(点击你的服务器实例名,上图,->远程连接)
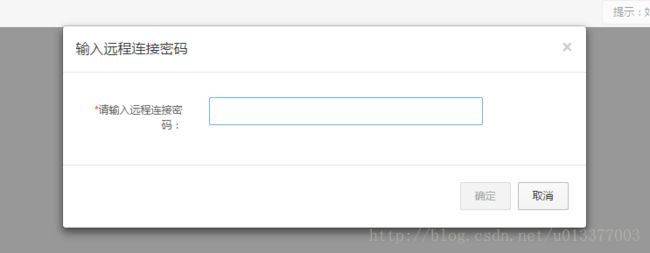
会让你输入密码,此为六位数密码(我已经设置过了,所以你先直接设置就可以使用了),千万记住:重点啊,这是重点,一定要记住这6为输密码,忘了后果是啥,我也不知道,你可以自己尝试下=,=,输入后,敲击任意键(是键盘啊,随便敲),出现此图内容 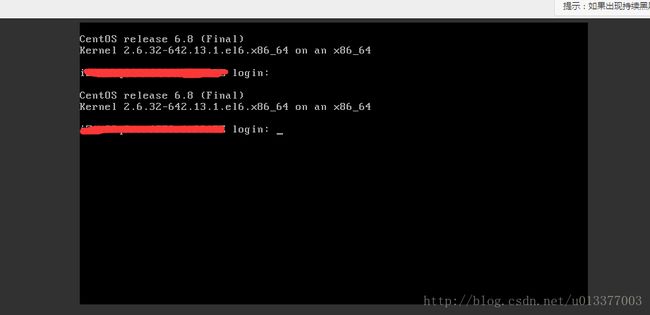
证明连接centos成功了,这是需要你输入你的同户名密码了直接输入默认用户root,密码
这样就直接连接了,很方面吧0.0,现在你就可以看你服务器的内容了(会用到的命令行过会会说)。
ok讲一讲你的服务器密码部分,这个和你之前千万要记住的六位数字密码不是一回事哈,
你再创建服务器实例的时候:像这样的界面
嗯对就是这一堆东西的时候,在下面设置的密码:
当然忘了你也可以直接去你的云服务器里面更改:
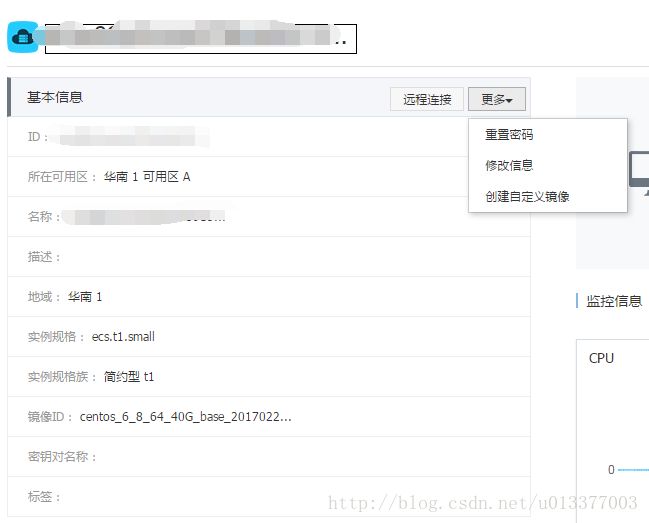
没标箭头,不过别说你没看到重置密码,这个就是你的登录密码
linux系统再输入密码的时候不会显示内容,所以你要盲打了-,-
登录完成,下面进入正题(你一定不想就在这个网页上操作你的命令行吧,他总会断开连接,蛮麻烦的,还是推荐你用客户端吧)
客户端登录
windows:
推荐使用putty
putty很简单的一个客户端连接,文件也很小,直接可以用,提供下载链接啦:
putty的下载,直接点击就可下载
本人另一个服务器的,测试用的,不过别下太多次哈,服务器不行0.0谢谢大家
接着下载好直接打开就行了,你会看到这个界面: 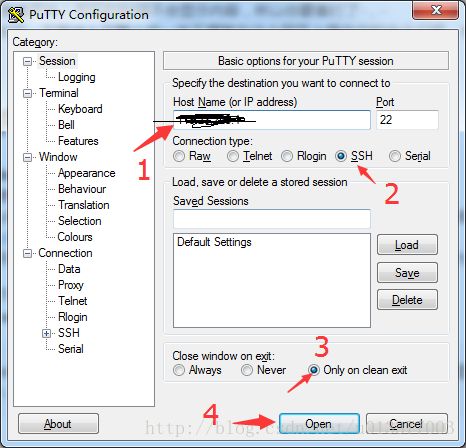
输入你的服务器IP地址,按照步骤,直接open,然后会出现这个界面: 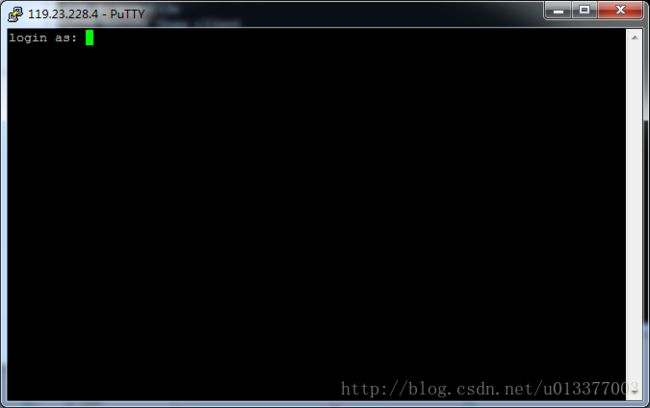
然后还是输入你的用户名密码就行: 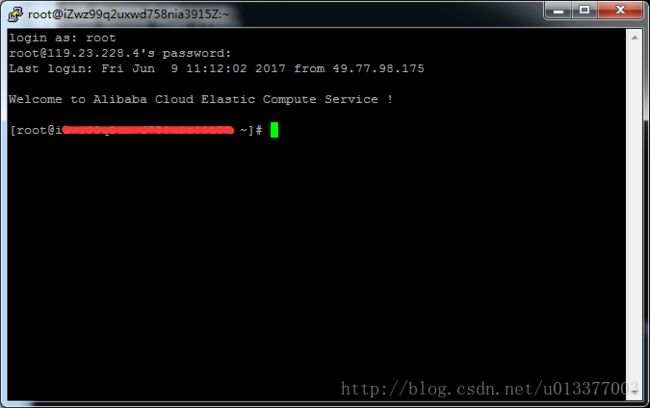
好了这样就登入你的服务器了,很简单吧
mac os:很简单,打开终端输入:
ssh root@ip ip部分输入你的服务器的ip(公)即可,然后输入你设定的密码。(就像是刚才网页登录那么简单,为何说=,=mac方便开发了)。
之后就用windows版本的来讲解了(下面部分都是命令行了),要是有什么疑问可以直接反馈。
命令行:
你可以直接复制下面所有命令。然后到putty中点击鼠标右键即可粘贴
需要做的:
- 安装jdk
- 安装Tomcat
- 运行
总共就这三个步骤
1、安装jdk
首先要下载JDK安装包,下载链接来了~~~
oracle下载jsk 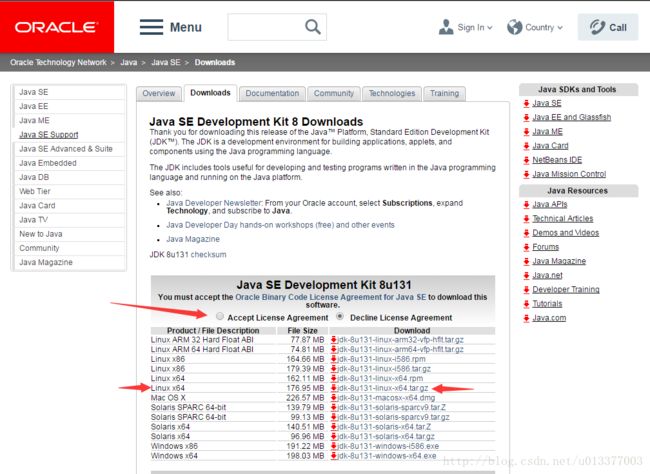
希望是选择箭头指的版本,最新的了,因为下面命令行,我会用这个文件,所以还是一样方便操作(要先accept才能下载)
先创建目录,好习惯很重要:
[root@localhost ~]# cd /usr/
[root@localhost usr]# mkdir java
[root@localhost usr]# cd java/
[root@localhost java]# mkdir jdk
[root@localhost java]# cd jdk
[root@localhost jdk]#之后你可以通过:cd /usr命令打开此文件夹,然后ls显示文件夹列表文件
基本操作:
cd /usr 打开此文件夹
其他方式:
cd /usr/java/jdk
或是进入usr后使用
cd java 打开java文件夹
ls 显示文件夹文件列表
对于文件操作使用:
./文件名(含后缀)目录创建好了,下面就需要上传文件了
windows:
输入此命令,前部分是你需要上传的文件路径,后面是你想要上传到服务器的位置
pscp C:\Users\Administrator\Desktop\jdk-8u131-linux-x64.tar.gz root@你的服务器ip:/usr/java/jdk输入密码即可上传(我就不上传了0.0空间比较重要)
上传完会出现100%提示,接着服务武器就有文件了,你可以使用cd /usr/java/jdk 然后 ls来检查是否上传上去了
Mac os:
scp 你的文件地址 root@ip:/usr/java/jdk然后就需要解压这个文件夹:
命令行:
tar -xvf jdk-8u131-linux-x64.tar.gz -C /usr/java/jdk/直接输入然后解压即可,会有个过程,解压完查看:cd /usr/java/jdk 然后ls
如图所示,解压完成:
这样就有了文件,接下来配置jdk的环境变量(很重要):
1. 编辑环境变量部分
vi /etc/profile出现图所示内容:
(啊putty客户端也是多一会就自动掉线了,是什么原因0.0求解) 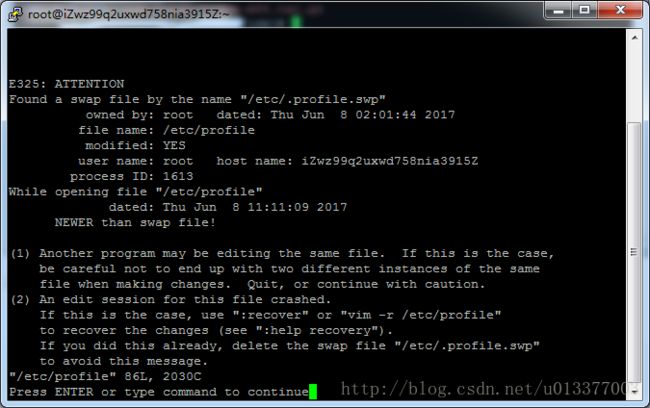
然后直接点击ENTER就行
然后就进入环境变量的编辑器了
这时候需要操作了,下一步
2. 添加内容
添加环境变量路径:
首先需要进入编辑模式
i点击这个按钮就行0.0然后底部会有INSERT可进行编辑了
然后光标下移,找到如下图箭头所指文字,填入括号内容: 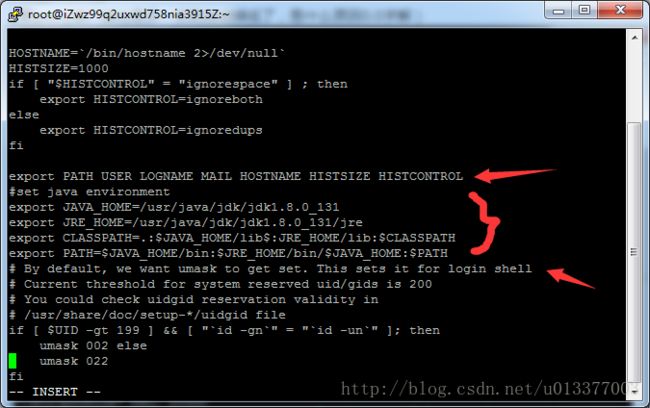
代码:
#set java environment
export JAVA_HOME=/usr/java/jdk/jdk1.8.0_131
export JRE_HOME=/usr/java/jdk/jdk1.8.0_131/jre
export CLASSPATH=.:$JAVA_HOME/lib$:JRE_HOME/lib:$CLASSPATH
export PATH=$JAVA_HOME/bin:$JRE_HOME/bin/$JAVA_HOME:$PATH3. 保存执行
输入完成检查无误后,点击ESC(是键盘哈),然后输入
:wq保存并退出编辑器(有兴趣的,可以研究下vi命令操作)
输入:
source /etc/profile配置环境变量
4. 检查是否配置完成
输入:
java -version然后出现如图:
配置完成(windows与mac这段相似除了上传文件部分)
2. 安装Tomcat
这个比较麻烦写了,跟着步骤来就行,有什么问题直接问-。-多关注我的博客
发链接啦:tomcat下载地址
直接下载: 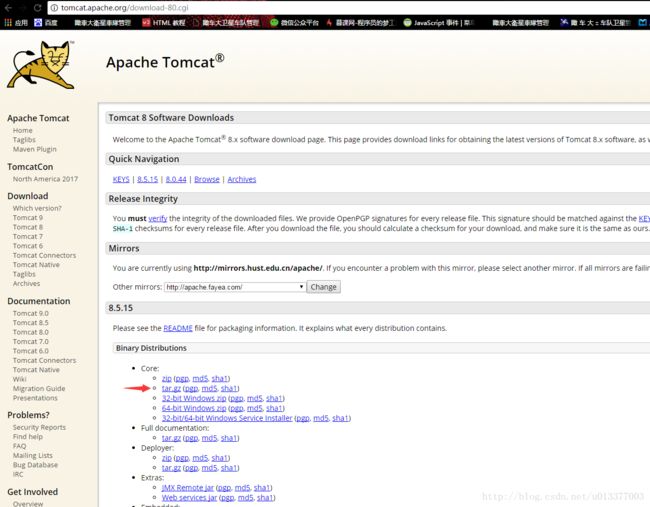
啊手打好累啊
当然还是要在服务器上创建文件夹了:
依次输入然后回车:
cd /usr/java
mkdir tomcat然后检查是否创建成功了
ls你下载完没,下载完就要开始上传了
windows:
pscp C:\Users\Administrator\Desktop\apache-tomcat-8.5.15.tar.gz root@你的服务器ip:/usr/java/tomcat和之前的上传一样
Mac os:
scp 你的文件地址 root@ip:/usr/java/tomcat1. 解压
tar -xvf apache-tomcat-8.5.15.tar.gz -C /usr/java/tomcat/2. 进入文件
cd /usr/java/tomcat/apache-tomcat-8.5.15/
cd bin/3. 编辑setclasspath.sh脚本
输入:
vi setclasspath.sh 或者vim setclasspath.sh(有颜色)iexport JAVA_HOME=/usr/java/jdk/jdk1.8.0_131
export JRE_HOME=/usr/java/jdk/jdk1.8.0_131/jre点击ESC
:wq保存返回即可
4. 保存启动
./startup.sh好啦这就配置完成了,你可以在浏览器上输入http://ip:8080即可访问了:
哈哈终于打完了,手打好辛苦,给点评论吧,有什么问题直接留言,谢谢大家支持
另外下周更新域名连接,直接访问我的网站吧,不过只有tom猫:www.uuabb.cn
添加 mysql 数据库
1.下载mysql的repo源
$ wget http://repo.mysql.com/mysql-community-release-el7-5.noarch.rpm
2.安装mysql-community-release-el7-5.noarch.rpm包
$ sudo rpm -ivh mysql-community-release-el7-5.noarch.rpm
安装这个包后,会获得两个mysql的yum repo源:/etc/yum.repos.d/mysql-community.repo,/etc/yum.repos.d/mysql-community-source.repo。
3.安装mysql
$ sudo yum install mysql-server
根据提示安装就可以了,不过安装完成后没有密码,需要重置密码
4.重置mysql密码
$ mysql -u root
登录时有可能报这样的错:ERROR 2002 (HY000): Can‘t connect to local MySQL server through socket ‘/var/lib/mysql/mysql.sock‘ (2),原因是/var/lib/mysql的访问权限问题。下面的命令把/var/lib/mysql的拥有者改为当前用户:
$ sudo chown -R root:root /var/lib/mysql重启mysql服务
$ service mysql restart
接下来登录重置密码:
$ mysql -u root //直接回车进入mysql控制台
mysql > use mysql;
mysql > update user set password=password('123456') where user='root';
mysql > exit;注意如实出现如下所示,及是 mysql 的版本大于5.6了比较高 
应使用:
mysql> update mysql.user set authentication_string=password(‘123qwe’) where user=’root’ and Host = ‘localhost’;
mysql> flush privileges;
mysql> quit;
Host ‘XXX’ is not allowed to connect to this MySQL server 解决方案/如何开启MySQL的远程帐号
如何开启MySQL的远程帐号-1)首先以 root 帐户登陆 MySQL
在 Windows 主机中点击开始菜单,运行,输入“cmd”,进入控制台,然后cd 进入MySQL 的 bin 目录下,然后输入下面的命令。
MySQL -uroot -p123456 (123456 为 root 用户的密码。)
如何开启MySQL的远程帐号-2)创建远程登陆用户并授权
grant all PRIVILEGES on test.* to root@’XXX’ identified by ‘123456’;
xxx显示的就是远程登录错误指的哪个域名,填上,允许就好
上面的语句表示将 test_db 数据库的所有权限授权给 root 这个用户,允许 root 用户在 XXX 这个 IP 进行远程登陆,并设置 root 用户的密码为 123456 。
下面逐一分析所有的参数:
all PRIVILEGES 表示赋予所有的权限给指定用户,这里也可以替换为赋予某一具体的权限,例如select,insert,update,delete,create,drop 等,具体权限间用“,”半角逗号分隔。
test_db.* 表示上面的权限是针对于哪个表的,test_db指的是数据库,后面的 * 表示对于所有的表,由此可以推理出:对于全部数据库的全部表授权为“.”,对于某一数据库的全部表授权为“数据库名.*”,对于某一数据库的某一表授权为“数据库名.表名”。
root 表示你要给哪个用户授权,这个用户可以是存在的用户,也可以是不存在的用户。
XXX 表示允许远程连接的 IP 地址,如果想不限制链接的 IP 则设置为“%”即可。
123456 为用户的密码。
如何开启MySQL的远程帐号-3)执行了上面的语句后,再执行下面的语句,方可立即生效。
flush privileges;