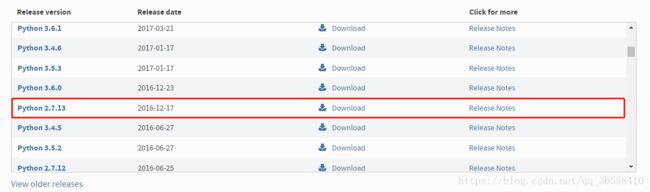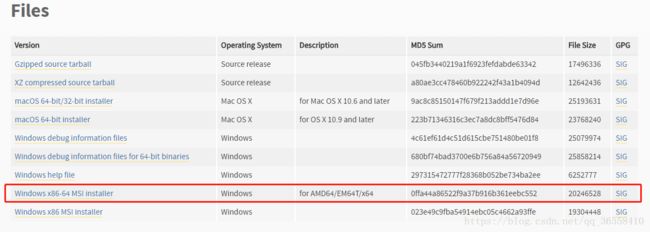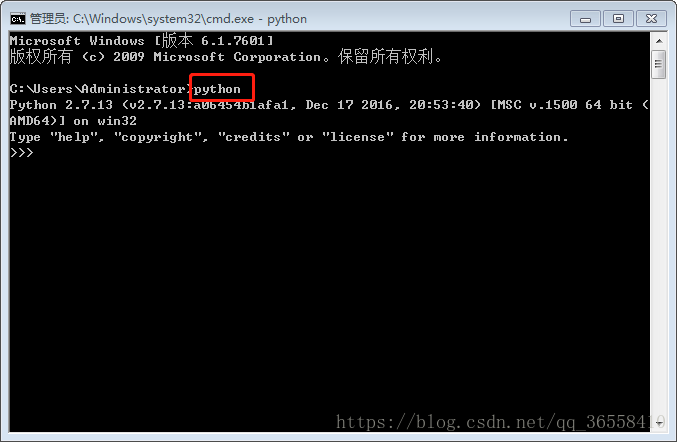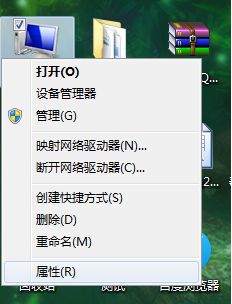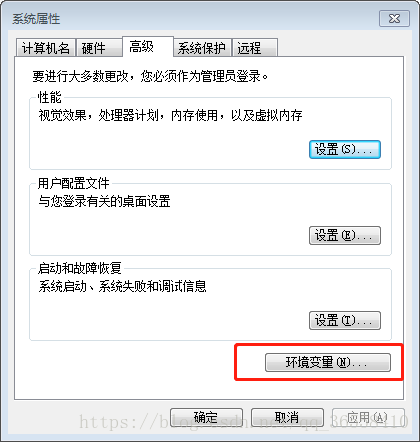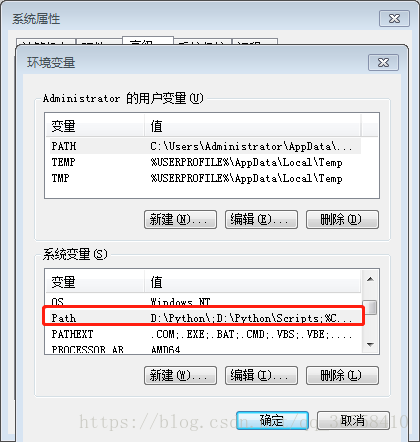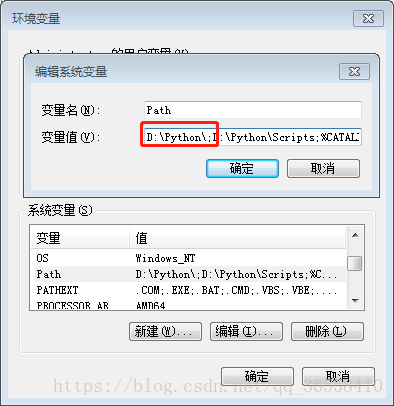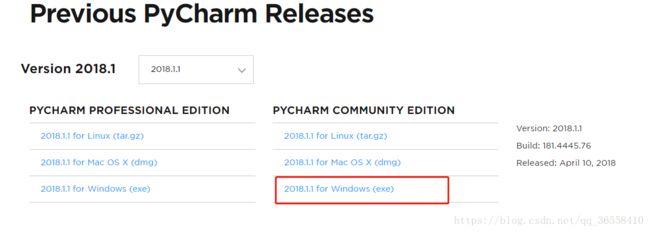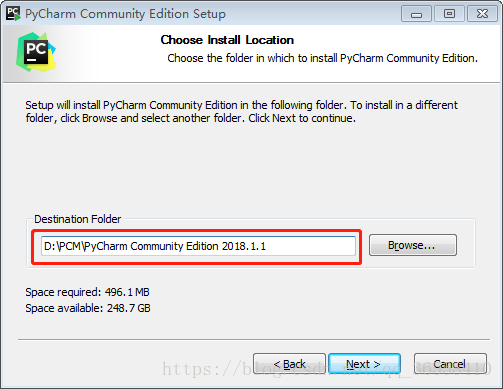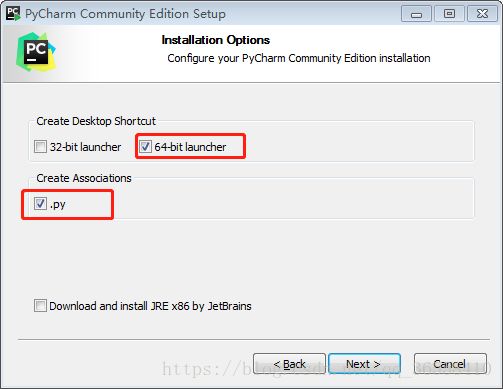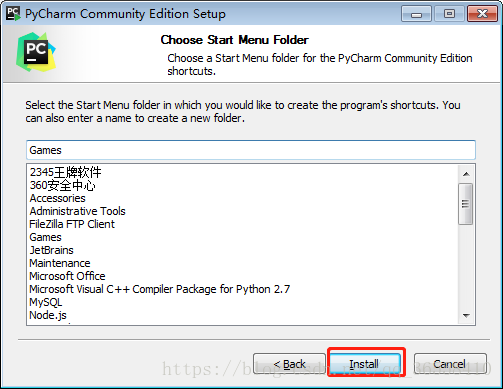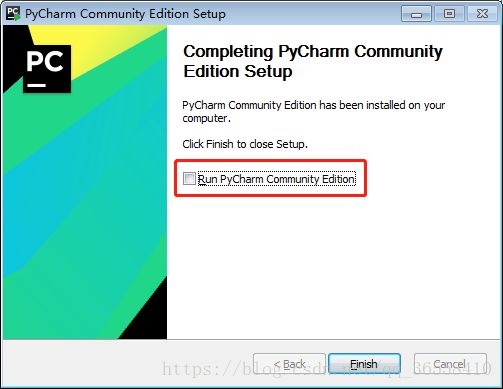Python2.7在Windows环境下的下载、安装和配置
作者:小玉
一、下载
Python下载地址:https://www.python.org/downloads/
PyCharm下载地址:https://www.jetbrains.com/pycharm/download/previous.html
首先选择一个Python版本,我选择的是“Python 2.7.13”版本的,也可以选择Python3.X的版本,根据个人喜好决定。
在选择的版本页里找到需要下载的安装包,如下图所示:
点击链接就可以直接下载了。
二、安装
找到刚刚下载好的安装包,双击运行,选择“Install for all users”->点击“Next”
![]()
默认安装路径是“C:\Python27\”,这里的路径可以修改也可以不修改,主要看个人习惯了,我这里做了修改。
![]()
再次点击“Next”,到了下图这个界面,这里有一个“Add python.exe to Path”的选项,这个选项是用来配置环境变量的,如果选择了第一项,那么python在安装的时候也会自动将环境变量配置好
![]()
如果不选,在安装完成后可以自己手动去配置Python环境变量
点击“Next”,Python就会开始安装,安装完成后会出现以下界面,点击“finish”,Python2.7的安装就完成了
在键盘上按下“win+R”->输入:“cmd”->回车,在命令提示符窗口输入:“python”,如果没有报错,说明安装成功了
如果报错,请看下面第三点的配置部分
三、配置
这里是为安装时没有选择“Add python.exe to Path”的第一项的朋友准备的,如果已经勾选,这里就可以不用再看了。
在命令行里输入“python”报错,很有可能是因为没有配置环境变量导致的,按照下面的步骤将环境变量配置好就可以了。
步骤1.
右键点击“计算机”,选择“属性”,在左边栏里找到“高级系统设置”。
步骤2:
选择环境变量。
步骤3:
在“系统变量”里找到“Path”并双击。
步骤4:
将python的安装路径输入进去(不要忘记在路径结束时加“分号”),如图:
如果配置完环境变量,在命令行中输入“python”依然报错的话,就只能自己去百度解决了。
四、工具
用来编写python代码的IDE有很多,比如:Eclipse with PyDev、Sublime、TextPyScripter、PyCharm,我个人比较喜欢用PyCharm,所以这里分享一下PyCharm的下载和安装。
1.下载
可以根据我上面提供的Pycharm下载地址进行下载,如果是自己学习的话,社区版的就够用了,如下图,我选择的是windows操作系统社区版的,点击链接就能直接下载。
2.安装
找到下载的安装包->双击运行,与Python安装一样,这个安装路径可以按个人喜好进行修改。
点击“Next”,这里需要根据自己Windows的情况进行选择,我的操作系统是64位的,所以选择“64-bit launcher”,“.py”需要勾选上,然后点击下一步。
直接点击“Install”安装就可以了。
这个选项如果勾选,点击“finish”后会直接启动PyCharm运行环境,勾不勾选都可以。
至此,Python和PyCharm的安装和配置就完成了。