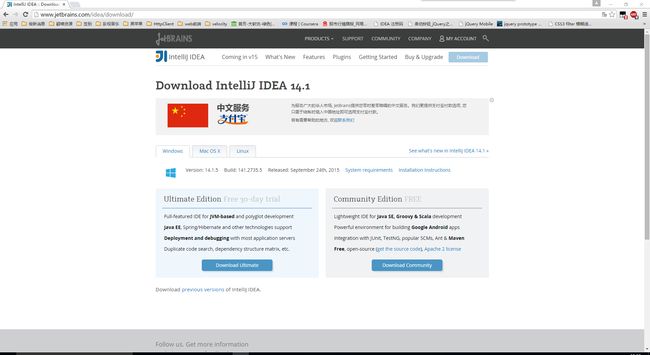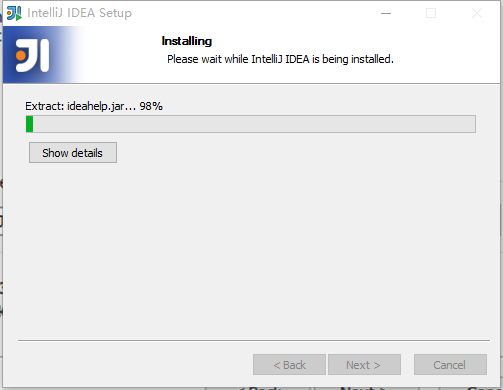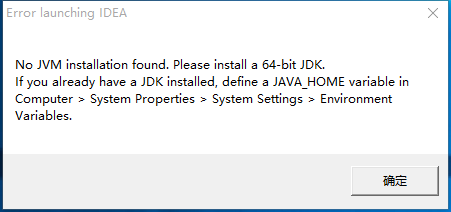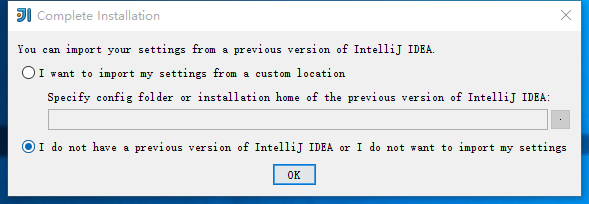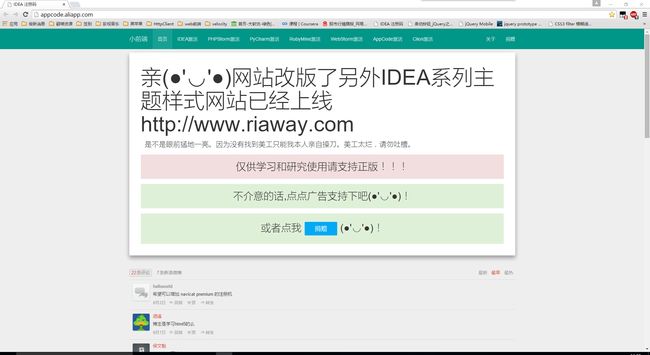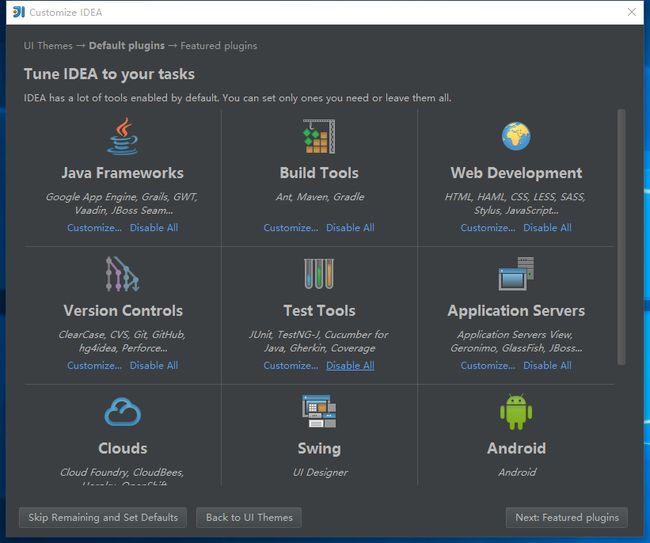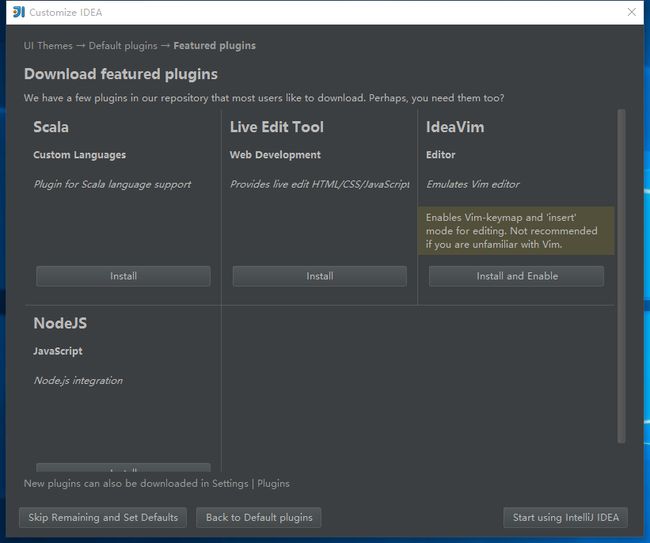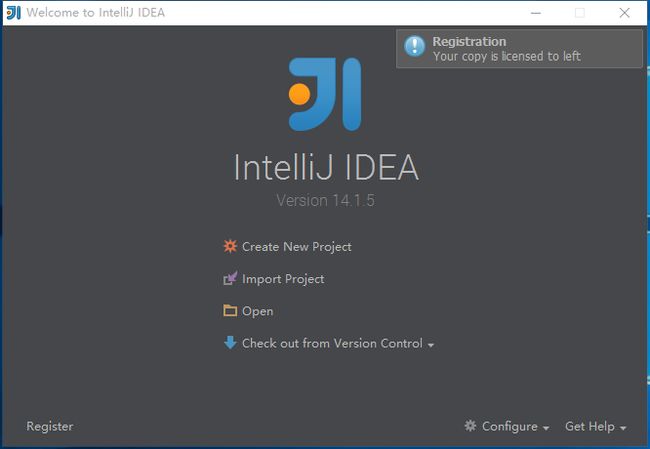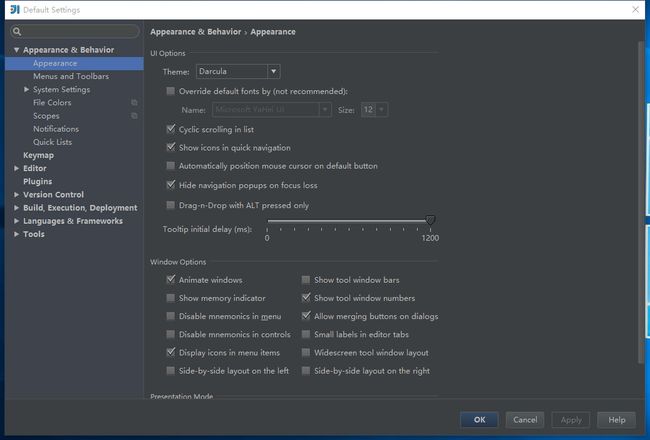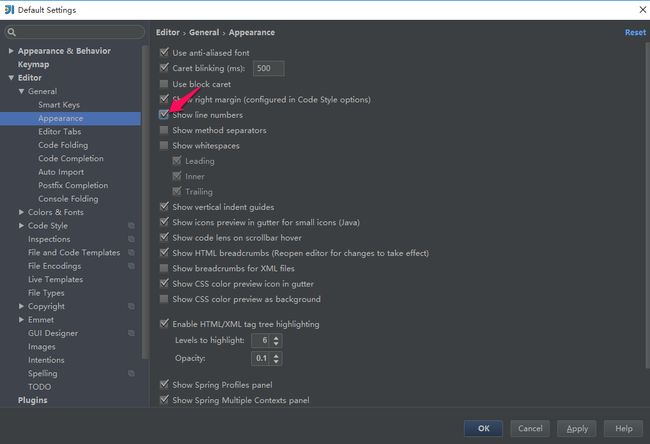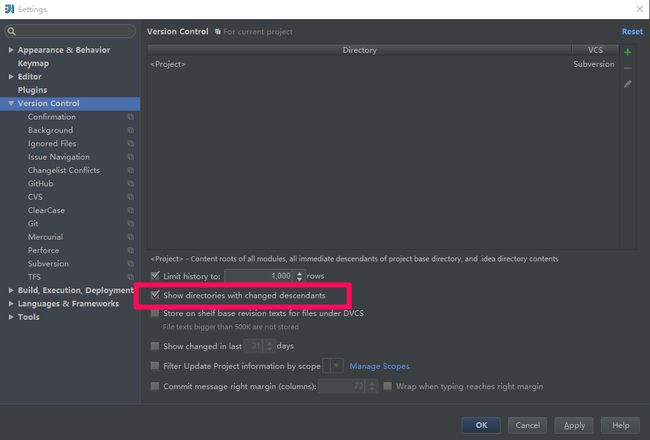一、安装idea并配置
先去idea官网下载Intellij Idea,官网链接:http://www.jetbrains.com/idea/
以下是官网截图:
Idea是一款跨平台IDE,支持windows、mac osx、linux,网站会根据你所使用的系统默认展示与系统对应版本。
以下以windows版本为例,其他平台版本安装使用大体类似。
推荐下载Ultimate Edition版本,Community Edition版本功能实在是太少了。
点击Download Ultimate即可,浏览器会自动进行下载。
下载完成之后,找到安装包,笔者下载时idea最新版为14.1.5,若有更新版本都行,版本号无所谓,差别不大。
双击打开安装文件,弹出安装向导,与一般软件安装基本无差别。一路next
选择安装位置

笔者建议在其他盘中新建一个文件夹,以保存安装文件,我在D盘下新建了一个文件夹idea,将安装文件放在里面。
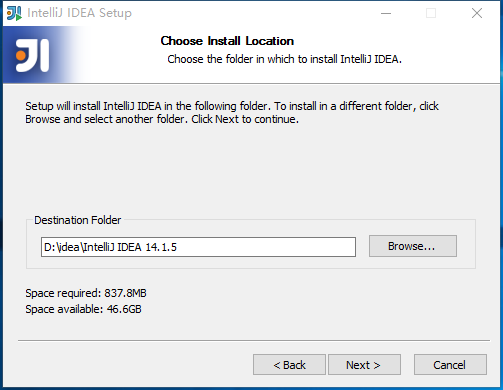
接着一路next,开始安装
稍等一会,安装完成
这时候,点击finish完成,找到安装目录下的bin目录,根据系统选择打开idea.exe或者idea64.exe(idea.exe适用于32位或64位系统,idea64.exe则适用于64位系统)。
若之前没有配置过java环境,则会弹出以下信息
这时点击确定关闭对话框,先去配置java开发环境
这里推荐一个java环境配置的百度经验,可参照其配置java开发环境,这里就不再赘述。链接如下:http://jingyan.baidu.com/article/f96699bb8b38e0894e3c1bef.html
安装完jdk,并配置好java开发环境以后,再次点击idea.exe或者idea64.exe,弹出以下界面:
这里因为我们之前并没有安装过idea,所以不需要导入配置,直接点击ok即可。
这时候会弹出许可证界面,
若没有购买过,则只有30天试用期,当然网上注册码也有很多,在这里提供一个自动获取注册码的网站,链接如下:http://appcode.aliapp.com/
填入用户名,选择相应的版本号,点击“获得注册码”,即可生成注册码,将此用户名和注册码填入许可证页面即可激活。
当然,笔者建议购买正版,不建议使用盗版软件。
填完之后确认协议,即可进入以下界面:
笔者认为默认界面太难看了,所以建议选择右边的Darcula主题风格,然后点击右下角Next:Default plugins
初学者建议直接点击右下角Next:Featured plugins进入下一步,这个页面主要是安装一些插件。
这里也不需要安装插件,直接点击右下角Start using Intellij IDEA,idea启动之后页面如下:
先做一些配置,点击右下角Configure,选择Setting,打开以下界面:
建议做一下相关配置修改,以使idea更好的适应开发需求
1、修改代码自动保存
2、显示代码行数
3、修改代码提示大小写敏感,建议设置成None,这样的话在编写代码过程中无论是输入大小写名称,都有提示,例如存在一个User类,当输入user时也将提示。将参数提示修改成0ms,即马上响应。
修改完之后记得点击右下角Apply以应用修改。
其他设置可自行探索,例如自动导包等。
4、使得修改项目文件时相应的父级目录也有变色指示,方便查找修改文件