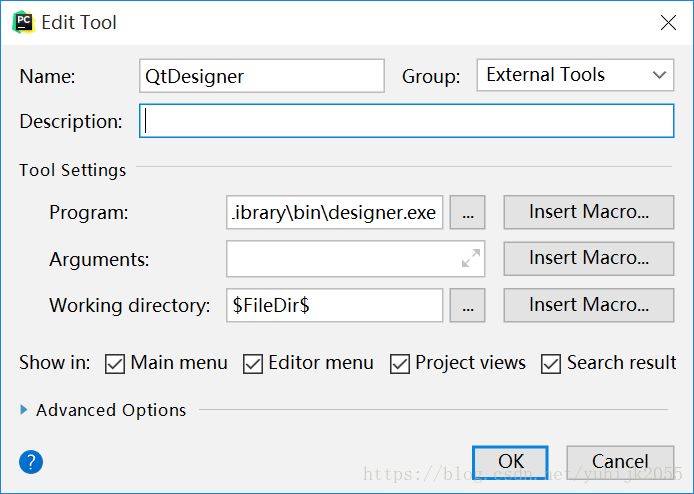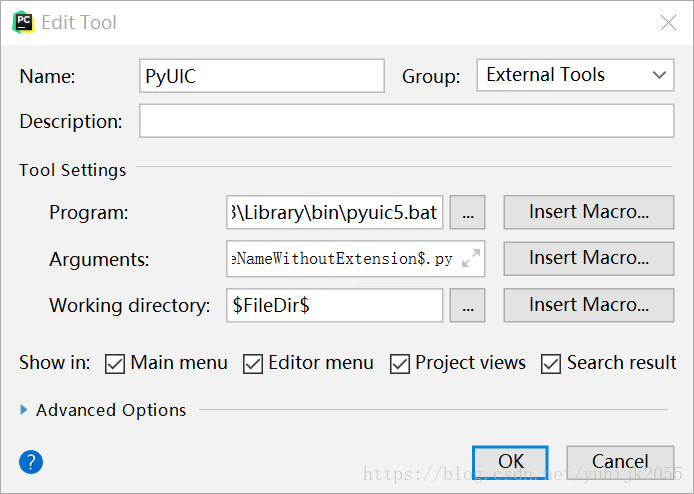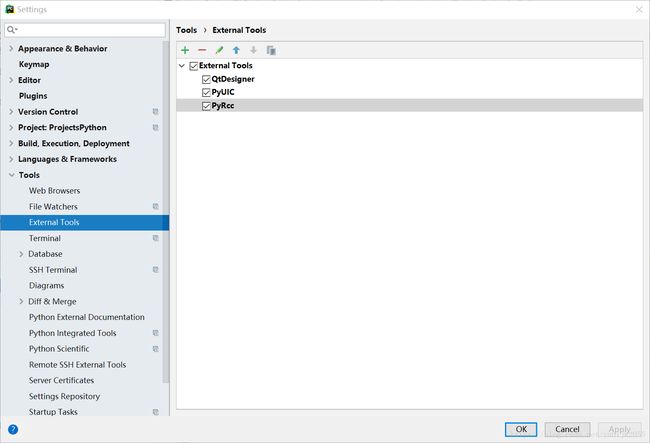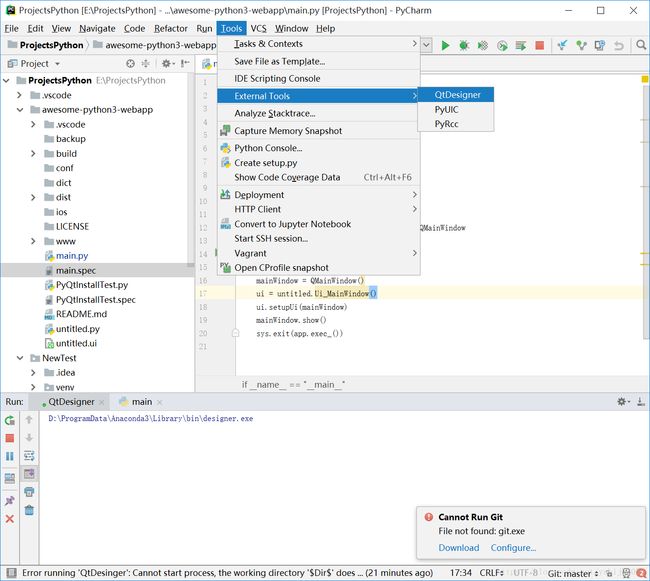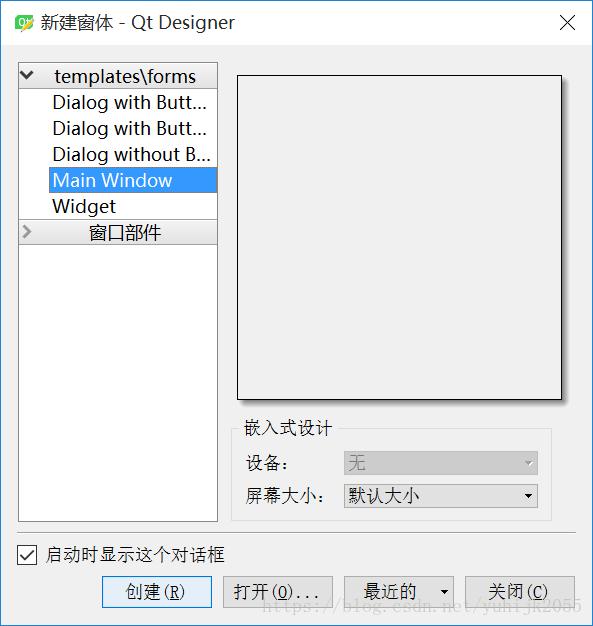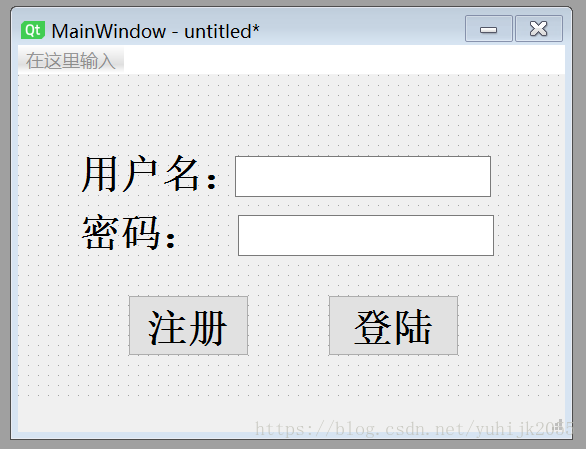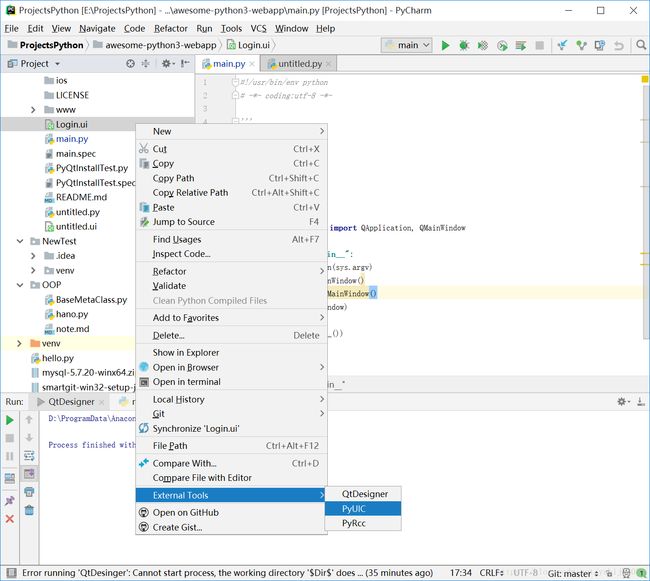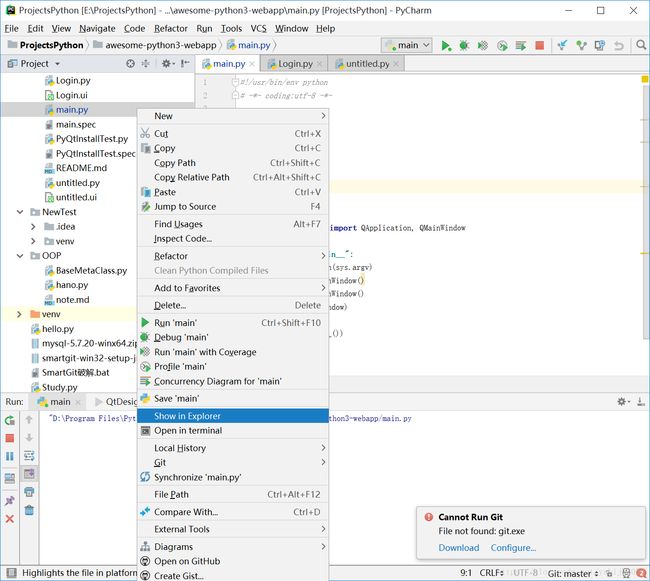Python3.x 使用 PyQt5 设计界面并打包成 Windows 应用程序
一、安装运行环境
Anaconda (这里包含了Qt Designer、PyUIC5、PyRCC5)
PyCharm (激活)
Pyinstaller (pip install pyinstaller 或者 pip3 install pyinstaller)
PyQt5 (pip install pyqt5 或者 pip3 install pyqt5)
Qt Designer:Qt设计师,设计界面
PyUIC5:设计的界面转换成 xxx.py
PyRCC5:资源文件转换成 xxx.py
Pyinstaller:打包 xxx.py 为 xxx.exe
二、设置PyCharm
File-->Setting-->External Tools-->+(添加)
Name:QtDesigner
Program:D:\ProgramData\Anaconda3\Library\bin\designer.exe (Anaconda安装目录)
Working directory:$FileDir$
再次添加
Name:PyUIC
Program:D:\ProgramData\Anaconda3\Library\bin\pyuic5.bat (Anaconda安装目录)
Argument:$FileName$ -o $FileNameWithoutExtension$.py
Working directory:$FileDir$
再次添加
Name:PyRcc
Program:D:\ProgramData\Anaconda3\Library\bin\pyrcc5.bat (Anaconda安装目录)
Argument:$FileName$ -o $FileNameWithoutExtension$_rc.py
Working directory:$FileDir$
最终
三、打开Qt Designer
PyCharm-->Tools-->External Tools-->QtDesigner
设计一个窗体,用于演示
将设计好的窗体另存为Login.ui并保存到工程目录,PyCharm-->Login.ui-->右键-->External Tools-->PyUIC
会在当前目录下生成一个Login.py的文件
新建一个 main.py 文件,将以下代码写入其中
#!/usr/bin/env python
# -*- coding:utf-8 -*-
'''
登陆窗口
'''
__author__ = 'YXQ'
import sys
import Login
from PyQt5.QtWidgets import QApplication, QMainWindow
if __name__ == "__main__":
app = QApplication(sys.argv)
mainWindow = QMainWindow()
ui = Login.Ui_MainWindow()
ui.setupUi(mainWindow)
mainWindow.show()
sys.exit(app.exec_())四、打包成可执行文件 exe
PyCharm-->Show in Explorer 打开文件所在目录
在文件夹空白处按住 Shift-->鼠标右键-->在此处打开命令窗口
输入 pyinstaller -F -w main.py
找到同目录下的 dist-->main.exe 运行看一下结果
五、完结
附 pyinstaller 参数
-F , -onefile: 指明该选项,将会生成一个总的exe文件,所有的文件都会被添加到这一个中。-D, -onedir: 产生一个目录来盛装用于分发的exe文件,也比较方便。-K, -tk: 在部署的时候,包含TCL/TK,这对于有图形界面的python文件比较的适用。-a, -ascii: 不包含编码,因为在支持Unicode的Python版本上默认包含所有的编码,这个选项基本上不怎么用得到。-d, -debug: 产生Debug版本的可执行文件。-w, -windowed, -noconsole: 适用Windows子系统执行,当exe文件运行的时候,不会出现命令行CMD窗口。(因为是windows子系统,所以只在windows平台下有效。)-c, -nowindowed, -console: 与上相反,出现CMD窗口,辅助用户操作。-s, -strip: 这个参考别人的话为“可执行文件和共享库将run through strip,注意Cygwin的strip往往使得普通的win32DLL无法使用”。-X, -upx: 压缩方式,如果有UPX安装,则会压缩源文件来执行。-o DIR, -out=DIR: 指定DIR作为exe的生成目录,如果未指定,默认为pyinstaller的解压目录,且会根据python文件创建出同名的目录来保存生成的exe文件。-p, DIR, -path=DIR: 设置导入的环境变量路径,windows下英文的分号分隔,也可以使用多个-p选项来设置导入多个路径(其实这个选项有点鸡肋,分发版的话基本上不怎么用得到)。-icon=: 将file.ico添加为exe文件的图标(可以自定义,注意为ico文件,否则格式不正确的话会出错的)。-icon =: 原理同上(只是把file.exe文件的第N个图标作为资源来使用,不怎么用得到)。